Как исправить ошибку connectionfailure в windows
Причины появления
Для решения и понятия проблемы нам потребуется техническая информация: ошибка connectionfailure, которая может появляется из-за проблем с компьютером или с провайдером. Во втором случае нужно просто подождать, пока специалисты починят оборудование или снимут ошибочно установленную блокировку.
Лучше всего будет позвонить провайдеру и спросить, по каким причинам возникает ошибка connectionfailure и как исправить ее. Бывает, что провайдер специально блокирует доступ к определенным ресурсам, и его представитель скажем вам об этом. В крайнем случае, специалисты подскажут решение проблемы.
Совет: Если проблема появляется в офисе или в другом месте, где есть пользователь с правами суперадминистратора, обязательно поинтересуйтесь и у него, не устанавливал ли он каких-то блокировок. Дело в том, что в Windows есть функция, которая называется «Родительский контроль». Она дает право ограничивать доступ к определенным ресурсам и программам.
Но звонить следует только после того, как вы исключите следующие причины появления проблемы:
Ошибка в профиле Яндекс браузера – как убрать.
- блокировка со стороны брандмауэра;
- блокировка со стороны антивируса;
- блокировка со стороны файла hosts;
- проблема с браузером windows;
- сбитые настройки DNS.
А теперь разберем поэтапно каждый из этих вариантов.
Исправляем ERR_CONNECTION_FAILED
Решение ERR_CONNECTION_FAILED состоит в следующем:
- Проверьте корректность введённой вами ссылки, временно закройте остальные вкладки браузера;
- Просто подождите. Возможно, на требуемом сайте происходят технические работы (или там произошёл случайный сбой), и нужно какое-либо время для восстановления нормальной работы ресурса. Для проверки попросите своих друзей или знакомых перейти на данный ресурс, и если у них возникнет та же ошибка, значит нужно проявить терпение и немного подождать. Если же они работают с данным ресурсом (и нужной вам конкретной страницей ресурса) без каких-либо проблем, тогда идём дальше;
- Перезагрузите ваш роутер. Выключите его, подождите пару минут, а потом включите вновь;
- Деинсталлируйте нежелательные расширения вашего браузера. В Хром это делается нажатием на кнопку настроек (три вертикальные точки) – «Дополнительные инструменты» — «Расширения». Выберите ненужные расширения, и удалите их, нажав на соответствующую кнопку. Перезагрузите ваш браузер;
-
Выполните очистку файлов диска. Запустите «Мой компьютер» — наведите курсор на диск С, щёлкните правой клавишей мыши, выберите «Свойства» — «Общие» — «Очистка диска» — Ок;
- Проверьте ваш ПК на наличие вирусных программ. Подойдут такие антивирусные инструменты как Dr.Web CureIt!, Trojan Remover, Malwarebytes Anti-Malware и другие аналоги;
- Очистите кэш и куки вашего браузера. В Хром это можно сделать перейдя в «Настройки» — «Дополнительные» — «Очистить историю». Там ставим галочку на «Изображения и другие файлы, сохранённые в кеше» и нажимаем на кнопку «Очистить историю»;
- Временно отключите ваш антивирус и брандмауэр;
-
Установите автоматическое определение параметров прокси-сервера. Перейдите в Хром – Настройки – Дополнительные, и нажмите на надпись «Настройки прокси-сервера». Откроется окно свойств интернета. Перейдите на вкладку «Подключения», там нажмите на кнопку «Настройка сети». В открывшемся окне поставьте галочку рядом с опцией «Автоматическое определение параметров», нажмите на «Ок». Затем перезагрузите ваш браузер;
- Используйте другой браузер;
- Полностью переустановите ваш Хром. Удалите его через стандартную процедуру удаления программ, перезагрузите ПК, а затем установите на ваш компьютер самую свежую версию данного веб-навигатора. Рекомендую после выполнения стандартной процедуры удаления удалить также директорию Chrome по пути:
Documents and Settings /Имя Пользователя/Local Settings/Application Data/Google/Chrome.
Откатите систему на предыдущую точку восстановления. Нажмите на кнопку «Пуск», в строке поиска введите rstrui и нажмите ввод. Найдите точку восстановления на число, когда ваша система работала корректно, и откатите ваш ПК на указанное стабильное состояние, это может помочь пофиксить ошибку ERR_CONNECTION_FAILED на вашем ПК.
Используйте откат системы на стабильную точку восстановления
Действенные решения проблемы
Данный сбой свидетельствует о том, что интернет-обозреватель по каким-то внутренним проблемам не работает корректно. В этом также могут быть замешаны и внешние обстоятельства. Вот список возможных причин:
- Давно не было обновлений.
- Неправильное функционирование плагинов.
- Излишне активная защита системы антивирусом.
- Заражение ПК вирусами.
- Существенный сбой параметров программы.
- Или же повреждение ее компонентов.
Сразу же определить явную причину неполадки довольно затруднительно, потому мы предлагаем просто перебрать их все. Это может занять некоторое время, зато наверняка устранит ее.
Случай №1: Устаревшая версия обозревателя
Установка новой версии – это самый первый шаг, что надо делать, если произошла ошибка и Яндекс.Браузер не может продолжить работу.
Первый способ обновления будет работать в том случае, если программа запускается. Выполняется он так:
- Вызовите главное меню кликом по отмеченной иконке.
- Наведите курсор на опцию «Дополнительно».
- И в подменю нажмите на пункт «О браузере».
- На открывшейся странице щелкните ЛКМ на кнопку запуска процедуры.
- Дождитесь ее окончания и согласитесь с перезагрузкой.
А если программу запустить нельзя, то имеет смысл выполнить обновление вручную:
Если проблема решена – поздравляем! В противном случае – предлагаем продолжить чтение инструкции. Если браузер запускается, то переходите к следующему случаю, а если нет – к последнему, где мы детально разобрали процедуру переустановки.
Случай №2: Некорректная работа расширений
Расширения предназначаются для того, чтобы дать интернет-обозревателю новые возможности. Но далеко не все из них работают хорошо или же совместимы друг с другом. Поэтому мы предлагаем на время их отключить, проверив, поможет ли это.
- Опять вызовите главное меню программы.
- Но на этот раз сразу же кликните по надписи «Дополнения».
- Пролистайте страницу в самый низ, пока не найдете раздел «Из других источников».
- Отключите все расширения отсюда.
- Перезапустите обозреватель.
Если именно это стало причиной проблемы, то имеет смысл поочередно включать отдельные расширения, проверяя, какое именно приводит к сбою, чтобы потом удалить его.
Случай №3: Наличие вирусных угроз
Вирусы – один из главных источников всех проблем, как-либо связанных с компьютером. Потому имеет смысл выполнить полную проверку систему антивирусом, который у вас установлен. А если его нет – обратитесь к нашей статье.
Случай №4: Прерывание процесса антивирусом
Как ни странно, время от времени и сам антивирус становится причиной различных неполадок. Дело в том, что в определенных ситуациях он «слишком» сильно защищает систему, блокируя даже безвредные программы, например, Яндекс.Браузер.
Наша рекомендация – на время деактивировать защиту компьютера и удостовериться, будет ли после этого появляться данная ошибка.
Случай №5: Серьезный сбой настроек
Иногда параметры браузера по различным причинам сбоят, в результате чего он перестает работать корректно. Здесь имеет смысл выполнить полный сброс, когда все внесенные изменения отменятся и настройки вернутся к исходным значениям. Выполняется процедура следующим образом:
- Откройте новую вкладку в веб-обозревателе.
- Вставьте в адресную строку browser://settingsresetProfileSettings и нажмите Enter .
- На отобразившейся странице кликните ЛКМ по кнопке «Сбросить».
- Перезапустите программу.
Случай №6: Повреждение компонентов интернет-обозревателя
Ну а самая неприятная ситуация – повреждение отдельных файлов Яндекс.Браузера. Их восстановление не представляется возможным. Так что остается только переустановка программы. Но перед ее выполнением следует зарезервировать пользовательские данные, чтобы сохраненные пароли и прочая важная информация не были утеряны. Во всех деталях данная процедура изложена в этой статье.
Способы решения ошибки
Ниже мы рассмотрим максимальное количество способов решения ошибки, начиная с самой популярной. Если первый способ не помог вам справиться с неполадкой, переходите далее по списку, и так до тех пор, пока ошибка не будет решена.
Способ 1: проверка работы антивируса
Для начала необходимо подумать о том, что соединение с сайтом блокирует ваш антивирус, установленный на компьютере.
- Прежде всего, полностью отключите антивирус на некоторое время, после чего проверьте возможность перехода на сайт в Яндекс.Браузере.
- Если в результате отключения антивируса веб-обозреватель заработал нормально, вам потребуется пройти в его настройки и отредактировать сетевые параметры, например, добавив проблемный сайт в список исключений антивируса.
Способ 2: очистка кэша, куки и истории просмотров
Попробуйте перейти на запрашиваемый сайт с другого браузера – если попытка увенчалась успехом, значит, скорее всего, в ошибке Connectionfailure виноват именно веб-обозреватель Yandex.

Способ 3: удаление профиля пользователя
Следом стоит попробовать удалить текущий профиль пользователя, тем самым удалив всю накопленную информацию браузером.

Способ 4: переустановка браузера
Более радикальный способ решения неполадки с ошибкой Connectionfailure, которая была вызвана некорректной работой браузера.
Способ 5: устранение вирусной активности
Вирусная активность также может провоцировать появление ошибки Connectionfailure, поэтому обязательно стоит проверить ваш компьютер на наличие вирусов и, если угрозы были обнаружены, обязательно их устранить.
Вполне вероятно, что даже после устранения вирусов проблема с открытием сайтов в Яндекс.Браузере так и не будет решена, поэтому вам стоит попробовать переустановить браузер, как это описано способом выше.
Способ 6: исправление файла «hosts»
Вирусная активность может изменить и файл «hosts», от которого напрямую зависит открытие ссылок в браузере. Подобная проблема возникает в результате деятельности вредоносного ПО, поэтому, просканировав систему на наличие угроз, заодно исправьте файл «hosts».


Способ 8: очистка папки «Temp»
Папка «Temp»
хранит на компьютере временные файлы, создаваемые программами. Данным методом мы удалим из этой папки все содержимое, которое может приводить к конфликту в работе Яндекс.Браузера.

Способ 9: обращение к провайдеру
Если неполадка с ошибкой Connectionfailure наблюдается во всех браузерах на компьютере, а также имеет место быть по отношению далеко не к одному сайту, рекомендуем связаться с вашим провайдером и уточнить, есть ли на его стороне какие-либо неполадки, а также есть ли рекомендации для вас, позволяющие проблему решить.
Способ 10: ожидание возобновления работы сайта
Если ошибка наблюдается по отношению к одному сайту, не стоит исключать вероятности, что проблема имеет место быть на стороне сайта. В данном случае вам лишь остается некоторое время подождать – как правило, проблема решается в течение нескольких часов.
Способ 11: восстановление системы
Если еще некоторое время назад браузер работал нормально, и все сайты открывались корректно, следует попробовать выполнить восстановление системы, откатив работу компьютера на тот момент, когда ошибка Connectionfailure в браузере Yandex отсутствовала.

Иногда бывают такие ситуации, когда у пользователей Яндекс браузера отсутствует доступ к определенному сайту или нескольким одновременно, ввиду чего может появиться сообщение с текстом «техническая информация: ошибка connectionfailure».
Чаще всего пользователи с ней сталкиваются по ряду разнообразных причин, и в большинстве случаев предотвратить ее практически невозможно.
Данная ошибка значит, что компьютер не позволяет получить доступ к сайту, либо же сам ресурс заблокирован. Давайте более подробно разберем, что это за ошибка «connectionfailure» и рассмотрим возможные причины возникновения неполадки и наилучшие способы ее решения. Каждый из методов имеет свои особенности, поэтому рассмотрим их детально для эффективного устранения сбоев.

Если первый способ не оказал вам должной помощи, то следует перейти к следующему по списку, и так до того момента, пока неполадка не будет устранена совсем.
Причины возникновения
Данная ошибка обобщенная и не конкретизирует причину. Именно поэтому диагностировать и решить проблему для начинающего пользователя становится практически нереально. Рассмотрим причины возникновения подобных ситуаций во время серфинга в интернете.
Брандмауэр Windows
При посещении сайта происходит обмен пакетами по технологии HTTP, за которыми следит Брандмауэр Windows. Если штатному защитнику что-то не понравится или получаемые данные будут нести потенциальную опасность, загрузка сайта будет прервана, а на странице появится сообщение об ошибке connectionfailure.
Если проблема все-таки в сетевом экране, а в безопасности сайта вы уверены, необходимо отключить Брандмауэр на некоторое время.
Для этого:
Внимание! После получения необходимой информации и закрытия сайта включите Брандмауэр снова
Блокировка антивирусом
Принцип блокировки сайтов антивирусом схож с принципом Брандмауэра. Отличия могут заключаться лишь в базе недоверенных сайтов, которые составляются на основании опыта пользователей. Для просмотра контента веб-ресурса вам необходимо отключить защиту в реальном времени в настройках антивируса.
Рассмотрим этот процесс на примере штатного Защитника Windows:
Перейдите в «Параметры» – «Защитник Windows» и отключите активную защиту.
Внимание! Отключение антивируса может привести к заражению компьютера и повреждению данных. Делайте это в самых крайних случаях!
Сбой в работе браузера
Иногда ошибка связана с неправильной обработкой пакетов самим браузером. Зачастую для решения данной проблемы достаточно перезапустить интернет-обозреватель и попытаться зайти на сайт снова. В случае неудачи очистите кэш.
Для этого нужно:
Следствие заражения вирусом
Да, из-за вируса такое тоже возможно. Проверьте свой ПК антивирусным приложением и следуйте дальнейшим инструкциям. Для сканирования рекомендуется Kaspersky Virus Removal Tool .
Нет связи с сервером
Наиболее распространенная проблема, повлиять на которую мы не способны. Сервер, где размещен сайт, просто не работает. Он может быть перегружен, отключен, поврежден и т.д. Единственное, что может пользователь, – это связаться со службой технической поддержки (при наличии контактов) и спросить, через сколько доступ на ресурс будет восстановлен.
Проблемы у провайдера
Если вышеперечисленные причины не подходят, а с помощью мобильного интернета сайт открывается – значит, проблемы у провайдера. В данной ситуации вы тоже можете связаться с представителем компании поставщика телекоммуникационных услуг и покорно ждать восстановления работоспособности.
С такой информацией об ошибке connectionfailure вы теперь будете знать, откуда «ветер дует» и исправите проблему самостоятельно в ряде случаев.
Ошибка connectionfailure вызвана сбоем в подключении к ресурсу и вовсе не указывает на отсутствие интернет-соединения. Частыми жертвами проблемы являются социальные сети, которые время от времени падают и выдают вот эту ошибку. Также с проблемой встречаются геймеры, так как клиент не может связаться с онлайн сервером для загрузки данных.
Исправляем ошибку connectionfailure: раскладываем по пунктам

Часто случается так, что у пользователя закрывается доступ к конкретному сайту или даже нескольким ресурсам, отчего может потребоваться техническая информация по ошибке Connectionfailure, которая выдается в окне программы интернет-браузера.
Что делать в этом случае, следует знать каждому, поскольку даже с этого ресурса, возможно, не удастся получить данные потом.
Cодержание:
Причины возникновения
Причин у данной проблемы достаточно много и каждая из них имеет свой особенный путь решения. Но прежде, чем разобрать каждый случай в отдельности, стоит очертить круг проблем.
Их набор условно можно разделить на 2 типа, которые имеют кардинально различные пути решения.
Первый тип предполагает ряд активных действий со стороны пользователя, в том числе работу с настройками системы, браузера и безопасности, а вот второй тип – отдельная тема.
В таком случае, если проблема относится именно к этому типу, то пользователю ничего не остается, как ждать окончания дедлайна.
Нарушения в работе могут наблюдаться с двух сторон:
- со стороны провайдера (поставщика интернет-услуг);
- со стороны, собственно, блокируемого сайта.
Связывают их обычно с техническими работами на серверах компании того же провайдера, либо на хост-серверах, где располагаются данные сайта.
Повлиять рядовой пользователь на них не в состоянии.
И максимум что Вы сможете сделать – позвонить на горячую линию провайдера, обратиться в его офис или написать электронное письмо владельцу, ну или просто администратору сайта.
Одна из вариаций ошибки
Примером могут послужить массовые проблемы с перегруженными сайтами, в том числе онлайн-играми с большим количеством геймеров, одновременно потребляющих большое количество ресурсов, а также социальные сети, предоставляющие массовый контент.
Так, некоторые компании, опережая ход событий, самостоятельно сообщают о вероятных DDOS атаках и действиях, которые требуется предпринять пользователю для ликвидации последствий.
Совет! Что касается прочих причин, то бороться с их ликвидацией можно и даже нужно, в том случае, если Вам действительно требуется использовать данные интернет-страницы.
Самые распространенные причины ошибок
Дальше мы рассмотрим все варианты решения проблем
вернуться к меню
Прочие проблемы соединения
Несмотря на большое количество рассмотренных причин, остались еще некоторые проблемы, решить которые пользователь также может самостоятельно.
Примером может послужить сброс настроек DNS. Ошибки, вызванные данными настройками, могут заблокировать доступ не к одному-двум сайтам, а к целому списку интернет-ресурсов.
В таком случае поможет очистка кэшированной памяти, сохраняющей настройки доступа к DNS серверам. Чтобы ее провести максимально быстро, следует использовать режим командной строки.
Запустить его можно двумя путями:
- нажав комбинацию клавиш Win + R и введя команду cmd;
- использовав путь главного меню ПускВсе программыСлужебныеКомандная строка.
После того, как на экране появится окно с черным фоном, следует, используя английскую раскладку клавиатуры, набрать ipconfig /flushdns.
В результате не длительной процедуры, выполняемой автоматически, память будет очищена.
После этого потребуется закрыть окно консольного режима и повторить попытку открытия заблокированного сайта.
вернуться к меню
Итог
Как видите, техническая информация по ошибке Connectionfailure достаточно обширна, и для того, чтобы наверняка узнать причину, почему данное сообщение выводится на экран, требуется немало усилий.
Однако, последовательно опробовав все варианты действий, можно понять точную причину блокировки соединения с сервером.
Как исправить ошибку в профиле?
Итак, для решения проблемы нужно сделать несколько шагов. Следует начать с простых, а если они не помогут – нужно будет полностью переустанавливать сам браузер, причем провести при этом общую чистку устройства.
- Для начала просто опробуйте предлагаемое в сообщении – перезапуститесь. Если у вас имеются всевозможные VPN приложения – отключите их.
- Настройки профиля могут сбиваться из-за проблем с синхронизацией. Обязательно сразу же пройдите по адресу browser://settings. Так вы откроете общие Настройки: листайте вниз до пункта “Профили”. Если у вас уже есть подвязанный пользователь – удаляйте его привязку.

Удаление привязанных профилей в Yandex Browser

Стандартная очистка Яндекс.Браузера

Программа сканер AdwCleaner

Обязательно установите свежий апдейт для Яндекса
Не стоит исключать и баги в самой системе. Для этого стоит иметь всегда актуальные обновления безопасности. Если вы за такими вещами не следите – самое время открыть Центр обновлений и заняться поиском новых. Не лишним будет после этого выполнить команду sfc /scannow в “Командной строке” – эта опция приведет в порядок битые файлы.

Проверка целостности файлов в Windows 10
Исправление Yandex Browser
Перед тем как исправить ошибку connection failure в Яндекс браузере, нужно найти причину сбоя. Connectionfailure имеет ряд источников err, в том числе её может выдавать:
- антивирусная работа;
- выполнение технического обслуживания на исходном сайте;
- вирусная атака;
- сбой программ на сайте;
- проблема с браузером;
- ошибка конфигурации сети.
Перед тем как исправить internet connection error нужно выполнить следующее:
Проверить производительность антивируса. Для этого заблокировать на время антивирусную программу компьютера. Если в результате отключения веб-браузер будет отвечать по запросам и нормально работать, то перейти к настройкам интернета и добавить проблему сайта в список исключения антивируса.
Переключиться на требуемый сайт из другого браузера. Если попытка выполнена успешно, то на Yandex появился сбой из-за ошибки Connectionfailure. В этом случае нужно сначала очистить кэш, файлы cookie и историю браузера, нажав значок меню и перейдя на вкладку «История», далее — «Очистить историю». Рядом с «Удалить записи» установить «Все время» и удалить все элементы, кроме вкладок «Сохранённые пароли» и «Автоматическое заполнение форм данных». Нажать кнопку «Очистить». Сделать обновление.
Удалить профиль пользователя. После этого будут очищены пароли, история, заполнение формы, настройки и другая информация. Если нужно их сохранить, предварительно настраивают синхронизацию браузера. Для этого нажать кнопку меню и перейти в «Настройки». В открывшемся окне найти «Профили» и «Удалить учётную запись», подтвердить удаление. Браузер перезагрузится и личные данные будут уничтожены.
Переустановить браузер, если вкладки failed. Этот радикальный способ устранения проблемы с ошибкой Connectionfailure, вызванной неисправностью браузера, обеспечивает 100%-ную защиту.
Проверить вирусную активность, которая также вызывает ошибку Connectionfailure. Стоит обследовать компьютер на наличие вирусов, и если обнаружены угрозы — удалить их.
Исправить файл hosts. Вирусы изменяют файл hosts, что напрямую влияет на открытие ссылок в браузере. Аналогичная проблема возникает из-за активности вредоносного ПО. Чтобы отсканировать систему угроз при настройке hosts разрешают отображение файлов. Для этого перейти в «Панель управления», в раздел «Настройки проводника». В появившемся окне открыть вкладку «Вид» и снять флажок на «Скрыть расширения». Выбрать «Применить». Нажать на любую свободную область рабочего стола правой кнопкой мыши и выбрать «Создать», «Текстовый документ». Удалить расширение .txt из файла, поменять имя hosts, нажать Enter.
Очистить папку Temp. В ней находятся временные файлы, созданные на компьютере
Нужно это действие выполнять с осторожностью, поскольку оно приведёт к удалению всего содержимого из папки и возможному конфликту в Yandex Browser. Чтобы сделать это, нужно открыть «Выполнить» с помощью ярлыка «Win + R». В открывшемся окне перейти на следующую команду: % TEMP %
Появится папка Temp. Выбрать контент с помощью сочетания клавиш Ctrl + A, а затем удалить все содержимое клавишей Del. Эту процедуру повторяют, так как в процессе работы на ПК будут устанавливаться ненужные программы и файлы.
В открывшемся окне перейти на следующую команду: % TEMP %. Появится папка Temp. Выбрать контент с помощью сочетания клавиш Ctrl + A, а затем удалить все содержимое клавишей Del. Эту процедуру повторяют, так как в процессе работы на ПК будут устанавливаться ненужные программы и файлы.
Что такое ошибка NET_ERR_CONNECTION_REFUSED?
К сожалению, обнаружение ошибок связано с использованием Интернета. Существуют сотни возможностей, от классической ошибки 404 до ошибки ERR_CONNECTION_TIMED_OUT .
Гугл Хром
В Google Chrome пользователи также могут быть знакомы с ошибкой ERR_CONNECTION_REFUSED . Вы увидите сообщение:
Когда вы заходите на веб-сайт с помощью Google Chrome и сталкиваетесь с этим сообщением, это означает, что ваша попытка подключения была отклонена. Этот код ошибки также появляется в других браузерах, хотя и в других формах.
Microsoft Edge
В Microsoft Edge это будет просто отображаться как Хммм … не могу добраться до этой страницы . Что не очень полезно.
Ошибка ERR_CONNECTION_REFUSED иногда возникает из-за проблемы на стороне сервера, а не из-за вашей индивидуальной попытки подключения. Обычно в этом нет ничего серьезного, и это может быть просто результатом неправильных настроек брандмауэра или сервера. Однако это также может быть признаком того, что что-то более важное пошло не так — например, атака вредоносного ПО или долгое время ответа . Ненадежное подключение к Интернету также может способствовать. Как и в большинстве сообщений об ошибках, ERR_CONNECTION_REFUSED позволяет вам знать, что что-то пошло не так, не будучи достаточно любезным, чтобы сказать вам, почему это произошло. Это означает, что вам нужно найти и решить корневую проблему (если это возможно). Как и в большинстве сообщений об ошибках, ERR_CONNECTION_REFUSED позволяет вам знать, что что-то пошло не так, не будучи достаточно любезным, чтобы сказать вам, почему это произошло. Это означает, что вам нужно найти и решить корневую проблему (если это возможно)
Как и в большинстве сообщений об ошибках, ERR_CONNECTION_REFUSED позволяет вам знать, что что-то пошло не так, не будучи достаточно любезным, чтобы сказать вам, почему это произошло. Это означает, что вам нужно найти и решить корневую проблему (если это возможно).
Как исправить ошибку INET_E_RESOURCE_NOT_FOUND
Прежде чем описывать способы исправить проблему «Не удается открыть эту страницу», отмечу три возможных случая, когда какие-либо действия на вашем компьютере не требуются, а ошибка вызвана не проблемами с Интернетом или Windows 10:
- Вы неправильно ввели адрес сайта — если в Microsoft Edge ввести несуществующий адрес сайта, вы получите указанную ошибку.
- Сайт перестал существовать, либо на нем проводятся какие-либо работы по «переезду» — в такой ситуации он не будет открываться и через другой браузер или иной тип подключения (например, по мобильной сети на телефоне). В этом случае с другими сайтами всё в порядке, и они исправно открываются.
- Имеются какие-то временные проблемы со стороны вашего Интернет-провайдера. Признак того, что дело в этом — не работают никакие программы, которым нужен интернет не только на этом компьютере, но и на остальных, подключенных через то же подключение (например, через один Wi-Fi роутер).
Если же к вашей ситуации эти варианты не подходят, то причинами чаще всего бывают: невозможность подключения к DNS-серверу, измененный файл hosts или наличие вредоносных программ на компьютере.
Теперь по шагам, о том, как исправить ошибку INET_E_RESOURCE_NOT_FOUND (возможно, окажется достаточно лишь первых 6 шагов, возможно — потребуется выполнить дополнительные):
Нажмите клавиши Win+R на клавиатуре, введите ncpa.cpl в окно «Выполнить» и нажмите Enter.
Откроется окно с вашими подключениями. Выберите ваше активное Интернет-подключение, нажмите по нему правой кнопкой мыши, выберите «Свойства».
Выберите пункт «IP версии 4 (TCP/IPv4)» и нажмите кнопку «Свойства»
Обратите внимание на нижнюю часть окна. Если там установлено «Получить адрес DNS-сервера автоматически», попробуйте установить «Использовать следующие адреса DNS-серверов» и указать серверы 8.8.8.8 и 8.8.4.4
Если там уже установлены адреса DNS-серверов, попробуйте, наоборот, включить автоматическое получение адресов DNS-серверов.
Примените настройки. Проверьте, была ли исправлена проблема.
Запустите командную строку от имени администратора (начните вводить «Командная строка» в поиске на панели задач, нажмите по результату правой кнопкой мыши, выберите пункт «Запустить от имени администратора»).
В командной строке введите команду ipconfig /flushdns и нажмите Enter
(после этого можно снова проверить, решилась ли проблема).
Проверьте, была ли исправлена проблема.
Запустите командную строку от имени администратора (начните вводить «Командная строка» в поиске на панели задач, нажмите по результату правой кнопкой мыши, выберите пункт «Запустить от имени администратора»).
В командной строке введите команду ipconfig /flushdns и нажмите Enter. (после этого можно снова проверить, решилась ли проблема).
Обычно, перечисленных действий оказывается достаточно для того, чтобы сайты снова стали открываться, но не всегда.
Дополнительный способ исправления
Если перечисленные выше шаги не помогли, есть вероятность, что причиной ошибки INET_E_RESOURCE_NOT_FOUND являются изменения файла hosts (в этом случае текст ошибки обычно «There was a temporary DNS error») или вредоносное ПО на компьютере. Есть способ одновременно сбросить и содержимое файла hosts и выполнить проверку на наличие вредоносного ПО на компьютере, используя утилиту AdwCleaner (но при желании, вы можете проверить и отредактировать файл hosts вручную).
Скачайте AdwCleaner с официального сайта https://ru.malwarebytes.com/adwcleaner/ и запустите утилиту.
В AdwCleaner зайдите в «Настройки» и включите все пункты, как на скриншоте ниже
Внимание: если это какая-то «особенная сеть» (например, сеть предприятия, спутниковая или иная, требующая специальных настроек, теоретически включение этих пунктов может привести к необходимости повторно настраивать Интернет). Перейдите на вкладку «Панель управления», нажмите «Сканировать», выполните проверку и очистку компьютера (потребуется перезагрузка компьютера).. После завершения, проверьте, была ли решена проблема с интернетом и ошибкой INET_E_RESOURCE_NOT_FOUND
После завершения, проверьте, была ли решена проблема с интернетом и ошибкой INET_E_RESOURCE_NOT_FOUND.
Открытие сеанса после сбоя
Многие браузеры автоматически открывают последнюю сессию при сбое. Однако это ненадёжный вариант, если перед этим работало несколько окон, так как восстанавливаются вкладки только в одном. Проблема аварийности актуальна для интернет-пользователей. Имеются структурные отличия для решения её в разных браузерах. Общим для них является настройка вызова истории через клавиатуру, осуществляемая с помощью одновременного нажатия трёх вкладочных клавиш — Ctrl+Shift+T.
Алгоритм действий в браузере FireFox
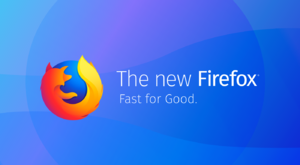 Так, начиная с третьей версии, FireFox автоматически открывает все страницы последнего сеанса после соответствующих настроек. Для этого нужно перейти к инструменту Options, на «Общие», в разделе «Запуск Firefox». Выбрать «Показать окна и вкладки». Если пользователь выходил из браузера через закрытие окон, тогда при запуске Firefox он не восстановит последний сеанс.
Так, начиная с третьей версии, FireFox автоматически открывает все страницы последнего сеанса после соответствующих настроек. Для этого нужно перейти к инструменту Options, на «Общие», в разделе «Запуск Firefox». Выбрать «Показать окна и вкладки». Если пользователь выходил из браузера через закрытие окон, тогда при запуске Firefox он не восстановит последний сеанс.
Чтобы обнаружить страницу в этом случае, нужно нажать кнопку меню Firefox (три горизонтальные полосы) вверху окна браузера. Затем — на значок «История» и веб-страницу, чтобы раскрыть её на текущей вкладке. И также нужно открыть «Восстановить», чтобы реанимировать все страницы, указанные в заголовке текущего окна браузера.
После установки переходят в меню «Инструменты» и «Диспетчер сеансов».
Если сбой произошел в Opera
Для раскрытия аварийной вкладки в Опере после соединения нужно нажать «Меню табуляции» и «Недавно закрытые», чтобы раскрыть список потерянных вкладок. В «Истории» отображаются ссылки, сортированные по дате. Чтобы снова посмотреть сайт, нажимают его в списке. Поиск среди сотен ссылок в «Истории» очень неудобный. Вот почему, если нужно открыть последнюю страницу, используют интерфейс панели вкладок, находящейся вверху окна выше поисковой строки.
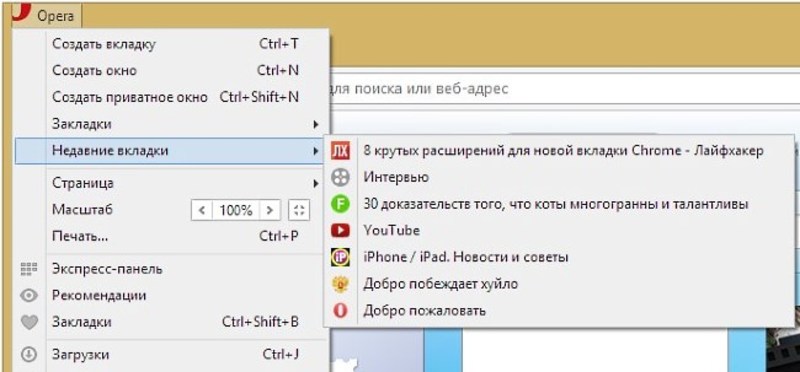
Инструкция для Internet Explorer
Чтобы открыть вкладку в Internet Explorer выбирают «Повторно открыть» или zfôbvf.n Ctrl + Shift + T на клавиатуре. Это можно сделать из текущего сеанса, выбрав «Открыть все закрытые вкладки», или просмотреть историю в Internet Explorer по периодам времени на боковой панели History. Для этого надо раскрыть «Просмотреть избранные каналы и историю» в верхнем правом углу окна браузера или нажать Alt + C на клавиатуре, выбрав время посещения сайта.
Удаление профиля пользователя
Следующее, что необходимо сделать для исправления ситуации – попробовать произвести удаление существующего профиля пользователя. Тем самым будет удалена накопленная обозревателем информация и, возможно, решена проблема.
Делаем следующее:
- Заходим в меню Яндекс браузера и находим раздел «Настройки», открываем его.
- В новом окне ищем «Профили пользователей» и жмем «Удалить профиль».
- Подтверждаем его удаление.
После этого обозреватель будет перезапущен и станет полностью чистым, как после первой установки на компьютер. После этого ошибка connectionfailure должна пропасть.
