История появления клавиатурных раскладок
2.2 Мультимедийные и Win-клавиатуры
Компания Microsoft, которая всю жизнь занималась производством программного обеспечения, стала выпускать клавиатуры и также приложила руку к появлению новых клавиш. Расположила она их между клавишами Control и Alt. Одна клавиша открывает меню «Пуск», а другая эмулирует нажатие правой кнопки мыши. Пришлось «откусить» кусок у клавиши пробела. На некоторых моделях клавиатур встраивают сенсорную панель для управления мышиным курсором.Также появились кнопки управления мультимедиа, например, с помощью мультимедийной клавиатуры можно одним нажатием отрегулировать звук или получить полное управление над Windows Media Player. Примерно в то же время на клавиатуру были вынесены основные функции управления браузером.
Дополнительные элементы клавиатур
Различные модели клавиатур имеют дополнительные элементы:
- дополнительные кнопки — управление громкостью, аудио- и видеопроигрывателем, браузером, «Копирование»/»Вставка», «Сон»/«Выключение». Также есть программируемые клавиши, которые выполняют роль «горячих» клавиш. Это делается с помощью специальных приложений, которые идут вместе с клавиатурой;
- колёсико — аналогичное тому, что есть в мыши;
- подсветка — подойдёт пользователям, которые в тёмное время суток по каким-либо причинам не могут использовать источники света;
- тачпад — для тех пользователей, которые хотят подключить такую клавиатуру к телевизору или медиацентру. Покупать для компьютера такие модели нецелесообразно;
- порты — это может быть USB и гнездо для наушников и микрофона. Удобно тем, что не нужно тянуться к системному блоку;
- громкость клавиш — слишком громкие щелчки будут раздражать при долгом наборе текста;
- поверхность — глянцевая выглядит красивее, но менее практична, чем матовая;
- индикаторы Lock — если есть, не придётся гадать, включен ли Lock;
- цвет букв на клавишах — латиница обычно обозначена белым цветом, кириллица может быть синей, жёлтой, красной, зелёной, белой. Выбирать нужно ту, где цвет более приятен глазу.
В зависимости от своих предпочтений пользователь может подобрать для себя то или иное устройство.
Служебные клавиши
Есть еще несколько служебных клавиш, которые могут понадобиться при работе:
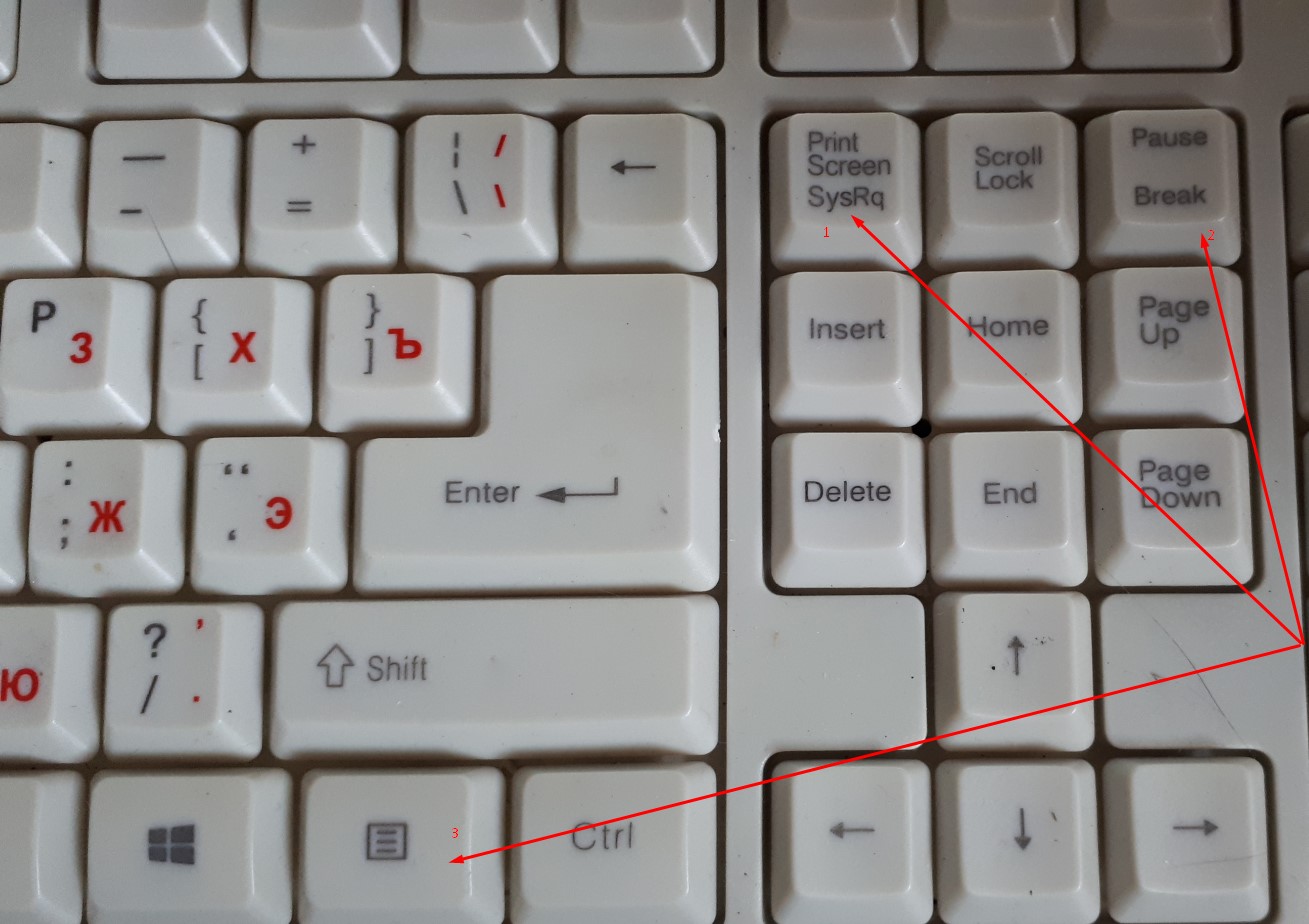 Расположение служебных клавиш на дополнительной цифровой панели.
Расположение служебных клавиш на дополнительной цифровой панели.
- Print Screen–создает снимок экрана, который вставляется в текстовые и графические редакторы. Полученное таким образом изображение называется «скриншот».
- Scroll Lock –клавиша на компьютерной клавиатуре, предназначенная для изменения поведения клавиш курсора
- Pause/Break–приостанавливает выполняемый процесс, но как и предыдущая описываемая клавиша Scroll Lock, работает не на всех устройствах.
- Context–располагается около правой клавиши Windows и вызывает контекстное меню, которое может отличатся в зависимости от используемой программы.
 Вывод контекстного меню на экран ПК кнопкой «Context».
Вывод контекстного меню на экран ПК кнопкой «Context».
Раскладки для компьютерной клавиатуры
При покупке клавиатуры важное место принадлежит её раскладке. Как известно, раскладка – это договорённость о соответствии типографических символов языка определённым клавишам ПК
Существует несколько типов раскладок в зависимости от того, что положено в основу их деления (механическая, визуальная, функциональная раскладки, национальные раскладки, латинская и кириллическая раскладки и так далее).
Наиболее используемой в мире раскладкой является QWERTY (от первых шести букв в левом верхнем рядке буквенных клавиш). На её основе создано огромное количество раскладок для языков, которые используют латиницу. Присутствует она на клавиатурах ПК и отечественных пользователей.

Также известна раскладка Дворака, уже давно уступившая пальму первенства QWERTY.

ПК для русскоязычного пользователя обычно поставляются с поддержкой популярной кириллической раскладки ЙЦУКЕН (альтернативная фонетическая закладка используется значительно реже).

Также в мире представлено множество национальных раскладок для разных языков мира.
1.6 Отделение клавиатуры
Следующий этап связан с развитием модульных ПК, которые имели возможность апгрейда. Самые яркие их представители — компьютеры компании Apple (Apple PC), Commandore, IBM PC. Все главные компоненты, такие как процессор, ОЗУ, были спрятаны в отдельный корпус, и, соответственно, клавиатура была сделана отдельно от них, то есть стала полноценным устройством. К компьютеру она подключалась с помощью шнура через коннектор Din-5 и выглядела следующим образом: всего 83 клавиши, разделенные на два блока. Первый блок — алфавитно-цифровой, на нем также располагались стрелки управления, и второй блок — служебный (для системных клавиш). Эта клавиатура не имела функции индикации положения клавиш заглавного регистра Caps Lock, а также блокировки служебно-цифровой клавиатуры Num Lock и блокировки просмотра Scroll Lock. Основным недостатком было размещение элементов управления. До функциональных клавиш приходилось тянуться, и печатать становилось просто неудобно, а кнопка Enter болталась где-то в уголке и не выделялась своими размерами среди остальных. Этот период тоже можно отнести к ключевому в истории клавиатур — ведь клавиатура стала полноценным устройством.
Сочетание клавиш
Сочетание клавиш – это когда для определенного действия используется одновременное нажатие нескольких кнопок. Такие комбинации используются для ускорения работы и обозначаются знаком +
Например, в программе Word можно использовать комбинации клавиш для работы с текстом: выделения, изменения размера букв, выравнивания и других операций.
Как пользоваться. Сначала нажмите на первую клавишу, затем, не отпуская ее, на следующую. Например, комбинация Shift + Alt означает, что сначала нужно нажать Shift и, удерживая ее, Alt.
Некоторые сочетания работают практически везде в компьютере: в Windows, интернете, в программах. Например, Ctrl + C и Ctrl + V для копирования и вставки. А есть те, которые срабатывают только в определенных приложениях.
Вот самые популярные комбинации:
- Shift + Alt – смена раскладки (языка ввода).
- Ctrl + C – копирование.
- Ctrl + X – вырезание.
- Ctrl + V – вставка скопированного/вырезанного.
- Ctrl + A – выделение всего текста, всех объектов в папке.
- Ctrl + S – сохранение.
- Ctrl + Home – перемещение в начало (наверх).
- Ctrl + End – перемещение в конец (вниз).
- Win + D – сворачивание всех окон.
- Alt + F4 – закрытие активного окна.
- Alt + Tab – переключение между окнами.
В словах печатаются цифры. На некоторых мини-клавиатурах (например, на ноутбуках) это случается, когда нажата клавиша Num Lock. Просто нажмите на нее один раз.
Не работает цифровая часть. А такое бывает на обычных клавиатурах. Значит, цифровая часть выключена. Для ее включения нажмите один раз Num Lock.
Новый текст печатается поверх старого. Так происходит, если была случайно нажата кнопка Insert. При нажатии на нее новый текст печатается, стирая старый. Чтобы это отменить, нужно снова нажать на Insert.
Все буквы набираются большими. Нажмите Caps Lock.
На клавишах нет обозначения русских букв. Обычно такое встречается на ноутбуках, привезенных из других стран. Самое простое решение — купить наклейки на клавиши. Продаются в магазинах с разными компьютерными мелочами (мыши, флешки и пр.), стоят недорого.
Второй вариант подороже – лазерная гравировка. Можно нанести любую раскладку, не только русскую.
И третий вариант – покупка новой клавиатуры. Просто покупаете отдельную клавиатуру и подключаете ее к ноутбуку.
Некоторые клавиши не работают. Причины у этого могут быть разные:
- Мусор. О чистке клавиатуры есть много статей в интернете. Самый простой способ – перевернуть ее, немного потрясти и пройтись маленькой щеткой или кисточкой для рисования. Можно сделать и глубокую чистку: снять все клавиши и почистить каждую. Но делать это нужно очень аккуратно – есть риск потом ее не собрать.
- Перегрев ноутбука. Время от времени ноутбук нужно обслуживать: чистить от пыли внутренние элементы, менять термопасту, смазывать вентиляторы. Это может сделать компьютерный мастер за пару часов. Определить, нужна ли чистка легко: компьютер шумит, греется, хуже работает (тормозит, зависает). При активном использовании чистить нужно раз в год.
- Попадание жидкости. Если клавиатура отдельная, то часто достаточно ее просто отключить и просушить. С ноутбуком хуже – он может вообще перестать работать. Лучше сразу отнести к мастеру.
Кроме того, клавиши могут плохо работать по причине того, что их срок службы подошел к концу. Это бывает, например, на старых ноутбуках.
Каждая кнопка рассчитана на определенное количество нажатий: недорогие мембранные — на 5 млн., ножничные (на ноутбуках) – 10 млн., дорогие механические – до 50 млн.
В таком случае можно купить новую клавиатуру. Это касается и ноутбуков: просто подключаете ее и работаете на ней вместо старой. А еще можно пользоваться экранной клавиатурой, о которой я рассказывал выше в статье.
Что касается ноутбука, то его можно отнести в сервис. Мастер разберет компьютер и даст заключение. Если клавиши не работают из-за того, что срок службы вышел, клавиатуру можно заменить. Но, скорее всего, это будет не очень-то дешево – проще купить обычную отдельную (например, беспроводную).
От 8 000 до 10 000 рублей
Это, пожалуй, самый популярный и оптимальный ценовой диапазон для механических клавиатур. За эти деньги уже не будет компромиссов — получите и регулируемую подсветку, и фирменное ПО, и качественные переключатели.
Начнем с необычной клавиатуры Dark Project KD1B за 8 299 рублей. Дело в том, что символы на ней нанесены на боковой части кейкапа, а не сверху. Такое решение может подойти не всем. В остальном же это классическая полноразмерная клавиатура на оптико-механических переключателях Gateron. Принцип работы здесь основан на прерывании светового сигнала, а не физическом замыкании контакта, как в обычной механике. Такая конструкция в теории более долговечна.
Также стоит обратить внимание на Logitech G Pro за 9 499 рублей. Клавиатура ориентирована на киберспорт, поэтому у неё нет цифрового блока, но зато и по размерам она небольшая
Кириллица нанесена совсем рядом с латинскими буквами, из-за чего плоховато считывается
Для слепой печати это не так важно, но в остальных случаях может быть критично. Разумеется, за эти деньги вы получите и нормальное ПО с возможностью регулировать подсветку каждой клавиши, и запись макросов
Негативных отзывов у неё заметно меньше, чем у более дешёвой Logitech G413. Вероятно, сказывается, что клавиатура ориентирована на профессиональное применение.
Кроме того, присмотритесь к ASUS TUF Gaming K7 за 8 450 рублей. Это полноразмерная клавиатура с оптическими свичами и брутальным дизайном, свойственным продукции под брендом TUF. Доступны как тактильные со щелчком (светло-серые), так и линейные (тёмно-серые), не перепутайте при покупке. Через фирменное ПО можно настроить и синхронизировать подсветку с другими девайсами компании, записать макросы и кастомизировать другие параметры. Есть также защита от пыли и воды по стандарту IP56: можно, например, пролить кофе или чай. Также в комплекте есть мягкая подставка из экокожи с магнитным креплением.
Альтернативные раскладки
Многие критикуют раскладку QWERTY за ее анахроничность, и в этом немало здравого смысла: такое расположение букв было придумано более века назад и продиктовано техническими особенностями печатных машинок того времени. В современных же клавиатурах нет никаких рычагов, которые цепляются друг за друга, а значит можно подойти к проблеме создания раскладки исключительно с точки зрения удобства и эргономики.
В 1936 году профессор Вашингтонского университета Август Дворак в результате научных исследований создал свой вариант раскладки. В ней буквы, которые употребляются чаще других, расположены в среднем и верхнем рядах, при этом под левой рукой в среднем ряду расположены все гласные, а под правой рукой – самые частые согласные.

В теории раскладка Дворака должна увеличивать скорость набора чуть ли не в два раза за счет меньшего количества движений пальцев, но на практике с ней работают только 2% пользователей.
Еще одна альтернатива – раскладка Colemak, разработанная в 2006 году Шаем Коулманом для набора английских текстов. Название составлено из фамилий Coleman и Dvorak. По словам разработчика, данная раскладка намного превосходит по скорости стандартную QWERTY, при этом за счет схожести с последней позволяет без проблем адаптироваться к работе на обеих. Также Colemak разгружает мизинцы и заставляет чаще чередовать руки. Интересной особенностью является дублирование клавиши Backspace на месте Caps Lock.
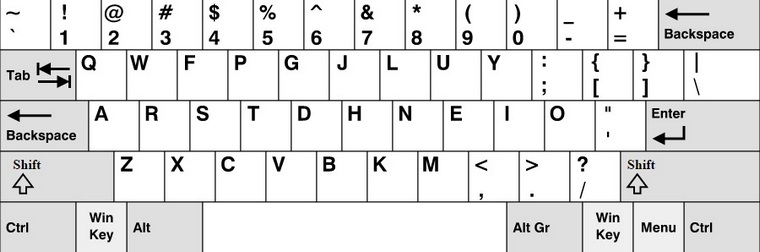
Где расположена малая цифровая клавиатура на ноутбуках и на компактных клавиатурах
Если на клавиатуре Вашего компьютера нет таких клавиш, как показано на рис. 1, 2 и 3 – это значит, что клавиатура Вашего компьютера не является полноразмерной. Значит, на Вашем компьютере или ноутбуке используется компактная клавиатура.
На компактных клавиатурах тоже может быть малая цифровая клавиатура. Но она обычно «прячется» среди клавиш с цифрами 7, 8, 9, 0 и буквами Г, Ш, Щ, З, О, Л, Д, Ж, Ь, Б, Ю и еще правее клавиши Ю (рис. 4).

Рис. 4 (Клик для увеличения). Расположение малой цифровой клавиатуры на ноутбуке – обведено в рамку.
На компактной клавиатуре надписи на клавишах малой цифровой клавиатуры часто бывают окрашены в цвет, отличающийся от основной окраски букв и цифр.
Надписи на клавишах малой цифровой клавиатуры на рис. 5 выделены в красные кружочки для наглядности. Сама малая клавиатура показана более крупно на фрагменте клавиатуры ноутбука.

Рис. 5 (Клик для увеличения). Пример, как значки клавиш малой цифровой клавиатуры на ноутбуке могут быть выделены цветом – малая цифровая клавиатура выделена рамкой, надписи на ее клавишах выделены в кружочки.
Надписи на малой цифровой клавиатуре могут быть также нанесены с торца клавиш, например, как показано на рис. 6:

Рис. 6 (Клик для увеличения). Пример, как на клавиатуре ограниченного размера расположены с торца надписи малой цифровой клавиатуры. Малая цифровая клавиатура обведена рамкой, надписи на торцах клавиш показаны в кружочках.
Но это понятно только тем, кто ЗНАЕТ, где находятся значки (надписи) малой цифровой клавиатуры! Иначе надписи малой цифровой клавиатуры легко теряются среди других символов клавиатуры.
Получается, что малая цифровая клавиатура хорошо видна и доступна тем, кто знает о ее существовании на клавиатуре и кто умеет ею пользоваться на ноутбуке или на персональном компьютере.
Малая цифровая клавиатура может быть отключена на компьютере. Чаще всего сразу после загрузки Windows малая цифровая клавиатура отключена. Но возможно и обратное – при включении компьютера и при загрузке операционной системы автоматически включается малая цифровая клавиатура.
Автоматическое включение/отключение цифровой клавиатуры задается в параметрах загрузки Windows, а иногда даже в настройках BIOS. Обязательное включение малой цифровой клавиатуры обычно устанавливают системные администраторы тех организаций, где за компьютерами работают «оцифрованные» сотрудники, для которых вся их работа – это цифры, цифры, цифры.
Но все-таки чаще всего малая цифровая клавиатура отключена по умолчанию. Включается же малая цифровая клавиатура на полноразмерной клавиатуре или на компактной клавиатуре «вручную» клавишей NumLock. На полноразмерной клавиатуре данная клавиша расположена непосредственно на малой цифровой клавиатуре в ее верхнем левом углу (см. рис. 3).
На компактных клавиатурах ноутбуков и стационарных компьютеров тоже есть клавиша NumLock. Но ее местоположение может быть различным – нужно ее найти на клавиатуре. Чаще всего клавиша NumLock расположена в самом верхнем ряду клавиш, ближе к правому краю (показано стрелкой на рис.6).
Но клавиша NumLock может «прятаться» и даже «маскироваться», как например, на клавиатуре ноутбука, что приведена на рис. 5. Там место данной клавиши также отмечено стрелкой, а надпись на ней обведена овалом красного цвета для наглядности. Отличия и маскировка этой клавиши на клавиатуре ноутбука состоят в следующем:
во-первых, эта клавиша имеет другое наименование NumLk (попробуй, догадайся, что это NumLock!). На поверхности клавиши попросту не хватило места для нанесения полного имени;
во-вторых, надпись NumLk выполнена тем же цветом, что и надписи на малой цифровой клавиатуре. Этот цвет обычно отличается от цвета символов основной клавиатуры. Цветовое отличие надписи NumLk не случайное. Оно означает, что нажимать NumLk нужно одновременно с клавишей Fn. Иначе клавиша попросту не сработает так, как нужно.
Почему клавиши NumLock выполнены по-разному
Это связано с тем, что нет единого стандарта на внешний вид и расположение этой клавиши. В отличие от строгой последовательности букв и цифр основной клавиатуры, сложившейся в результате длительного развития машинописи на пишущих машинках.
Компьютерная практика еще молода по сравнению . Поэтому окончательные стандарты внешнего вида и расположения специальных клавиш клавиатуры до сих пор не сформировались.
Что такое компьютерная клавиатура
Для успешной работы за компьютером необходимо уметь вводить различного рода информацию.
Например, напечатать текст, вызвать окно меню пуска, поменять язык ввода с русского на английский и наоборот, да и много чего другого.
И для этого созданы состоящие из клавиш и кнопок специально подключаемые устройства к ПК.
Но выто должны уже точно их знать, так как мы о них говорили, когда рассматривали из чего состоит персональный компьютер.
И одним из таких устройств является клавиатура, которую часть пользователей ПК еще называют «клавой» или «устройством ввода информации».
А более продвинутые владельцы персональных компьютеров, управляя ими, пользуются только клавишами клавиатуры, игнорируя даже такое устройство как компьютерная мышь.
Специальные клавиши
Специальные клавиши — это клавиши помощники. О них иногда не знают не только начинающие, но и профессионалы. Разберемся, как ими пользоваться.

Alt работает не сама по себе, а только вместе с другими клавишами. Для этого нажмите Alt и, не отпуская ее, нажмите на другую клавишу. Вот например самые распространенные комбинации:
- Alt + F4 — закрывает текущее окно;
- Alt + Shift — изменяет раскладку, то есть язык;
- Alt + Tab — переключает на следующее окно.
Ctrl. Так же как и Alt, работает только в сочетании с другими. Вот самые распространенные:
- Ctrl + A — выделяет все (например, весь текст);
- Ctrl + C — копирует выделенный объект (или текст);
- Ctrl + V — вставляет то, что было скопировано или вырезано;
- Ctrl + X — вырезает выделенный объект или текст;
- Ctrl + S — сохраняет;
- Ctrl + Z — отменяет действие.
Enter подтверждает ваш выбор. Например, если вы удаляете файл, появится окошко с вопросом: «Вы действительно хотите удалить файл?». Подтверждая выбор, вы нажимаете Enter. Это альтернатива кнопок «Да» или «Ок». В текстовых редакторах с помощью Enter переходят на новую строку.
Shift используется для ввода заглавных букв. Заглавная буква — начинающая новое предложение, то есть большая. А сочетание Alt + Shift — изменяет раскладку, то есть язык, на котором вы печатаете. Уверяю, если вы это знаете, значит вы уже не чайник.
В текстовых редакторах Tab нужен для работы с красной строкой. Красная строка — начинающая любой текст. Также Tab используется для перехода к следующему элементу окна программы.
Сочетание Alt + Tab — переключает на другое окно (если имеется).
Если один раз нажать Caps Lock, СЛЕДУЮЩИЕ БУКВЫ НА ЭКРАНЕ БУДУТ ВВОДИТЬСЯ ЗАГЛАВНЫМИ, пока вы обратно на нее не нажмете.
BackSpace — удаляет символ. Одно нажатие — один символ. В некоторых клавиатурах эта кнопка выглядит как стрелка влево. Находится над Enter.
Кнопка, которая выглядит как список на бумаге, вызывает контекстное меню, аналогично правой кнопке мыши.
Esc выводит из полноэкранного режима или отменяет действие. Если одним нажатием вы испортили работу, Esc вернет в прежнее состояние. Но не всегда, поэтому будьте аккуратны.
Работа с числами на малой цифровой клавиатуре компьютера
Итак, Вы включили малую цифровую клавиатуру с помощью клавиши NumLock. Тогда Вы можете вводить цифры и символы арифметических операций с помощью малой клавиатуры. Данный режим доступен:
- на полноразмерной клавиатуре (рис. 1),
- на клавиатуре ноутбука (рис. 5),
- на компактной клавиатуре (рис. 6).
Нажатия на клавиши с цифрами 0-9 приводят к тому, что вводятся соответствующие цифры. Клавиши здесь работают так же, как и цифровые клавиши в верхнем ряду клавиатуры. Попросту цифровые клавиши малой цифровой клавиатуры дублируют цифры в верхнем ряду клавиатуры.
Зачем нужно такое дублирование цифровых клавиш? Если приходится работать с большим количеством цифр, то гораздо удобнее вводить их на малой цифровой клавиатуре. Тут цифры расположены удобно, под пальцами правой руки. Подобным образом раньше вводили цифры на калькуляторах.
Существует множество профессий, где приходится постоянно работать только с цифрами или почти всегда с цифрами. Вот тут малая цифровая клавиатура, что называется, создана в помощь.
Рядом с цифрами расположены клавиши арифметических операций (сложение и т.п.). Эти клавиши постоянно используют бухгалтеры, аналитики и люди других «числовых» профессий. Почему только арифметических операций, ведь существует еще много других действий над числами? Нет, не потому что эти специалисты занимаются только тем, чтобы «отнять» и «разделить»! А потому, что остальные более сложные операции приходится программировать, например, в Excel или в других подобных редакторах таблиц, в конструкторах базах данных и в других программах.
Ввод символов с помощью малой цифровой клавиатуры
Бывает так, что нужно напечатать символы, которых нет на клавиатуре. В этом случае можно использовать таблицу символов.
Другой вариант – использовать код символа. Код вводится именно с помощью малой цифровой клавиатуры. Например, чтобы ввести знак параграфа § в тексте, надо нажать Alt+0167 на малой цифровой клавиатуре.
Какие надо нажать кнопки, чтобы ввести знак параграфа § на ноутбуке: 1) включить малую цифровую клавиатуру на ноутбуке: Fn + NumLk 2) ввести Alt+0167 на малой цифровой клавиатуре. Удерживая клавишу Alt, нажать на ноль (0) на малой клавиатуре, затем на единицу (1), на шестерку (6) и на семерку (7). 3) Отпустить клавишу Alt, получится знак параграфа: §
Второй пример использования малой клавиатуры на ноутбуке – это ввод кодов букв. Каждая буква имеет код, например, русская буква “М” имеет код 140. Чтобы ввести этот код: 1) включаем малую клавиатуру: Fn + NumLk 2) ввести Alt+140 на малой цифровой клавиатуре. Удерживая клавишу Alt, нажать на единицу (1), на четверку (4) и на ноль (0). 3) Отпустить клавишу Alt, получится буква “М”.
После работы не забудьте отключить малую клавиатуру на ноутбуке с помощью клавиш: Fn + NumLk.
Подробнее показываю ввод этих кодов в конце своего видео, оно находится ниже в этой статье.
Заключение
Заглянув чуть вперед, можно увидеть, сколько еще клавиатуре предстоит пройти, и как она еще будет эволюционировать в некоторые клавиатуры сейчас встраивают считыватели смарт-карт. Они служат, якобы, для безопасности, выполняя функцию ключа: вставил — вошел в операционную систему, не вставил — не вошел. Также появились User-to-interface устройства, в частности, DataHand System не совсем клавиатура — больше напоминает терминал управления космическим кораблем. Кнопок как таковых нет, зато есть десять дырок, куда надо просовывать пальцы. Пальцами можно двигать в пяти направлениях, таким образом и надо печатать. Пока выучишь такой метод, да еще и с новой раскладкой… Разработчик ставил себе целью сократить до минимума количество выполняемых пальцами движений, но при этом сохранить возможность работать как с клавиатурой, так и с мышкой, причем одновременно. Сенсорная клавиатура нового поколения — это уже вовсе не клавиатура. Есть только два сенсора, которые надо одевать на обе руки и печатать по воздуху. Если привыкнуть, то очень удобно будет использовать девайс для мобильных решений. Работает эта футуристическая разработка следующим образом: устройство объединяет сенсорную технологию с искусственной нейронной сетью, с помощью чего приемник точно отслеживает движения пальцев печатающего человека. Датчики реагируют на движения пальцев и преобразуют их в буквы. Новинка поддерживает раскладку «QWERTY».
Заключение
Заглянув чуть вперед, можно увидеть, сколько еще клавиатуре предстоит пройти, и как она еще будет эволюционировать в некоторые клавиатуры сейчас встраивают считыватели смарт-карт. Они служат, якобы, для безопасности, выполняя функцию ключа: вставил — вошел в операционную систему, не вставил — не вошел. Также появились User-to-interface устройства, в частности, DataHand System не совсем клавиатура — больше напоминает терминал управления космическим кораблем. Кнопок как таковых нет, зато есть десять дырок, куда надо просовывать пальцы. Пальцами можно двигать в пяти направлениях, таким образом и надо печатать. Пока выучишь такой метод, да еще и с новой раскладкой… Разработчик ставил себе целью сократить до минимума количество выполняемых пальцами движений, но при этом сохранить возможность работать как с клавиатурой, так и с мышкой, причем одновременно. Сенсорная клавиатура нового поколения — это уже вовсе не клавиатура. Есть только два сенсора, которые надо одевать на обе руки и печатать по воздуху. Если привыкнуть, то очень удобно будет использовать девайс для мобильных решений. Работает эта футуристическая разработка следующим образом: устройство объединяет сенсорную технологию с искусственной нейронной сетью, с помощью чего приемник точно отслеживает движения пальцев печатающего человека. Датчики реагируют на движения пальцев и преобразуют их в буквы. Новинка поддерживает раскладку «QWERTY».
