Почему нет подключения к интернету через wifi на ноутбуке windows 10, 8, 7
Настройка сетевого подключения к интернету по WiFi на ноутбуке Windows
Также можно попробовать залезть в сетевые настройки системы и вручную задать параметры подключения Windows к WiFi.
Для начала попробуем прописать статический IP адрес.
Для этого идем в «Центр управления сетями и общим доступом» (чтобы туда попасть, жмем на «Пуск — Панель управления — Сеть и Интернет»)

Находим слева сбоку ссылку «Изменение параметров адаптера»
Ваше мнение — WiFi вреден?
Да
22.98%
Нет
77.02%
Проголосовало: 30833

Далее ищем в списке значок WiFi с заголовком «Беспроводная сеть». Кликаем правой кнопкой мыши, выбираем «Состояние»

И далее жмем на кнопку «Сведения»

Здесь нас интересует строка «Шлюз по умолчанию» — это айпишник роутера, от него мы и будет исходить, задавая IP адрес для ноутбука. Закрываем окно «Сведения» и кликаем по кнопке «Свойства»

Здесь делаем двойной щелчок левой кнопкой по пункту «IP версии 4»
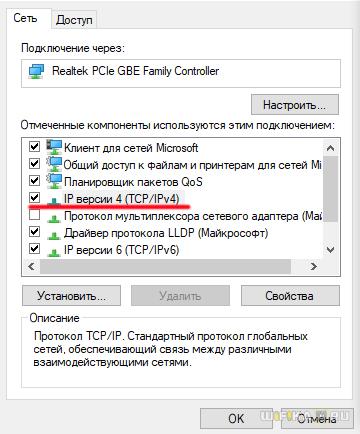
Откроется окно для ввода настроек подключения ноутбука к WiFi сети.
- IP для ноутбука из диапазона адресов, заданных в роутере и доступных для применения. Если адрес роутера (тот самый «Шлюз по молчанию») 192.168.1.1, то для ноута можно назначить 192.168.1.45, например.
- Маску подсети — 255.255.255.0
- Маршрутизатор — это IP роутера. В большинстве моделей по умолчанию он имеет адрес либо 192.168.1.1, либо 192.168.0.1 — попробуйте их, если не получится, то обратитесь к администратору сети.
- DNS — тоже IP роутера, либо можно использовать один из гугловских публичных адресов — 8.8.8.8 или 8.8.4.4.

Сохраняемся кнопкой «ОК».
Следующий шаг — также вручную прописать DNS серверы. Делается это в настройках TCP/IP (Панель управления > Сеть и интернет > Центр управления сетями и общим доступом > Изменения параметров адаптера > Правый клик мыши по Беспроводному подключению > Свойства > Протокол интернета версии 4 (TCP/IPv4))

Еще одна настройка, которая может помочь в преодолении проблемы — зайдите на компе в раздел «Сети и Интернет > Управление беспроводными сетями» в «Панели управления». Здесь найдите нужное беспроводное подключение, кликните по нему правой кнопкой и зайдите в «Свойства».

Тут открываем вкладку «Безопасность» и жмем на «Дополнительные параметры». Попробуйте установить флажок на пункте «Включить для этой сети режим совместимости с Федеральным стандартом обработки информации (FIPS)». После чего сохраните настройки.

На этом я завершаю рассказ о группе проблем, вызывающих ошибки в работе wifi на ноутбуке, связанных с конфигурацией сетевых настроек Windows 7.
Установка сетевого адреса (Network Address) для адаптера
Иногда может помочь ручная установка параметра Network Address для сетевого адаптера. Выполнить это можно следующим образом:
- Зайдите в диспетчер устройств Windows 10 (нажмите клавиши Win+R и введите devmgmt.msc)
- В диспетчере устройств в разделе «Сетевые адаптеры» выберите ту сетевую карту или Wi-Fi адаптер, который используется для подключения к Интернету, нажмите по нему правой кнопкой мыши и выберите пункт меню «Свойства».
- На вкладке «Дополнительно» выберите свойство «Network Address» и задайте значение из 12 цифр (также можно использовать буквы A-F).
- Примените настройки и перезагрузите компьютер.
Почему не работает интернет через Wifi на ноутбуке
Самое странное, что соединение с роутером осуществляется успешно, но при этом сайты не открываются, мессенджеры не работают и т.д. Нужно понимать принцип работы маршрутизатора, чтобы детальнее разобраться в теме.
Само по себе беспроводное оборудование лишь выполняет роль «ретранслятора», принимает и отправляет пакеты данных. Но для обеспечения соединения с интернетом нужно еще чтобы не было внешних проблем — со стороны провайдера, с прочими сетевыми компонентами, установленными за пределами ноутбука (свитч, преобразователь оптического сигнала в электрический, кабель) — в подъезде, на уличных опорах.
Так почему же Вы видите уведомление «нет подключения к интернету, защищено»? Вторая часть сообщения указывает на тот факт, что для соединения с Вашим роутером используется протокол WPA/WPA2, требующий ввода пароля. Здесь нет ничего странного. А вот факторы неисправности и способы устранения рассмотрим ниже:
- Сбой в параметрах устройства — в wifi-маршрутизаторе прописан логин и пароль, выдаваемый интернет провайдером. Иногда после грозы, внезапного отключения от питания и т.д., происходит сброс настроек. Необходимо зайти в админ-панель и всё перепроверить. Но для начала попробуйте подключиться к сети с помощью смартфона или любого другого гаджета. Если проблема не проявляется, значит причина другая;
- Неисправность на стороне поставщика услуг — такое иногда случается. Как результат, соединение с роутером установлено, но не поступают данные. Следует перезвонить в службу поддержки и уточнить;
- Не работает внешнее сетевое оборудование — если живёте в многоквартирном доме, то следует проверить, не поврежден ли кабель, который идет от распределительного бокса к Вашей квартире. Также проблема может быть внутри самой «коробки», в которой расположен свитч. Однако заглянуть внутрь у Вас не получиться. Опять же, рекомендуется обратиться к оператору, чтобы он удаленно проверил через биллинг работоспособность модулей. То же самое касается частного сектора, где с электро-опор (столбов) оптический кабель заводится в дом, подключается к специальному преобразователю. Сбой может быть и в нём, но без технической поддержки вряд ли Вы сможете повлиять на результат;
- Программное обеспечение — довольно распространённый фактор. Нередко блокировка доступа к сети осуществляется антивирусом (привет, Avast!). Просто не время заблокируйте все защитные экраны или отключите защиту до перезагрузки). Помимо этого, причиной сбоя может стать и приложение для отключения ненужного функционала Виндовс 10 (телеметрия, защитник, Cortana и т.п.). Вспомните, может пользовались чем-то подобным. Тогда придётся снова запускать этот же софт и в нём выбрать опцию восстановления настроек.
Это может пригодиться:
- Поставить символ корень квадратный в Word
- Как исправить ошибку «Недостаточно свободных ресурсов для работы данного устройства (код 12)»
- Убрать перенос слов в текстовом редакторе Word
- Все варианты отключения тачпада на ноутбуке
- В Excel сделать раскрывающийся список
Как убрать “Нет подключения к интернету, защищено” в Windows 10
В большинстве случаев проблема возникает из-за неполадок с сетевым оборудованием (роутером) или на стороне провайдера. В более редких случаях возможен вариант, когда проблема лежит в неправильной настройке операционной системы. Далее рассмотрим возможные варианты возникновения проблемы и инструкции по их решению.
Вариант 1: Перезагрузка роутера
В большинстве случаев рассматриваемая проблема возникает из-за мелких сбоев в работе роутера. Не просто так службы поддержки клиентов рекомендуют выполнить в первую очередь перезагрузку маршрутизатора, если у вас пропал интернет. У большинства роутеров алгоритм перезагрузки выглядит следующим образом:
- Нажмите кнопку включения, находящуюся на корпусе роутера. Иногда ее может не быть. В таком случае вам нужно будет просто выдернуть кабель питания роутера из розетки.
- Ожидайте около 20 секунд прежде, чем подключить роутер снова.
- Подключите роутер снова через кнопку включения или через кабель питания. Вам потребуется дождаться, пока он окончательно загрузится. В зависимости от модели процесс может занять от нескольких секунд до 1 минуты.

Вариант 2: Сбросить настройки сети в Windows
Редко, но бывают ситуации, когда в настройках Windows происходит сбой из-за которого подключение к сети отображается как неактивное. Такие неполадки зачастую решаются простым сбросом сетевых настроек. В Windows 10 это можно сделать по следующей инструкции:
- Откройте окошко “Параметры”. Это можно сделать через меню “Пуска”. В левой его части потребуется кликнуть по иконке в виде шестеренки. Также можно использовать сочетание клавиш Win+I.
- В окне “Параметры” найдите и перейдите в раздел “Сеть и Интернет”.

Во вкладке “Состояние” найдите и воспользуйтесь надписью “Сброс сети”.

Подтвердите сброс настроек сети.
Обратите внимание, что после реализации этого способа все данные о ранних подключениях к выбранной сети будут стерты. Это значит, что для повторного подключения вам придется вводить код безопасности, если таковой стоит на сети
Вариант 3: Сбросить настройки роутера до заводских
Вариант достаточно радикальный, однако не должен сильно сказаться на работоспособности в будущем. Дело в том, что большинство роутеров уже настроены корректно, что позволяет выполнять их подключение сразу “из коробки”. Процесс сброса выглядит следующим образом у большинства роутеров:
- Найдите кнопку RESET на роутере. У большинства моделей она вынесена на заднюю грань. Она будет либо подписана, либо отмечена цветом.
Иногда кнопка может быть утоплена в корпус, чтобы избежать случайного нажатия. В таком случае для того, чтобы до нее добраться придется использовать, например, иголку.
Вы увидите, что на роутере замигали индикаторы. Это означает, что сброс выполняется. По его завершению произойдет стандартная перезагрузка устройства.
Вариант 4: Обращение в техподдержку провайдера
Скорее всего, вы столкнулись с проблемами подключения к интернету по вине провайдера. Если стандартная перезагрузка или сброс настроек не помогли, то свяжитесь с провайдером. Причин, из-за которых может появляться сообщение “Нет подключения к интернету, защищено” в Windows 10 по вине провайдера несколько:
Свяжитесь со своим провайдером по телефону или через форму обратной связи на его официальном сайте. По телефону вы, конечно, быстрее сможете получить ответ и помощь. В случае возникновения проблем на вашей стороне к вам должны бесплатно направить специалиста.
Мы рассмотрели все основные причины, по которым пользователь видит сообщение “Нет подключения к интернету, защищено” в Windows 10 и не может выйти в сеть. В большинстве случаев достаточно перезагрузить роутер.
Дополнительные способы исправить проблему «Неопознанная сеть» в Windows 10
Чтобы устранить проблемы с идентификацией сети, есть еще один простой метод. Пользователь должен перейти в раздел «Панель управления», затем выбрать вкладку «Свойства браузера». На экране появится опция «Подключение», на которую нужно нажать «Ок». Далее выбрать вкладку «Настройка сети». Если откроется опция, где указано «Автоматическое определение параметров», ее нужно отключить.
Обратите внимание! Таким образом, устранить неисправность достаточно легко своим силами, следуя инструкциям. Но если ни один из вышеперечисленных способов не помог решить проблему, то останется обратиться за помощью к оператору провайдера или отнести компьютер в сервис
Дополнительные способы исправить проблему «Неопознанная сеть» в Windows 10
Если предыдущие способы не помогли, то далее — некоторые дополнительные варианты решения проблемы, которые могут сработать.
- Зайдите в панель управления (вверху справа установите «просмотр» в значение «значки») — Свойства браузера. На вкладке «Подключения» нажмите «Настройка сети» и, если там установлено «Автоматическое определение параметров», отключите его. Если не установлено — включите (а если указаны прокси-серверы, тоже отключите). Примените настройки, отключите сетевое подключение и снова включите (в списке подключений).
- Выполните диагностику сети (правый клик по значку соединения в области уведомлений — диагностика неполадок), а после этого поищите в Интернете по тексту ошибки, если он что-то выдаст. Распространенный вариант — Сетевой адаптер не имеет допустимых параметров настройки IP.
- Если у вас подключение по Wi-Fi, зайдите в список сетевых подключений, нажмите правой кнопкой по «Беспроводная сеть» и выберите пункт «Состояние», затем — «Свойства беспроводной сети» — вкладка «Безопасность» — «Дополнительные параметры» и включите или отключите (в зависимости от текущего состояния) пункт «Включить для этой сети режим совместимости с федеральным стандартом обработки информации (FIPS)». Примените настройки, отключитесь от Wi-Fi и снова подключитесь.
Пожалуй, это всё, что я могу предложить на данный момент времени. Надеюсь, один из способов сработал для вас. Если же нет, еще раз напомню об отдельной инструкции Не работает Интернет в Windows 10, она может оказаться полезной.
Сама ошибка «Неопознанная сеть. Без доступа к Интернету» хорошо известна еще с предыдущих версий Windows. В новой Windows 10 ошибка «Неопознанная сеть» выглядит немного иначе, но сама проблема и решения остались прежними. Появление этой ошибки говорит о том, что возникли проблемы с подключением к интернету. Когда подключение отсутствует по какой-то причине
В данном случае совершено не важно, ноутбук у вас, стационарный компьютер, или даже планшет
Появится эта ошибка может при подключении как по Wi-Fi, через роутер, так и при подключении по сетевому кабелю (напрямую от провайдера, или через роутер). В обоих случаях, возле иконки подключения к интернету на панели уведомлений будет желтый восклицательный знак. А в сетевых подключениях, возле адаптера через который вы подключены к интернету будет надпись «Неопознанная сеть».
Давайте посмотрим, как все это выглядит на деле.
Когда подключение по кабелю (Ethernet)
Если вы столкнулись с этой проблемой, когда интернет у вас подключен по кабелю, то в окне со статусом подключения будет ошибка «Неопознанная сеть. Подключение к Интернету отсутствует». Ну и желтый значок возле иконки подключения к интернету. А возле адаптера «Ethernet» так же будет сообщение о неопознанной сети.
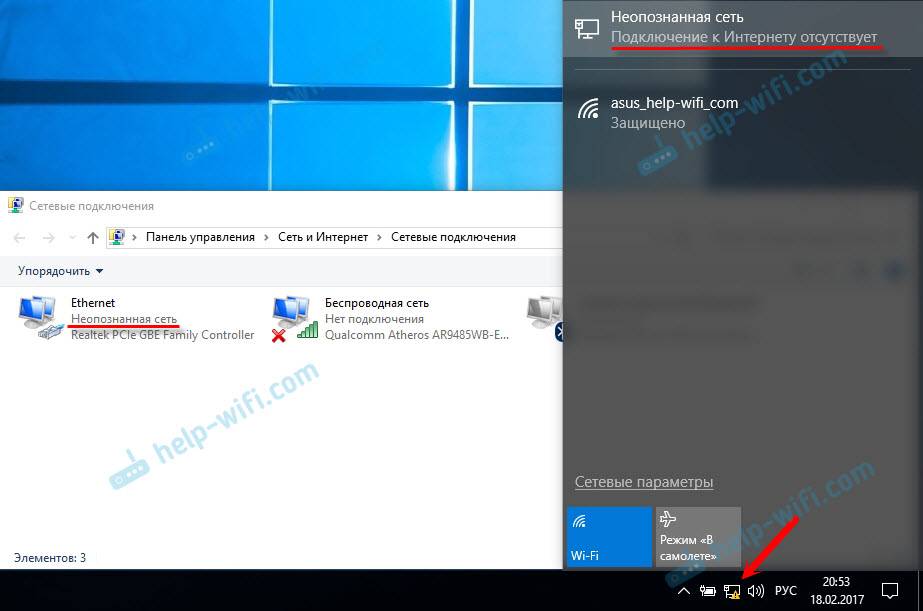
Если подключение по Wi-Fi
В таком случае, ошибка будет «Нет подключения к Интернету, защищено». Беспроводной адаптер будет иметь статус «Неопознанная сеть». А возле иконки «Wi-Fi» будет желтый восклицательный знак.
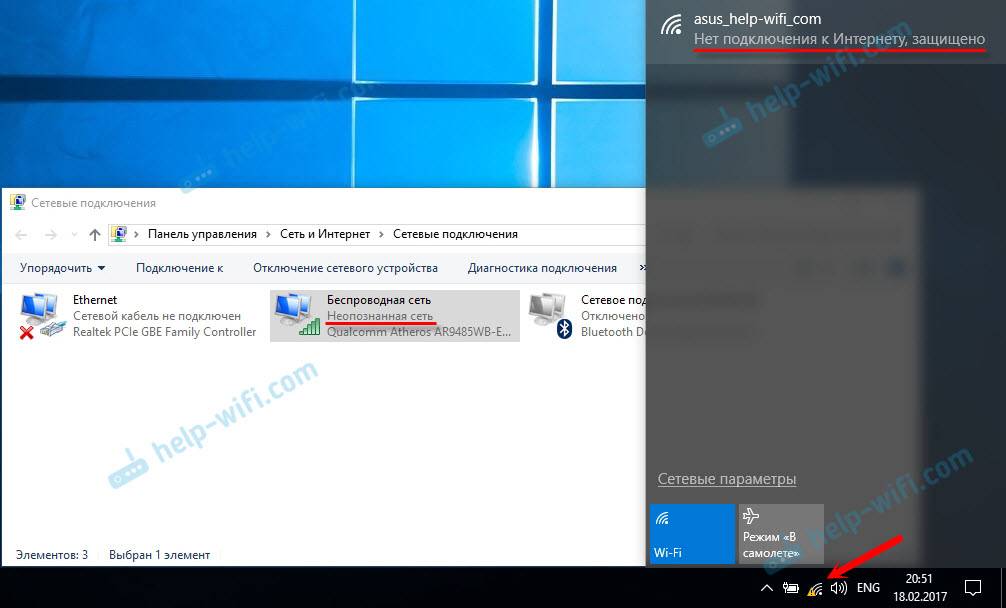
А если зайти в «Центр управления сетями и общим доступом», то вы скорее всего увидите, что ваше подключение «Без доступа к сети». Если у вас «Без доступа к интернету», то вам лучше смотреть решения на этой странице: https://help-wifi.com/reshenie-problem-i-oshibok/podklyuchenie-ogranicheno-v-windows-10-po-wi-fi-i-setevomu-kabelyu/
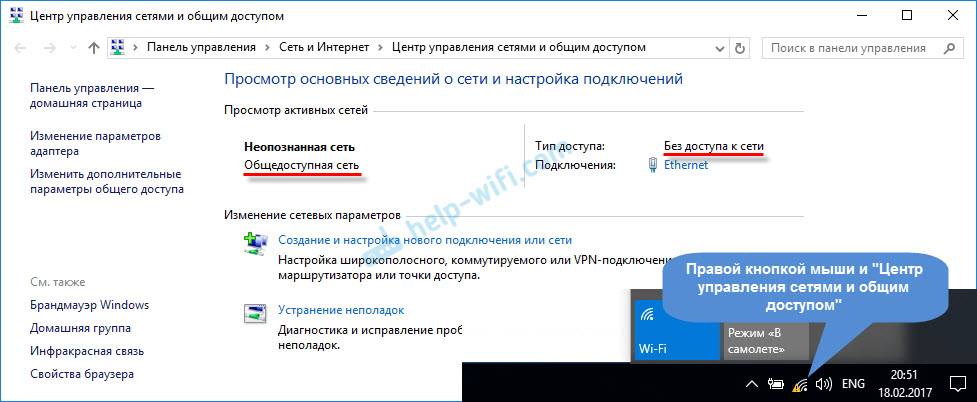
Если у вас такая же проблема, то рекомендации о которых я напишу ниже должны вам помочь. Я начну с самых простых решений. Советы подойдут в обоих случая:
- Когда подключение через Wi-Fi роутер. В том числе по кабелю.
- И когда интернет подключен напрямую к компьютеру по сетевому кабелю. От интернет-провайдера.
Мне кажется, что с этой ошибкой чаще всего сталкиваются именно при подключении по сетевому кабелю. Через адаптер «Ethernet».
ВАРИАНТ 2: Добавить гостевую учетную запись в «Windows 10» через «Локальные пользователи и группы»
Этот вариант создания гостевой учетной записи подойдет только для «Профессиональной» и «Корпоративной» версий операционной системы «Windows».
-
Откройте диалоговое окно «Выполнить» любым удобным для вас способом. Например, щелкните правой кнопкой мыши по кнопке «Пуск», расположенной в нижнем левом углу рабочего стола, или нажмите вместе сочетание клавиш «Windows + X», и в списке доступных приложений выберите диалоговое окно «Выполнить».
-
Введите в поле командной строки следующую команду: «lusrmgr.msc», и нажмите кнопку «ОК» или клавишу «Enter» для входа в «Локальные пользователи и группы».
-
В левой панели окна выберите раздел «Пользователи», перейдите в центральную панель, нажмите на любом пустом пространстве окна со списком доступных пользователей и во всплывающем меню выберите раздел «Новый пользователь…».
Или выберите одноименный раздел в правой панели окна, появляющийся во всплывающем меню при нажатии на раздел «Дополнительные действия».
-
В окне создания новой учетной записи локального пользователя задайте в ячейке «Пользователь» новое имя (в нашем примере мы выбрали имя «Посетитель»), нажмите кнопки «Создать» и «Закрыть» для завершения процесса создания учетной записи (остальные оставшиеся поля можно не заполнять).
-
В центральной панели окна в списке пользователей выберите только что созданную запись «Посетитель» и дважды щелкните по ней, или нажмите на ней правой кнопкой мыши, и во всплывающем меню выберите раздел «Свойства».
-
В открывшемся окне перейдите на вкладку «Членство в группах», выберите в центральном окне группу «Пользователи» и нажмите кнопку «Удалить».
-
По завершению процесса удаления нажмите кнопку «Добавить» и откройте окно «Выбор: Группы». В поле ячейки «Введите имена выбираемых объектов» наберите значение «Гости» (для англоязычной версии операционной системы «Windows» наберите значение «Guests») и нажмите кнопку «ОК» для сохранения.
Затем нажмите кнопки «Применить» и «ОК» для вступления в силу внесенных изменений. Все необходимые действия по созданию локальной гостевой учетной записи были выполнены и вы можете закрыть окно «Локальные пользователи и группы».
Теперь, как и в первом варианте, сторонние пользователи могут использовать ваш персональный компьютер с вашего разрешения под локальной гостевой учетной записью пользователя «Посетитель». При первичном входе в систему с новой учетной записью потребуется некоторое время для настройки параметров входа нового пользователя.
В случае, когда необходимость в этой учетной записи пропадет, вы легко сможете удалить ее. Нажмите правой кнопкой мыши на этой записи и во всплывающем меню выберите раздел «Удалить». Или просто нажмите клавишу «Delete» на клавиатуре.
В окне всплывающего предупреждения «Вы действительно хотите удалить учетную запись пользователя Посетитель?» нажмите кнопку «Да» или клавишу «Enter» на клавиатуре и завершите процесс удаления.
Итак, мы описали вам два возможных варианта для создания ограниченной гостевой учетной записи пользователя на вашем персональном компьютере. Оставляйте нам ваши комментарии на тему: «Должна ли корпорация «Microsoft» вернуть исходную гостевую учетную запись в операционную систему «Windows 10»?». Мы всегда будем рады услышать ваше мнение и подискутировать с вами по этому вопросу.
</ol>
Гостевой аккаунт в Windows позволяет использовать систему в условиях, когда доступ к компьютеру имеет неограниченное количество человек. «Гость» станет универсальным входом в систему, который смогут использовать все члены семьи, друзья или знакомые без пароля. Использование урезанного аккаунта имеет смысл даже для одного человека: это повысит уровень безопасности и защитит систему от значительной части вирусов.
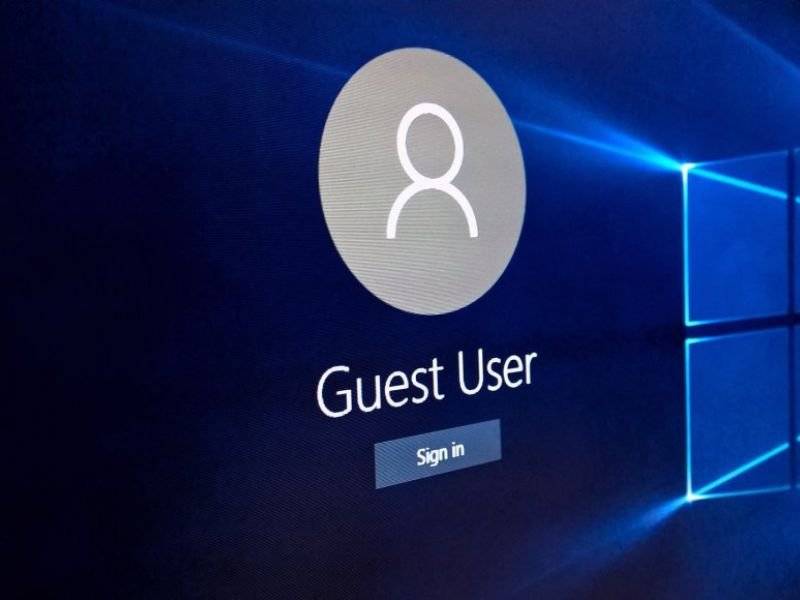
Общие настройки учетки определяются политикой «Учетные записи». У политики есть три возможных состояния: работает, не работает, не определено. При отключенном гостевом доступе новый аккаунт работать не будет. Работающая гостевая запись разрешает подключение сетевого пользователя с ограниченным набором прав без пароля.
В десятой версии OS Windows гостевой вход был отключен по умолчанию для усиления безопасности. На версии OS 1803 его все еще можно включить двумя способами, но настройка будет немного сложнее, чем в Windows XP или «семерке».
Дополнительные способы исправить проблему «Неопознанная сеть» в Windows 10
Если предыдущие способы не помогли, то далее — некоторые дополнительные варианты решения проблемы, которые могут сработать.
- Зайдите в панель управления (вверху справа установите «просмотр» в значение «значки») — Свойства браузера. На вкладке «Подключения» нажмите «Настройка сети» и, если там установлено «Автоматическое определение параметров», отключите его. Если не установлено — включите (а если указаны прокси-серверы, тоже отключите). Примените настройки, отключите сетевое подключение и снова включите (в списке подключений).
- Выполните диагностику сети (правый клик по значку соединения в области уведомлений — диагностика неполадок), а после этого поищите в Интернете по тексту ошибки, если он что-то выдаст.
- Если у вас подключение по Wi-Fi, зайдите в список сетевых подключений, нажмите правой кнопкой по «Беспроводная сеть» и выберите пункт «Состояние», затем — «Свойства беспроводной сети» — вкладка «Безопасность» — «Дополнительные параметры» и включите или отключите (в зависимости от текущего состояния) пункт «Включить для этой сети режим совместимости с федеральным стандартом обработки информации (FIPS)». Примените настройки, отключитесь от Wi-Fi и снова подключитесь.
источник-remontka
Подключено, без доступа в Интернет – как исправить
Сузив круг возможных причин и поняв в какую сторону копать, можно попытаться исправить проблему с подключением к сети Wi-Fi без доступа к интернету. И начать это делать нужно в следующем порядке:
- Если, подключив сетевой провод напрямую к ПК, интернет не появился, то проблема на стороне поставщика интернет-услуг. Это может быть авария на линии, технический сбой маршрутизатора или другая причина, которую может решить только провайдер. Можно конечно просто подождать, в надежде, что все решится само собой, но, бездействие – удел слабых. Поэтому нужно позвонить провайдеру и деликатно, желательно без мата, объяснить, как он неправ и как вы негодуете по поводу отсутствующего интернета. Кстати, проблема может быть вызвана банальной неоплатой услуг интернета. Если есть знакомые соседи, пользующиеся тем же провайдером, можно позвонить им и узнать о наличие проблемы с сетью.
Телефоны популярных провайдеров России:Ростелеком: 8 800 707 12 12МТС: 8 800 250 08 90Билайн: 8 800 700 8000 - Если при подключении кабеля напрямую к компьютеру или ноутбуку, интернет появился, то проблема однозначно в роутере. Необходимо подключить сетевой кабель к роутеру в WAN-разъем, убедиться, что провод не перегнут, а разъем – не расшатан. Затем – выключить роутер на 1 минуту. Желательно полностью отключив его от питания. Включить и подождать пока он загрузится. Проверить, горит ли на модеме зеленым цветом светодиод-индикатор интернет-соединения. Проверить, пишет ли до сих пор сообщение «Подключено, без доступа в Интернет»;
- Если проблема сохранилась, то нужно проверить наличие ошибок в работе функции Wi-Fi роутера. Сделать это можно с помощью еще одного сетевого кабеля. Его необходимо подсоединить к LAN-разъему и подключить напрямую к компьютеру. Если заработало – очевидно, что причина в модуле Wi-Fi роутера. Скорее всего он неисправен.
Если звонок в службу поддержки провайдера и перезагрузка роутера результатов не дали, а шансы на подобное крайне малы, то остаются лишь танцы с бубном.
Переподключение к сети
Нужно отключиться от сети на устройстве, а затем снова подключиться. На устройствах Android и iOS это можно сделать из раздела настроек или, воспользовавшись меню.

Перезагрузка устройства
Помимо перезагрузки роутера, следует выключить и включить устройство, на котором отсутствует интернет-соединение. Перед включение желательно подождать минуту.
Обновление драйверов
Если проблема наблюдается только на компьютере или ноутбуке, при этом на других устройствах все работает нормально, то следует обновить драйвера для сетевой карты. Скачать их можно с сайта официального производителя.
Проблема в операционной системе
Проблема может заключаться в неисправной работе операционной системы. В таком случае следует выполнить откат системы, используя точку восстановления. И, если не поможет, переустановить операционную систему. После выполненных действий следует установить последние обновления Windows.
Проблема решилась, но часто повторяется
Если сообщение «Подключено, без доступа в Интернет» появляется регулярно, а служба поддержки поставщика услуг лишь отмахивается, то самое время принять судьбоносное решение и перейти к другому провайдеру. Благо, конкуренция сейчас велика и есть из чего выбирать.
Первая настройка роутера
Указанные выше рекомендации касаются устройств, которые до этого нормально функционировали и раздавали / принимали интернет. Если же происходит первое подключение роутера, то скорее всего дело в его неправильных настройках. Они, как правило, производятся мастером, который прокладывает кабель в дом. И по завершению работы, выполняется проверка на наличие доступа к сети интернет. Но если настройка и проверка не были выполнены должным образом, то это может вылиться в проблему для пользователя.
Чтобы сделать нужные настройки можно обратиться в службу поддержки провайдера. Он пришлет специалиста, который все настроит. Но это также можно сделать самостоятельно. Необходимо лишь знать необходимые конфигурации. Обычно нужные для ввода данные – логин и пароль, указываются в договоре с провайдером, или – в дополнении к нему.
Для ввода данных необходимо перейти в раздел «Сеть», а затем – «WAN».

Как исправить, когда нет подключения к Интернету в Windows 10
Начнем с простых рекомендаций, чтобы исключить их из виновников данной проблемы:
- Попробуйте уменьшить расстояние между WiFi роутером и компьютером или ноутбуком. Плохая связь может быть виновником.
- Выключите на 2 минуты роутер (модем) и включите обратно. Попробуйте присоединиться к сети WiFi.
- Если используете VPN или прокси, то отключите или удалите.
1. Проверка компонентов
Нажмите сочетание кнопок на клавиатуре Win+R и введите ncpa.cpl, чтобы быстро открыть сетевые адаптеры. Нажмите правой кнопкой мыши по сетевому беспроводному адаптеру и выберите «свойства». В списке используемых компонентов должны быть отмечены галочкой следующие пункты:
- Клиент для сетей Microsoft
- Общий доступ к папкам и принтерам для сетей Microsoft.
- IP версии 4 (TCP/Ipv4).
- IP версии 6 (TCP/Ipv6).
- Драйвер протокола LLDP.
- Ответчик обнаружения технологии канального уровня.

2. Удалить старые сети
Старые сети WiFi могут конфликтовать с новыми. По этой причине их нужно удалить. Для этого откройте «Параметры» > «Сеть и Интернет» > «WiFi» > справа «Управление известными сетями». Далее выделите все не нужные сети WiFi одним нажатием мыши и нажмите «Забыть» для удаления из списка. Перезагрузите систему, чтобы кэш сбросился.

3. Переустановить сетевой драйвер
Если нет подключения к Интернету, хотя интернет есть, но он защищен, то переустановка сетевого драйвера может помочь устранить проблему. Нажмите сочетание кнопок Win+X и выберите «Диспетчер устройств».
- В списке найдите и разверните графу «Сетевые адаптеры».
- Нажмите правой кнопки мышки по адаптеру WiFi и выберите «Удалить устройство». (Wireless обозначает беспроводной).
- В новом окне установите галочку «Удалить программы драйверов для этого устройства», если будет предложено, и нажмите «Удалить».
- После удаления нажмите сверху на вкладку «Действие» и выберите «Обновить конфигурацию оборудования», и драйвера автоматически переустановятся.

Запустите командную строку от имени администратора и введите ниже команды по порядку.

5. Ошибка после обновления Windows 10
Microsoft признала ошибку в обновлениях Windows 10 версии 2004 и она считается ложной. Если вы столкнулись с ошибкой «Нет подключения к Интернету, защищено» после обновления системы, то решение простое.
Нажмите Win+R и введите regedit, чтобы открыть редактор реестра. В реестре перейдите по пути:
- С правой стороны найдите параметр EnableActiveProbing и щелкните по нему два раза.
- Задайте значение 1 и нажмите OK.

6. Сторонний антивирус
Брандмауэр сторонних антивирусов может блокировать сетевое подключение, если он его сочтет за подозрительное. Виновником был замечен Comodo Antivirus. Если вы используете сторонний антивирус, то придется удалить его полностью, так как брандмауэр все ровно будет работать при отключении антивируса на время.
Смотрите еще:
- Не удается подключиться к этой сети WiFi в Windows 10
- Как удалить сеть WiFi в Windows 10
- WiFi не видит сети на ноутбуке Windows 10/7
- Пропал значок WiFi на ноутбуке Windows 10
- Исправить ошибки подключения к Интернету и веб-сайтам
Загрузка комментариев
Канал
Чат
Служба автонастройки WLAN. Что это, и как включить в Windows
Если вы хотите просто подключить свой ноутбук к Wi-Fi сети, то из-за остановленной службы автонастройки WLAN, ноутбук просто не увидит доступные беспроводные сети. Будет статус «Нет доступных подключений». А при попытке раздать Wi-Fi с ноутбука, скорее всего появится ошибка «Не удалось запустить службу автонастройки WLAN (1068)». В любом случае, эту проблему необходимо как-то исправить. Нужно просто проверить, запущена ли на вашем компьютере данная служба. А если нет, то запустить ее, и установить в настройках автоматический запуск.
Я буду показывать как включить службу автонастройки WLAN в Windows 10. Но, если у вас Windows 7, 8 или даже Windows Vista, то все будет точно так же. Сам процесс не отличается.
