Включаем бесшовный wi-fi роуминг и блокируем интернет-рекламу на роутерах keenetic
Технологии и стандарты
Вернемся теперь к самому процессу переключения между точками доступа. В стандартной ситуации клиент будет максимально долго (насколько это возможно) поддерживать существующую ассоциацию с точкой доступа. Ровно до тех пор, пока уровень сигнала позволяет это делать. Как только возникнет ситуация, что клиент более не может поддерживать старую ассоциацию, запустится процедура переключения, описанная ранее. Однако handover не происходит мгновенно, для его завершения обычно требуется более 100 мс, а это уже заметная величина. Существует несколько стандартов управления радиоресурсами рабочей группы IEEE 802.11, направленных на улучшение времени повторного подключения к беспроводной сети: k, r и v. В нашей линейке Auranet поддержка 802.11k реализована на точке доступа CAP1200, а в линейке Omada на точках доступа EAP225 и EAP225-Outdoor реализованы протоколы 802.11k и 802.11v.
802.11k
Данный стандарт позволяет беспроводной сети сообщать клиентским устройствам список соседних точек доступа и номеров каналов, на которых они работают. Сформированный список соседних точек позволяет ускорить поиск кандидатов для переключения. Если сигнал текущей точки доступа ослабевает (например, клиент удаляется), устройство будет искать соседние точки доступа из этого списка.
802.11r
Версия r стандарта определяет функцию FT — Fast Transition (Fast Basic Service Set Transition — быстрая передача набора базовых служб), позволяющую ускорить процедуру аутентификации клиента. FT может использоваться при переключении беспроводного клиента с одной точки доступа на другую в рамках одной сети. Могут поддерживаться оба метода аутентификации: PSK (Preshared Key — общий ключ) и IEEE 802.1Х. Ускорение осуществляется за счет сохранения ключей шифрования на всех точках доступа, то есть клиенту не требуется при роуминге проходить полную процедуру аутентификации с привлечением удаленного сервера.
802.11v
Данный стандарт (Wireless Network Management) позволяет беспроводным клиентам обмениваться служебными данными для улучшения общей производительности беспроводной сети. Одной из наиболее используемых опций является BTM (BSS Transition Management).
Обычно беспроводной клиент измеряет параметры своего подключения к точке доступа для принятия решения о роуминге. Это означает, что клиент не имеет информации о том, что происходит с самой точкой доступа: количество подключенных клиентов, загрузка устройства, запланированные перезагрузки и т. д. С помощью BTM точка доступа может направить запрос клиенту на переключение к другой точке с лучшими условиями работы, пусть даже с несколько худшим сигналом. Таким образом, стандарт 802.11v не направлен непосредственно на ускорение процесса переключения клиентского беспроводного устройства, однако в сочетании с 802.11k и 802.11r обеспечивает более быструю работу программ и повышает удобство работы с беспроводными сетями Wi-Fi.
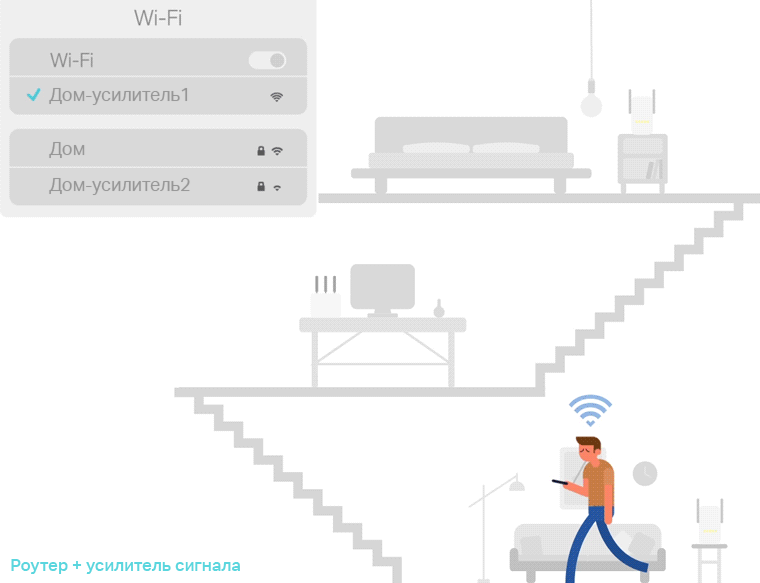
Управление сетью OneMesh через wifi маршрутизатор TP-Link
Возвращаемся в панель администратора главного маршрутизатора ТП-Линк и видим, что среди OneMesh устройств появилась циферка «1»

Если на нее нажать, то откроется таблица, в которой будет отображаться:
Ваше мнение — WiFi вреден?
Да
22.98%
Нет
77.02%
Проголосовало: 30832
- Имя репитера
- MAC адрес
- Статус подключения
- Место расположения
Кликаем по иконке редактора для изменения сведений. Здесь можно поменять название и выбрать наименование комнаты, в которой находится усилитель. Это удобно, чтобы не запутаться, если вы решите подключить сразу несколько ретрансляторов к одному маршрутизатору.

Информация о работе OneMesh отображается в одноименном разделе главного меню роутера.

Тут можно увидеть уровень приема беспроводного сигнала и текущую входящую и исходящую скорость wifi соединения между роутером и репитером. Тоже очень удобно, так как сразу видно, насколько хорошее качество связи. Если оно недостаточное, то имеет смысл переставить реранслятор поближе к источнику.

Безопасность домашней сети с Deco Mesh Wi-Fi
-
Благодаря автоматическим обновлениям прошивки Deco становится всё лучше и безопаснее, а встроенный межсетевой экран допускает к передаче на устройства лишь проверенные данные.
-
Deco автоматически шифрует каждое Wi-Fi подключение с помощью WPA2-PSK — как между устройствами Deco, так и между вашими Wi-Fi устройствами и устройствами Deco.
-
Deco автоматически защищает каждое устройство от вирусов, вредоносного ПО и вирусов‑вымогателей. Сюда также относятся устройства, у которых обычно нет защиты, такие как Wi-Fi камеры и умные замки.
-
Фильтрация контента
Создавайте профили и фильтруйте контент при помощи предустановленных или созданных вами списков, а Deco будет автоматически блокировать вредоносные сайты с помощью постоянно обновляющейся базы данных.
Механизм работы роуминга
Эффект стабильного соединения достигается благодаря использованию новых специальных стандартов, которые обозначаются как 802.11 r и 802.11 k. Их применение способствует тому, что скорость передачи информации поднимается до максимума. Задержки сохраняются, но они при любых условиях минимальны.
Более подробно про технологии, на которых работает бесшовный вай-фай.
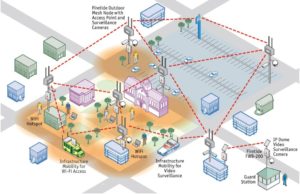
802.11 k.
Отвечает за создание оптимизированного списка с точками доступа и их каналов. Благодаря этому сокращается время поиска, необходимое для выбора устройства, обладающего наилучшими характеристиками в том или ином случае. Клиентская техника всегда подаёт информацию относительно того, с какими элементами лучше всего взаимодействовать в настоящее время.
802.11 r.
Fast Basic Service Set Transformation — технология, поддерживаемая этим стандартом. Она хранит ключи шифрования, открывающие доступ в Сеть и соединяющиеся с точками. Процесс аутентификации с сервером идёт гораздо быстрее, если используют подобные решения.
Обратите внимание! Для перехода к другой точке достаточно всего четырех коротких сообщений. Переход занимает 50 мс максимум
Построение сети показывает неплохие результаты.
802.11 v.
Занимается сбором информации о том, насколько загружены точки доступа, находящиеся рядом. После этого делается выбор в пользу соединения с оптимальными характеристиками.
Обратите внимание! Производители всё чаще выпускают маршрутизаторы и точки доступа, поддерживающие технологии с обозначениями V, R, K. Пользоваться бесшовным Wi-Fi для дома можно сразу после включения устройства
Создание и настройка OneMesh сети между роутером и компьютером TP-Link с компьютера
Не знаю, кто как, а лично я продолжаю пользоваться старым дедовским способом при подключении того или иного устройства — через веб-интерфейс с компьютера или ноутбука. Он позволяет более детально выставить все настройки и от и до контролировать весь процесс. Пожалуй, с него и начнем.

Создание бесшовной сети OneMesh начинается с подключения wifi репитера к розетке электропитания.

Сразу после этого он начнет транслировать беспроводной сигнал, который никак не защищен. А значит мы можем запроста открыть список wifi сетей на компьютере или ноутбуке и подключиться к нему без ввода пароля.

После этого запускаем на компьютере браузер и вводим в адресную строку tplinkrepeater.net для входа в настройки усилителя ТП Линк. Первым делом требуется придумать пароль администратора для защиты веб-конфигуратора.

На следующем шаге откроется список беспроводных сигналов, к которым можно подключиться. Как уже отмечалось, соединиться и расширить можно любую сеть. Но бесшовный роуминг будет работать только с теми, которые помечены значком «Mesh». В нашем случае это «TP-Link_355E»

Вводим поочередно пароли от wifi в диапазоне 2.4 GHz и 5 GHz

И подтверждаем соединение

После этого на странице отобразится инструкция по правильной установке wifi ретранслятора в помещении. Если коротко, то его надо поставить примерно посередине между роутером и тем место, где вам нужно ловить сигнал.

И наконец, финальные сведения о вашей сети. После выхода из меню беспроводной усилитель перезагрузится и больше не будет доступен по своему адресу. Все управление им будет передано на основной роутер.

Band steering
Технология band steering позволяет беспроводной сетевой инфраструктуре пересаживать клиента с одного частотного диапазона на другой, обычно речь идет о принудительном переключении клиента с диапазона 2,4 ГГц в диапазон 5 ГГц. Хотя band steering и не относится непосредственно к роумингу, мы все равно решили упомянуть его здесь, так как он связан с переключением клиентского устройства и поддерживается всеми нашими двухдиапазонными точками доступа.
В каком случае может возникнуть необходимость переключить клиента в другой частотный диапазон? Например, такая необходимость может быть связана с переводом клиента из перегруженного диапазона 2,4 ГГц в более свободный и высокоскоростной 5 ГГц. Но бывают и другие причины.
Стоит отметить, что на данный момент не существует стандарта, жестко регламентирующего работу описываемой технологии, поэтому каждый производитель реализовывает ее по-своему. Однако общая идея остается примерно схожей: точки доступа не анонсируют клиенту, выполняющему активный скан, SSID в диапазоне 2,4 ГГц, если в течение некоторого времени была замечена активность данного клиента на частоте 5 ГГц. То есть точки доступа, по сути, могут просто умолчать о наличии поддержки диапазона 2,4 ГГц, в случае если удалось установить наличие поддержки клиентом частоты 5 ГГц.
Выделяют несколько режимов работы band steering:
- Принудительное подключение. В этом режиме клиенту в принципе не сообщается о наличии поддержки диапазона 2,4 ГГц, конечно же, если клиент обладает поддержкой частоты 5 ГГц.
- Предпочтительное подключение. Клиент принуждается к подключению в диапазоне 5 ГГц, только если RSSI (Received Signal Strength Indicator) выше определенного порогового значения, в противном случае клиенту позволяется подключиться к диапазону 2,4 ГГц.
- Балансировка нагрузки. Часть клиентов, поддерживающих оба частотных диапазона, подключаются к сети 2,4 ГГц, а часть — к сети 5 ГГц. Данный режим не позволит перегрузить диапазон 5 ГГц, если все беспроводные клиенты поддерживают оба частотных диапазона.
Конечно же, клиенты с поддержкой только какого-либо одного частотного диапазона смогут подключиться к нему без проблем.
На схеме ниже мы попытались графически изобразить суть технологии band steering.
Преимущества наружных точек доступа TP‑Link Omada

Всепогодный корпус IP65
Всепогодный корпус IP65 с диапазоном рабочих температур от –30 до +70 °C защитит точки доступа от суровых уличных условий. Защита обеспечивается водонепроницаемыми антеннами и корпусом, сделанным из износостойкого материала ASA.

Высокая производительность Wi‑Fi и широкое покрытие
Высокомощный усилитель и профессиональные антенны вместе с последним поколением 802.11ac Wave 2 MU‑MIMO гарантируют отличную работу Wi‑Fi и большой радиус действия на диапазонах 2,4 ГГц и 5 ГГц.

Поддержка PoE для простой наружной установки
Поддержка как PoE 802.3af/at, так и Passive PoE для гибкого размещения. Данные и питание передаются по одному кабелю Ethernet посредством коммутатора PoE или идущего в комплекте адаптера PoE.

Точки доступа Omada легко закрепляются на стене или на мачте (монтажный набор идёт в комплекте).

Централизованное управление через облако откуда угодно
Стопроцентное централизованное облачное управление всей сетью из разных мест с помощью единого интерфейса. Также поддерживается управление индивидуальными устройствами через приложение Omada или веб‑интерфейс.

Простое управление через приложение Omada
Приложение TP-Link Omada — это простейший способ управления точками доступа Omada с телефона. Выполните настройку, следуя указаниям в бесплатном приложении Omada за пару минут.

Omada Mesh для увеличения покрытия
Беспроводная связь между точками доступа без дополнительных кабелей для большей гибкости и удобства. Умная самоорганизация и автовосстановление подключения позволит оставаться в сети, даже когда одна из точек доступа вышла из строя.

Бесшовный роуминг для непрерывной работы
Бесшовный роуминг 802.11k и 802.11v позволяет незаметно подключать устройства к точке доступа с лучшим сигналом при перемещении, благодаря чему чувствительные к задержкам голосовые и видеоприложения будут работать без сбоев.
Альтернативные варианты построения сетей с бесшовным роумингом
Выше мы рассмотрели развертывание больших сетей. Самый простой контроллер был рассчитан на 50 точек доступа. Если стоит задача создать небольшую сеть, пользуйтесь оборудованием для домашнего применения либо решениями класса SOHO (малый офис или домашний офис).
Устройства перечисленных классов нельзя назвать по-настоящему бесшовными, но применяемые в них алгоритмы делают переключение между точками доступа незаметными для обычных пользователей.
У многих производителей сетевого оборудования появились линейки MESH-систем, которые позиционируются как основа бесшовных сетей. К ним относятся, например, наборы ASUS Lyra или TP-LINK Deco. Подобные системы не требуют специальных навыков для настройки. Для связи оборудования в системе используется Wi-Fi, а не провод. Как правило, домашнее MESH -оборудование имеет необычный дизайн.
В системах класса SOHO, в отличие от домашних систем, функции контроллера выполняет либо одна из точек доступа (например, в оборудовании Mikrotik), либо выделенное устройство, которое распределяет настройки по всем точкам доступа (например, в оборудовании UBIQUITI).
Благодаря MESH-контроллеру в SOHO-системах появляются дополнительные возможности настройки. Например, далеко не в каждой домашней MESH-системе можно настраивать уровень сигнала, при котором точка доступа будет разрывать соединение с клиентским устройством, для последующего подключения к следующей точке доступа.
Что это такое — бесшовный wifi роуминг (roaming)?

Решить проблему с покрытием большого помещения беспроводным сигналом может заключаться в простой установке нескольких маршрутизаторов в разных комнатах и настройкой на них одинаковый сетей с идентичными паролями. Однако при при переключении между ними смартфон или ноутбук будет постоянно терять связь с интернетом. Это критично, если вы например качаете какие-то файлы или играете в онлайн игры.
Также при подобном типе подключения нет никакого распределения нагрузки между роутерами. Одновременно к одному и тому же могут быть присоединены сразу 10 гаджетов, потребляющих ресурсы и мешающих друг другу.
- При бесшовном роуминге благодаря совместной работе контроллеров на нескольких роутеров распределение нагрузки на wifi происходит равномерно.
- При этом при перемещении по территории никакого разрыва соединения не происходит. Переход от одного маршрутизатора к другому незаметен для пользователя
- Наконец, в случае выхода из строя какого-либо одного компонента его работу компенсируют соседние точки. Они, перераспределив нагрузку, возместят потери в скорости интернета и локальной сети в целом.
Варианты организации роуминга в сети Wi-Fi
Выше уже было упомянуто, что одним из плюсов метода, является способность подключения всех точек доступа в одну сеть с помощью контроллера или специального программного обеспечения.
 Бесшовная сеть удобна на больших по площадям зданиях
Бесшовная сеть удобна на больших по площадям зданиях
Бесшовный вай-фай с контроллером
Бесшовный Wi-Fi для дома, квартиры или офиса с контроллером настраивают следующим образом:
- Разместить по помещению роутеры, к которым при необходимости приобрести Ethernet-кабели определенной длины. Нужно выбирать места с низким уровнем сигнала, чтобы устройства могли везде подключаться и нормально работать в интернете.
- Подключив все дополнительные интернет-центры к контролеру, нужно в настройках выбрать опцию «точка доступа» для каждого из них. Можно соединять роутеры методом беспроводной сети, однако в этом случае потребуется провести ряд ручных подключений и вводить параметры каждого из них.
- Теперь в настройках главного маршрутизатора выбрать опцию «контроллер Wi-Fi системы» и активировать ее.
- Снова в настройках контролера зайти в раздел «устройства», чтобы найти все подключенные к девайсу роутеры. У каждого из них активировать кнопку «захватить», чтобы подключить точки доступа к главному маршрутизатору.
По окончании подключения все точки доступа будут отображаться во вкладке «действующие узлы Wi-Fi системы». Чтобы узнать о состоянии работы каждого, необходимо зайти в свойства.
Вариант без контроллера
Современные технологии позволяют подключаться всеми дополнительными интернет-устройствами к одной главной сети, выступающей как программное обеспечение на обычном ПК. Это означает, что в таком случае не понадобится контролер. Такой метод требует множественных установочных процессов непосредственно в настройках самой программы и роутерах, так как соединение производится без специальных кабелей.
В частном доме бесшовный роуминг Wi-Fi можно распространить за пределы здания, например на задний двор. Подключать к такой сети рекомендуется не только роутеры, но и планшеты, принтера или смартфоны. В качестве главного маршрутизатора может выступать как персональный компьютер, так и обычный ноутбук, с установленной на них программой.
Такой способ реже используется в офисах или на предприятиях со множеством точек доступа, нежели в частной сети. Дело в перебоях с интернетом, которые нередко случаются из-за огромной площади помещения. Цена программного обеспечения недешевая, однако это позволит обойтись без лишних девайсов. Приобретать следует лицензионные версии со всеми обновлениями.
Что нужно, для установки беспроводной сети WiFi?
Для того чтобы на любом объекте можно было развернуть надёжную, высокопроизводительную сеть ВайФай, почти всегда необходимо успешное выполнение следующих условий:
- Подключение объекта к какому-либо фиксированному интернет провайдеру. Скорость современной Wifi сети в большинстве случаев ограничена именно шириной канала провайдера;
- Разработка и реализация качественного проекта WiFi сети.
Касаемо первого пункта – для достижения максимального эффекта, требуется чтобы к объекту был подведён кабель от какого-либо интернет провайдера. Это может быть, как медный, так и оптический кабель — главное, чтобы он был! В противном случае, возможности оборудования, генерирующего сеть wifi будут ограничены скоростью передачи данных источника, из которого будет приходить интернет.
По второму пункту вопросов возникнуть не должно, так как этот пункт мы полностью возьмём на себя: разработаем и реализуем проект сети WIFI максимально эффективно, сбалансированно и незаметно интегрируем элементы системы на необходимой площади.
Есть ли за городом альтернатива проводному интернету?
Если объект не подключён ни к одному интернет провайдеру – в качестве источника интернет сигнала мы можем предложить установку системы для приёма мобильного интернета от операторов сотовой связи, радиоканал от интернет провайдера или систему для приёма спутникового интернета. Более подробно, о том, как можно установить антенну для приёма 3G 4G мобильного интернета и сколько это стоит можно узнать тут.
Для повышения надёжности интернет соединения и гарантии круглосуточного доступа к сети, мы рекомендуем нашим заказчикам рассмотреть возможность установки резервного интернет канала, так как современное сетевое оборудование в большинстве случаев поддерживает функцию переключения на резервный источник интернета, в случае отключения основного.
Бесшовный роуминг – что это и зачем нужно?

Для организации уверенного уровня сигнала Wi-Fi на большой площади потребуется несколько точек доступа. При перемещении пользователя по территории, устройство, подключенное к сети, будет автоматически переключаться от одной точки доступа к другой. Для того, чтобы переключение происходило без обрыва соединения и перерегистрации абонента, используется система бесшовного роуминга.
Отключаем всю рекламу в интернете на всех устройствах
Мы уже давно пользуемся блокировщиками рекламы, но при этом терпим некоторые неудобства, самое основное из которых — не блокируется реклама в играх на смартфонах. Кроме этого, модуль Adblock, устанавливаемый в Chrome, сильно тормозит загрузку сайтов, а Яндекс Директ и вовсе не блокирует. Недавно Adguard, второй крупнейший сервис по блокировке интернет-рекламы, предложил лёгкое решение от назойливых баннеров — антирекламные DNS серверы.
Суть этой технологии в следующем: реклама вырезается не в момент загрузки web-страниц, проходя через прокси, а в момент обработки DNS-запросов, то есть когда браузер пытается достучаться до сервера с именем вроде an.yandex.ru. Образно говоря, когда интернет-браузер пытается вызвать адрес рекламного блока, сервер Adguard говорит: «вот он я», и выдаёт нули вместо баннеров. Конечно, сама технология намного сложнее, она учитывает дизайн рекламы, чтобы не рушить разметку веб-страниц, но смысл тот же: в отличии от Adblock, антирекламные DNS-серверы Adguard не тратят ресурсы клиентского устройства и работают значительно быстрее.
Преимущества Adguard DNS:
- Блокировка работает для всех устройств в домашней сети: для смартфонов, ноутбуков, компьютеров.
- Блокирует рекламу в играх
- Не определяется скриптами на сайтах (вы не увидите просьбу владельцев сайта отключить блокировку рекламы)
- Не потребляет ресурсов компьютера/смартфона
- Можно заблокировать «сайты для взрослых»
- Поддерживается шифрование запросов DNS для более высокой приватности
- Это бесплатно!
Недостатки Adguard DNS:
- Не блокирует рекламу в роликах на Youtube
- Чтобы включить/отключить блокировку, нужно менять сетевые настройки
- Иногда на месте рекламных баннеров возникают пустые вставки с ошибкой «не удаётся отобразить страницу».
- Модель бизнеса Adblock понятна — они продают рекламным сетям «исключения» из бан-списков. На чём зарабатывает Adguard DNS, не понятно.
Для каждого из домашних устройств вы можете выбрать свой уровень фильтрации, например чтобы на детских планшетах отключить баннеры и взрослый контент, на рабочем компьютере достаточно будет отключить только рекламу, а на разных NAS-ах и вовсе ничего блокировать не надо.
Самое главное — Adguard DNS можно использовать вместе с Adblock по принципу двойной обороны. Друг другу эти две технологии не мешают, а скорее даже дополняют, ведь на момент подготовки статьи, Adguard DNS даже умел блокировать Яндекс Директ. Давайте посмотрим, как меняется интернет при использовании блокировщиков рекламы.
А теперь давайте посмотрим, как Adblock потребляет память компьютера, для чего в Microsoft Edge откроем следующие вкладки:
- market.yandex.ru
- rbc.ru
- mail.ru
- lenta.ru
- zen.yandex.ru
- auto.ru
- avito.ru
По затратам памяти блокировщик Adblock потребляет больше, чем весит сама реклама, и это — основное ограничение, которое заставляет отказываться от данного плагина в пользу других решений.
Со смартфона блокировка работает через пень колоду: реклама то блокируется, то нет, причём это относится как к браузеру, так и к играм и прочим приложениям. Ситуацию можно выправить, если поставить рекомендуемые разработчиками сервисов Adguard браузеры — Яндекс.браузер и Samsung Internet, оба можно считать достойной заменой поднадоевшему Chrome, так что выбирайте любой. А вот с играми никакого надежного способа отключить рекламу не нашлось, но иногда она всё же пропадает, и в такие моменты телефон не хочется выпускать из рук.
IEEE 802.11k в деталях
Стандарт расширяет возможности RRM (Radio Resource Management) и позволяет беспроводным клиентам с поддержкой 11k запрашивать у сети список соседних точек доступа, потенциально являющихся кандидатами для переключения. Точка доступа информирует клиентов о поддержке 802.11k с помощью специального флага в Beacon. Запрос отправляется в виде управляющего (management) фрейма, который называют action frame. Точка доступа отвечает также с помощью action frame, содержащего список соседних точек и номера их беспроводных каналов. Сам список не хранится на контроллере, а генерируется автоматически по запросу. Также стоит отметить, что данный список зависит от местоположения клиента и содержит не все возможные точки доступа беспроводной сети, а лишь соседние. То есть два беспроводных клиента, территориально находящиеся в разных местах, получат различные списки соседних устройств.
Обладая таким списком, клиентскому устройству нет необходимости выполнять скан (активный или пассивный) всех беспроводных каналов в диапазонах 2,4 и 5 ГГц, что позволяет сократить использование беспроводных каналов, то есть высвободить дополнительную полосу пропускания. Таким образом, 802.11k позволяет сократить время, затрачиваемое клиентом на переключение, а также улучшить сам процесс выбора точки доступа для подключения. Кроме этого, отсутствие необходимости в дополнительных сканированиях позволяет продлить срок жизни аккумулятора беспроводного клиента. Стоит отметить, что точки доступа, работающие в двух диапазонах, могут сообщать клиенту информацию о точках из соседнего частотного диапазона.
Мы решили наглядно продемонстрировать работу IEEE 802.11k в нашем беспроводном оборудовании, для чего использовали контроллер AC50 и точки доступа CAP1200. В качестве источника трафика использовался один из популярных мессенджеров с поддержкой голосовых звонков, работающий на смартфоне Apple iPhone 8+, заведомо поддерживающий 802.11k. Профиль голосового трафика представлен ниже.
Как видно из диаграммы, использованный кодек генерирует один голосовой пакет каждые 10 мс. Заметные всплески и провалы на графике объясняются небольшой вариацией задержки (jitter), всегда присутствующей в беспроводных сетях на базе Wi-Fi. Мы настроили зеркалирование трафика на коммутаторе, к которому подключены обе точки доступа, участвующие в эксперименте. Кадры от одной точки доступа попадали в одну сетевую карту системы сбора трафика, фреймы от второй — во вторую. В полученных дампах отбирался только голосовой трафик. Задержкой переключения можно считать интервал времени, прошедший с момента пропадания трафика через один сетевой интерфейс, и до его появления на втором интерфейсе. Конечно же, точность измерения не может превышать 10 мс, что обусловлено структурой самого трафика.
Итак, без включения поддержки стандарта 802.11k переключение беспроводного клиента происходило в среднем в течение 120 мс, тогда как активация 802.11k позволяла сократить эту задержку до 100 мс. Конечно же, мы понимаем, что, хотя задержку переключения удалось сократить на 20 %, она все равно остается высокой. Дальнейшее уменьшение задержки станет возможным при совместном использовании стандартов 11k, 11r и 11v, как это уже реализовано в домашней серии беспроводного оборудования DECO.
Однако у 802.11k есть еще один козырь в рукаве: выбор момента для переключения. Данная возможность не столь очевидна, поэтому мы бы хотели упомянуть о ней отдельно, продемонстрировав ее работу в реальных условиях. Обычно беспроводной клиент ждет до последнего, сохраняя существующую ассоциацию с точкой доступа. И только когда характеристики беспроводного канала становятся совсем плохими, запускается процедура переключения на новую точку доступа. С помощью 802.11k можно помочь клиенту с переключением, то есть предложить произвести его раньше, не дожидаясь значительной деградации сигнала (конечно же, речь идет о мобильном клиенте). Именно моменту переключения посвящен наш следующий эксперимент.
Вариант обустройства без контроллера
Это самое доступное решение для обычных пользователей. Но при переходе клиентского устройства между разными источниками сигнала возможны определённые задержки по мощности.
Смысл такой организации сети в том, что каждая точка доступа, участвующая в связи, выполняет функции контроллера в своей зоне ответственности или пытается сделать это. Соседние точки проходят специальный опрос, если обнаруживается, что где-то уровень сигнала слишком низкий.
Обратите внимание! При нахождении более высокого качества первоначальное соединение сбрасывается. Тогда устройство-клиент соединяется с сигналом, который передаётся гораздо лучше
На чём строить бесшовный Wi-Fi: оборудование
Главное — пропорционально разделить трафик между участниками в Сети, чтобы всё работало как следует. Тогда и скорость правильно распределяется между пользователями. Использование роутеров — один из вариантов решения проблемы.

Бесшовный Wi-Fi с контроллером
Контроллеры могут отвечать за управление либо за конфигурацию. В последнем случае речь идет о специальной разновидности программы, выполняющей настройку для точек доступа. Поэтому она большинство клиентов не интересует. Контроллер управления имеет вид отдельного устройства, способного выполнять сразу несколько функций:
- организация веб-аутентификации, создание динамических учётных записей, даже если последние будут только временными. Проводной тип связи не обеспечивает таких преимуществ;
- отдельно регулирует мощность сигнала и пропускную способность для каждой точки. Определяющие факторы в данном случае — создаваемая нагрузка, количество подключённых клиентов. Настройка тоже имеет значение;
- работа подключенных точек доступа постоянно анализируется;
- виртуализация сетей, благодаря чему скорость, на которой работает Wi-Fi Roaming, остаётся максимальной.
Практически каждый производитель сетевого оборудования выпускает комплекты, работающие с такими решениями. Вот лишь самые известные:
- Zyxel;
- TP-Link Auranet;
- Edimax;
- Mikrotik CAPsMAN;
- Ubiquiti UniFi.
Обратите внимание! Такой роуминг стоит достаточно дорого, чтобы установить его в квартире, на территории небольшого офиса. Это оптимальный вариант для более крупных объектов, предприятий
Handover или «миграция клиента»
Подключившись к беспроводной сети, клиентское устройство (будь то смартфон с Wi-Fi, планшет, ноутбук или ПК, оснащенный беспроводной картой) будет поддерживать беспроводное подключение в случае, если параметры сигнала остаются на приемлемом уровне. Однако при перемещении клиентского устройства сигнал от точки доступа, с которой изначально была установлена связь, может ослабевать, что рано или поздно приведет к полной невозможности осуществлять передачу данных. Потеряв связь с точкой доступа, клиентское оборудование произведет выбор новой точки доступа (конечно же, если она находится в пределах доступности) и осуществит подключение к ней. Такой процесс и называется handover. Формально handover — процедура миграции между точками доступа, инициируемая и выполняемая самим клиентом (hand over — «передавать, отдавать, уступать»). В данном случае SSID старой и новой точек даже не обязаны совпадать. Более того, клиент может попадать в совершенно иную IP-подсеть.
Как в старой, так и в новой сети у клиента будет присутствовать доступ в интернет, однако все установленные подключения будут сброшены. Но проблема ли это? Обычно переключение не вызывает затруднений, так как все современные браузеры, мессенджеры и почтовые клиенты без проблем обрабатывают потерю соединения. Примером такого переключения может служить переход из кинозала в кафе внутри одного крупного торгового центра: только что вы обменялись с друзьями впечатлениями от нашумевшего блокбастера, а теперь готовы поделиться с ними фотографией кулинарного шедевра — нового десерта от шеф-повара.
Увы, в реальности все не так гладко. Все большую популярность набирают голосовые и видеовызовы, передаваемые по беспроводным сетям Wi-Fi, — независимо от того, используете ли вы Skype, Viber, Telegram, WhatsApp или какое-либо иное приложение, возможность перемещаться и при этом продолжать разговор без перерыва бесценна. И здесь возникает проблема минимизации времени переключения. Голосовые приложения в процессе работы отправляют данные каждые 10–30 мс в зависимости от используемого кодека. Потеря одного или пары таких пакетов с голосом не вызовет раздражения у абонентов, однако, если трафик прервется на более продолжительное время, это не останется незамеченным. Обычно считается, что прерывание голоса на время до 50 мс остается незамеченным большинством собеседников, тогда как отсутствие голосового потока в течение 150 мс однозначно вызывает дискомфорт.
Для минимизации времени, затрачиваемого на повторное подключение абонента к медиасервисам, необходимо вносить изменения как в опорную проводную инфраструктуру (позаботиться, чтобы у клиента не менялись внешний и внутренний IP-адреса), так и в процедуру handover, описанную ниже.
Handover между точками доступа:
- Определить список потенциальных кандидатов (точек доступа) для переключения.
- Установить CAC-статус (Call Admission Control — контроль доступности вызовов, то есть, по сути, степень загруженности устройства) новой точки доступа.
- Определить момент для переключения.
- Переключиться на новую точку доступа:
Заключение
Все описанные стандарты и технологии призваны улучшить опыт использования клиентом беспроводных сетей, сделать его работу более комфортной, уменьшить влияние раздражающих факторов, повысить общую производительность беспроводной инфраструктуры. Надеемся, что мы смогли наглядно продемонстрировать преимущества, которые получат пользователи после внедрения данных опций в беспроводных сетях.
Можно ли в 2018 году прожить в офисе без роуминга? На наш взгляд, такое вполне возможно. Но, попробовав раз перемещаться между кабинетами и этажами без потери соединения, без необходимости повторно устанавливать голосовой или видеовызов, не будучи вынужденным многократно повторять сказанное или переспрашивать, — от этого будет уже нереально отказаться.
P.S. а вот так можно сделать бесшовность не в офисе, а дома, о чем подробнее расскажем в другой статье.
Заключение
На своей презентации для прессы 6 декабря 2018 г. компания Keenetic демонстрировала обновленную версию компонента бесшовного роуминга и интерфейс модульной сети. В реальном времени к одной сети было подключено более 20 смартфонов гостей, которые перемещались по большому зданию и могли посмотреть на скорость переключения между точками доступа. Типичное время составляло 280 мс, что значительно меньше, чем в нашем тестировании, но всё же достаточно много. Для домашнего использования уже сейчас имеющийся функционал — это огромнейший плюс, который поможет навести порядок в Wi-Fi инфраструктуре.
Что касается бизнес-применения, то конечно надо дождаться компонента «Модульная сеть» и оценить его работу вместе с сегментацией, фильтрацией доступа, политиками безопасности и прочим. Будет возможность — сделаем, оставайтесь с нами!
Касательно блокировки рекламы, то с первых дней, как появились подобные решения, позиция HWP была неизменной: блокируйте её всеми удобными средствами! Если вы до сих пор этого не сделали, то самое время попробовать нанести по ней централизованный удар, заблокировав доступ баннерам сразу ко всем устройствам в вашем доме.
Михаил Дегтярёв (aka LIKE OFF)
13/12.2018
