Как правильно установить новую прошивку маршрутизатора asus rt-n12
Настройка роутера ASUS RT-N12VP для продвинутых пользователей
Для тех, кто хочет выжать из роутера побольше могут более тонко настроить роутер ASUS RT-N12VP.
Вам понадобилось, например, из любого места подключаться к вашему домашнему веб-серверу. Для этого нужно настроить на роутере проброс портов (переадресацию). Пусть ваш домашний веб-сервер работает на порту 8080, а вы хотите при обращении с внешнего мира к IP-адресу, закрепленному за вашим логином, обращаться по стандартному порту 80. Для этого заходите в меню Интернет и далее в закладку переадресация портов. Опция Переадресация портов должна быть в положении Да. В самом низу в разделе списка переадресованных портов заполняем строку. Имя службы называем на свое усмотрение, пусть будет web. Диапазон портов — это порты с внешнего мира для вашего роутера, в нашем примере пишем 80. Локальный IP-адрес выбираем из списка подключенных компьютеров, т.е выбираем IP-адрес того компьютера, на котором у нас запущен предполагаемый веб-сервер. В поле Локальный порт пишем порт на котором работает наш сервер, в нашем примере это 8080. Внешние и внутренние порты могут совпадать, это кому как нужно выставляют. В качестве протокола выбираем подходящий вариант, для веб-сервера достаточно TCP, для ряда других случаев можно выбрать смешанный вариант Both. И не забываем нажать на плюсик в кружочке. После всего жмём кнопку Применить .
Настройка маршрутизатора в режим повторителя
Подробности настройки также доступны в формате видео:
Вся процедура выполняется аналогично той, что делалась для репитера, только сперва нужно выставить нужный режим в роутере. На примере популярной модели ASUS RT-N12+ настройки делаются так:
- Подключите в сеть электропитания роутер ASUS – будущий повторитель.
- Соедините его патч-кордом с компьютером или ноутбуком (или по Wi-Fi, если настроен). Интернет при этом не нужен.
- Введите в адресную строку браузера 192.168.1.1 и данные локального администратора admin/admin. Если они были изменены, и вы их не помните, сделайте перед входом сброс настроек по умолчанию кнопкой Reset на маршрутизаторе.
- Перейдите в раздел «Администрирование» «Режим работы» и выставите «Режим повторителя». Затем жмите «Сохранить».
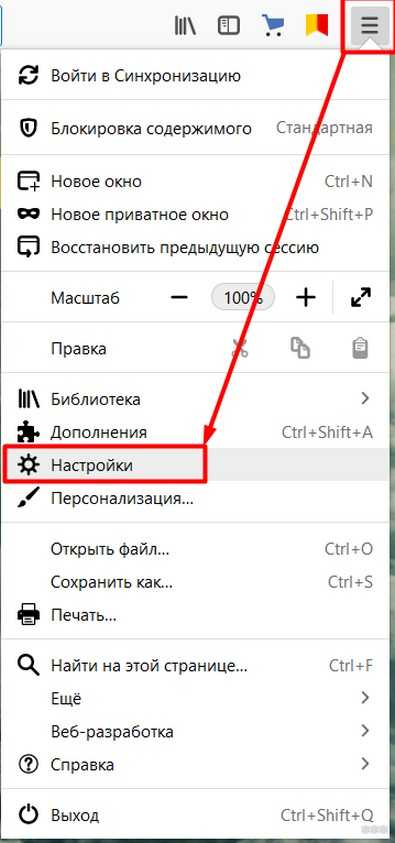
- В новом окне из списка доступных сетей выберите точку доступа основного маршрутизатора.
- Подключитесь к ней, введя пароль.
- Не снимайте галочку «Используйте настройки по умолчанию» и жмите «Применить».
- После этого изменится IP-адрес маршрутизатора, потому как он стал частью локальной сети основного роутера.
- Посмотреть IP-адрес роутера, который сейчас является ретранслятором, можно с помощью компьютера, находящегося в этой же локальной сети и установленной на него программы Device Discovery Utility tool.

В админку этого роутера можно будет войти теперь по этому адресу. Кроме того, на основном маршрутизаторе установлен DHCP-сервер, поэтому IP-адреса подключенным устройствам по локалке выдаются автоматически. Если устройство отключить от сети на время, а потом подключить вновь, ему может быть присвоен другой IP-адрес из диапазона 192.168.1.3 … 254.
Не обязательно использовать эту утилиту, так как информация об IP-адресах доступна в личном кабинете основного роутера, в разделе DHCP DHCP Clients List.
Выключение второго маршрутизатора из режима повторителя происходит по аналогичной схеме, только выбирать нужно режим «Беспроводной роутер (по умолчанию)».
Прошивка
Разлочивание или прошивка — процесс перенастройки роутера или другого гаджета, «заточенного» на работу только с конкретным провайдером. После выполнения этой процедуры ASUS RT-N12 VP можно будет подсоединить к любой сети от любой компании, которая «поставляет» интернет.
До того, как сделать прошивку, важно разобраться с сетевыми настройками. Все этапы нужно выполнять через удобный интерфейс, попасть в который удастся, если ввести 192.168.1.1 в строке одного из предустановленных на ОС браузере
В окне следует ввести пароль/логин, при заводских установках они стандартные (admin/admin)
Все этапы нужно выполнять через удобный интерфейс, попасть в который удастся, если ввести 192.168.1.1 в строке одного из предустановленных на ОС браузере. В окне следует ввести пароль/логин, при заводских установках они стандартные (admin/admin).
Версия прошивки указывается в верхнем углу правой части монитора. Чтобы работать далее с роутером ASUS RT-N12 VP, вам понадобится узнать ревизию устройства. На наклейке N12VP можно найти все нужные данные. Скачайте программу прошивки для конкретной ревизии.
Во вкладке Drivers & Tools на сайте важно выбрать версию своей ОС. Свежую прошивку можно получить, нажав кнопку Firmware
Архив zip требуется разархивировать на компьютер, затем выполнить такие действия:
- Зайдите в раздел «Администрирование» в интерфейсе ASUS RT-N12 VP.
- Выберите пункт «Обновление микропрограммы».
- Укажите путь к разархивированным файлам прошивки (Обзор — Отправить).
После выполнения указаний запустится обновление, дождитесь его окончания.
Важно: не выключайте ПК и роутер до завершения процесса, иначе оборудование может некорректно работать. В среднем процедура занимает считанные минуты
После этого на экране появится окно с обновлённой прошивкой маршрутизатора.
Альтернативные прошивки для роутеров Asus
- Прошивки «от Олега» — самые известные и популярные неофициальные прошивки. Отличаются постоянной поддержкой и частым выходом обновлений для роутеров на чипсете Broadcom: RT-N10U, RT-N12 C1, RT-N15U, RT-N16, WL-500Gp, WL-500GpV2, WL-520GU/GC
- Wive-NG-RTNL — повышают показатели пропускной способности и открывают некоторые новые возможности для роутеров на чипсете Ralink 3050/3052: RT-G32 C1, RT-N10 C1, RT-13U B1
- DD-WRT — разработанные целой командой специалистов прошивки для разных моделей многих фирм
- Padavan FirmWare — прошивки для роутеров RT-N11P, RT-N14U, RT-N56U и RT-N65U
- Open WRT — также огромное количество роутеров. Полный список моделей
- Vampik — еще одна неплохая отечественная разработка для самых популярных моделей Asus и D-Link. Является доработкой прошивка «от Олега», постоянно обновляется
- Tomato — польская разработка. Поддерживает много разных роутеров Asus, интерфейс только на английском и польском
- Tomato USB — усовершенствованная версия предыдущей прошивки с поддержкой USB модемов. Поддерживает больше моделей роутеров — Linksys, Asus, Buffalo, ZTE
Определение версии прошивки
Прежде, чем скачивать из интернета какое-либо программное обеспечение для обновления маршрутизатора, следует определить версию ранее предустановленной прошивки.
Сделать это можно следующим образом:
Переверните ваш роутер Asus rt n12 и посмотрите на версию заводского ПО. Она указана на том же месте, которое указано на рисунке ниже. Вариантов заводского программного обеспечения может быть несколько (vp, c1 и lx);

Определение версии заводской прошивки
Если вы ранее переустанавливали прошивку маршрутизатора и забыли код, посмотреть его можно в программе на вашем персональном компьютере. Чтобы установить программу, воспользуйтесь диском, который шел в комплекте с устройством или зайдите в панель управления через браузер.Для этого введите адрес 192.168.1.1 (или 192.168.1.0), а затем введите ваш логин и пароль пользователя маршрутизатора.

Смотрим код в программе
Настройка вайфай на роутере ASUS RT-N12VP
Для настройки вайфай на роутере ASUS RT-N12VP нажмите слева в меню на фразу Беспроводная сеть. В основной части окна в закладке Общие в поле SSID сотрите заводское название и впишите то название сети, которое вы хотели бы. Название сети не должно содержать русские буквы. В качестве вариантов сети можно написать, скажем, Home124, IvstarNET, Ko-Lokol и т.п. Опцию Скрыть SSID оставьте в положении Нет — скрывать сеть в большинстве случаев нет смысла и так проще будет проверить, работает ли ваша вайфай сеть или нет, не сбросил ли роутер настройки. Режим беспроводной сети можно для начала оставить как есть, если одно из ваших устройств будет видеть вайфай сеть, но не сможет подключиться даже при правильном вводе пароля, вы можете поиграться этой опцией (снять галочку b/g Protection или выбрать A only, B oly и т. д.) и заодно поменять ширину канала строкой ниже. Номер канала рекомендуем сменить с Auto на одно из значений от 1 до 13. Зачем это надо? Чтобы ваша вайфай сеть работала лучше и на нее не влияли роутеры от соседей иначе вы будет жаловаться вашему провайдеру что раньше у вас все было хорошо, а потом начал тормозить интернет. Попробуйте выбирать цифры в начале 1, 2, 3 или ближе к концу 10, 11, 12, 13. Чтобы ваш вайфай не был объектом халявы, запарольте его. Выберите в опции Метод проверки подлинности вариант, скажем WPA2-Personal, а в поле Предварительный ключ WPA впишите желаемый пароль от вайфай. Опять не забываем в самом низу нажать кнопку Применить для сохранения настроек роутера. Те, кто настраивал роутер без кабеля в этот момент потеряют связь с интернетом и роутером. Вам понадобится найти новую вайфай сеть которой вы минуту назад сами задали название и подключиться уже к ней. На этом основная часть по настройке роутера ASUS RT-N12VP завершена и вы уже можете пользоваться интернетом.
Прошивка
Обновить прошивку можно если роутер Asus RT-N12 VP B1 сильно «режет» скорость интернета по WI-FI. Для этого нужно авторизоваться в панели администратора и выбрать в левом меню вкладку «Администрирование» и перейти на «Обновление микропрограммы».

Далее в пункте «Версия прошивки» нажимаем кнопку «Проверить». При наличии свежей прошивки появиться вот такое сообщение:

Отлично, нашлась свежая версия прошивки, для установки нажимаем кнопку «Обновление микропрограммы».
Далее произойдет скачивание прошивки и ее установка.

Также можно зайти на сайт производителя, и скачать нужную прошивку (Firmware). Далее зайти в меню «Обновление микропрограммы» и загрузить ее вручную.
Настройка IPTV
Если провайдер предлагает эту функцию, на роутере можно сделать и настройку IPTV. Но перед тем, как переходить к настройке, рекомендуется разобраться с адресами машин в локальной сети. Для устойчивого приёма ТВ — DHCP сервер, возможно, придётся выключить.

За исключением этого требуется изменения только одного параметра – «Включить многопроцессорную маршрутизацию». Надо установить положение — включить.
Особого внимания требует параметр «Выбор порта IPTV/STB. Если у пользователя есть ТВ-приставка, тут указывается порт, к которому она подсоединена. У Asus Rt N12 можно включить до двух приставок одновременно.
Как подключиться сельский интернет
И так в первую очередь нужно узнать, есть ли данная услуга у вас в деревне. Если её пока нет, то узнать о подключении можно по телефону горячей линии –. Просто звоним, указываем наименование сельской местности и просим подключиться по программе. После этого просто ждём пока Ростелеком проведут кабель и установят оборудование.
Далее для подключения нового пользователя, нужно пройти регистрацию.
- Для этого подключаемся к бесплатным сетям «RTOpen» или «RTFree».
- Заходим на страницу. Если у вас ещё нет учетной записи, то нажмите на кнопку «Регистрация». Далее ничего сложно нет, просто введите все нужные данные. Также вам понадобится номер мобильного телефона, он же в будущем будет являться логином.

- После регистрации автоматом откроется страничка подключения «сельского интернета». Просто подтвердите данные договора. Также введите электронную почту, куда будет выслана копия договора и квитанции об оплате.
В самом конце нужно выбрать тариф. Когда подключался я, тариф был только один – 10 Мбит в секунду. Сейчас его можно поменять. Оплата списывается автоматом ежедневно, так что я советую закинуть на счёт рублей 300 – этого вам хватит на полгода.
Теперь один небольшой совет. Вышка скорее всего будет находиться очень далеко от большинства домов. Так что если вам нужен интернет дома, то вам понадобится мощная внешняя вай-фай антенна. Её можно купить и просто подключить к роутеру или ноутбуку. Или можно сделать самому – об этом я писал полную инструкцию в этой статье.
Многофункциональный маршрутизатор для малого бизнеса и домашних сетей
- Три режима работы (маршрутизатор, точка доступа, повторитель).
- Две внешние антенны обеспечивают стабильный сигнал с широкой зоной охвата.
- Скорость передачи данных – до 300 Мбит/с.
- Встроенный VPN-сервер.
Компания ASUS представляет маршрутизатор RT-N12 VP B1, предназначенный для использования в домашних условиях или в небольшом офисе. Созданный по схеме 2T2R, он обеспечивает высокую скорость передачи данных по беспроводному соединению, которой будет достаточно для онлайн-игр, трансляции потокового видео, интернет-телефонии и прочих приложений. RT-N12 VP B1 отличается простотой настройки и поэтому прекрасно подходит для неопытных пользователей.
Широкая зона покрытия
Реализованные в этом устройстве технологии, в том числе две внешние антенны с высоким коэффициентом усиления, обеспечивают стабильный беспроводной сигнал с увеличенной зоной покрытия.
Гостевой доступ к сети Wi-Fi
С помощью RT-N12 VP B1 можно организовать до трех гостевых беспроводных сетей и для каждой из них задать индивидуальные права доступа и другие параметры.
Пользовательский интерфейс ASUSWRT
Удобный интерфейс и специальные «мастера» настройки облегчают конфигурирование в соответствии с потребностями пользователя. Даже новички смогут легко настроить интернет-соединение или сетевой принтер.
Быстрая настройка
Настройка RT-N12 VP B1 – предельно легкий и простой процесс, состоящий из трех этапов и занимающий не более минуты. Достаточно лишь включить маршрутизатор, подключить к нему необходимые кабели и открыть веб-браузер на любом устройстве с Wi-Fi, например ноутбуке или планшетном компьютере.
Расширение беспроводной сети
Режим повторителя служит для усиления беспроводного сигнала и увеличения зоны покрытия сети Wi-Fi, что может пригодиться, например, в условиях большого офиса.
VPN-сервер
Для безопасного доступа в интернет можно запустить VPN-сервер с использованием шифрования PPTP.
Основные характеристики роутера ASUS RT-N12 VP
| Страна | Китай |
| Общие | |
| Тип оборудования | Роутер Wi-Fi Другие товары |
| Управление | Web-интерфейс |
| Тип подключения | Ethernet |
| Протоколы | |
| Сетевые протоколы | L2TP, UPnP 1.0, IGMP, DNS |
| Протоколы доступа | PPTP, PPPoE |
| Беспроводная сеть | |
| Wi-Fi | Есть |
| Стандарт беспроводной связи | 802.11n, 802.11b, 802.11g Другие товары |
| Частота | 2.4 ГГц Другие товары |
| Multiple SSID | Есть |
| WEP-шифрование | 128 бит, 64 бит |
| WPA/WPA2 | Есть |
| Количество антенн | 2 Другие товары |
| Скорость | |
| Скорость Ethernet портов | 100 Мбит/с Другие товары |
| Максимальная скорость беспроводного соединения | 300 Мбит/с Другие товары |
| Функции | |
| Firewall | Есть |
| Dynamic DNS | Есть |
| Доступ по VPN | Есть |
| Интерфейсы | |
| WAN | RJ-45 |
| Ethernet | 4 Другие товары |
| Корпус | |
| Индикаторы | LAN, WLAN, Internet/WAN, Power |
| Установка на стену | Есть Другие товары |
| Установка на подставку | Есть Другие товары |
| Комплектация | |
| Блок питания | Есть |
| Габариты и вес | |
| Высота | 2.8 см |
| Ширина | 17.9 см |
| Глубина | 12.8 см |
| Вес | 0.275 кг |
| Цвет | Черный Другие товары |
Схема подключения

Схема подключения роутера.

В любой желтый порт подключается кабель от ПК. Синий WAN-порт, подключается кабель от провайдера.
Подготовка компьютера
На компьютере, в свойствах сетевого адаптера нужно прописать статический IP адрес.
Нажмите на значок подключения правой кнопкой мыши и выберите «Центр управления сетями или общим доступом». Дальше выбираем «Изменение параметров адаптера».

Правой кнопкой мыши нажмите на адаптер «Подключение по локальной сети», или «Ethernet» (это в Windows 10) и выберите «Свойства». В свойствах TCP/IPv4 пропишите IP-адрес 192.168.1.10 и маску подсети 255.255.255.0.

Важно! После завершения не забудьте вернуть настройки IP к тем, которые были установлены изначально. Скорее всего, это автоматическое получение адресов
В противном случае будут проблемы с подключением к интернету.
Если у вас ноутбук, или компьютер с Wi-Fi адаптером, то обязательно отключите Wi-Fi. Это можно сделать в том же окне «Сетевые подключения». Просто отключите «Беспроводную сеть».

Включите адаптер после завершения.
Так же желательно временно отключить встроенный брандмауэр и антивирус. Так как они могут блокировать работу программы и ничего не получится. Я не отключал, но в процессе антивирус Dr.Web запрашивал у меня разрешение на подключение.
Переходим к главному.
Установка прошивки DD-WRT
Это альтернативная прошивка, к которой производитель не имеет никакого отношения. Ее установка может позволить исправить множество проблем, но в некоторых случаях, она наоборот приведет к сбоям и зависаниям. Если все хорошо работает с новой заводской прошивкой, то не стоит экспериментировать с этой.
Настройки новой прошивки
Эта прошивка предназначена для множества различных устройств, поэтому неизбежна небольшая путаница при установке, в данном случае будут перепутаны порты wan и lan4. Ее устранением и стоит заняться в первую очередь.
Первым делом стоит запустить командную строку в своей системе. Дальше потребуется ввести следующий оператор: telnet X.X.X.X (здесь нужно указать адрес роутера, например 192.168.1.1). После этого потребуется ввести данные для авторизации, по умолчанию логин —root, а пароль —admin. После этого пользователь окажется в интерфейсе роутера. Для возвращения портам своего законного места следует вводить по очереди следующие операторы:
- nvramset vlan0ports=”0 1 2 3 5*”
- nvramset vlan1ports=”4 5”
- nvramcommit
- reboot
После этого устройство перезапустится и все будет на своих местах.
Технические характеристики роутера ASUS RT-N12VP
Поддерживаемые сетевые стандарты IEEE 802.11b, IEEE 802.11g, IEEE 802.11n, IEEE 802.3, IEEE 802.3u, IPv4, IPv6
Скорости передачи данных: 802.11b : 1, 2, 5.5, 11Mbps 802.11g : 6,9,12,18,24,36,48,54Mbps 802.11n : up to 300Mbps
Антенна встроенная с усилением 5 dBi антенна 2 штуки
Диапазон частот только 2.4GHz
Шифрование вайфай 4-bit WEP, 128-bit WEP, WPA2-PSK, WPA-PSK, WPA-Enterprise , WPA2-Enterprise , WPS support
Комплектуется импульсным блоком питания на 12 вольт и током не меньше 0,5 А
Устройство разработки Asus зарекомендовало себя как надёжный маршрутизатор, способный обеспечить хорошую скорость передачи с созданием нескольких сетей. Всего таких сетей может быть четыре, а «потолок» по скорости передачи — 300 мегабит за секунду.
С помощью роутера можно создавать несколько сетей одновременно
Asus rt n12: Прошивка и настройка
В Asus rt n12 прошивка и настройка способствует увеличению скорости работы интернет-соединения. Asus rt n12 – это популярная модель беспроводного роутера.
Как и любой гаджет, данный маршрутизатор нуждается в регулярном обновлении.
Скорость интернет-соединения зависит не только от услуг провайдера, но также и от маршрутизатора, который используется пользователем.

Если вы столкнулись с регулярными сбоями в работе и неконтролируемым отключением интернета, не спешите менять роутер. Можно обновить версию, и работа снова наладится.
Признаки устаревшей прошивки:
- Гаджеты престали подключаться к интернету через роутер;
- Скорость соединения резко упала;
- Произвольное отключение от сети.
Прошивка роутера rt n12 может иметь несколько вариантов, а именно vp, c1, d1 и lx. Процесс установки у каждого не отличается друг от друга.
Как скачать прошивку Padavan для Asus?
Удивительно, но скачать прошивку от Padavan для роутера Asus RT-N14U, которым я пользуюсь, мне не удалось с официального сайта ее разработчика — сейчас там выложена только версия для RT-N56U, хотя раньше, помнится, там можно было найти для очень большого количества моделей.

Находим свою модель и скачиваем к себе на компютер последний актуальный выпуск по порядковому номеру — обратите внимание, что файл прошивки для Asus должен заканчиваться на .TRX. Также я обнаружил, что тут есть несколько вариантов исполнения — для полного обновления выбирайте «FULL»

После чего заходим в админку. Здесь нам надо найти раздел «Администрирование» и открыть вкладку «Обновление микропрограммы». Сохранять резервную копию не имеет смысла, так как после прошивки на Padavan вы не сможете восстановить настройки из бэкапа, созданного на оригинальной версии ПО. Так что лучше вручную куда-нибудь перепишите все важные детали конфигурации.
Здесь нажимаем на кнопку «Выберите файл», выбираем с ПК тот самый загруженный файл прошивки, и нажимаем на кнопку «Отправить».

В течение нескольких минут роутер будет перепрошиваться, в это время ни его, ни компьютер нельзя выключать.

После завершения нас попросят вручную перезагрузить роутер.

Делаем это и заходим в панель управления — она будет находиться по тому же адресу, что и заводская Asus, 192.168.1.1, логин и пароль — admin/admin.

И попадаем в новый дизайн панели управления роутера Asus от Padavan

Восстановление прошивки в случае сбоя при обновлении
В этом случае пригодится официальная программа, про которую говорилось в предыдущих пунктах. Дальше потребуется перевести роутер в режим восстановления. Чтобы это сделать потребуется вытащить блок питания, после чего нужно будет удерживая кнопку сброса, воткнуть его в розетку. При этом роутер должен медленно замигать, это покажет, что он находится в режиме восстановления.
Дальше нужно воспользоваться утилитой Firmware Restoration. В ней потребуется указать путь к той прошивке, которую нужно установить и нажать отправить, после того, как роутер перейдет в режим восстановления. Когда маршрутизатор перестанет мигать, а начнет гореть постоянно, это будет означать, что процесс завершен. В случае возникновения ошибок стоит снова повторить попытку.
На этом все секреты прошивки маршрутизатора окончены и теперь пользователь знает, что делать в той или иной ситуации. Также ему известно то, как восстановить работу роутера, если что-то пошло не так.
Заходим в настройки роутера
В адресной строке браузера вводится стандартный адрес — http://192.168.1.1.
В окне для ввода имени пользователя и пароля по умолчанию Asus Rt N12 вводится “admin” потом их можно будет сменить.
Пользователя встречает главная страница настроек, где кратко описываются характеристики устройства. Если аппарат новый, то выбор любой функции предлагает одно решение — автоматическая настройка. Если сбросить роутер к заводским параметрам, пользователю снова будет предлагаться начать с автоматической настройки.

Если зайти в настройки роутера после начальных настроек, то станут доступны и другие функции. Родительский контроль, NAT, замена MAC адреса, перенаправление портов.
Автоматическая настройка
Для быстрой настройки белый Asus Rt N12 предлагает несколько экранов:
- На странице описания (картинка выше) нужно нажать на кнопку «Далее».
- На следующей странице пользователю предлагается сменить данные для входа в админ панель.
- В зависимости от версии прошивки, имя пользователя может не измениться, хотя экран предлагает сменить и его.
- Новый экран — настройка беспроводной сети. Надо придумать имя сети SSID (по нему роутер будет виден всем домашним устройствам) и пароль, если нет желания, чтобы вашей сеткой пользовался сосед за стенкой.
- Следующий экран показывает сводные настройки сети, нажимаем «Далее».
- Wi-Fi уже работает, а вот выход в интернет — не обязательно. Но его можно настроить чуть позже. Новый экран предлагает простой способ проверки, всё ли настроено верно — подключиться к созданной сети.

Так как произойдёт переподключение, пользователю станут доступны полные настройки роутера Asus Rt N12. Если же новая сеть не найдена или к ней подключиться не удается, настройку Wi-Fi инструкция рекомендует выполнить отдельно — ручной настройкой.
Ручная настройка
После проведения автоматической настройки и повторного входа пользователь может настроить дополнительные функции роутера — выход в интернет (если автоматические настройки не уловили верных параметров), настройку домашней сети, IPTV, прописать нужные маршруты или включить родительский контроль.
Часто маршрутизатор неверно определяет настройки интернета для Билайн, Ростелекома, а иногда и Дом ру.
Ниже приведены скриншоты с настройками WAN у этих провайдеров.
Подключение Билайна

Здесь:
- Тип подключения — «L2TP».
- Получить IP-адрес Wan автоматически — «Да».
- Подключаться к DNS-серверу автоматически — «Да».
- VPN-сервер — tp.internet.beeline.ru
- Имя пользователя и пароль берутся из договора с провайдером.
- Остальные параметры настраиваются на своё усмотрение.
Подключение Ростелекома, Дом ру

Для Ростелеком и других провайдеров, использующих РРРоЕ для выхода в интернет, настройки немного отличаются.
Выбирается тип подключения — РРРоЕ, остальное согласно картинке. Имя пользователя и пароль берутся из договора.
Подключение и параметры Wi-Fi
Если ранее автоматическая настройка не сумела поднять беспроводную сеть, самое время её настроить. Выполняется это на странице «Беспроводная сеть» блока дополнительных настроек в левом меню.

Тут проверяется имя сети, и параметры подключения. Остановимся на нескольких моментах:
- Скрыть SSID — позволяет убрать сеть роутера из списка видимых на устройствах. Те, кто подключился ранее, смогут по-прежнему соединяться с интернетом, а для новых пользователей или соседей сетка будет не видна. Эта опция включается на усмотрение владельца.
- Режим беспроводной сети. Все современные устройства хорошо работают в режиме n, однако если у пользователя есть более старое устройство, оно может не найти сеть в n режиме. Его подключение настраивается здесь, устанавливаем режим работы во всех доступных вариантах. Режим авто — как на картинке, даёт роутеру возможность самому решать, какой режим использовать при соединении с клиентским устройством.
Для модификации Rt N12 VB руководство рекомендует пользователю настроить ряд параметров, собранных на вкладке «Профессионально»

Пользователю напоминается, что лучше тут ничего не трогать — всё уже настроено, менять что-либо здесь нужно, только понимая, к чему это приведет.
2 Интересные настройки:
- Включить радио модуль. Установите «Нет» и сеть выключится, соединиться не сможет никто.
- Включить беспроводной планировщик. Установка «да» делает активными ещё несколько настроек. Своего рода родительский контроль — время работы сети. Настраивается вплоть до минут. Интересно, что выбрать диапазон можно по отдельности для выходных и рабочих дней. Либо же отключить сетку полностью, скинув один из семи флажков.
Прошиваем
В конфигураторе нашего АСУСа переходим по следующим вкладкам:
Администрирование – Обновление микропрограммы
И здесь выбираем наш файл и нажимаем кнопку «Отправить»:
Процесс прошивки займет пару минут, после чего страница обновится.
Не отключайте питание, иначе есть риск получить «кирпич». Если роутер не подает признаков жизни, смотрите процесс восстановления ЗДЕСЬ с помощью Firmware Restoration.
Роутер и сам может найти новую версию прошивки и установить ее без ваших действий – для этого на скриншоте выше нужно нажать кнопку «Проверить». Понизить версию ПО таким образом или залить альтернативную прошивку не получится.
Установка прошивки DD-WRT
Это альтернативная прошивка, к которой производитель не имеет никакого отношения. Ее установка может позволить исправить множество проблем, но в некоторых случаях, она наоборот приведет к сбоям и зависаниям. Если все хорошо работает с новой заводской прошивкой, то не стоит экспериментировать с этой.
Настройки новой прошивки
Эта прошивка предназначена для множества различных устройств, поэтому неизбежна небольшая путаница при установке, в данном случае будут перепутаны порты wan и lan4. Ее устранением и стоит заняться в первую очередь.
Первым делом стоит запустить командную строку в своей системе. Дальше потребуется ввести следующий оператор: telnet X.X.X.X (здесь нужно указать адрес роутера, например 192.168.1.1). После этого потребуется ввести данные для авторизации, по умолчанию логин —root, а пароль —admin. После этого пользователь окажется в интерфейсе роутера. Для возвращения портам своего законного места следует вводить по очереди следующие операторы:
- nvramset vlan0ports=”0 1 2 3 5*”
- nvramset vlan1ports=”4 5”
- nvramcommit
- reboot
После этого устройство перезапустится и все будет на своих местах.
Настраиваем интернет
Прошивка ASUS RT-N12 VP не подразумевает ничего трудного. Выполнив её, необходимо настроить оборудование для своих задач. Для этого надо перейти в веб-интерфейсе на «Подключение» в разделе «Интернет». Далее следует выбрать используемый тип подключения WAN и ввести данные, указанные компанией-провайдером в договоре.
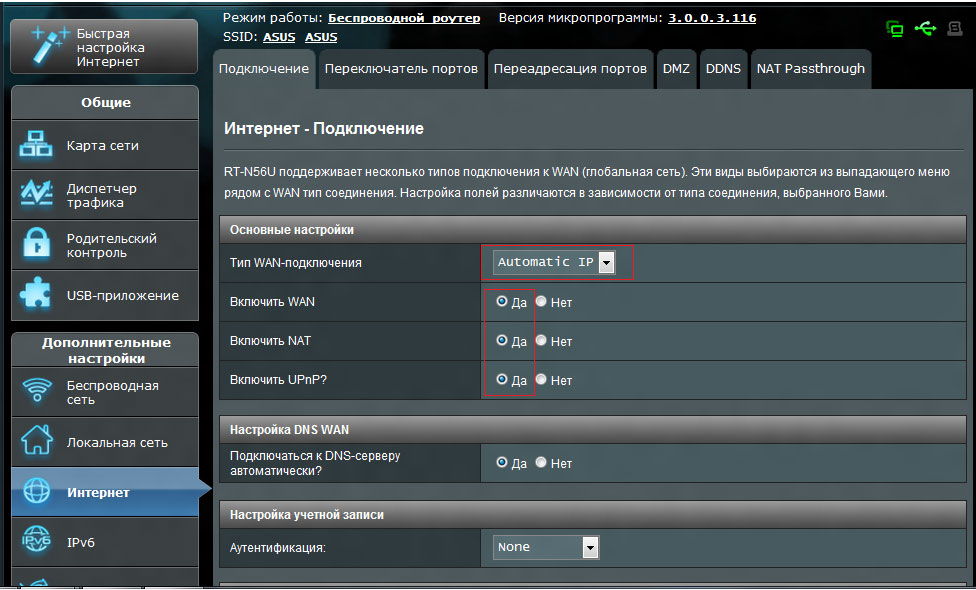
Главная задача — ввести МАС-адрес, выбрать режим IP-адреса и заполнить строки логина и пароля пользователя. Кнопка «Применить» поможет сохранить изменения, установленные в интерфейсе ASUS RT-N12 VP.
Представленный здесь маршрутизатор нужен для Wi-Fi, а для этого его также придётся дополнительно настраивать. Не спешите отключать оборудование от компьютера, вернитесь в браузер и выполните эти действия:
выберите пункт «Общие» во вкладке «Беспроводная сеть»;
- заполните название сети в строке SSID. Этот параметр позволяет ориентироваться в списке предложенных точек доступа;
- придумайте пароль, чтобы никто не смог «воровать» интернет;
- все остальные пункты менять не стоит.
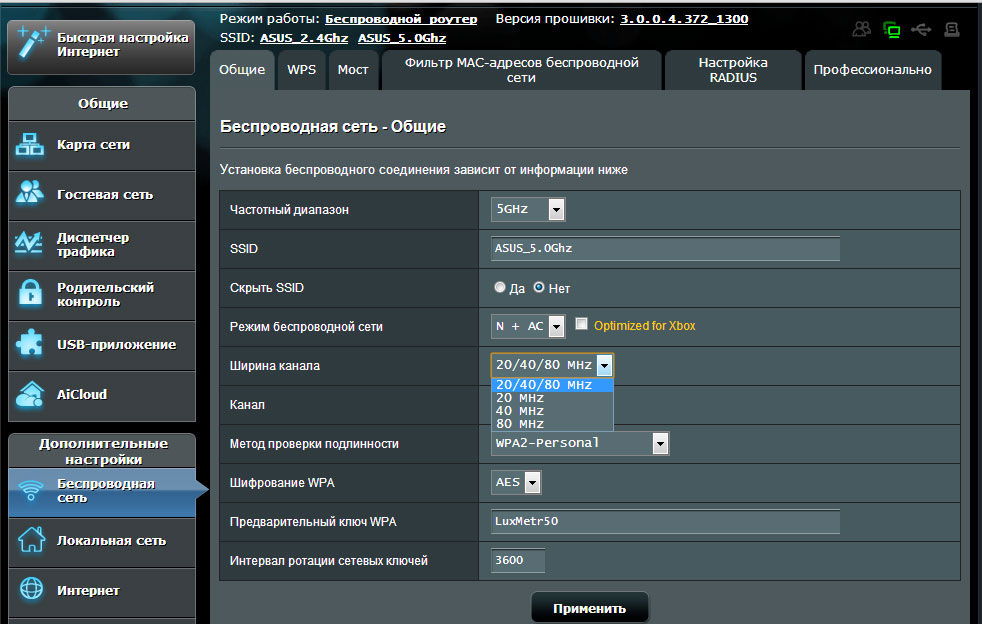
Если одной сети Wi-Fi вам недостаточно, прибор ASUS RT-N12 VP даёт возможность создавать дополнительные. Сделать это можно, нажав кнопку «Включить» в пункте «Гостевая сеть»
Для дополнительных сетей также важно придумать название
Прошиваем
В конфигураторе нашего АСУСа переходим по следующим вкладкам:
Администрирование – Обновление микропрограммы
И здесь выбираем наш файл и нажимаем кнопку «Отправить»:
Процесс прошивки займет пару минут, после чего страница обновится.
Не отключайте питание, иначе есть риск получить «кирпич». Если роутер не подает признаков жизни, смотрите процесс восстановления ЗДЕСЬ с помощью Firmware Restoration.
Роутер и сам может найти новую версию прошивки и установить ее без ваших действий – для этого на скриншоте выше нужно нажать кнопку «Проверить». Понизить версию ПО таким образом или залить альтернативную прошивку не получится.
Где скачать прошивку для Asus RT-N12 и какая нужна
Моделей очень большое количество и перед началом прошивки нужно убедиться, что стоит именно ASUS RT-N12, а не какой-то другой, в противном случае это может навредить нормальной работе устройства. Для каждой модели выпускаются собственные программные обеспечения.
Чтобы определить, у вас wi fi роутер Asus RT-N12 или нет, внимательно осмотрите аппарат и найдите наклейку. Далее нужно понять, какая версия уже стоит на оборудовании, это написано в строке F/W ver.

После того, как пользователь убедился, что это модель, нужно зайти на официальный портал производителя asus.ru и найти вкладку «Продукты» -> «Сетевое оборудование» -> «Беспроводные маршрутизаторы», где выбирается ваше устройство из целого списка остальных.

Далее появится раздел «Поддержка», где необходимо нажать «Драйвера и утилиты», здесь выбирается установленная на компьютере операционная система. Многие настройки специально адаптируются под ту или иную ОС.
Теперь пользователю предоставляется подходящая прошивка для роутера Asus RT-N12, которую нужно скачать. Список начинается с самых свежих драйверов, поэтому не нужно листать страницу вниз, просто найдите драйвер Asus RT-N12 вверху. Возле скачиваемого файла есть надпись, которая скажет, что это за прошивка для роутера Asus, если она более новая, нежели уже установленная на устройстве, то именно она и нужна.
Перед тем, как начать прошивку Asus RT-N12, необходимо снизить риск неудачи, для этого нужно:
- Соединить оборудование Asus проводом LAN напрямую с компьютером, вместо Wi-Fi
- Проверить связь с роутером
- Выключить кабель провайдера и связь с интернетом.
Установка из файла
Если новая прошивка не «появилась» в настройках, её можно установить из файла.
- Зайдите в раздел «Администрирование», как показано в предыдущей главе инструкции.
- Вкладка «Обновление» («Firmware Upgrade»).
- Кнопка «Выберите файл» («Choose file»).
- Укажите путь к папке с ПО.
- Нажмите кнопку «Отправить» («Upload»). Начнётся установка.
Если с маршрутизатором ASUS RT-N12 у вас плохо работает сеть и гаджеты «не могут» через него подключиться к интернету, попробуйте обновить прошивку. Возможно, дело не в провайдере или оборванном кабеле. После установки новой Firmware устройство будет работать намного лучше.
Скачивание последней версии прошивки для роутера
Скачать безопасный пакет драйверов для прошивки маршрутизатора можно только с официального сайта компании-производителя (http://www.asus.com/ru/).
Зайдите в подраздел продуктов компании и найдите список моделей беспроводных роутеров.
Выберите используемую вами модель. Далее следуйте инструкции:
- Перейдите в окно модели вашего маршрутизатора на сайте производителя. Укажите версию ОС, которая установлена в данный момент на вашем компьютере;
- Далее выберите вкладку с программным обеспечением и нажмите на ссылку Global, как показано на рисунке;
- Из списка новых версий выберите подходящую (в данном случае — lx). Начнется скачивание архива.

Выбор из списка новых версийпомощью программы на ПК
Перед обновлением убедитесь, что роутер подключен к компьютеру или ноутбуку с помощью провода. Обновление «по воздуху» может не удастся.
Обязательно отключите от роутера провод провайдера интернета.
Готовимся к прошивке
Итак, сам файл прошивки на руках, теперь нужно зайти в конфигуратор и залить файл – делов-то! Давайте пару подготовительных мероприятий:
- Включаем роутер в сеть. Подключаем компьютер или ноутбук к нему по шнуру (разъем в роутере обязательно LAN), кабель провайдера подключать не обязательно, но можно и с ним.
- Заходим в веб-конфигуратор. Для этого переходим по адресу 192.168.1.1 и вводим свои установленные при первой настройке логин и пароль (если это первая настройка – логин и пароль будут admin).
Если не можете вспомнить пароль, на задней панели маршрутизатор есть утопленная в корпус кнопка сброса рядом с правой антенной (правая если смотреть сзади). Включаем роутер, жмем эту кнопку около 10 секунд до перезагрузки роутера, отпускаем. Пароль снова стандартный.
Чтобы потом не мучаться с настройкой роутера, рекомендую сохранить его конфигурацию. Переходим:
Администрирование – Управление настройками
И здесь выбираем Save или сохранить:
Все. Теперь остается только перепрошить роутер.
Где скачать прошивку для Asus RT-N12 и какая прошивка нужна
Прежде всего следует знать, что ASUS RT-N12 — это не один единственный Wi-Fi роутер, их существует несколько моделей, при этом выглядят они одинаково. То есть, для того, чтобы скачать прошивку, и она подошла к вашему устройству, нужно знать его аппаратную версию.

Аппаратная версия ASUS RT-N12
Увидеть ее можно на наклейке с обратной стороны, в пункте H/W ver. На картинке выше, мы видим, что в данном случае это ASUS RT-N12 D1. У вас может быть и другой вариант. В пункте F/W ver. указана версия предустановленной прошивки.
После того, как нам известна аппаратная версия роутера, заходим на сайт https://www.asus.ru, выбираем в меню «Продукты» — «Сетевое оборудование» — «Беспроводные маршрутизаторы» и находим в списке нужную модель.
После перехода к модели роутера, нажимаем «Поддержка» — «Драйвера и утилиты» и указываем версию операционной системы (если вашей нет в списке, выбирайте любую).

Скачать прошивку на Asus RT-N12
Перед тем, как приступить к обновлению прошивки
Несколько рекомендаций, следование которым поможет вам снизить риск неудачной прошивки:
- При прошивке, подключите ваш ASUS RT-N12 проводом к сетевой карте компьютера, не стоит производить обновление по беспроводному подключению.
- На всякий случай также отключите кабель провайдера от роутера до успешной перепрошивки.
