Как правильно установить время на ноутбуке
Замена батарейки
Если время и дата сбиваются постоянно после выключения ноутбука, то здесь отключение синхронизации и автоматического перехода не поможет. Почему так происходит? Чаще всего причиной становится севшая батарейка, которая дает энергию для хранения определенного количества данных после выключения ноутбука. В частности, именно в этой памяти содержатся сведения о системном времени, поэтому если батарейка не работает, но и часы постоянно сбиваются.
Но прежде чем заменять батарейку, необходимо до неё добраться и убедиться, что она действительно села. В ноутбуке это сделать сложнее, чем в системном блоке, потому что лэптоп фактически придется полностью разобрать. Если вы ранее никогда этого не делали, обратитесь в сервисный центр, чтобы исключить появление более серьезных проблем из-за собственных ошибок. Если вы всё же решили рискнуть и разобрать лэптоп самостоятельно, найдите инструкцию по разбору своей модели.
Диагностировать, виновата ли батарея в том, что время постоянно сбивается, можно с помощью вольтметра. Подключите черный щуп к «земле», а красный – к «+» батарейки. Если напряжение ниже 2,75В, то проблема точно в батарейке. Почему именно это значение? Оно было выведено в результате практических опытов. При напряжении ниже 2,75В время и дата не сохраняется.
Отремонтировать батарейку нельзя, устранить сбой поможет только замена элемента питания. В системном блоке компьютера эта операция занимает минут 15, но на ноутбуке придется потратить больше времени. В лэптопе замена CMOS батарейки требует доступа к материнской плате, получить который часто можно только после извлечения модулей ОЗУ, жесткого диска и многочисленных шлейфов.
Неизвестно почему, но некоторые производители ноутбуков решили не размещать элемент питания в специальном гнезде, а припаяли его к материнской плате или присоединили с помощью проводов. Замена такой батарейки усложняется еще больше. Поэтому нужно обязательно использовать схему разбора. Общий порядок разбора такой:
- Отключить лэптоп от сети, извлечь аккумулятор.
- Снять крышку. Аккуратно вытащить жесткий диск, под которым обычно и находится батарейка CMOS.
- Заменить элемент питания и собрать ноутбук в обратном порядке.
Важно: даже если вы пользуетесь мануалом по разборке конкретной модели ноутбука, сфотографируйте, какие элементы где находятся
Обращайте внимание на длину винтиков. Если вкрутить длинный винт там, где должен быть короткий, можно вызвать короткое замыкание при включении ноутбука
Если батарея соединяется с материнской платой с помощью проводов, то припаивать их напрямую нельзя, так как велика вероятность взрыва. Покупайте сразу батарейку с проводами или закрепите провода с помощью скотча и термоусадочной трубки.
Календарь Windows 10
Помимо привычного представления даты и времени в десятке имеется отдельное приложение Календарь. Достаточно гостеприимное…

ПО позволяет запланировать на каждый день определённые действия. Это помогает не потеряться в кутерьме и все сделать правильно.

Время выставляется не очень гибко, с точностью до получаса. Зато можно составить потрясающее форматированное описание события. На каждый день их можно запланировать уйму. Планировать можно на год вперёд, так что это очень удобный инструмент. Установить новые данные о дате и времени и внести их в настроенный интерфейс ОС не получится. У ПО скорее задачи обычного настольного календаря с функциями записной книжки.
Помимо указанных возможностей, через Параметры или Панель управления допускается изменять установленный формат отображения даты. Изменённый он будет выглядеть несколько странно. Попробуйте уточнить, который сегодня день по американскому стилю представления дат. Это очень сложно сделать, потому что число и месяц поменяли, с нашей точки зрения, местами.
Настройка времени Windows 10 через сторонний софт
В Сети существует большое количество программ, интерфейс которых нацелен на изменение системного времени на компьютере Windows 10. Многие приложения могут работать как на семёрке, так и на десятке. Далее рассмотрены самые распространённые и эффективные в работе программы, которые нужно устанавливать на комп.
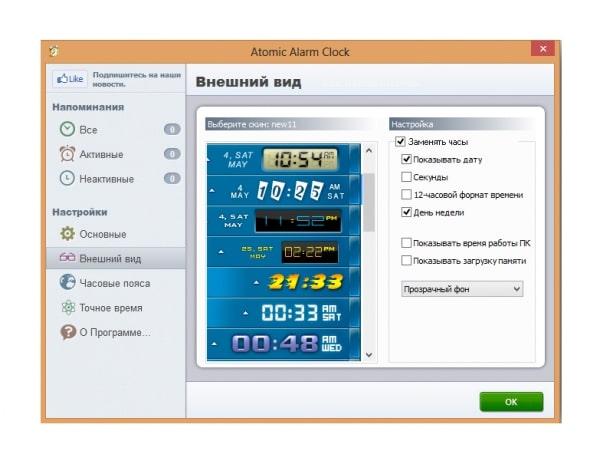
Интерфейс программы Atomic Clock Sync
Atomic Clock Sync
Представляет собой приложение с простым и понятным интерфейсом, с помощью которого можно будет поменять значения системной даты и времени в минимально короткие сроки.
Принцип работы программы описан в следующем алгоритме:
- Скачать и установить софт. При скачивании рекомендуется переходить только на проверенные сайты во избежание вирусного заражения ПК.
- После открытия программы пользователь увидит точное значение времени согласно МСК. Чтобы установить такие же параметры на компьютере, потребуется тапнуть по клавише «Change» и прописать эти же значения в соответствующих полях.
У приложения Atomic Clock Sync есть несколько отличительных особенностей:
- интерфейс на английском языке. К сожалению, русскоязычного интерфейса не предусмотрено в данном софте;
- расширенный функционал. Присутствует возможность не только установить правильный показатель времени на своём компьютере, но и синхронизировать его с мировым посредство нажатия одной кнопки;
- бесплатное скачивание практически с любого интернет-ресурса;
- возможность изучения справки по работе с программой на русском языке.
Важно! В процессе установки Atomic Clock Sync пользователю потребуется внимательно ознакомиться с политикой конфиденциальности от разработчиков приложения и только после этого продолжить установку
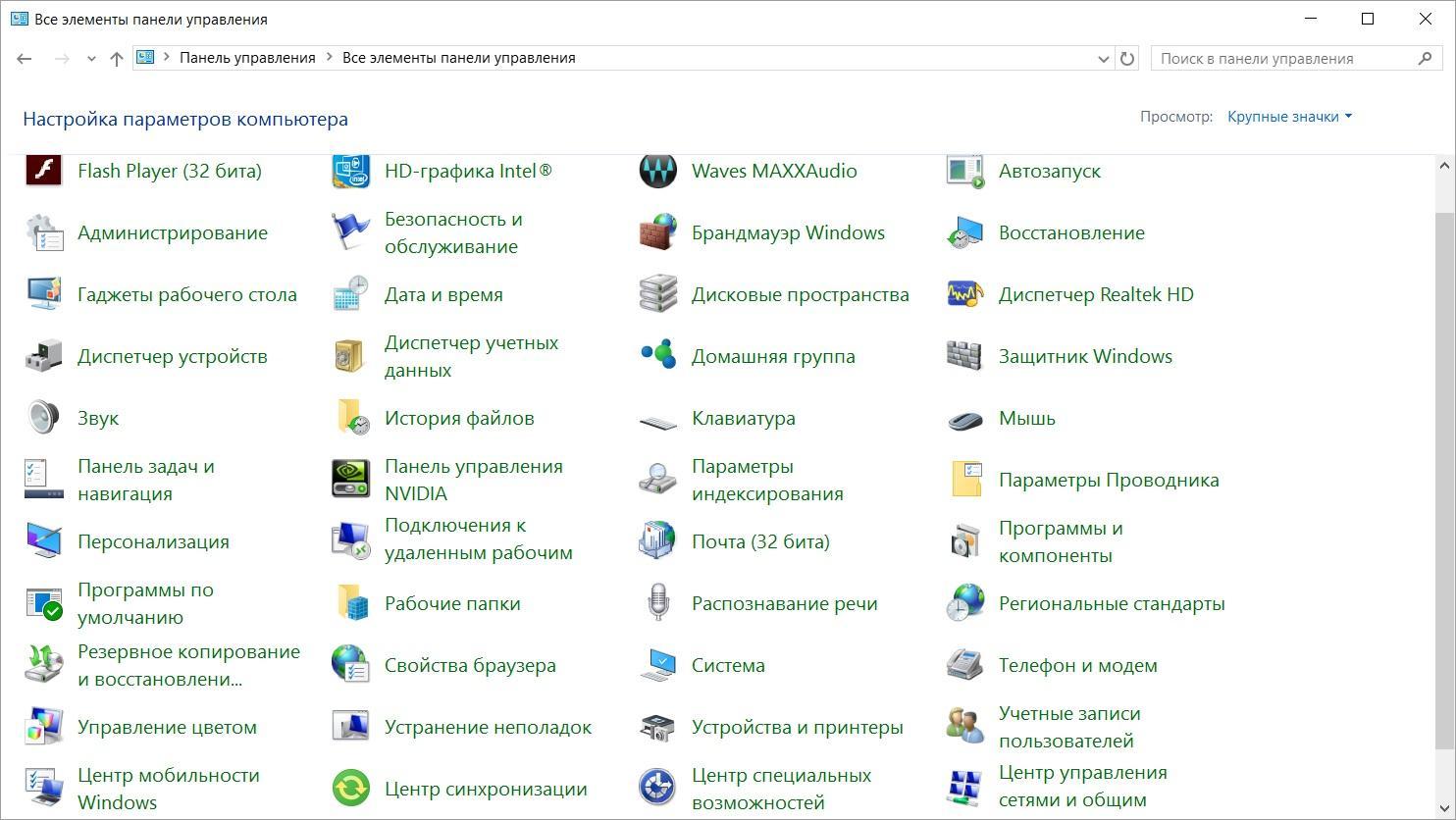
Панель управления виндовс 10
Другие причины, почему сбивается время на компьютере
Крайне редко часы сбиваются вследствие других причин. Например, из-за утилит активаторов, которые сбрасывают тестовый срок для платных программ, чтобы пользоваться ими бесплатно. Они могут менять время, продлевая работу таких программ.
Лучше не пользоваться такими программами. Иначе, обеспечивая работоспособность одних программ, мы можем испортить работу других, причем довольно важных программ, например, программ обновления антивирусов. В итоге «словим» вирусов из-за сбоев обновления антивирусной программы. Хорошего в этом, прямо скажем, мало.
Иногда причиной сбоев могут стать сами компьютерные вирусы (которых мы уже «словили»!), которые внедрились в системные файлы. При подозрении заражения ПК, проверьте систему антивирусной программой. Хотя в такой ситуации, приводящей к сбоям даты и времени, может потребоваться не просто «лечение», а полная переустановка операционной системы.
Устанавливаем параметры времени
Чтобы установить время на андроиде, нужно выполнить несколько простых действий:
Шаг 1. Запустите Настройки, пройдите в категорию «Система и устройство» и выберите раздел «Дополнительно».
Шаг 2. Нажмите кнопку «Дата и время».
Шаг 3. В открывшемся окне вы сможете выставить время, поменять дату, выбрать формат отображения времени и даты, установить часовой пояс, а также задать автоматическое получение настроек.
Перейти к параметрам даты и времени можно и другим путем – через приложение Часы:
Шаг 1. Запустите приложение Часы.
Шаг 2. Нажмите кнопку параметров.
Шаг 3. Нажмите на кнопку «Настройки даты и времени».
Почему сбивается время на macOS
Если вы являетесь обладателем компьютера от Apple, то такая проблема у вас тоже может появиться. Благо, решается она схожим образом.
Если вы заметили, что на вашем Mac время и дата сбиты, нажмите на значок яблока в верхнем левом углу экрана, затем на пункт «Системные настройки», после нажмите «Дата и время». В появившемся окне, в левом нижнем углу кликните на пиктограмму замка, чтобы система разрешила вносить изменения. После этого убедитесь, что напротив пункта «Получать время и дату с сервера» стоит флажок — это позволяет системе автоматически синхронизировать верные параметры времени и даты с серверами Apple.
Если такая процедура не помогла, установите параметры вручную. Для этого снимите флажок с пункта «Получать дату и время с сервера» и на календаре, и часах в том же окне выберите нужные дату и время.
В дополнение рекомендуем установить часовой пояс в соответствии с регионом проживания. Снова нажмите на значок яблока в верхнем левом углу экрана, затем на пункт «Системные настройки», но теперь перейдите во вкладку «Часовой пояс». Напротив пункта «Автоматически выбирать часовой пояс в зависимости от текущей геопозиции» установите флажок. Если ваш регион определяется некорректно, снимите флажок и выберите регион на карте вручную.
Может случиться так, что Mac не сможет определить ваше текущее местоположение. Это происходит потому, что определение по геопозиции запрещено. Для исправления ситуации сделайте следующее: Снова нажмите на значок яблока в верхнем левом углу экрана, выберите «Системные настройки» и откройте вкладку «Защита и безопасность». На панели «Конфиденциальность» выберите «Включить службы геолокации».
Как видите установить сбившиеся время и дату на компьютерах не сложно, что на компьютерах как с Windows, так и macOS. Следуйте нашей инструкции, и сможете не только сэкономить на компьютерной помощи, но и лучше освоить свой компьютер.
Если у вашего друга случилась такая же беда, вы можете ему помочь через удаленный рабочий стол. Узнайте из нашего материала, как настроить удаленный рабочий стол на Windows.
А если у вас возникли трудности с доступом к интернету в Windows 10, почитайте, как все починить.
Установка конкретного числа, месяца и года
Итак, в левом нижнем углу мы видим нашу текущую дату и время. Так? Так. Нажмите на этом месте правой кнопкой мышки и выберете пункт «Настройка даты и времени».

 Того же самого эффекта можно добиться, нажав в том же правом нижнем углу левой кнопкой мыши. В этом случае у вас откроется календарь, где вы можете посмотреть любую дату, а также часы. Но если вы хотите эту дату всё таки поменять, то вам нужно нажать на «Изменение настроек даты и времени».
Того же самого эффекта можно добиться, нажав в том же правом нижнем углу левой кнопкой мыши. В этом случае у вас откроется календарь, где вы можете посмотреть любую дату, а также часы. Но если вы хотите эту дату всё таки поменять, то вам нужно нажать на «Изменение настроек даты и времени».
В любом случае вы попадаете именно в то место, которое нам и нужно, т.е. в окно «Дата и время». Кстати, в это же меню можно попасть через панель управления, выбрав соответствующий элемент. Ну это я так, для общего развития.
Ну а что теперь делать, вы уже наверное догадались. нажимаем на кнопку «Изменить дату и время». Заметьте, что всё это дело вы сможете поменять, если вы находитесь под учетной записью администратора или знаете от нее пароль, иначе вас дальше не пропустят. Об этом нам говорит маленький щит на кнопке.

Ну а после того как вы вошли в саму настройку, делаем все что полагается. Если вы хотите изменить только число, то вам надо выбрать его на календаре на этом календаре. Если вам нужен другой месяц, то вам нужно щелкнуть левой кнопкой мышки на самом месяце (например декабрь, как показано на скриншоте). Тогда календарь перейдет в режим месяцев, а не дней, а стрелочками вы сможете переключаться между годами (Стрелочки срабатывают и первом примере).


Ну а если нажать на год, то вы переключитесь в режим выбора года. В общем всё в принципе однотипно, так что не запутаетесь.

Ну а чтобы выбрать конкретный год, месяц и число, просто нажимайте на соответствующие значения. Например, если вы находитесь на 8 декабря 2015 года, а вам нужно поставить 18 января 2020 года , то нажмите сначала на декабрь, чтобы вас перекинуло в режим месяцев, а затем нажмите на 2015 год, чтобы вас перекинуло в режим выбора года. Ну а теперь выберете 2020 год, и вас снова перекинет на месяцы. Выберете январь и вас перекинет на числа. Выберете 18 число и нажмите ОК. Всё. Дата установлена.
Ну а установить время вообще проще некуда. Вы уже наверное сами догадались. В том же самом окне просто кликните левой кнопкой мышки там, где отображаются текущий час и просто измените на тот, который вам нужен. То же самое проделайте с минутами. Ну а секунды можете не трогать, хотя если вам так сильно важна точность до секунды. Ну а дальше как обычно нажимаете ОК и вуаля!

Вот так легко можно изменить дату и время на любом компьютере, на котором установлена windows. Штука вроде бы простая, но очень важная. Ведь даже некоторые программы не встанут на ваш компьютер, если у вас стоит неправильное время. Помню как-то раз сбилась у меня всё это дело. Ну я время поставил нормальное, а на дату забил (думал, мол, какая разница, число я и так знаю). Потом решил поставить какую-то очень нужную программу, а она выползает с ошибкой. Я искал выходы из данной ситуации, так как прога была мне нужна сильно, и в итоге оказалось, что прога не запускается, если на компьютере установлена дата ранее 2010 года. Да уж, на тот момент у меня красовался январь 2000 года. Но как только я изменил дату, то всё сразу заработало.
Бывает и обратный вариант. Программа хорошая, но новых версий больше не делает, а старая работает до 2013 года. Приходится возвращаться в прошлое).
Ну вот собственно и всё, что я хотел сказать про дату и время. Но хотел бы вам настоятельно порекомендовать один превосходный видеокурс, благодаря которому вы научитесь продуктивно работать за компьютером и оптимизировать весь свой рабочий процесс. Просто потрясающий курс.
Ну а я с сами на сегодня прощаюсь! Желаю вам успехов в освоении компьютера и всё, что к нему полагается. Не забудьте подписаться на обновления моего блога, тогда вы точно не пропустите ничего интересного. Спасибо за то, что прочитали мою статью. Удачи вам! Увидимся! Пока-пока.
Устанавливаем правильное время
Есть три метода, встроенных систему. Вам не понадобятся дополнительные программы, чтобы их использовать. Но если они вам не подойдут или по каким-то причинам откажутся работать, можно будет воспользоваться бесплатным сторонним приложением.
Существует два варианта установки времени: ручной и автоматический. Используя первый, вы получите право выбрать подходящие цифры самостоятельно. Прибегнув к помощи второго, вы получите актуальное время через интернет. Для максимально точного результата рекомендуется использовать второй метод.
При помощи параметров
Параметры — встроенная программа, позволяющая управлять настройки операционной системы в привычном для пользователя интерфейсе. Открыть её можно, отыскав при помощи системной поисковой строки или использовав комбинацию Win + I.
- Оказавшись в параметрах системы, выберите блок «Время и язык».Открываем блок «Язык и время»
- В первом же подпункте вы увидите все доступные настройки времени. Если активировать автоматическую синхронизацию, то кнопка «Изменить» станет недоступной, так как время будет редактироваться самостоятельно. Если вы хотите установить значение вручную, отключите автосинхронизацию и используйте кнопку «Изменить».Устанавливаем корректное время и часовой пояс, выбираем календарь
В параметрах можно выбрать часовой пояс и установить формат отображения даты и время (какую информацию отображать сначала и в каком порядке). Помимо этого, можно включить отображение дополнительных китайских лунных календарей.
При помощи панели управления
Панель управления — ещё одна программа, занимающаяся изменением настроек операционной системы. Отыскать её можно при помощи системной поисковой строки.
- Оказавшись в панели управления, перейдите к блоку «Часы, язык и регион». Если не видите его на главной странице, воспользуйтесь встроенной поисковой строкой, расположенной в верхнем правом углу окна.Открываем раздел «Часы, время и регион»
- Выберите строку «Дата и время».Открываем блок «Дата и время»
- Откроется окно управления настройками времени. Кликните по кнопке «Изменить», чтобы перейти к установке корректного времени. Здесь же можно выбрать подходящий часовой пояс. Во вкладке «Время по интернету» производится активация синхронизации времени через интернет.Устанавливаем время или включаем синхронизацию с интернетом
При помощи панели быстрого доступа (панели задач)
Время всегда отображается в правом нижнем углу. Кликнув по блоку со временем правой клавишей мыши, вы развернёте контекстное меню. Выберите в нём пункт «Настройка даты и времени». Откроются параметры, описанные в пункте «При помощи параметров», — в них можно выполнить все необходимые настройки.
Выбираем в меню строку «Настройки даты и времени»
При помощи командной строки
Командная строка позволяет управлять всеми настройки системы, в том числе и временем. Найти её можно при помощи системной поисковой строки или меню, вызываемом комбинацией Win + X.
В развернувшемся окне достаточно выполнить команду time XX:YY, где XX — часы, а YY — минуты. Например, чтобы установить время «полседьмого вечера», нужно прописать time 18:30.
Выполняем запрос time XX:YY
При помощи сторонней программы
Разработано множество программ, позволяющих работать со временем. Например, можно воспользоваться бесплатным приложением Atomic Clock Sync. Скачать его бесплатную версию, весящую меньше мегабайта, можно с официального сайта — https://www.worldtimeserver.com/atomic-clock/.
В главном окне программы вы всегда сможете увидеть наиболее точное время. В дополнительной вкладке можно вручную изменить промежуток, по истечении которого время на компьютере будет синхронизироваться с мировым.
В Atomic Clock Sync можно узнать точное время
Видео: установка времени в Windows 10
Есть несколько способов, позволяющих отредактировать установленное время. Сделать это можно через параметры, панель управления, командную строку или стороннюю программу. Рекомендуется разрешить синхронизацию с интернетом, чтобы не заниматься восстановлением правильного времени постоянно.
ГлавнаяWindows 10Как поменять дату в Windows 10?
Изменить дату в Windows можно двумя основными способами. Первый – самый простой и наиболее подходящий для всех, кто хочет потренироваться в работе с системой. Состоит он из следующих шагов:
Как настроить время в Windows 10: второй способ
Откройте панель управления, для чего можете, например, навести курсор на кнопку «Пуск» и нажать на правую клавишу мыши.
<center>
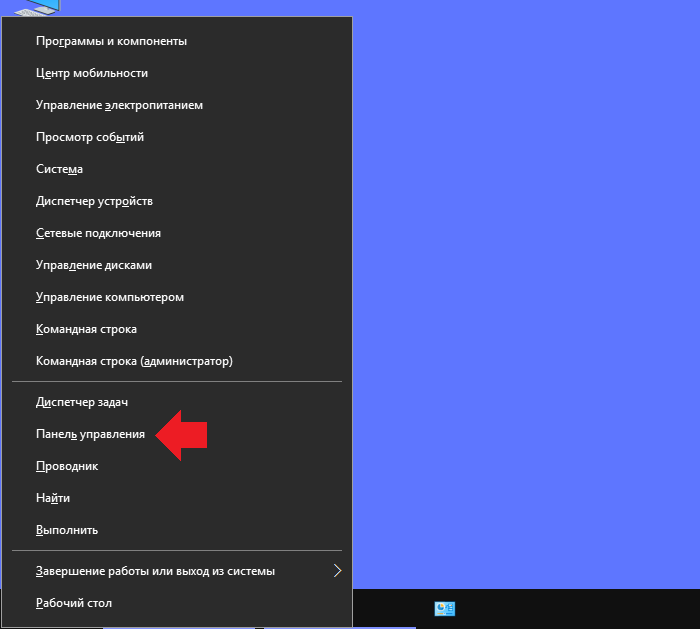
В панели управления выберите «Крупные значки» и нажмите на строку «Дата и время».
<center>
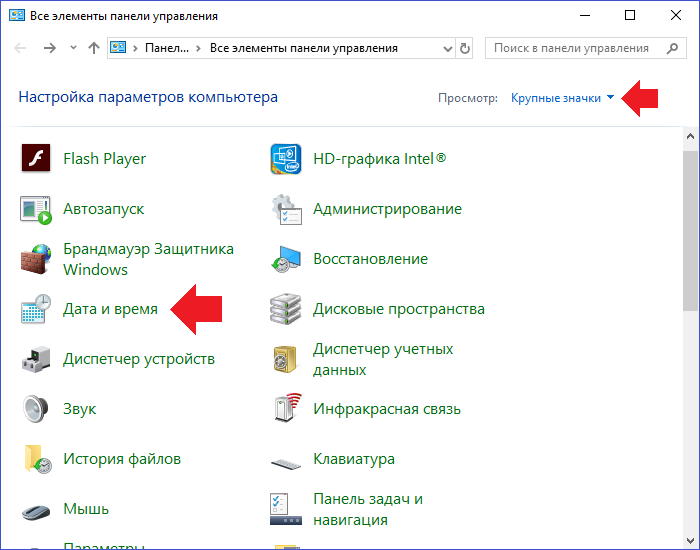
Далее кликните по кнопке «Изменить дату и время».
<center>
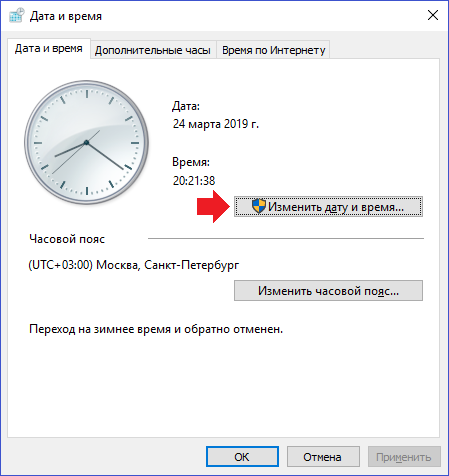
Указываете время и нажимаете ОК.
<center>
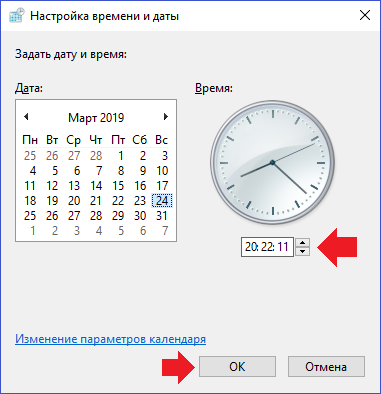
Что касается синхронизации времени с сетью, его можно отключить, выбрав вкладку «Время по интернету» и нажав на кнопку «Изменить параметры».
<center>
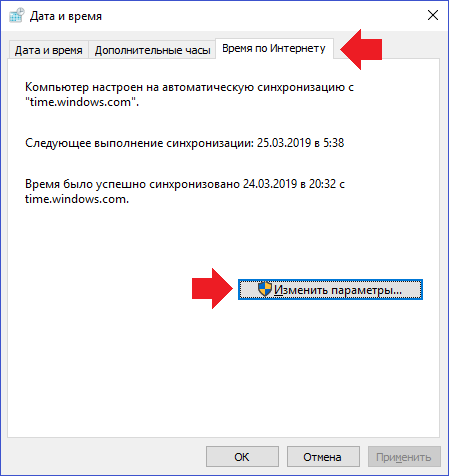
Снимите галочку с пункта «Синхронизировать с сервером времени в интернете» при необходимости.
<center>
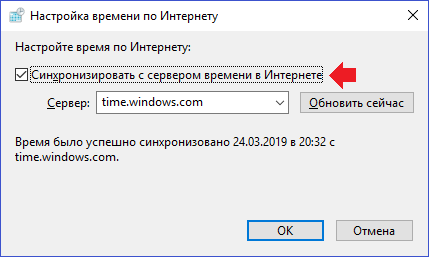
И если сделаете это, нажмите ОК для сохранения изменений.
Здравствуйте!
Да, некоторые версии Windows 10, особенно на ноутбуках (с преднастройками от производителя) могут отображать дату и время нестандартным образом. К счастью, это достаточно легко исправить…
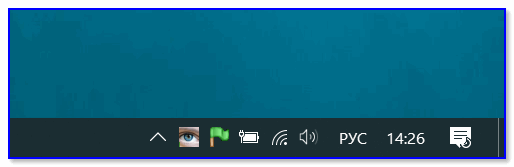
Пример — в трее показывается только время
Настройка отображения даты и времени в трее Windows 10
ШАГ 1
1) Кликните правой кнопкой мышки (ПКМ) в любом свободном месте панели задач — в появившемся меню перейдите по «Параметры панели задач».
Параметры панели задач
2) Далее переключите ползунок в режим «Откл.» рядом с пунктом «Использовать маленькие кнопки панели задач» (если он у вас и так отключен — включите и отключите его снова). Пример на скрине ниже.
Панель задач — использовать маленькие кнопки панели задач
3) После этого высота строки панели задач должна несколько увеличится, а кроме времени начнет отображаться еще и дата (если, конечно, это не отключено спец. образом в параметрах, но об этом в шаге 2…).
Появилась дата!
ШАГ 2
1) Для настройки отображения формата даты и времени в панели управления Windows есть спец. вкладка. Чтобы открыть ее (в любой версии Windows 10), нужно:
- нажать сочетание Win+R (появится окно «Выполнить»);
- после использовать команду intl.cpl и нажать OK.
intl.cpl — настройка даты, времени (часового пояса)
2) Затем откроется окно «Регион», в котором можно задать язык интерфейса, время, дату и пр. Откройте доп. параметры, как показано на скрине ниже.
Доп. параметры
4) Перейдите во вкладку «Дата» и обратите внимание на строку «Краткая дата» (именно от нее зависит то, как будет отображаться дата в трее). Добавьте в конец строки 4 символа «dddd» и нажмите кнопку «Применить» (как показано на скрине ниже)
Добавьте в конец строки 4 символа «dddd» и нажмите кнопку «Применить» (как показано на скрине ниже).
Изменяем формат даты
5) Вы сразу же заметите, как после даты появится еще и день недели. На мой взгляд в нижеприведенном примере дата стала слишком длинной, и я ее немного укорочу …
Появился день недели
6) Для этого изменим dd.MM.yyyy ddddна ddd dd.MM.yyyy.
Еще раз меняем формат
7) В результате у нас вместо полного написания дня недели (Четверг) — будет сокращенный вариант (Чт). Пример ниже.
Так-то лучше!
Таким образом, меняя «эту формулу» вы можете настроить вывод даты в том виде, в котором удобно именно вам!
На этом все, удачи!
RSS(как читать Rss)
Другие записи:
- Как оценить производительность процессора (ЦП), на какой частоте он работает при нагрузке …
- Как установить Windows 7 на новый ноутбук (на примере Lenovo B70)
- Antimalware Service Executable нагружает процессор. Что можно сделать?
- Программы для раздачи Wi-Fi с ноутбука: что выбрать?
- Зависает Windows 10: что делать?
- Как записать игровое видео, геймплей
- Отключение проверки цифровой подписи драйверов в Windows 10 (или что делать с ошибкой: «INF …
- Настройка роутера Tenda FH456 (N301, F3): подключение к Интернет и Wi-Fi сети. Маршрутизатор, …
Иногда время сбивается. Происходит это из-за ошибок в системе, сброса настроек или установки обновлений. Поэтому в Windows 10 есть несколько способов, позволяющих изменить текущее время.
Способы установки времени на Смарт часах
Так как на рынке существует множество моделей и типов Смарт часов, есть несколько вариантов установки времени:
- Автоматически при синхронизации со смартфоном
- Вручную через меню настроек в часах
- С соответствующим приложением, с которым работает носимое устройство.
- По команде SMS (если поставляется производителем)
- Через оператора сотовой связи (с поддержкой SIM-карты).
Внимательно прочтите руководство, поставляемое вместе с устройством. Обычно он подсказывает вам, как установить время и дату, если вам нужно сделать это из меню вашего смартфона.
Через приложение
- Скачайте рекомендованное производителем программное обеспечение на телефон. Например, Setracker или другое программное обеспечение, совместимое с часами.
- Выберите соответствующий часовой пояс или установите время и дату с помощью специального пункта в программном обеспечении.
![]()
В большинстве случаев, чтобы установить время на смартфоне вашего ребенка, вам необходимо включить мобильные данные на его SIM-карте для доступа в интернет. Это происходит потому, что команды от приложения к часам поступают через программный сервер. Если соединение отсутствует, Вы не сможете установить Smart Baby Watch с помощью программного обеспечения.
Для iPhone (watchOS)
Если у вас есть продукт Apple, вы можете настроить время на вашем смартфоне, только синхронизировав его с iPhone. Вручную Вы можете передвинуть время вперед на определенное количество минут (когда пользователь привык спешить с часами). Мы расскажем вам об этом ниже.
Установите время на iWatch при подключении к iPhone:
- Ваш смартфон должен быть подключен к Интернету.
- На телефоне перейдите в раздел Настройки — Основной — Дата и время.
- Когда вы получите уведомление об обновлении данных о вашем часовом поясе, для получения обновления необходимо перезагрузить устройство. Если Вы получите такое же уведомление в часах Apple Watch, Вам также необходимо их перезапустить.
- Если вы не получили сообщение на iPhone, вернитесь к экрану настроек. Подождите несколько минут, а затем нажмите «Дата и время» еще раз. Когда в нижней части настроек даты и времени появится уведомление об обновлении часового пояса, для его получения необходимо перезагрузить телефон. Через некоторое время перезапустите и часы.
Установите часовой пояс (по телефону):
- На вашем iPhone перейдите в раздел Настройки — Основной — Дата и время.
- Отключите настройку «Автоматически».
- Выберите нужный ремень.
- Соедините ваши часы Apple Watch с вашим iPhone. Настройки будут загружены в сами часы.

Ручная установка времени пользователя в часах:
- Перейдите в пункт меню «Настройки».
- Прокрутите до «Время».
- Используйте цифровую заводную головку для прокрутки до нужного времени: Вы можете добавить от 1 минуты до 59.
- Нажмите кнопку «Выбрать».
- Твои Apple Watch теперь будут «спешить».
Обратите внимание, что эта установка времени не влияет на фактическое время на Ваших часах. Вы увидите установленное вами значение на экране, но все события будут происходить в зависимости от времени в сети и на смартфоне
Установка времени в Смарт часах на Wear OS
Инструкции подходят для часов, в которых установлена операционная система Google Wear OS:
- Перейдите к настройкам часов, потянув экран сверху вниз.
- Перейти к Настройки — Система — Дата и время
- Вы можете установить время, которое будет синхронизировано со смартфоном. Для этого необходимо активировать параметр «Дата и время сети» (для правильных настроек телефон должен быть подключен к сети Интернет).
- Для установки местного времени: отключите опцию «Сетевые дата и время» и выберите опцию «Сетевой часовой пояс».
- Чтобы установить время на смартфоне вручную, установите оба сетевых параметра в режим ожидания и установите дату, время или часовой пояс.
Если часы показывают неправильные время и дату, убедитесь, что они подключены к телефону, а также проверьте правильность данных, переданных смартфоном. Это может помочь в ручной настройке часового пояса на Ваших часах.
Для изменения формата времени в часах:
- Перейдите в меню Настройки — Система — Дата и время.
- Ищите в списке строку 24-часового формата.
- Установите переключатель в положение «Вкл».
Почему сбивается время на ноутбуке
Наиболее частые причины, почему сбивается время и дата на ноутбуке следующие:
- В настойках установлен неправильный часовой пояс.
- Программы-активаторы.
- Села (либо практически села) батарея в БИОС.
- Вирусы.
- Ноутбук отключался на очень продолжительный срок (больше одного месяца).
- Нарушения в работе материнской платы.
- Статический разряд (из-за пыли в корпусе ноутбука).
Износ батареи материнской платы
Если на панели часов неправильно показывается дата и время, точнее всё время показывается на несколько лет назад, то причина чаще всего состоит в севшей батареи, которая находится на материнской плате. Зачем требуется батарейка?
На материнской плате в любой электронной вычислительной техники, без разницы лэптоп это или стационарный ПК, установлена батарея, так называемая «таблетка». Её основная задача состоит в том, чтобы после отключения оборудования сохранять информацию БИОС, в том числе время.

Основным признаком того, что необходимо заменить батарею может быть появление перед запуском Виндовс чёрной картинки с надписью «Default loaded». При этом предлагается выбрать одну из функциональных кнопок F1-12 для указания требуемых настроек.
Исправляется эта проблема с помощью установки нового элемента питания. В стационарном ПК это выполнить гораздо проще, в отличие от ноутбука. Чтобы поставить новый источник питания для обычного ПК нужно открутить панель сбоку системного блока, отыскать непосредственно батарею и выполнить её замену.
Все модели ноутбуков имеют определённые особенности конструкции, то есть, без определённого опыта и специальных инструментов с выполнением даже обычной установки нового источника питания могут появиться проблемы.
Если на лэптопе всё время сбивается дата, то желательно всё же обращаться за услугами в ремонтную мастерскую, а не пробовать самому исправить эту проблему, чтобы к не точно отображаемому времени не добавился треснутый корпус либо ещё страшнее, не нужно было ремонтировать материнскую плату.
Неверно выбранный часовой пояс
Также самой частой причиной того, почему неправильно показывается время, является неверно выбранный часовой пояс, не соответствующий настоящему географическому расположению. В этом случае после любого включения ноутбука устройство синхронизируется с установленным часовым поясом и отображается выбранный временной режим.

Чтобы исправить появившуюся проблему необходимо зайти в настройки часов и указать необходимые корректировки в часовом поясе. Если всё было выполнено правильно, то это не привело к требуемому результату, существует ещё ряд причин, почему неверно отображается дата.
