Windows не удается завершить форматирование флешки: как исправить ошибку
Автоматический поиск нужной программы
Если у вас не получилось устранить ошибку системными методами и вам не помогли вышеуказанные утилиты, тогда попробуйте воспользоваться программой Flash Drive Information Extractor. Эта программа позволяет узнать VID и PID вашего флеш-накопителя, которые вам пригодятся для дальнейших действий. VID – это уникальный идентификатор производителя, а PID – устройства. Чтобы узнать эти параметры, делайте всё как в инструкции ниже:
- Как обычно, скачайте программу. Любой поисковик вам в помощь.
Находим программу Flash Drive Information Extractor через поисковик браузера и скачиваем
- Запустите утилиту двойным щелчком и найдите в ней параметры «VID» и «PID». Запишите эти результаты или скопируйте их в буфер обмена.
Находим параметры «VID» и «PID», переписываем или копируем их
- Откройте ваш браузер и зайдите на сайт flashboot.ru/iflash/. В соответствующие формы вставьте ваши VIP и PID идентификаторы, затем нажмите на «Search».
Вводим VIP и PID идентификаторы, затем нажимаем на «Search»
Алгоритм поиска данного сайта устроен таким образом, что поможет вам найти необходимые программы для форматирования флешки, ссылаясь на указанные идентификаторы. Как вы могли заметить ранее, все подобные программы очень лёгкие в использовании, разобраться в них сможет даже человек, который имеет очень мало опыта в компьютерной технике и программном обеспечении.
Как исправить Windows не удалось завершить формат CD RW ошибка?
- Формат CD-RW
- Форматируйте CD-RW с помощью управления дисками
- Стереть CD-RW
В случае, если Windows не смогла завершить форматирование CD-RW, может быть несколько факторов
Однако, прежде чем пытаться что-либо исправить, важно знать, как выполнить правильный процесс форматирования. И мы покажем вам, как это сделать, в следующем разделе статьи
1. Формат CD-RW
Следуйте пошаговым инструкциям ниже, чтобы полностью отформатировать неисправный, поврежденный или перегруженный CD-RW:
Примечание. Убедитесь, что ваш CD-привод совместим с CD-RW
- Вставьте неисправный CD-RW в дисковод вашего компьютера.
- Нажмите Пуск .
- Найдите и откройте Проводник Windows .
- Найдите и откройте этот компьютер .
- Перейдите к съемному диску CD-RW и нажмите на него.
- Найдите и нажмите Управление .
- Нажмите на панель инструментов под управлением.
- Найдите и выберите Формат , чтобы открыть окно формата.
- В открывшемся окне щелкните раскрывающийся список Файловая система.
- Выберите систему форматирования диска; предпочтительно UDF 2.01 , UDF 2.50 или UDF 2.60 (для Windows 7 и более новых версий)
- Нажмите на кнопку Пуск в нижней части окна формата.
- Снова нажмите ОК во всплывающем окне, чтобы завершить процесс форматирования.
Выполнив описанную выше процедуру, как указано выше, вы сможете полностью отформатировать CD-RW без каких-либо помех, если не будет никаких системных ошибок или повреждений.
Однако, если вы все еще получаете сообщение об ошибке Windows не удалось завершить форматирование , вы можете попробовать следующий метод, описанный ниже.
2. Отформатируйте CD-RW, используя Управление дисками
При исправлении ошибки Windows не удалось завершить форматирование , в первую очередь необходимо запустить средство управления дисками Windows. Чтобы использовать этот инструмент, следуйте инструкциям ниже:
- Вставьте CD-RW в дисковод DVD/CD вашего ПК.
- Откройте Панель управления .
- Выберите Администрирование .
- В разделе Администрирование нажмите Управление компьютером .
- В отображаемых параметрах найдите и выберите Управление дисками . Это запустит инструмент управления дисками Windows.
- Найдите съемный носитель (CD-RW), который вы хотите отформатировать.
- Нажмите на него правой кнопкой мыши и выберите Формат .
- Если на диске есть разделы, удалите их перед запуском формата.
Выполнив описанные выше шаги, CD-RW теперь должен быть полностью отформатирован.
Если ошибка не устранена, вы можете попробовать следующее исправление.
3. Стереть CD-RW
Если Windows не удалось завершить форматирование , ошибка все еще существует, вы можете попытаться исправить ее, используя параметр Стереть этот диск . Это полностью сотрет CD-RW.
Чтобы стереть CD-RW, выполните следующие действия:
- Вставьте диск CD-RW (перезаписываемый) в дисковод вашей системы.
- Откройте Проводник .
- В окне проводника щелкните значок CD-RW.
- Перейдите на панель инструментов и найдите Стереть этот диск .
- Следуйте инструкциям на экране для завершения процесса форматирования.
Это действие удалит все файлы на CD-RW, тем самым предоставляя вам чистый/чистый перезаписываемый диск. В целях безопасности рекомендуется выполнить резервное копирование важных файлов на диске перед запуском процесса форматирования/стирания.
Ошибка Windows не удалось завершить форматирование возникает по ряду причин – от повреждения файла до повреждения диска. В любом случае, мы надеемся, что наши решения были вам полезны.
Как исправить «Windows не удается завершить форматирование»

В данной статье рассмотрены различные способы, с помощью которых можно устранить ошибки при форматировании накопителей и тем самым исправить ошибку «Windows не удается завершить форматирование».
Появление сообщения об ошибке «Windows не удается завершить форматирование» при форматировании накопителей информации имеет различные причины, но очень часто это происходит после того как USB-флеш накопитель или карта памяти были извлечены из устройства во время выполнения каких-либо операций с ними, например при копировании файлов, также данное сообщение об ошибке может возникнуть после сбоя питания компьютера.
Исправить ошибки возникающие при форматировании накопителей можно при помощи встроенных средств операционной системы Windows, а также с помощью специальных утилит сторонних разработчиков.
С помощью программы DISKPART
- Утилита DISKPART запускается через командную строку, поэтому открываем ее от имени администратора. В Windows 10 это делается так: «Пуск» – «Командная строка (администратор)».
Как запустить консоль на Windows 7 Как открыть командную строку от имени администратора в Windows 8 Открытие командной строки в Windows 10

- Дальше прописываем команду для запуска программы: diskpart. Жмите «Enter».

- Выводим информацию о подключенных дисках: list disk.

- Определите номер диска, который соответствует вашей флешке и введите: select disk 2 (у вас вместо 2 будет свой номер).

- Очистим атрибуты флешки. Введите команду: attributes disk clear readonly.

- Теперь командой: attributes disk проверим, чтобы был снят атрибут «Только для чтения».
Если флешка была защищена от записи, то проблема решена и можно вводить exit. Если нет – то вводите описанные команды дальше.

- Очищаем диск: clean.

- Дальше нужно создать новый раздел командой: create partition primary.
Моя флешка на него отреагировала так. Это из-за того, что у нее формат RAW и в Проводнике ее объем не определяется. Если у вас также, то возвращайтесь к пункту про RAW и читайте статьи по ссылкам.

- Если у вас новый раздел был «Успешно создан», то дальше нужно форматировать накопитель: format fs=fat32 quick. Вместо fat32 можно указать файловую систему ntfs, quick – это «Быстрое форматирование».
- Дальше откройте Проводник и посмотрите, появилась ли там флешка. Если нет, то ей необходимо присвоить букву: assign letter=M (вместо M можно выбрать любую свободную, которой еще нет в Проводнике). Если буква диску была присвоена автоматически, переходите к следующему пункту.
- Можно завершать работу с утилитой diskpart командой: exit.
Данный способ может помочь, если ваше устройство, USB-флешка или карта памяти, были защищены от записи, или на них было создано несколько разделов.
Командная строка
Ещё один вариант исправления проблемы, при которой Виндовс не удаётся завершить форматирование, — использование «Командной строки» или её более современной и удобной замены — Windows PowerShell. Форматировать флешку или микро-СД при помощи утилит придётся вручную, строго соблюдая приведённый ниже алгоритм, иначе владелец компьютера может случайно удалить важные данные с вполне исправного носителя.
Если карту памяти не удалось отформатировать в обычном порядке или посредством первого приведённого способа, следует:
Кликнуть правой клавишей мыши по размещённому в левом углу экрана логотипу Windows и выбрать в открывшемся списке «Windows PowerShell (администратор)». Все описанные далее действия можно совершать и в привычной командной строке — никакой разницы, помимо чуть более медленного выполнения команд, владелец компьютера не заметит.
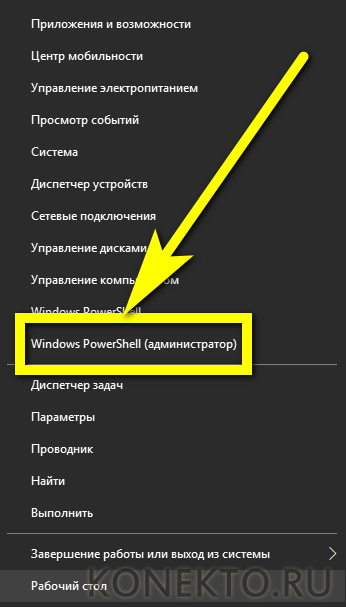
Ввести в окне первую команду diskpart и применить её, нажав на клавишу Enter.
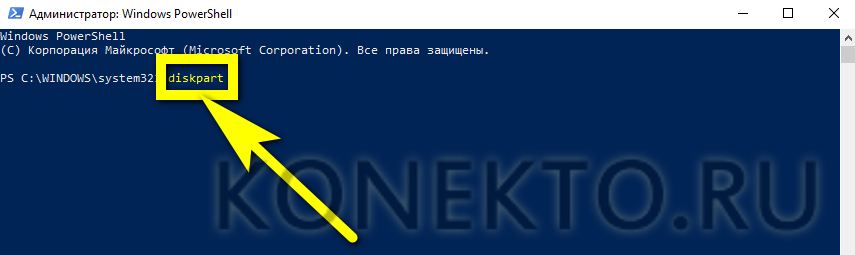
Ознакомиться с информацией о компьютере — она может помочь, если планируется форматировать карту памяти на удалённом устройстве.
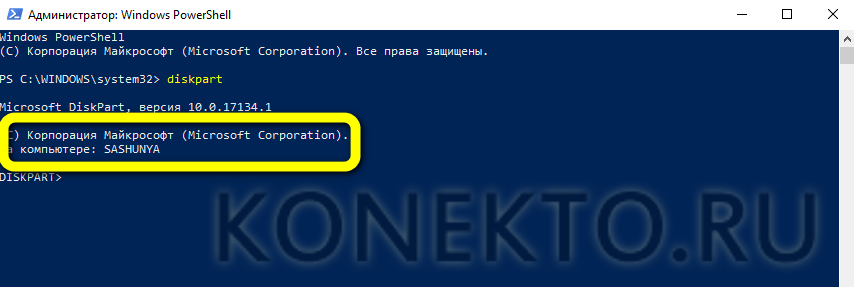
И применить следующую команду list disk.
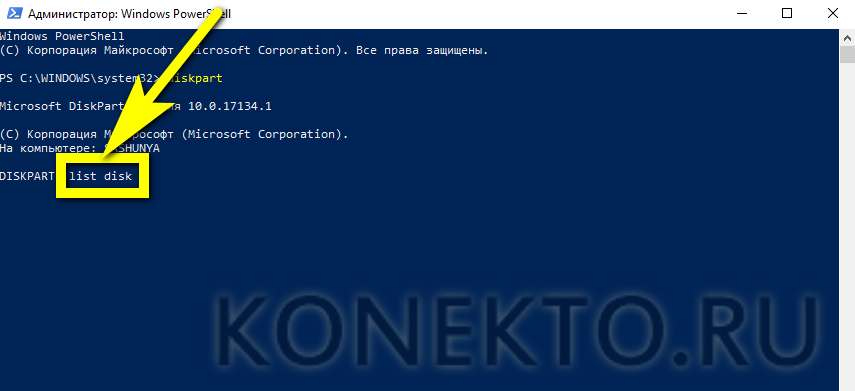
В открывшемся списке найти свою флешку, которую не удалось отформатировать стандартным путём — сделать это можно по размеру тома.
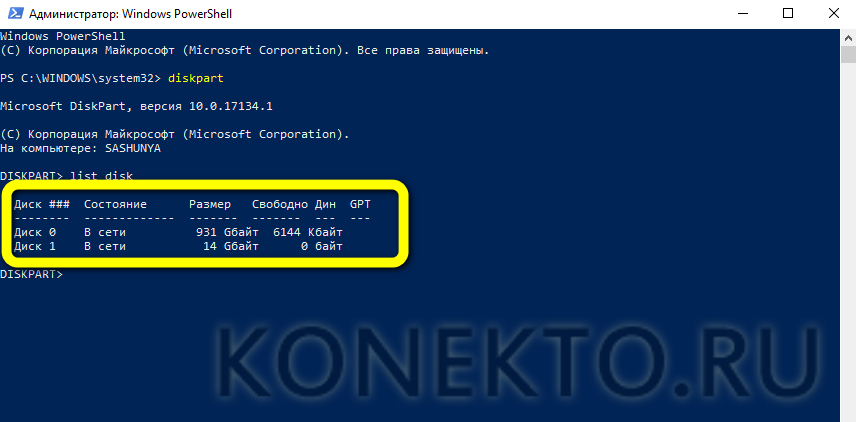
Применить команду select disk Х, где Х — это номер тома, взятый из ранее выведенной на экран таблицы.
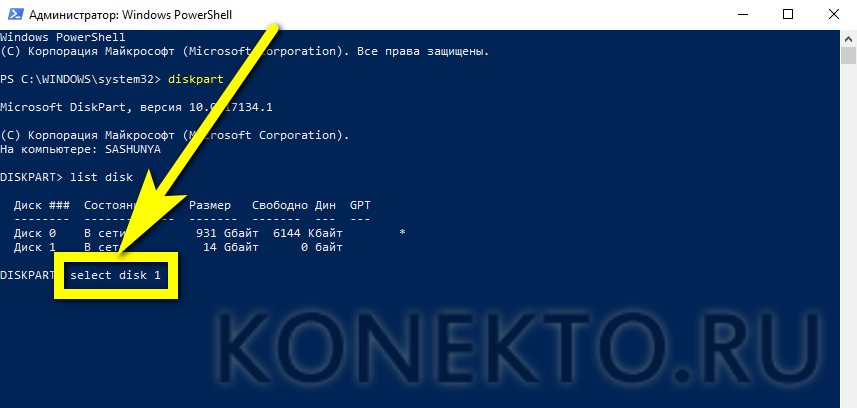
Отлично! Далее все манипуляции будут применяться Windows именно к выбранной флешке или microSD без угрозы для остальных носителей.
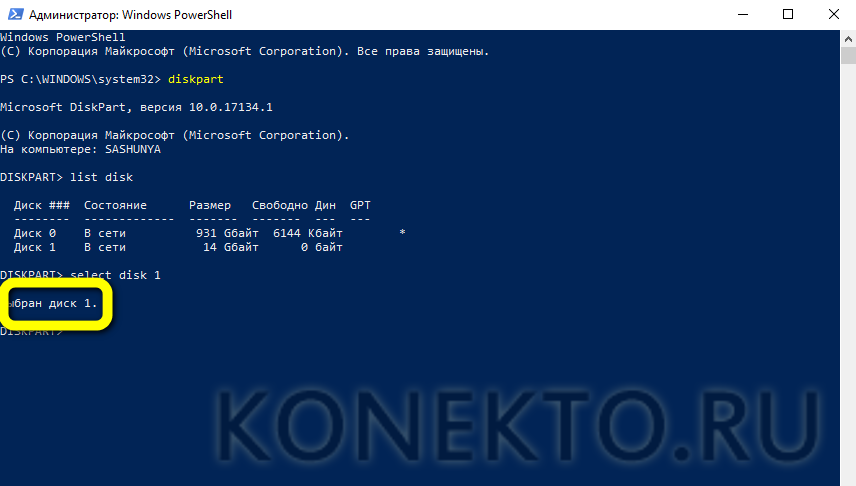
Последовательно ввести и применить команды clean.
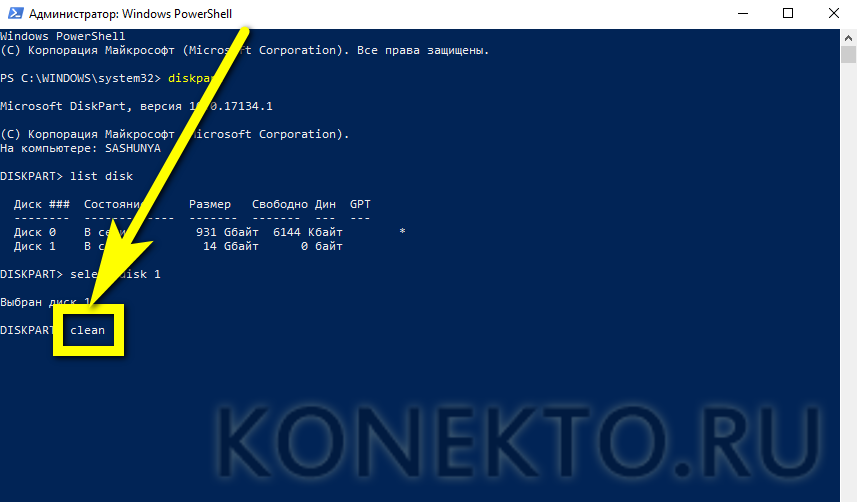
Чтобы полностью очистить оглавление диска.
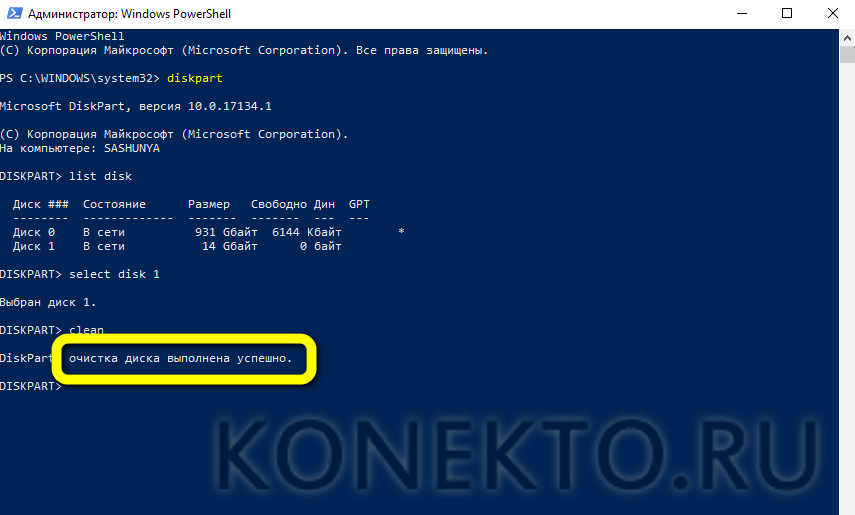
И create partition primary, чтобы автоматически создать новое загрузочное меню карты памяти.

И, наконец, format fs=ФС quick, где ФС — файловая система флешки: здесь нужно подставить без лишних пробелов и кавычек параметр fat32 или ntfs.

Если флешку долгое время не удавалось отформатировать или процесс был несколько раз прерван, настоятельно рекомендуется убрать из команды параметр quick, оставив её в виде format fs=ФС.
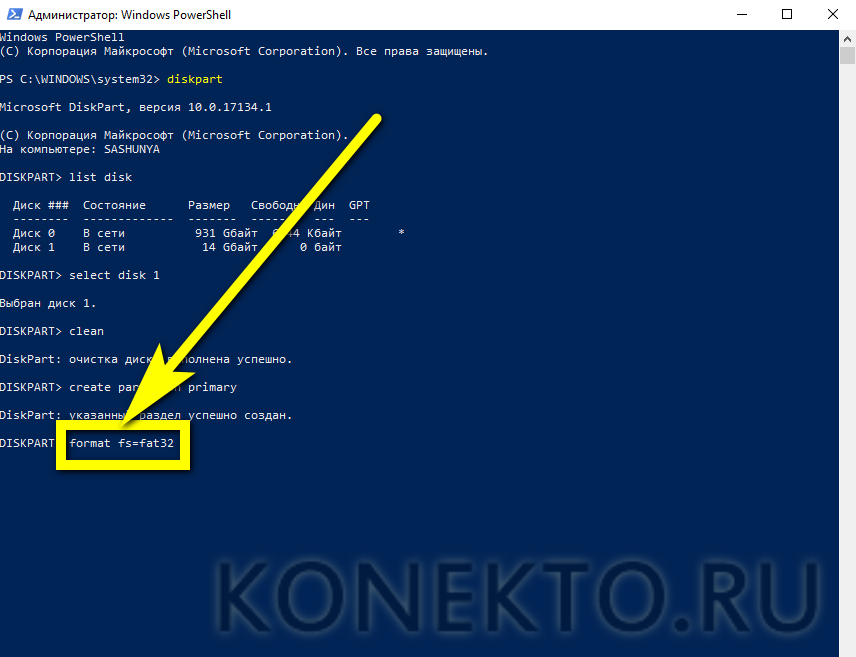
Дождаться завершения форматирования — на это может уйти от нескольких минут до часа-полутора, в зависимости от текущего состояния съёмного носителя. Закрывать окно Windows PowerShell или командной строки до окончания работы ОС нельзя.
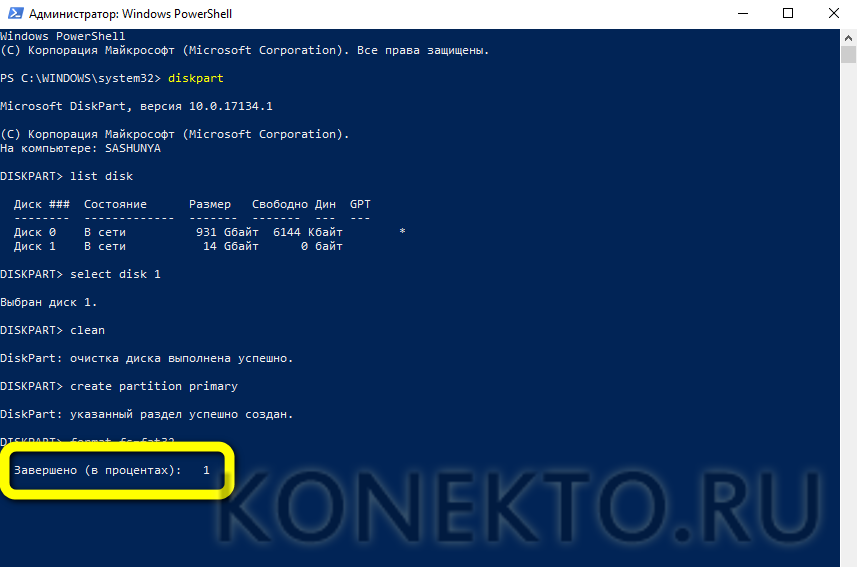
Как только отметка дойдёт до ста процентов, Виндовс уведомит пользователя, что флешка успешно отформатирована — и теперь ею можно пользоваться точно так же, как до возникновения проблемы.
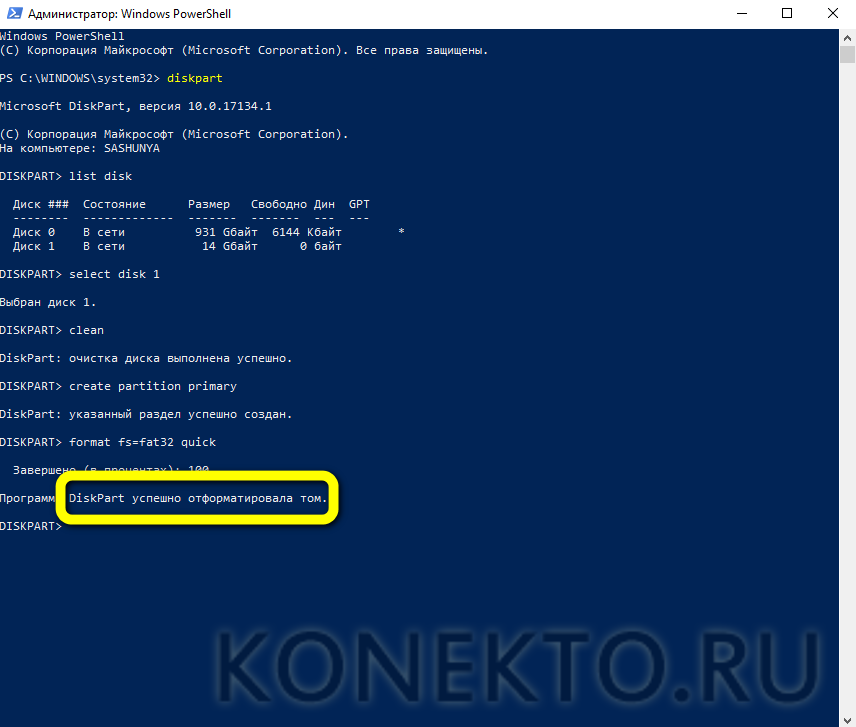
Теперь владелец компьютера может или просто закрыть окошко утилиты, или, если желает действовать более «цивилизованно», применить заключительную команду, exit.
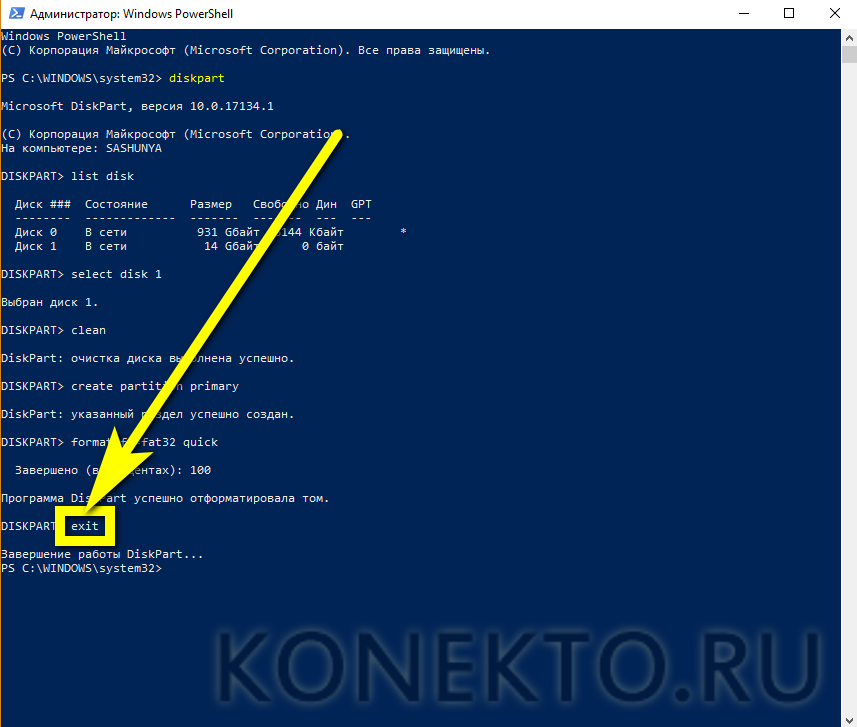
Как отформатировать USB-носитель в безопасном режиме?
Сначала запускается сам безопасный режим – перезагружается система и при запуске нажимается «F8». После чего высветится меню, позволяющее выбрать параметры запуска, где и осуществляется переход в безопасный режим. В разных ОС этот механизм может отличаться.
Из безопасного режима форматирование делается с использованием командной строки. Но при этом необходимо точно убедиться, что никакие данные с флешки не используются программами, к примеру, не проверяются тем же антивирусом. Командная строка вызывается универсальным методом – нажатием «Win»+«R», после чего в строку вводится команда «cmd» и подтверждается клавишей «Enter».
В окошке командной строки возникает следующая команда «format x:», где x необходимо заменить на соответствующее название флешки, под которым она отображается на компьютере, и подтвердить клавишей «Enter».
Форматирование через командную строку
Скачать USB Repair Tool бесплатно

Принцип ее работы крайне прост:
- После запуска программы, выбираем либо форматирование (Format) либо низкоуровневое восстановление (Restore).
- В первом случае у нас появится окно выбора устройства и файловой системы для форматирования.
- При выборе пункта Restore запустится заводское форматирование и сброс настроек на дефолтные.
JetFlash Online Recovery
Утилита разработана специально для флеш-накопителей фирмы Transcend. Если ваш Windows перестал распознавать флешку или возникает ошибка «Не удаётся завершить форматирование», запустите JetFlash Online Recovery и руководствуясь простыми инструкциями можно починить ваш носитель.
Скачать JetFlash Online Recovery бесплатно

Перед нажатием кнопки «Старт» (Start), у вас есть выбор:
- Repair drive & erase all data — позволяет восстановить флешку и при этом удалить всю информацию.
- Repair drive & keep existing data — восстановление накопителя и сохранение информации.
Важно: опция с сохранением информации не гарантирует её полного сохранения!
Выбрав нужный пункт, нажмите Start и дождитесь окончания форматирования, затем нажмите Exit («Выход»).
SP Recovery Tool Utility
Эта программа работает только с флеш-картами марки Silicon Power, которые являются одними из наиболее используемых переносных накопителей.
Скачать SP Recovery Tool Utility бесплатно

Приложение после запуска автоматически ищет вставленные флеш-накопители. В случае обнаружения, проводится подключение к официальному сайту Silicon Power и загрузка необходимых инструментов. После чего эти инструменты распаковываются и проводится восстановление флешки. В конце всего процесса приложение закрывается автоматически.
Если у вас флешка другого производителя, то принцип такой же – ищем на официальном сайте производителя утилиту для восстановления, и проводим «лечение».
Стандартное форматирование при ошибке
Съемный диск иногда не читается, что происходит по причине, связанной с повреждением структуры разделов на флешке, которая может неплотно сидеть в разъеме. Карта памяти или съемный диск могут не открываться после извлечения их из телефона, камеры, фотоаппарата или видеорегистратора. Ошибка возникает из-за несовместимости компьютерной файловой системы и той, которой соответствует флешка. Например, может не получаться открыть в Windows съемный накопитель, если он ранее использовался на устройствах, имеющих операционную систему Linux.
Если съемный носитель защищен от записи, его нужно предварительно проверить. Это позволит снять защиту с флешки либо SD-карты для последующей настройки накопителя. Форматирование невозможно при повреждении на съемном диске файловой системы RAW.
Чтобы не потерять данные на флешке, форматнуть ее лучше после использования программы для тестирования съемных накопителей. Это позволит сделать потерянные файлы доступными для перезаписи на любой работающий диск, например DVD RW, винчестер или исправный USB-накопитель.
Один из способов, позволяющих реанимировать поврежденную флешку без потери данных, основан на использовании «Мастера восстановления EaseUS». После запуска этой программы подключенный к компьютеру либо ноутбуку кингстон или накопитель другого производителя появится в списке дисков. Дальнейшие действия, позволяющие «вылечить» флешку:
- Выбрать значок «Обновить диск» и нажать его, если система не смогла обнаружить съемный накопитель, которому необходим ремонт.
- Перейти в раздел «Внешние устройства» и щелкнуть левой кнопкой мыши на носитель, затем сканировать.
- Зайти в «Потерянные файлы разделов» для проверки восстановленных после сканирования файлов, которые должен показать раздел.
- Использовать «Предварительный просмотр» для выявления окончательного результата и проверки целостности файлов.
- Выбрать нужные файлы и нажать «Восстановить».
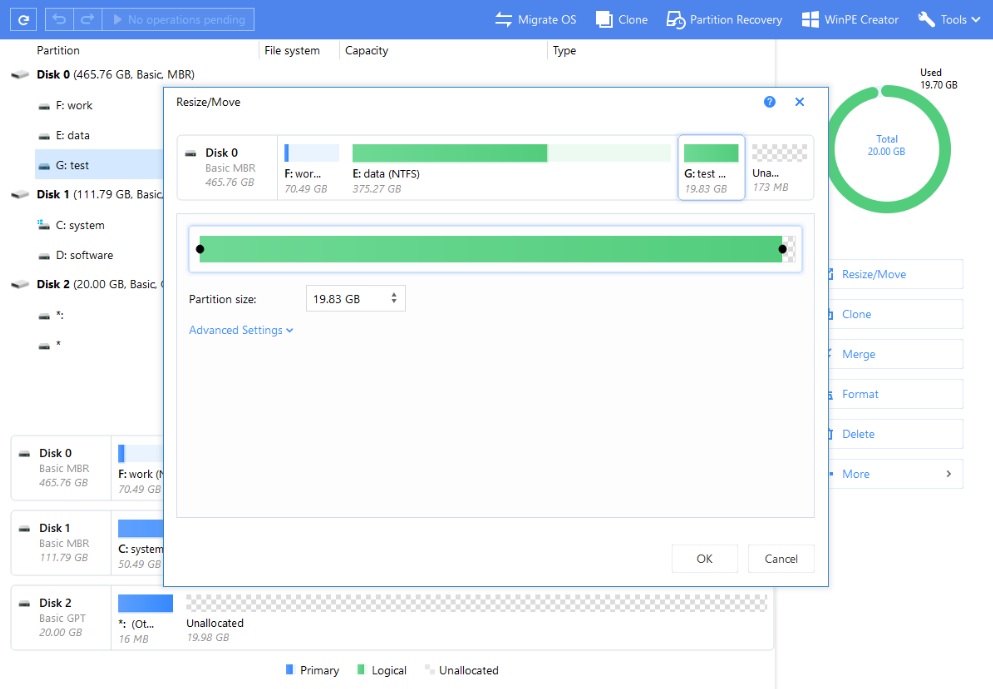 EaseUS — профессиональный мастер восстановления данных. скриншот / easeus.com
EaseUS — профессиональный мастер восстановления данных. скриншот / easeus.com
Выполнив все действия правильно, можно «починить» флешку для дальнейшего применения. Это можно сделать с помощью инструмента операционной системы Windows, обеспечивающей управление съемным диском. Если не удавалось открыть накопитель, выполняют следующие действия:
- Подключают USB-носитель в разъем системного блока.
- Нажимают значок «Мой компьютер».
- Находят нужную флешку
- Нажимают правой кнопкой мыши на обозначение съемного носителя.
- Выбирают «Форматирование».
- Сбрасывают файловую систему в NTFS либо FAT32.
- Нажимают «Начать» и «ОК», чтобы подтвердить действие.
Форматирование через Управление дисками
Для начала нужно воспользоваться возможностями самой операционной системы. Для этого подойдет как, Windows 7, так 8-ка или 10-ка. Но в этот раз форматировать будем не через контекстное меню, а в окне «Управление дисками».
- Запускаем окошко выполнить комбинацией Win+R. Затем в поле пишем команду: diskmgmt.msc и жмем «ОК».

В списке подключенных к компьютеру устройств найдите флешку
Чтобы не ошибиться, обращайте внимание на столбец «Емкость». Жмите по ней правой кнопкой мыши и в контекстном меню выбирайте «Форматировать»

- Дальше в поле «Метка тома» назовите ее как-то, выберите «Файловую систему» – «FAT32», снимите галочку с поля «Быстрое форматирование» и жмите «ОК».

- Все данные будут уничтожены. Вопрос о восстановлении их – это тема отдельной статьи. Если вы согласны, жмите «ОК».
Бесплатные программы для восстановления данных с флешки

- Начнется процесс форматирования. Если появится сообщение об успешном завершении операции – хорошо. Но скорее всего, вы увидите окно с сообщением: «Завершить форматирование успешно не удалось».

Прежде чем закрывать окно «Управление дисками», обратите внимание, как отображается съемный носитель в нижней его части
- Если напротив него написано RAW – это означает, что Windows просто «не понимает» файловую систему, которая установлена на флешке. Также это может свидетельствовать о неисправности контроллера, битых секторах, физических проблемах.

- Еще на устройстве может быть создано несколько разделов. В этом случае удалите их (правый клик – «Удалить том…»), чтобы остался только один блок с надписью «Не распределена». Затем создайте новый: правый клик – «Создать простой том».

- Если напротив флешки показана только неразмеченная область, то кликните по ней правой кнопкой и выберите «Создать простой том…». Дальше следуйте инструкции, а для форматирования выбирайте «FAT32» и снимайте галочку напротив поля «Быстрое форматирование».

Способ №2. Форматирование флешки при помощи консоли
Если бы рядовые пользователи Windows знали, как нужно обращаться с командной строкой, это помогло бы решить добрую половину их проблем, связанных с операционной системой. Функционал командной строки очень широк – она способна делать то, что нельзя осуществить посредством стандартного интерфейса Windows. И форматирование флешки не стало исключением. Итак, чтобы провести форматирование при помощи консоли, проделайте следующее:
- Запустите консоль с полномочиями администратора. Для этого сначала откройте меню «Пуск» левым кликом мышки, затем выберите «Все программы».
Открываем меню «Пуск» левым кликом мышки, затем выбираем «Все программы»
- Найдите папку «Стандартные» и раскройте ее двойным левым кликом мыши.
Находим папку «Стандартные» и раскрываем ее двойным левым кликом мыши
- В списке стандартных программ Windows вы увидите командную строку. Не спешите дважды кликать по ней – просто наведите на неё курсор мыши, щелкните по ней правым кликом и нажмите на «Запуск от имени администратора».
Наводим на название консоли курсор мыши, кликаем по ней правым щелчком, затем нажимаем на «Запуск от имени администратора»
- Теперь вам нужно проявить внимательность. Вводите в консоль поочерёдно те команды, которые изображены на скриншоте ниже. После каждой введённой команды нажимайте на клавишу «Enter», чтобы система приступила к их выполнению. Если после ввода всех команд ваша флешка успешно отформатировалась, значит, дело сделано.
Вводим в консоль поочерёдно команды, которые изображены на скриншоте ниже, после каждой введённой команды нажимаем на клавишу «Enter»
Теперь, чтобы вам было понятнее, мы более детально разберём каждую команду, которая была введена:
-
«diskpart» — данная команда отвечает за запуск системной утилиты «diskpart», которая предназначена для работы с дисковыми и флеш-накопителями;
Команда «diskpart» отвечает за запуск системной утилиты «diskpart»
-
«list disk» — эта команда нужна для того, чтобы вывести на экран список дисковых устройств;
«list disk» команда для вывода на экран список дисковых устройств
-
«select disk 1» – это команда, отвечающая за выбор диска для дальнейшего взаимодействия с оным. В данном примере флешка – это «Диск 1», соответственно и работать нам нужно с диском номер один (если бы флеш-карта была обозначена как «Диск 2», то потребовалась бы команда «select disk 2», ну и так далее). Номер диска проще узнавать через утилиту «Управление дисками», которую мы рассматривали в предыдущей части статьи. Суть в том, что консольная команда «list disk» выводит только номер диска и объём памяти носителя, а в «Управлении дисками» можно узнать имя диска и прочую дополнительную информацию, которая не даст вам перепутать флешку с другим съёмным носителем;
Команда «select disk 1», отвечающая за выбор диска для дальнейшего взаимодействия с ним
-
«clean» – данная команда инициализирует очистку выбранного диска;
Команда «clean» отвечает за очистку диска
-
«create partition primary» – c её помощью можно создать новый раздел диска;
С помощью команды «create partition primary» создаем новый раздел диска
-
«format fs=fat32 quick» – это команда, которая отвечает непосредственно за форматирование. В самом начале указывается формат (в данном случае это FAT32, но можно указать любой другой – например, NTFS). Дополнительная команда «quick» запускает быстрое форматирование. Её указывать не обязательно;
Команда «format fs=fat32 quick» запускает форматирование
-
«assign letter=F» – с помощью данной команды можно задать букву диска, если после форматирования система не сделала это автоматически. Прежде чем вводить эту команду, зайдите в проводник и проверьте, корректно ли отображается ваша флешка и задана ли ей буква диска. Если нет, то вводите эту команду. В противном же случае можете сразу переходить к последней;
С помощью команды «assign letter=F» задаем букву для диска
-
«exit» – это последняя команда, которая завершает работу утилиты.
Команда «exit» завершает работу утилиты
Как исправить ошибку «Windows не удается завершить форматирование» средствами системы
Возникновение рассматриваемой в статье ошибки – это довольно распространенная проблема, которая указывает на сбой в процессе форматирования. Однако отформатировать накопитель можно не только стандартным способом (нажав на него правой кнопкой мыши в проводнике и выбрав соответствующий пункт), но и через менеджер управления дисками.
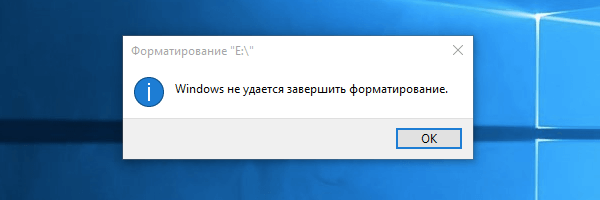
В ситуации, когда возникает ошибка «Windows не удается завершить форматирование», рекомендуется сделать следующее:
- Нажать на клавиатуре сочетание клавиш Windows+R, чтобы открылась строка «Выполнить» и ввести в ней команду diskmgmt.msc, которая откроет менеджер управления дисками;
- В списке менеджера отобразятся все накопители, подключенные к компьютеру в данный момент (как внешние, так и внутренние). В списке необходимо найти флешку, карту памяти, внешний жесткий диск или другой накопитель с которым возникли проблемы. После этого следует нажать правой кнопкой мыши на графическое представление раздела на диске и выбрать пункт:
- «Форматирование», если вы нажимаете на том с меткой «Исправен»;
- «Создать раздел», если вы нажимаете на том с меткой «Не распределен».
Выбрав один из пунктов, запустится утилита Windows. Выполните действия, которые она предлагает, после чего проблема с ошибкой форматирования должна исчезнуть.
Если способ выше не помог исправить ситуацию, можно попробовать отформатировать накопитель из безопасного режима. Данный способ уместен, когда ошибка форматирования возникает по причине работы той или иной программы в фоновом режиме, которая препятствует очистке накопителя. Необходимо сделать следующее:
- Запустить операционную систему в безопасном режиме. Есть несколько способов его запуска, но наиболее распространенный – это нажатие на кнопку «Перезагрузка» в меню «Пуск» с зажатой кнопкой Shift на клавиатуре;
- Когда система загрузится в безопасном режиме, откройте командную строку от имени администратора;
- Пропишите в ней команду:
Format E:
Обратите внимание, что в примере выше «E» – это буква диска, она будет варьироваться, в зависимости от компьютера. После исполнения команды должно произойти форматирование проблемного накопителя
Если и данный метод не помог решить проблему с ошибкой, то можно попробовать исправить ситуацию при помощи сторонних приложений
После исполнения команды должно произойти форматирование проблемного накопителя. Если и данный метод не помог решить проблему с ошибкой, то можно попробовать исправить ситуацию при помощи сторонних приложений.
Как исправить ошибку форматирования
Для начала воспользуемся мощными сторонними программами для работы с накопителями различных типов.
Способ 1: обычное форматирование MiniTool Partition Wizard Free
Это мощное средство для управления дисками, и одна из его функций – работа с разделами и их форматирование в популярных файловых системах.
-
- После установки и запуска программы выбираем на первом окне меню «Launch Application» («Запустить приложение»).

-
- В главном окне программы выберем флешку и кликнем правой кнопкой по изображению привода (отмечено на скриншоте).

-
- В появившемся меню кликаем на «Format» и попадаем в меню форматирования. Здесь выбираем тип файловой системы (если необходимо) – для Windows это обычно NTFS или FAT32, нажимаем «ОК», после чего вновь попадаем на главное окно.

-
- Нажимаем на кнопку «Apply», подтверждаем выбор и ждем завершения процесса.

Скачать MiniTool Partition Wizard Free с официального сайта.
Способ 2: низкоуровневое форматирование HDD Low Level Format Tool
Если накопитель не распознается системой или отображается неправильный его объем, имеет смысл отформатировать его на низком уровне. Сделаем это с помощью HDD Low Level Format Tool. Заметим, что ее бесплатная версия работает чуть медленнее.
-
- После установки и запуска программы выбираем «Continue for free».

-
- Выбираем привод и жмем на «Continue».

- Кликаем по вкладке «LOW-LEVEL FORMAT» и выбираем «FORMAT THIS DEVICE».
Программа хорошо справляется с неправильно отформатированными накопителями, неизвестными файловыми системами, а также некорректным представлением нескольких разделов.
Скачать программу HDD Low Level Format Tool с официального сайта.
Теперь опишем применение «родной» утилиты Windows «Управление дисками» для работы с флешками. Обычно она может исправить незначительные ошибки и привести флешку в рабочее состояние.
Способ 3: «Управление дисками» (флешка без файловой системы)
-
- Чтобы перейти к окну «Управление дисками», надо нажать сочетание клавиш Win + R и в появившемся окне набрать .

-
- В окне «Управление дисками» следует найти флешку и кликнуть на ней в верхней половине окна. Ниже приведен пример, когда раздел на приводе есть, но он не отформатирован, поэтому файловая система отображается как RAW («необработанная»).

-
- В этом случае достаточно кликнуть правой кнопкой по диску и в выпавшем меню выбрать «Все задачи» -> «Форматировать».

-
- В модальном окне «Форматирование» выбрать «ОК» и продолжить.

-
- В следующем окне «Форматирование»:
- задать метку тома латиницей (необязательно, но желательно, так как не везде она будет отображаться правильно);
- снять галку с поля «Быстрое форматирование»;
- нажать «ОК».
- В следующем окне «Форматирование»:

Вскоре система выдаст сообщение об успешном/неудачном форматировании.
Способ 4: «Управление дисками» (флешка без разделов)
-
- Аналогично п.1 предыдущего способа.
- Если флешки нет в верхнем списке «Управления дисками», она может не иметь разделов, и ее можно попытаться отыскать в нижнем списке, прокрутив его вниз. В этом случае мы увидим неопределенное системой съемное устройство с нераспределенным объемом.

-
- Нужно кликнуть правой кнопкой по устройству и выбрать «Создать простой том».

-
- В новых окнах следует последовательно несколько раз нажать «Далее», чтобы «Мастер» мог применить установки по умолчанию. В последнем окне, показанном ниже на скриншоте, следует:
- выбрать пункт «Форматировать этот том следующим образом»;
- задать латиницей метку тома в строке «Метка тома»;
- снять галку с пункта «Быстрое форматирование»;
- нажать «Далее».
- В новых окнах следует последовательно несколько раз нажать «Далее», чтобы «Мастер» мог применить установки по умолчанию. В последнем окне, показанном ниже на скриншоте, следует:

Вскоре система выдаст сообщение об успешном/неудачном форматировании.
Если ничего из перечисленного не помогло
Если перечисленные выше способы не помогли, и Windows не форматирует или отказывается «видеть» флешку правильно, у вас есть два варианта:
- Для продвинутых пользователей – воспользоваться информацией на некоммерческом сайте www.usbdev.ru — наиболее авторитетном ресурсе Рунета в области работы с флешками. Здесь можно найти как рекомендации новичкам, так и профессиональные утилиты для работы с накопителями различных производителей.
- Отнести флешку в ремонт или обменять ее по гарантии. Если гарантийный срок истек, а диск меньше 16 Гб, стоимость диагностики и ремонта, скорее всего, будет сравнима со стоимостью нового накопителя.
Программы для восстановления, если Windows не форматирует флешку
Если при предыдущих способах не получается форматировать флешку и вышеуказанные способы форматирования устройства не помогли, то можно прибегнуть к использованию определенных дополнительных программ и утилит для ремонта устройства. Рассмотрим одну из таких нетрадиционных программ для восстановления накопителя-хранилища от производителей Kingston и Transcend. Сразу же отмечаем, что этот способ имеет свои рамки и не подходит для восстановления всех флеш-накопителей.
Для восстановления и ремонта устройств Transcend производитель предлагает собственную программу-помощник – Transcend JetFlash Online Recovery. Программа позволяет произвести восстановление изделия как с форматированием, так и с сохранением данных (Рисунок 6).
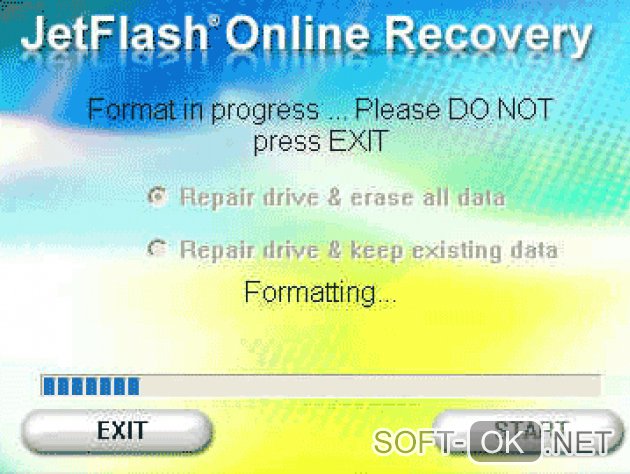
Рисунок 6. Интерфейс приложения Transcend JetFlash Online Recovery
Для работы утилиты обязательно необходим доступ в интернет. Утилита легка в использовании и зачастую подходит для всех накопителей. Найти и установить программу следует с официального сайта Transcend.
Если же вы являетесь владельцем товара Kingston, восстановить объект до того вида, какой был при покупке или отформатировать вам поможет Kingston DataTraveler HyperX 3.0. Эта утилита также является не сложной в использовании и при её скачивании любой пользователь с легкостью разберется в нужных операциях (Рисунок 7). Как и при первом случае, программа подходит для восстановления почти всех накопителей, поэтому смело пробуйте и всё получится. Так же удобной программой для очистки флешки будет HDD Low Level Format Tool.
Рисунок 7. Интерфейс приложения Kingston DataTraveler HyperX 3.0
Все способы, написанные в статье можно отнести к стандартным вариантам восстановления функциональности флэшки. Конечно же, существует ряд иных возможностей и инструментов. Сложность в том, что каждый производитель, как правило, старается добавить какую-либо уникальность. Уникальность – может быть и не плохой, но в таких проблемных ситуациях, как та, что была описана выше, она может сказаться с негативной стороны, так как необходимо понимать, что восстановление тоже будет «уникальным».
