Как настроить время на смарт часах
Настройка через панель управления
Данный метод перенесен из предшествующих версий ОС. Чтобы поставить время через панель управления, нужно проделать следующие действия:
- Вход в панель управления осуществляется через кнопку «Пуск ». В открывшемся меню найти папку «Служебные Windows » (1) и выбрать соответствующий пункт (2).
- Откроется окно панели управления. Для того, чтобы перейти к полному списку параметров, требуется изменить свойства их отображения: выбрать один из пунктов – «крупные значки » или «мелкие значки ».
- Из общего перечня элементов нужно найти и выбрать параметр «Дата и время ».
- Кликаем по «Изменить дату и время » и в новом диалоговом окне вручную задать правильные временные настройки.

Простые шаги, чтобы исправить проблемы изменения часового пояса в Windows 10
- Загрузите систему в безопасном режиме
- Изменить дату и время с помощью командной строки
- Проверьте систему на наличие поврежденных файлов.
- Проверьте свойства времени Windows
- Удалить сторонние приложения
1. Загрузите систему в безопасном режиме
Загрузка вашей системы в безопасном режиме помогает решить обе эти проблемы – независимо от того, получаете ли вы сообщение об ошибке или часовой пояс меняется обратно на исходный.
Сначала запустите Windows в безопасном режиме, затем перейдите в настройки Дата и время , чтобы изменить часовой пояс:
Нажмите кнопку «Пуск»> введите часовой пояс в поле поиска и нажмите клавишу «Ввод». Откроется окно Дата и время .

- Выберите нужный часовой пояс в разделе Часовой пояс и закройте окно.
- Перезагрузите систему в обычном режиме, чтобы увидеть, сохранены ли изменения
2. Измените дату и время, используя командную строку
Простое решение – изменить дату и время с помощью командной строки. Для этого выполните следующие шаги:
- Нажмите клавиши R + Windows на клавиатуре> введите cmd в поле и нажмите Enter
- Введите слово дата и нажмите Enter
- Теперь вы вводите дату вручную, используя формат mm-dd-yy >, нажмите Enter.
- Также введите время вручную, вы можете установить время до миллисекунд> нажмите Enter
Убедитесь, что вы используете систему от имени администратора. Если нет, вы получите сообщение об ошибке.
СВЯЗАННЫЕ: Как починить часы Windows 10, если они неправильные
3. Проверьте систему на наличие поврежденных файлов.
Если у вас возникают необычные проблемы с разрешениями в Windows, попробуйте выполнить проверку системы. Поврежденные файлы могут не позволить вам выполнить определенные системные изменения.
Чтобы запустить проверку системных файлов, необходимо выполнить следующие действия:
- Нажмите клавиши R + Windows на клавиатуре> введите cmd в поле «Выполнить» и нажмите клавишу «Ввод».
- Введите sfc/scannow в командной строке и дождитесь завершения проверки.
Средство проверки системных файлов находит поврежденные файлы и заменяет или удаляет их.
4. Проверьте свойства времени Windows
Другой метод, используемый для изменения часового пояса, который мы рекомендуем, – это внести определенные изменения в Свойства времени Windows .
Для этого вам необходимо выполнить следующие шаги:
- Откройте панель управления> нажмите Администрирование >, нажмите Службы .
- Найдите Windows Time в списке> щелкните по нему правой кнопкой мыши> выберите Свойства
- Перейдите на вкладку Вход в систему и проверьте, выбран ли параметр Эта учетная запись – локальная служба >, если нет, вам нужно выбрать его вручную.
- В разделе Эта учетная запись поля пароля должны заполняться автоматически> нажмите ОК >, чтобы перезагрузить компьютер.
5. Удалите сторонние приложения
Наличие стороннего программного обеспечения для управления часами или временем может повлиять на возможность смены часового пояса.
Могут возникнуть конфликты между установленными программами и вашей системой, оставляя вам только одну опцию. Попробуйте удалить эти программы и перезагрузите компьютер.
Проверьте, правильно ли сейчас установлен часовой пояс или его можно изменить вручную.
Мы надеемся, что наши решения помогли вам решить эту проблему. Если вы пробовали другие исправления, оставьте нам комментарий ниже. Или дайте нам знать, какое из этих пяти исправлений сработало для вас.
Настроить дату и время через системный трей
Самый простой вариант настройки — с помощью системного трея. Это та область панели задач, где как раз и находится иконка с часами. Настройка выполняется следующим образом:
- кликнуть правкой кнопкой мыши по иконке;
- выбрать «Настройка даты и времени»;
- в окне «Параметры Windows» кликнуть на «Формат времени и региона»;
- в следующем окне выбрать «Дополнительные параметры»;
- выбрать «Установка даты и времени».

Перед тем как изменить дату и время в Windows 10, рекомендуется первоначально сменить регион. В противном случае может не работать автоматический переход на летнее/зимнее время (не во всех странах это сейчас делают).

Данная инструкция актуальна для Windows 10 и 8. В Windows 7, Vista и XP после того, как выбрать «Настройка даты и времени» в контекстном меню трея, сразу открывается окно с требуемыми настройками. В остальном никаких отличий нет.

И до того, как настроить время, можно ещё включить автоматическую синхронизацию значения часов с серверами Microsoft. В этом случае после каждого включения компьютера время будет постоянно корректироваться, чтобы не было отклонения от Гринвича даже в пару секунд.

Настройка времени ВК
Вне зависимости от используемой версии сайта проблемы со временем так или иначе всегда связаны с неверными системными настройками, требующими соответствующей корректировки. Сама же социальная сеть не предоставляет ничего подобного ни на компьютере, ни на телефоне.
Способ 1: Настройки времени в Windows
Проблемы с отображением времени ВКонтакте при использовании компьютера являются самым редким явлением, так как в данном случае часы лишь отчасти связаны с интернетом. Однако если вы все же столкнулись с подобным, попробуйте открыть настройки «Даты и времени», изменив «Часовое пояс» и по возможности включив автоматическую настройку по интернету. Более подробно все требуемые действия, равно как и решение связанных проблем, были нами описаны в отдельной статье на сайте.

Подробнее:Как настроить время на компьютереРешение проблем со сбивающимся временем на ПК
Способ 2: Настройки времени на Android
На платформе Android системные настройки оказывают куда большее влияние на официальное приложение ВКонтакте, вплоть до возникновения ошибок во время установки, открытия или обновления. Конечно, параметры даты и времени также не являются исключением и потому требуют корректной настройки.
Если после выполнения действий время ВКонтакте не получилось настроить в соответствии с системными часами на телефоне, желательно произвести очистку кэша приложения. Об этой процедуре мы рассказали в отдельной статье.
Подробнее: Как очистить кэш на Android
Способ 3: Настройки времени в iOS
Несмотря на разницу между iOS и Android, процесс настройки времени в данном случае не сильно отличается от прошлого варианта. Здесь можно как вручную указать время, отключив синхронизацию с интернетом, так и выполнив автоматическую настройку по часовому поясу и геолокации. Чтобы избежать каких-то затруднений, обязательно ознакомьтесь с подробной инструкцией по связанным параметрам.

Подробнее: Правильная настройка времени на iPhone
Описанные действия во всех случаях главным образом нацелены на исправление неправильного времени ВКонтакте, однако с таким же успехом могут использоваться для отображения желаемых значений. При этом учтите, поменять подобного рода параметры отдельно для социальной сети, оставив системные настройки в первоначальном состоянии, не получится.
Опишите, что у вас не получилось.
Наши специалисты постараются ответить максимально быстро.
Как добавить часы для других городов
Порой человеку необходимо следить за временем сразу в нескольких городах. Функционал смартфона позволяет отобразить на экране часы минимум двух городов. Вот, как активируется опция на примере телефона марки Samsung:
- Задержите палец на свободной области экрана.
- Перейдите в раздел с виджетами.
- Кликните на «Часы».
- Среди предложенных вариантов выберите двойные часы.
- Укажите города, для которых будет задано время.
Поскольку на рынке представлены смартфоны самых разных производителей, на некоторых устройствах придется обращаться к помощи специальных приложений-виджетов. В то же время отдельные гаджеты по умолчанию дают возможность отобразить часы трех, а то и четырех городов. Уточнить информацию можно через настройки телефона, а также в разделе с виджетами.
Стандартный способ настройки
Как правило, число на всех Андроид устройствах определяется автоматически через интернет. . Также пользователь может настроить день и время вручную.
Если на телефоне произошел сбой, для начала необходимо попробовать изменить ее стандартным способом. Следуйте инструкции:
Включите меню устройства с помощью указанной на рисунке клавиши;
Найдите иконку для открытия меню настроек и нажмите на нее;

Найдите пункт даты и времени;

Помните! Внешний вид всех иконок и меню смартфона может отличаться из-за разных версий операционной системы или установленных программ для оформления и изменения вида иконок.
Теперь в открывшемся окне необходимо изменить параметры сегодняшнего дня. Также в окне можно задать автонастройку времени и часового пояса, установить удобный пользовательский формат отображения числа;

Измените время и число вручную или подключитесь к интернету и сделайте это автоматически;
Таким образом, можно изменить параметры даты стандартным способом.
Однако, довольно часто, пользователи сталкиваются с проблемами сохранения настроек: выскакивает окно с сообщением следующего характера «произошла ошибка настроек даты».
Такая ошибка появляется каждый раз при попытке изменения параметров. Рассмотрим подробнее, как можно решить данную неполадку.
Настройка времени ВК
Вне зависимости от используемой версии сайта проблемы со временем так или иначе всегда связаны с неверными системными настройками, требующими соответствующей корректировки. Сама же социальная сеть не предоставляет ничего подобного ни на компьютере, ни на телефоне.
Способ 1: Настройки времени в Windows
Проблемы с отображением времени ВКонтакте при использовании компьютера являются самым редким явлением, так как в данном случае часы лишь отчасти связаны с интернетом. Однако если вы все же столкнулись с подобным, попробуйте открыть настройки «Даты и времени», изменив «Часовое пояс» и по возможности включив автоматическую настройку по интернету. Более подробно все требуемые действия, равно как и решение связанных проблем, были нами описаны в отдельной статье на сайте.
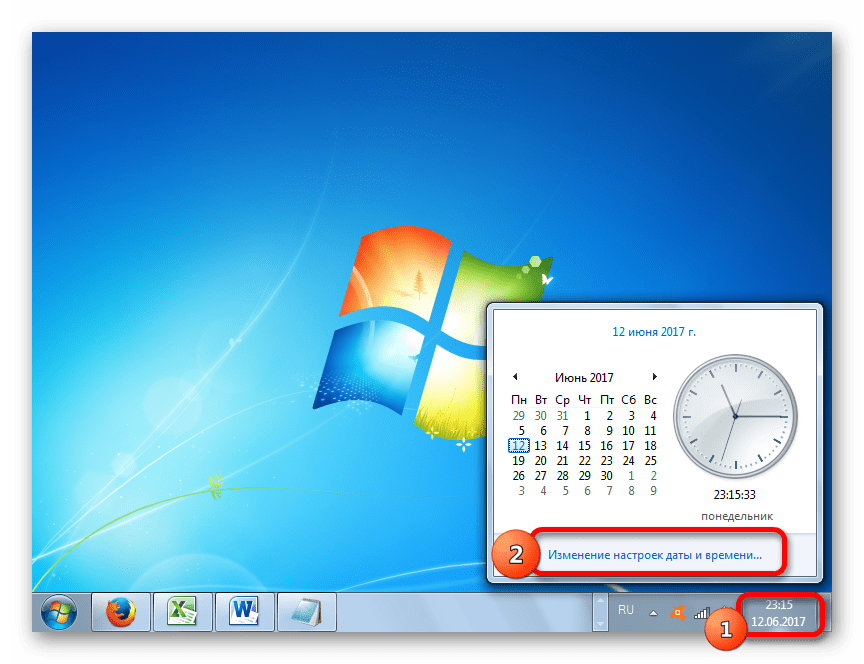
Подробнее:Как настроить время на компьютереРешение проблем со сбивающимся временем на ПК
Способ 2: Настройки времени на Android
На платформе Android системные настройки оказывают куда большее влияние на официальное приложение ВКонтакте, вплоть до возникновения ошибок во время установки, открытия или обновления. Конечно, параметры даты и времени также не являются исключением и потому требуют корректной настройки.
- Разверните приложение «Настройки» и в блоке «Система» нажмите по строке «Дата и время». Точное расположение пункта может отличаться в зависимости от версии Android и установленной оболочки.
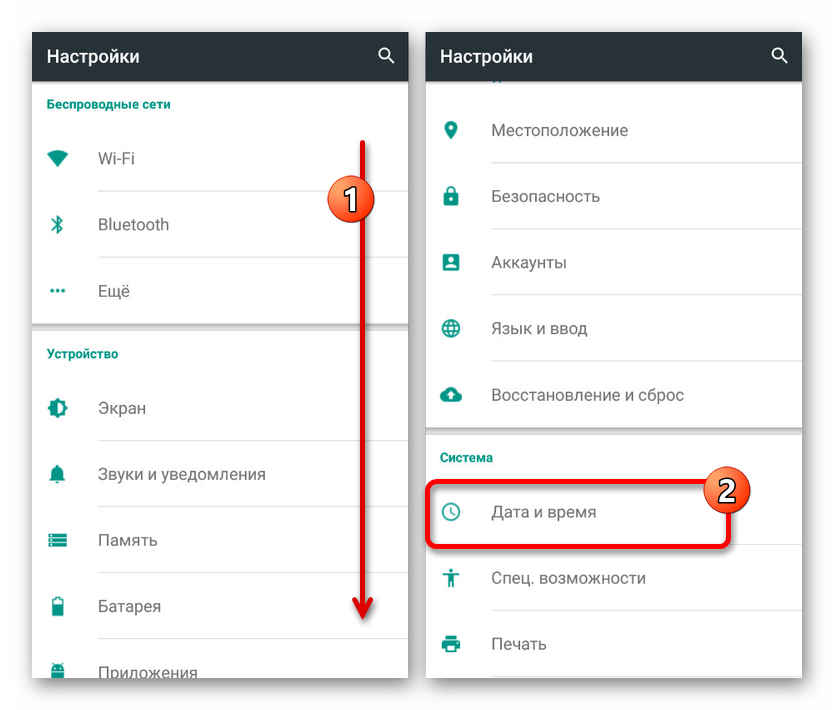
Если на момент возникновения различий во времени между ВК и телефоном в данном разделе включена опция «Дата и время сети» и «Часовой пояс сети», попробуйте произвести отключение и перезагрузить смартфон. При этом в обратной ситуации может помочь включение данных функций.
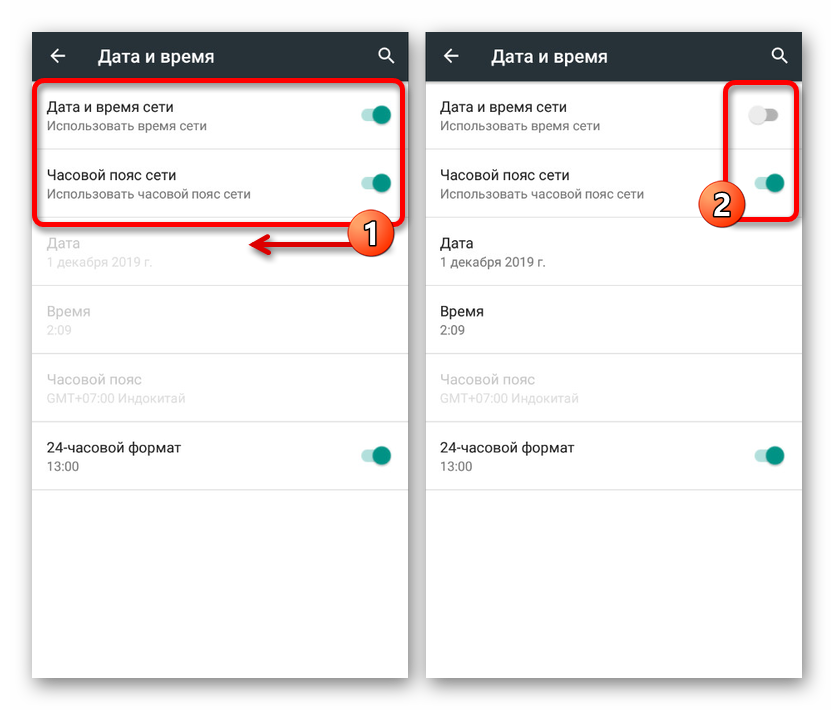
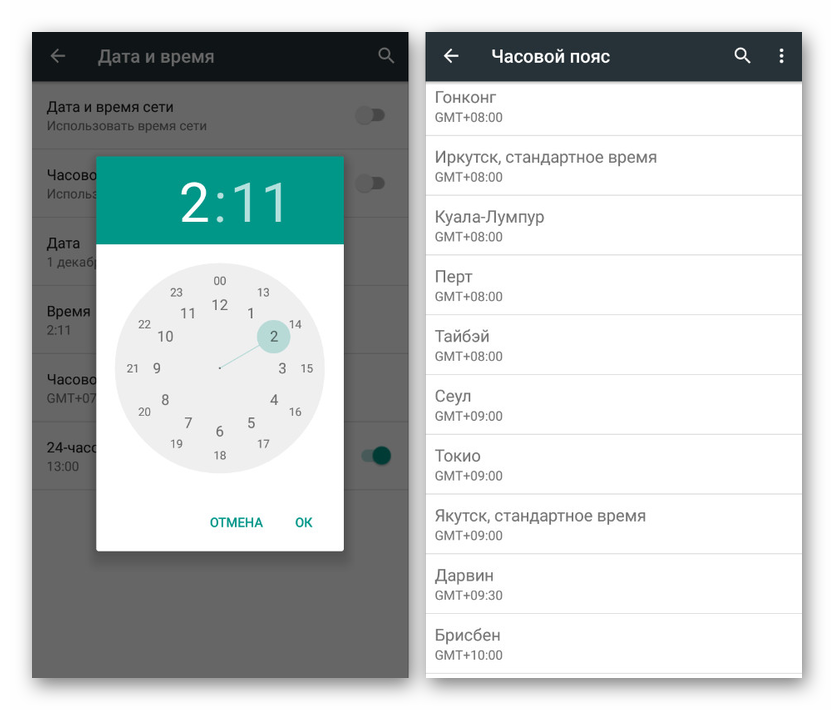
</ol>
Если после выполнения действий время ВКонтакте не получилось настроить в соответствии с системными часами на телефоне, желательно произвести очистку кэша приложения. Об этой процедуре мы рассказали в отдельной статье.
Подробнее: Как очистить кэш на Android
Способ 3: Настройки времени в iOS
Несмотря на разницу между iOS и Android, процесс настройки времени в данном случае не сильно отличается от прошлого варианта. Здесь можно как вручную указать время, отключив синхронизацию с интернетом, так и выполнив автоматическую настройку по часовому поясу и геолокации. Чтобы избежать каких-то затруднений, обязательно ознакомьтесь с подробной инструкцией по связанным параметрам.
Подробнее: Правильная настройка времени на iPhone
Описанные действия во всех случаях главным образом нацелены на исправление неправильного времени ВКонтакте, однако с таким же успехом могут использоваться для отображения желаемых значений. При этом учтите, поменять подобного рода параметры отдельно для социальной сети, оставив системные настройки в первоначальном состоянии, не получится.
Мы рады, что смогли помочь Вам в решении проблемы.
Опишите, что у вас не получилось.
Помогла ли вам эта статья?
Многие пользователи интересуются вопросом, как настроить время в ВК? Неверно установленное время доставляет массу неудобств владельцам аккаунта. В статье мы рассмотрим почему сбивается настройка и как это исправить.
Как поставить/изменить дату?
Исправить/настроить дату на фитнес браслете не составит особого труда. Для этого понадобится официальное приложение, заранее установленное на телефон. При проведении первичной синхронизации устройств между собой, часы зафиксируют данные с экрана смартфона и автоматически отобразят их на своем дисплее — при условии, что пользователь прибегнет к опции отображения даты на главном экране телефона.
Если требуется внести какие-либо изменения, владельцу необходимо будет настроить желаемые параметры на своем смартфоне, далее провести переподключение гаджетов, выполнить обновление прошивки фитнес-браслета и дождаться окончания синхронизации.
Windows 7
С Windows 7 дела обстоят немного иначе, поскольку здесь Microsoft использует другие серверы синхронизации, а также отличается внешний вид меню, где настраиваются пользовательские параметры. Давайте рассмотрим три доступных метода смены времени в «семерке», а вы подберете оптимальный для себя.
Способ 1: Меню «Дата и время»
«Панель управления» — отдельное приложение в Windows 7, через которое происходит переход в различные меню с настройками. Одно из них называется «Дата и время» и уже можно понять, какие параметры в нем редактируются. Для ручной смены времени через это меню выполните такие действия:
Способ 2: «Командная строка»
Некоторые пользователи предпочитают изменять системные настройки через консоль, экономя тем самым время. Если вы относитесь к числу таких юзеров, понадобится знать всего одну команду, которая как раз и предназначена для изменения времени в ОС. Ее реализация выглядит следующим образом:
- Откройте «Пуск» и отыщите «Командную строку». Ее можно запустить и другими известными вам методами.

Напишите команду и желаемое для изменения время, после чего нажмите Enter, подтвердив тем самым команду.

Как видно на следующем скриншоте, появилась новая строка для ввода следующих команд без каких-либо уведомлений, а время в ОС сразу стало заданным.

Способ 3: Синхронизация времени
Подробнее: Синхронизируем время в Windows 7

В завершение отметим, что если вы заинтересованы в смене времени из-за того, что оно постоянно сбивается на одно и то же самое значение, рекомендуем ознакомиться с другим материалом на нашем сайте. В нем разобраны причины и методы решения этой ситуации. Прочитайте инструкции, поскольку постоянная настройка часов не избавит вас от проблемы.
Подробнее: Решаем проблему сброса времени на компьютере
Опишите, что у вас не получилось.
Наши специалисты постараются ответить максимально быстро.
Что делать, чтобы решить проблему
Решение проблемы осуществляется несколькими способами. Не стоит сразу же обращаться к тому варианту, который покажется наиболее простым. Стоит рассматривать методы устранения проблемы, начиная с самых частых причин.
Проблемы в батарее BIOS
Если время на компьютере сбилось, то в первую очередь нужно проверить параметры BIOS. В частности, это касается аккумулятора, расположенного на материнской плате. Батарейка отвечает за выполнение простых операций, включая отображение даты и времени. Если она выйдет из строя – эти показатели собьются.

Поскольку аккумулятор представляет собой «таблетку» CR2032, подобное происходит очень часто. Поэтому батарейку приходится менять. Сделать это можно в сервисном центре, обратившись к специалистам. Кроме того, можно попытаться самостоятельно заменить элемент, воспользовавшись инструкцией:
- Разберите системный блок компьютера или снимите заднюю крышку ноутбука.
- Найдите «таблетку», зафиксированную на материнской плате.
- Ослабьте зажимы.
- Извлеките элемент.
- Установите новую батарейку, положив ее в соответствующий разъем с небольшим надавливанием.
- Соберите системный блок или ноутбук.
Важно. Производителями некоторых материнских плат не предусмотрена возможность замены батарейки

Собрав компьютер, пользователь должен перезапустить устройство и заново настроить время. Учтите, что после установки новой батарейки собьются стандартные настройки BIOS, поэтому вам придется вновь посетить одноименное меню для регулировки параметров.
Неправильный часовой пояс
Иногда причина возникновения проблемы является более прозаичной, а ее решение заключается в изменении всего лишь одной настройки. Если ваш компьютер показывает неправильное время, то обязательно проверьте настройки часового пояса:
- Щелкните правой кнопкой мыши по строке со временем, расположенной в правом нижнем углу экрана.
- Выберите пункт «Настройка даты и времени».

Во вкладке «Часовой пояс» установите подходящий регион.

Теперь на экране должны отобразиться корректные показатели. Но помните, что изменение часового пояса решает проблему только в том случае, если время сбивается на несколько часов, а не минут. Например, когда в вашем регионе 16:00, а часы показывают 14:00. Если показатели расходятся не в «круглом» диапазоне (14:52 вместо 13:37), то вы имеете дело с другой причиной появления ошибки.
Синхронизация с сервисами Microsoft
Если изменение часового пояса не помогло, есть смысл активировать автоматическую настройку путем синхронизации с сервисами Microsoft:
Откройте настройки, используя инструкцию из предыдущего пункта материала.
Активируйте ползунок напротив пункта «Установить время автоматически».

Сделайте то же действие с пунктом «Автоматически устанавливать часовой пояс».

Теперь данные будут поступать на компьютер автоматически, исходя из сведений, предоставленных сервисом Microsoft. Однако работает это только в том случае, когда есть подключение к интернету, а проблема точно не связана с неисправностью батарейки BIOS.
Вирусы
Какие только проблемы не доставляет вредоносное ПО. Вирусы влияют на самые разные процессы в работе компьютера, не исключая настройки даты и времени. Если показатели на ПК расходятся с реальными данными, то необходимо выполнить проверку устройства на наличие вредителей:
Откройте «Параметры» через меню «Пуск».

Перейдите в раздел «Обновление и безопасность», а затем – «Безопасность Windows».

Выберите «Защита от вирусов и угроз».

Откройте «Защитник Windows».

Запустите расширенную проверку.

На заметку. Также вы можете воспользоваться сторонним антивирусом вроде Kaspersky Internet Security, Dr. Web или Avast.
Вне зависимости от выбранного программного обеспечения, проверка предложит удалить обнаруженные вирусы. Для этого будет достаточно нажать соответствующую кнопку в окне ПО. После удаления вредителей время должно восстановиться.
Активаторы Windows и других программ
Многие люди пользуются пиратской версией Windows 10. Ее установка – то еще приключение. К примеру, если владелец ПК забудет поставить утилиту-активатор, то будут недоступны многие функции. В частности, корректное отображение даты и времени.
Решить проблему можно тремя способами:
найти активатор в интернете и установить его;

- перейти на лицензионную версию Windows 10;
- смириться с ситуацией и пользоваться специальными сервисами для просмотра времени.

То, какой способ решения вы выберете – зависит только от вас. Разумеется, лучшим вариантом является переход на лицензионное ПО, поскольку оно гарантирует поддержку от разработчиков и помощь при возникновении разного рода проблем.
Затем проверяем, не слишком ли старая у тебя операционная система
Что, если время правильное, часовой пояс правильный, а время на сайте или в приложении неправильное?
Если версия операционной системы у тебя старая и давно не обновлялась, то проблема может быть именно в ней. Примеры: в 2011 году в России отменили переход на зимнее и летнее время, в 2014 и 2016 году менялись часовые пояса в нескольких краях и областях.
В случае, когда операционная система не обновлена с учетом этих изменений, время на сайтах может отображаться неверно, в том числе в ВК, Одноклассниках, Whatsapp, на других сайтах и в мобильных приложениях. Система все еще думает, к примеру, что перешла на летнее время, а этот переход давно отменили.
Например, для Windows выходило обновление «Переход на летнее время и часовые пояса» в июне 2016 года (KB3162835).
На старых смартфонах и планшетах, которые не учитывают изменения в часовых поясах и отмену сезонного времени, проблема также может присутствовать. Если обновлений для устройства нет, то помочь может только ручная настройка времени и часового пояса.
Настройка часового пояса
Изменить часовой пояс, определённый на устройстве, можно в том же пункте настроек, «Дата и время». Строчка «Часовой пояс» позволяет изменить пояс, установленный по умолчанию.
У часового пояса так же, как и у даты со временем, есть параметр автосинхронизации. Можно включить его, если вы не уверены в знании собственных часовых поясов, но в старых версиях Android этот параметр иногда сбоит, поэтому там рекомендуется настраивать его вручную.

Чтобы синхронизировать часовой пояс с сетью, нужно включить параметр «Использовать часовой пояс сети»
Чтобы выбрать часовой пояс, нужно нажать на кнопку «Часовой пояс» и выбрать из огромного списка тот, что используется в вашем регионе. После этого время будет выставлено в соответствии с выбранным поясом.

Чтобы выбрать часовой пояс, просто найдите в списке нужный и нажмите на него
Часовой пояс сбивается
Сбиваться часовой пояс может в нескольких случаях: или неправильно работающая автосинхронизация (в этом случае надо включить ручной выбор пояса), или неверно выставленный регион в настройках телефона или планшета.
Настраиваем часы Mi Band 3
Рассказывая о том, как настроить электронные наручные часы из Китая, нельзя обойти популярный недорогой фитнес-трекер — Mi Band 3 от компании Xiaomi. Несмотря на то что гаджет совместим со множеством сторонних программ, первоначальное сопряжение с телефоном рекомендуется выполнять с помощью фирменной программы Mi Fit. Это гарантирует дальнейшую корректную работу.
Первая синхронизация выполняется следующим образом:
- включить Bluetooth;
- запустить Mi Fit;
- открыть вкладку «Профиль» и нажать «Добавить устройство»;
- выбрать пункт «Браслет»;
- после того как Mi Band 3 начнут вибрировать коснуться их изображения на экране смартфона.
Сопряжение завершено, остается разобраться как настроить спортивные фитнес часы. Делается это в самом приложении — во вкладке «Профиль».
Все начинается с указания расположение браслета (левая или правая рука). Эта информация необходима для более точной работы прибора. После этого откроется раздел «Цели» с полями ввода желаемого веса и количества шагов.
Чтобы перейти к другим параметрам, нажмите на строку с наименованием фитнес-браслета. Откроются следующие опции:
- отслеживания пульса во сне;
- пауза перед оповещением о входящем звонке;
- будильник;
- оповещения от сторонних приложений;
- напоминание о длительном бездействии (сигнал о том, что пора размяться);
- включение дисплея при повороте запястья.
В меню доступно переключение формата времени, настройка от показа информации на экране Mi Band, указание типа активности.
Для расширения возможностей браслета нужно знать как настроить часы Ксиаоми Mi Band 3 для работы со сторонними программами
Google Fit или Apple Health синхронизируются с устройством путем добавления в Mi Fit соответствующих аккаунтов. Для начала работы с приложением от Google его достаточно выбрать в списке. Apple Health требует разрешения на синхронизацию, которое подтверждается в самом приложении.
Теперь вы знаете как настроить смарт-часы Xiaomi с Алиэкспресс и сможете синхронизировать их и с другими программами.
Почему сбивается время на Windows
Что делать, если сбилось время на компьютере с Windows 7 или 10? Не стоит паниковать — все можно исправить самостоятельно.
Причина №1. Неправильно выставлен часовой пояс.
При установке Windows 10 система просит выбрать часовой пояс или устанавливает его по умолчанию. Возможно, в этот самый момент что-то пошло не так. Проверить текущие настройки просто — нажмите на часы в правом нижнем углу экрана правой кнопкой мыши и в возникшем окне выберите «Настройки даты и времени». Проще всего здесь сдвинуть ползунок «Установить время автоматически» вправо, включив таким образом функцию. Но можно и настроить корректное значение вручную.
