Как разделить жесткий диск на 2 части в windows 10, 7 и 8.1
Как разделить диск на разделы в программе Minitool Partition Wizard Free
Minitool Partition Wizard Free — отличная бесплатная программа, позволяющая управлять разделами на дисках, в том числе делить один раздел на два и более. Одно из преимуществ программы в том, что на официальном сайте доступен загрузочный образ ISO с ней, который можно использовать для создания загрузочной флешки (разработчики рекомендуют делать это с помощью Rufus) или для записи диска.
Это позволяет легко выполнить действия по разделению диска в тех случаях, когда в запущенной системе выполнить это не удается.
После загрузки в Partition Wizard вам достаточно будет кликнуть по диску, который нужно разделить, правой кнопкой мыши и выбрать пункт «Split» (разделить).

Дальнейшие шаги просты: настройте размеры разделов, нажмите Ок, а затем нажмите кнопку «Apply» (применить) слева вверху, чтобы применить сделанные изменения.

Как увеличить системный раздел, не форматируя диск
Еще один типичный случай: на вашем компьютере уже есть диск с несколькими разделами, в которых размещена информация. Однако Windows и программы настолько разрослись, что свободного места в системном разделе совсем не осталось. Не торопитесь бежать в магазин за новым винчестером — выход есть. Соседние разделы можно слегка ужать за счет незанятого пространства и передать высвобожденное место под файловую систему.
Однако перед подобной операцией настоятельно рекомендуем выполнить его очистку от ненужных файлов — например, утилитой CCleaner. Затем остается только приступить к перераспределению пространства. В Windows 7 и Windows 10 это можно сделать штатными средствами.
- Одновременно нажмите клавиши «Win» и «R», чтобы открыть командную строку.
- Введите в строке «compmgmt.msc» и нажмите «OK». Откроется вкладка «Управление компьютером».
- Слева зайдите в пункт «Управление дисками», чтобы просмотреть все доступные диски и их разделы.
- Кликните правой кнопкой мыши на жесткий диск, раздел которого требуется сжать, и выберите «Сжать том».
- Теперь укажите, насколько вы хотите сжать раздел. Логично, что размер раздела можно уменьшить только на значение, которое не больше объема свободного пространства на диске. Это означает, что если у вас жесткий диск объемом 300 Гбайт, а из них занято 200 Гбайт, вы сможете сжать раздел на 100 Гбайт. Windows автоматически задаст максимальное значение в мегабайтах.
- Подтвердите действие, нажав кнопку «OK». После этого раздел будет сжат.
После сжатия раздела нераспределенное пространство обозначается как «Не распределен». Именно оно и станет новым разделом.
- Щелкните правой кнопкой мыши на поле «Не распределен» и выберите «Создать простой том».
- Следуйте инструкциям «Мастера создания простого тома» и укажите размер нового раздела и файловую систему, которую вы хотите использовать.
- После этого новый раздел будет создан и доступен под новой (назначенной вами) буквой диска.
Чтобы разбить диск на разделы, также можно использовать программу MiniTool Partition Wizard.
 Удобно, что помимо самой программы производитель предлагает на своем интернет-ресурсе абсолютно бесплатно еще и образ загрузочного диска. При установке не забудьте выбрать пункт «Настройка параметров» и отключить установку Яндекс браузера и расширений к нему.
Удобно, что помимо самой программы производитель предлагает на своем интернет-ресурсе абсолютно бесплатно еще и образ загрузочного диска. При установке не забудьте выбрать пункт «Настройка параметров» и отключить установку Яндекс браузера и расширений к нему.
 Интерфейс утилиты довольно простой и даже базовых знаний английского достаточно, чтобы выполнить необходимые операции. В качестве альтернативы можно воспользоваться еще одним приложением, позаимствованным из мира Linux, — Gparted. Локализованный интерфейс можно получить в настройке ОС при старте загрузочного диска.
Интерфейс утилиты довольно простой и даже базовых знаний английского достаточно, чтобы выполнить необходимые операции. В качестве альтернативы можно воспользоваться еще одним приложением, позаимствованным из мира Linux, — Gparted. Локализованный интерфейс можно получить в настройке ОС при старте загрузочного диска.
- После запуска программы выберите диск, расположенный справа от системного раздела, и в контекстном меню нажмите на «Move/Resize».
- В появившемся окне потяните мышью за левый край полосы дискового пространства и сдвиньте его вправо — до размера, необходимого для расширения системного диска. Скорректировать получаемый объем можно в поле «Unallocate Space Before». Нажмите «ОK».
- Затем выберите системный диск С: и в контекстном меню опять нажмите на «Move/Resize». Потяните правый край полосы дискового пространства до конца вправо. Нажмите «ОK».
- Итак, все готово: чтобы расширить ваш системный раздел С:. Кликните в верхнем меню по значку «Apply». Если информации в разделах было накоплено много, то процесс может быть длительным — позаботьтесь о том, чтобы питание компьютера не было отключено.
- Как правильно покупать ноутбук «с рук»?
- Проверь работу компьютера: лучшие бесплатные утилиты для теста ПК
- 4 полезные программы для работы с жесткими дисками
Как разделить жесткий диск на разделы и тома без дополнительных утилит
Начнём с самого простого на наш взгляд способа – поделить диск с помощью встроенных в вашу ОС возможностей. Это действительно очень просто, для этого достаточно открыть инструмент «Выполнить». Для этого наберите сочетание клавиш WIN+R, и далее задайте простую команду:
diskmgmt.msc
Далее необходимо нажать кнопку «ОК», и команда выполнится.

Перед вами откроется интерфейс «Управление дисками». Вы можете попасть сюда же и из пуска, для этого проделайте следующий путь — «Средства администрирования Windows» — «Управление компьютером», и в этом разделе необходимо с правой стороны найти «Управление дисками». Вы увидите похожую картинку:

Обратите внимание, что тут отображаются все доступные на вашем компьютере тома и разделы. Даже если вы ранее скрыли какой-то том, то тут он будет отображаться, так как данный раздел создан специально для управления всеми томами
В этом окне вам нужно выбрать нужный вам диск, например, D или H, и кликнуть на нем правой кнопкой мыши. Далее появится диалоговое окно, где необходимо выбрать «Создать простой том».

Далее перед вами откроется «Мастер создания простых томов».

Здесь вам нужно задать базовые параметры вашего будущего тома. В том случае, если вы не разбираетесь, вы можете задать только размер диска.

Обратите внимание, что размер тома не может быть больше, чем свободное место на носителе. После того, как вы определись с размером, нажимаем кнопку «Далее», и оказываемся в новом окне:

Все тома и разделы имеют собственную букву, например, C или D, на этом этапе вам нужно задать букву, как будет называться новый том. Вы можете оставить это на усмотрение системы, и она сама подберёт название из свободных вариантов – это оптимальный вариант, если вы не уверены, какие буквы ещё свободны.
Далее вам предстоит простая задача, но на первый взгляд она выглядит тяжело – вам нужно выбрать «Файловую систему», размер кластера и некоторые другие параметры, показанные на картинке ниже:

Если вы ничего не представляете в компьютерах, то либо оставляйте стандартные параметры, либо укажите такие же, как на нашем скриншоте. И дальше нажмите кнопку «Далее». На этом этапе система покажет вам основные сведения о будущем томе:

Вам необходимо их ещё раз проверить и если все правильно, то нажать кнопку «Готово». Так вы создадите новый том.
Этот вариант идеально подходит тем, у кого подключен к ПК или ноутбуку новый диск, который нужно разбить на тома. Но бывает очень типичная ситуация – когда на тома или разделы нужно разбить основной жесткий диск, где установлена система. В этом случае возникает главная сложность – разбить на тома, но не потерять операционную систему.
Как разбить жесткий диск с сохранением операционной системы
Если вы проделаете всё, что описано выше с диском, где установлена система, то ОС не даст вам закончить процесс, так как в противном случае вы потеряете саму операционную систему. Если вы хотите разделить HDD, на котором установлена Windows, то действовать нужно несколько иначе.
Вам нужно также вызвать Мастер настройки жестких дисков, но на этапе, где ранее вы выбрали «Создать новый том», вы должны выбрать «Сжать том». Это действие касается того тома, что у вас прямо сейчас используется на жестком диске.

Далее вам необходимо выбрать параметры, насколько ваш том должен быть сжат, например, на 97 Гб:

Если вы не представляете, что значат эти параметры, то можете смело использовать наши из примера выше. Далее вам нужно смело нажать на кнопку «Сжать». Система недолго поработает и далее вы увидите, что на вашем системном диске появилась новая вкладка «Свободно», которая залита зеленым цветом. Нужно кликнуть на нее правой кнопкой мышки и в диалоговом окне выбрать «Создать простой том»:

Далее вам нужно пройти всё то, что мы описали в процессе, когда на диске нет ОС. Но есть одно отличие – максимальный размер тома ограничен уже не всей вместимостью диска, так как вы фактически его уже разбили на два, а тем объемом, который вы выделили. Например, в нашем случае, максимальный размер – это 97 Гб. Если вы выделили другой объем, то у вас будет другой максимальный параметр – и именно в его пределах вам нужно выбрать размер, а не в пределах общего объема диска.
Windows установлен – как не потерять данные при разбиении?
Уже давно прошли те суровые времена, когда после проведения подобных манипуляций носители форматировались, вся информация уничтожалась. Конечно же, не хотелось бы заново переустанавливать ОС, тратить на это время.
Сейчас всё намного проще – есть встроенная утилита Disk Management, существует масса бесплатного софта. А теперь обо всём по порядку.
Начнем с варианта, не предполагающего установку дополнительного ПО – обойдемся системными возможностями.
Необходимо запустить средство управления дисками. Чтобы это сделать, вызываем консоль «Выполнить», нажав на клавиатуре комбинацию Win + R . Вводим в строку следующую команду:

- Спустя несколько секунд отобразиться окно требуемой службы, в котором увидите все накопители и логические разделы.
- Выбираем тот, который необходимо поделить на части (в рассматриваемом случае – это С), потом щелкаем правой клавишей мышки, в меню активируем «Сжать том…»:

Появившееся диалоговое окно предлагает указать объем сжимаемого пространства. Изначально установлен максимальный лимит. То есть, если оставить как есть, то формируемый раздел займет все свободное место, а диск C останется практически без запаса. Поэтому, рекомендую указывать размер от 10 до 15 тысяч мегабайт.
Многих интересует, какой оптимальный размер системного раздела Windows 10? Я изначально по привычке оставлял 50 Гб (для «семерки» хватало), но после скачивания обновлений понял – нужно не менее 100 Гб. А если устанавливаете кучу программ дополнительных, то можно смело выделять и все 150 гигов.
Как только операция закончиться, то у Вас отобразиться новый логический раздел в виде неразмеченной области. Пока что он недоступен для записи файлов. Необходимо кликнуть по нему правой кнопкой мышки и выбрать команду «Создать…том»:

Отобразится окно, где выбираете букву диска, указываете необходимый объем и производиться форматирование. Всё это делается за несколько шагов:

Как только «мастер» завершит процедуру, можно смело пользоваться созданным местом хранения файлов. Откройте «Мой компьютер» и сами в этом убедитесь.
На самом деле, описанный инструмент может запутать новичков, поскольку много манипуляций. Поэтому советую перейти к рассмотрению бесплатных сторонних приложений.
Автор рекомендует:
- Как создать идеально чистый рабочий стол Windows 10
- Как настроить OpenVPN на Windows 10
- Как открыть и эффективно использовать Диспетчер задач Windows 10
- Как быстро установить Linux в Windows 10
- Как отключить Xbox DVR в Windows 10, полностью удалить Xbox?
Разбиваем жесткий диск на разделы
Вначале, я хотел вам рассказать, как разбивать диск с помощью какой-либо программы, например Norton Partition Magic или Аcronis Disk Director. Но поискав информацию и поспрашивав разных знающих людей, пришел к выводу, что не стоит этого делать. Многие склоняются к мнению, что на самом деле эти программы лишь делают иллюзию «разбившихся дисков», то есть вы как бы видите два диска, а на самом деле он как был один, так и остался.
Я вам расскажу о стандартном способе. У него есть один минус, он может разбить диск, только на две равные части, но для меня лично в этом не было ничего страшного, когда я делал это на своем ноутбуке.
Итак, для начала находим раздел управление дисками. Нажмите Пуск -> Панель управления -> Администрирование -> Управление компьютером -> а там уже выберите в левом Управление дискам.

Можно зайти и другим способом Пуск -> Выполнить -> вносите туда данную команду diskmgmt.msc и нажимаете «OK». Перед вами откроется окно «Управление дисками»

У меня на картинке, диск «С» уже разбит, но я покажу вам, как разбивать на диске «J», разницы нет
Кстати, когда откроете это окно не обращайте внимание, что там уже будет несколько разделов, нам нужен только тот, где присутствует буква «С»
Нажмите правой кнопкой мыши по тому с диском «С» и выберите пункт «Сжать том».

Выскочит такое окно, тут все понятно.

Далее выскочит такое окно, в котором вы должны будете выбрать размер нового диска, мой вам совет выбирайте максимум, все равно больше чем пополам, разбить не получиться. То есть внесите в пункт «Размер сжимаемого пространства» цифру, которая находиться в пункте «Доступное для сжатия пространство», цифры можно вводить клавиатурой. И нажмите «Сжать».

После чего у вас в окне «Управление дисками» появиться еще один раздел. С черной полосой вверху, на нем будет написан размер и слово «Не распределен». Нажмите по нему правой кнопкой мыши и выберите «Создать простой том»

После чего откроется окно «Мастер создания простых томов». Выберите размер по максимуму, нажмите «Далее». После чего поставьте точку «Назначить букву диска» и выберите букву, тут уж, какая вам нравиться, нажмите «Далее». Поставьте точку напротив «Форматировать этот том следующим образом:», напротив «Файловая система», выберите NTFS. Напротив «Размер кластера», поставьте «По умолчанию». «Метка тома» это название диска, который создастся, тут уж, что Душе угодно. Так же поставьте галочку «Быстрое форматирование», а галочку «Применять сжатие фалов и папок», ставить не надо. Нажмите «Далее». После чего, на завершающем шаге, у вас появится надпись большими буквами – «Завершение мастера создания простого тома». Теперь еще раз проверяем то, что мы настраивали и нажимаем «Готово». Все.
После этого у вас появиться новый локальный диск. Можете зайти в «Мой компьютер» и посмотреть. Картинки показывать не буду, ибо там все просто и понятно без них.
Примерно так это и делается, как вы могли заметить, ничего трудного в этом нет. В данный раздел вы можете скачивать все фильмы, игры музыку и прочее, разумеется создав соответствующие папки, и не бояться, что при восстановлении системы они удаляться.
Всем успехов! Пока :).
Работа с дисками с помощью специальных программ-утилит
Наибольшую популярность среди пользователей нашли следующие универсальные программные утилиты для работы с различными накопителями информации, а именно:
- Acronis Disk Suite;
- Paragon Partition Manager Professional;
- AOMEI Partition Assistant Technician Edition.
Эти утилиты специально приспособлены для совершения практически всех основных операций с HDD, SSD и другими носителями информации. Они имеют довольно понятный интерфейс, предназначенный для работы как со специалистами, так и с рядовыми пользователями.
Разбить диск на разделы при помощи таких универсальных утилит разберем на примере программы AOMEI Partition Assistant, которую можно установить на компьютер, как стандартное приложение, или пользоваться ей из портативного режима.
И также для сравнения покажем работу утилиты в двух режимах при делении основного диска на два и разбивку нового жесткого диска на несколько разделов.
Открываем программу и видим окно с обширной информацией по всем подключенным носителям информации и их разделам.

Делим на два
Алгоритм работы по разделению основного жесткого диска «C» состоит из набора последовательных команд:
- Сначала выбираем раздел, кликнув по нему курсором мыши. Далее либо с помощью дополнительного меню программы, расположенного в левой колонке, либо вызвав правой клавишей контекстное меню, выбираем команду «Разделить раздел».
- Откроется окно команды, в котором будет предложено задать размер нового раздела, причем программа сразу даст подсказку на так называемый безопасный объем нового пространства. Указываем объем нового раздела в гигабайтах или соглашаемся на предложенный программой размер и нажимаем OK.
- На диаграмме появится новый раздел диска, но это еще не все. Теперь надо нажать кнопку меню Применить и только после этого появится окно выполнения команды, где вам необходимо дать еще раз согласие на выполнение команды, нажав Перейти.
- В случае с операциями по работе с основным диском, на котором установлена операционная система, программа потребует перезагрузки и только после ее проведения выполнит все необходимые преобразования при помощи низкоуровневых утилит Windows.
После перезагрузки, выполнив все операции, система загрузится, но уже с разделенным на две части основным диском.
Делим новый диск
Как правило, новый HDD будет представлять незанятое пространство и будет виден только в окне программы.

Вначале обязательно четко обозначаем диск, с которым будем работать, путем наведения курсора мыши и получения соответственной цветовой градации позиции. А вот в случае ошибки можно потерять всю важную информацию на случайно выбранном существующем носителе информации.
Далее, последовательно выполняем следующие действия по набору команд:
- Либо с помощью дополнительного меню программы, либо в контекстном меню выбираем команду «Создать раздел», которая предложит в своем открывшемся окне указать размер и будущую файловую систему раздела.
- В зависимости от количества будущих логических дисков примерно рассчитываем их объем и указываем размер первого раздела, нажимаем OK и Применить.
- Программа, имея дело не с основным жестким диском, а с дополнительным, выполнит все необходимые операции в фоновом режиме и без перезагрузок.
- С незанятым пространством просто повторяем последовательность набора операций, пока весь объем свободного пространства не будет разбит на нужное количество разделов.
Алгоритм работы с другими универсальными программами по изменению размеров различных носителей информации очень похож на приведенный выше пример. Единственным существенным различием будет интерфейс программ и расположение меню.
Зачем это надо
При установке системы (даже если это реликтовая ХР, хотя я сомневаюсь, что сегодня ею пользуются юзеры, число которых выше статистической погрешности) на новый накопитель разделить физический диск на два или больше логических разделов не представляет сложности.
Инсталлятор позволяет удобно разделить HDD на разделы, задав необходимый размер. Пользователь вообще ничем не рискует: на винчестере пока ничего не хранится, поэтому процесс происходит без потери данных.
При переустановке ОС появляется небольшой риск потерять нажитое непосильным трудом — фонотеку, личные фотографии и видеозаписи, документы, разные проекты и сейвы некоторых игр. Риск увеличивается, если хранить это на системном разделе, то есть диске С.
И даже если информация хранится на другом логическом разделе, во время переустановки Windows пользователь может случайно отформатировать и его. Также при наличии только одного логического раздела всегда есть риск потери данных вследствие глюка какой-нибудь программы или самой ОС.
Хотя это вполне надежная система, разные казусы периодически происходят у всех — даже у такого матерого гуру, как ваш “покорный слуга”. Иногда Windows нельзя отремонтировать вообще никаким способом. Более того, при повреждении файловой системы вы вообще не получите доступа к разделу и его придется переформатировать.
Во избежание этих неприятностей рекомендую придерживаться таких правил:
- Разделять физический накопитель на логические разделы;
- На системном разделе хранить только ОС и установленные программы;
- Важные данные хранить на другом разделе (а еще лучше на другом физическом носителе);
- Не забывать скопировать нужные вам файл с системного раздела перед переустановкой ОС;
- Копии самых важных файлов хранить где-нибудь еще — на другом компе или в облачном хранилище.
Даже если документы, фотографии и все такое вы будете хранить на диске D:, не забывайте о файлах конфигурации и сейвах любимых игр. Раньше все это хранилось в каталоге самой игры в соответствующих папках. С некоторых пор игры создают собственные каталоги на диске С:, куда записывают сохранения и служебные данные.
Согласитесь, неприятно потерять весь прогресс в игре, на которую вы потратили пару недель? Если же речь идет о ММО, то гораздо проще загрузить готовый файл конфигурации, чем час ковыряться с настройками. Так уж исторически сложилось, что интерфейс многих многопользовательских игр приходится «дорабатывать напильником», отключая ненужные опции и добавляя свои собственные.
В чем заключается суть разделения жесткого диска на разделы
Смысл разметки диска на области состоит в обеспечении безопасности находящихся на нем данных и повышении удобства работы с ними.
Необходимость разделения носителя информации чаще всего возникает при покупке устройства. Поставляемый отдельно винчестер к использованию не готов: на нем отсутствует система хранения и именования информации, поэтому сначала придется его отформатировать. Жесткий диск нового компьютера часто имеет лишь общий основной раздел, и оставлять его в таком виде — вариант нерациональный и небезопасный, поэтому разбивать накопитель на блоки рекомендуется сразу после приобретения оборудования.
Вторая распространенная причина разбиения жесткого диска — желание пользователя оптимизировать организацию хранения личных материалов (документов, мультимедийных файлов).
Первичные разделы предназначены главным образом для установки программного обеспечения, и хранить в них следует исключительно системные файлы. Данные всех остальных видов лучше размещать в логических томах, чтобы предотвратить их потерю в случае возникновения неполадок в ОС и необходимости ее переустановки.
Как объединить тома
Бывают ситуации, когда пользователь необдуманно разделил диск на 2 части или ошибся при написании цифр в процессе. Исправить положение поможет обратный процесс — объединение пространства. Делать это можно так же, как и разделение, при установленной ОС и при чистой установке.
Важно! Рекомендуется перед запуском процесса создать резервные копии значимых данных с компьютера, так как объединение влечет за собой форматирование. Объединить можно те разделы компьютера, которые находятся в одной файловой системе и располагаются по соседству
Чтобы сделать это, нужно:
Объединить можно те разделы компьютера, которые находятся в одной файловой системе и располагаются по соседству. Чтобы сделать это, нужно:
- Открыть «Управление дисками» через нажатие ПКМ по меню «Пуск».
- В окне выбрать тома, которые нужно объединить. Ими не могут быть разделы, которые система зарезервировала для загрузки (их объем не более 500 Мб).
- Нажать на диск, который будет соединяться ПКМ, и выбрать «Удалить том». Далее потребуется подтвердить действие.
- Когда том будет удален, нужно нажать повторно по свободному разделу и выбрать «Удалить раздел». В результате появится нераспределенная область.
- Нажать на диск С: ПКМ и в выпавшем меню выбрать «Расширить том». В открывшемся окне пропустить первый шаг, нажав «Далее», посте чего выбрать максимально возможный размер расширения и снова нажать на «Далее».
В результате объем добавится, а значит разделы будут объединены.
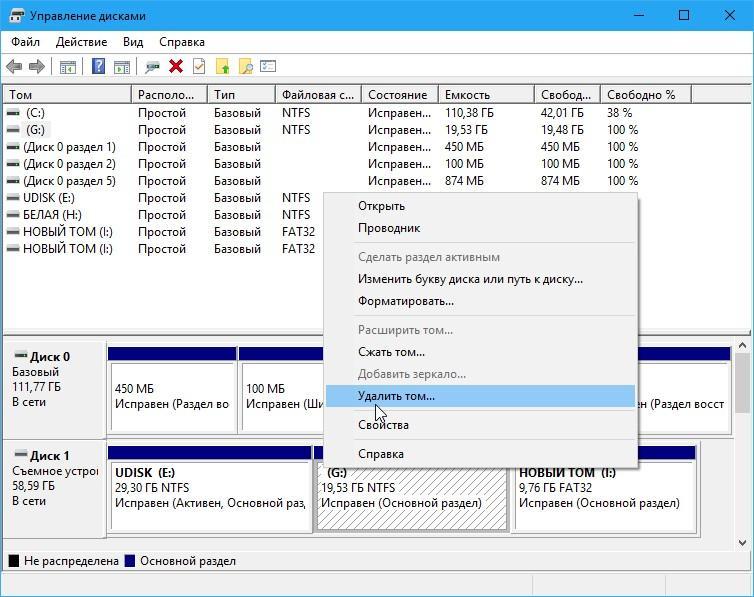
Если диски были разделены некорректно, их всегда можно объединить обратно
При выборе способа, как разделять пространство, самый правильный способ — использовать встроенные функции системы. Это позволяет выполнить процедуру без ошибок, так как ее контролирует Windows. Сторонние программы могут нарушить корректность
При разделении диска крайне важно не вмешиваться в процесс до его завершения, чтобы не потерять важную информацию, которая на нем хранится
Как разделить диск во время установки Windows 10, 8 и Windows 7
К достоинствам этого способа можно отнести его простоту и удобство. Разбиение к тому же займет относительно немного времени, а сам процесс очень нагляден. Главный недостаток – применить способ можно только при установке или переустановке операционной системы, что само по себе не очень удобно, к тому же нет возможности редактирования разделов и их размеров без форматирования HDD (например, в случае, когда закончилось место системного раздела, и пользователь хочет добавить немного пространства с другого раздела жесткого диска).
Если эти недостатки не являются критичными, рассмотрим процесс разбивки диска во время установки ОС. Данная инструкция полностью применима при установке Windows 10, 8 и Windows 7.
- После запуска программы установки загрузчиком предложит выбрать раздел, на который будет установлена ОС. Именно в этом меню и можно создавать, редактировать и удалять разделы жесткого диска. Если до этого жесткий диск не разбивался, будет предложен один раздел. Если разбивался – необходимо удалить те разделы, объем которых требуется перераспределить. Для того, чтобы настроить разделы на жестком диске, нажмите соответствующую ссылку внизу их списка — «Настройка диска».
- Для того, чтобы удалить разделы на жестком диске воспользуйтесь соответствующей кнопкой (ссылкой)
Внимание! При удалении разделов диска будут удалены все данные, которые на них находятся
- После этого, создайте системный раздел, нажав «Создать». В появившемся окошке введите объем раздела (в мегабайтах) и нажмите «Применить».
- Система предложит выделить немного места для резервной области, подтвердите запрос.
- Аналогичным образом создайте нужное количество разделов.
- Далее выберите раздел, который будет использоваться для Windows 10, 8 или Windows 7 и нажмите «Далее». После этого продолжите установку системы в обычном режиме.
Разделение с помощью специальных программ
Помимо встроенных системных инструментов для разбивки носителя информации используют специальные программы, которые называются менеджерами томов. С помощью таких средств разметку винчестера выполнять проще и удобнее. Кроме того, функции предназначенных для управления накопителями программ шире, чем у штатной утилиты.
MiniTool Partition Wizard Free
Бесплатное средство управления разделами дисков, подходящее и для деления одного тома на несколько блоков. Большим преимуществом программы является ее образ ISO, размещенный на сайте правообладателя.
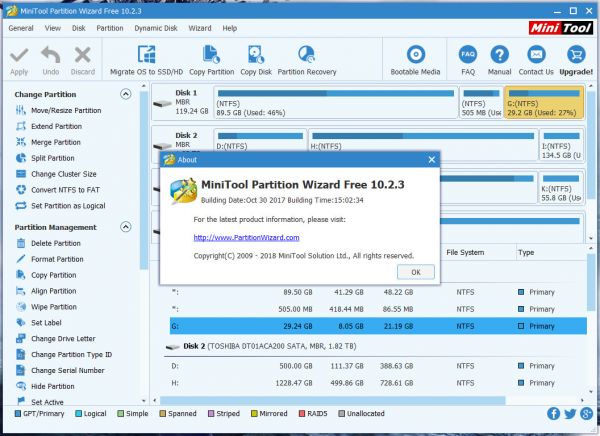 Разделить жесткий диск на разделы можно с помощью программы MiniTool Partition Wizard Free.
Разделить жесткий диск на разделы можно с помощью программы MiniTool Partition Wizard Free.
Образ используется для создания загрузочного накопителя и позволяет разделять диск посредством БИОСа и в различных случаях, когда осуществить это в функционирующей системе не представляется возможным.
После загрузки приложения понадобится лишь кликнуть ПКМ по блоку, который подлежит разделению, и нажать пункт Split.
AOMEI Partition Assistant
Еще одна свободно распространяемая утилита c интуитивным интерфейсом: программа подсказывает все действия, которые необходимо выполнить. Приложение выгодно отличается от прочих тем, что поддерживает русский язык.
Для работы над разделами пригодится следующая инструкция:
- Выбрать в диалоговом окне утилиты том, который подлежит разделению.
- Кликнуть по его названию ПКМ, а затем щелкнуть пункт «Изменить размер раздела».
- Перераспределить память накопителя: вручную внести числовое значение или установить его, передвинув ползунок. После введения желаемых параметров подтвердить действие.
- При отображении незанятого пространства кликнуть по его области ПКМ.
- Выбрать опцию «Создание раздела».
- Утвердить объем диска, присваиваемое буквенное обозначение и формат файловой системы. Щелкнуть ОК.
- Для сохранения внесенных пользователем изменений кликнуть «Применить».
- Перед началом процесса утилита попросит пользователя подтвердить намерение разделить диск. Нажать «Да».
- Немного подождать: компьютер должен перезагрузиться.
- Запустить редактор дисков. Если действия выполнены без ошибок, то в системе появится новый раздел с заданными пользователем характеристиками.
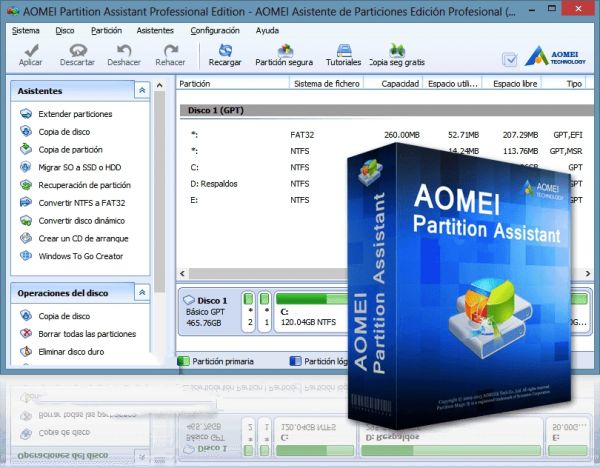 AOMEI Partition Assistant Pro — это многофункциональная программа для работы с жёсткими дисками.
AOMEI Partition Assistant Pro — это многофункциональная программа для работы с жёсткими дисками.
Acronis Disk Director Suite
Программа обладает приятным дизайном, проста в использовании. Но есть и недостаток: за полный набор функций этого менеджера томов придется заплатить. В бесплатном доступе имеется только демоверсия. Но для разделения носителя информации на условные блоки будет достаточно и демонстрационного пакета возможностей.
На старте Acronis Disk Director Suite предоставляет выбор режимов работы:
- автоматический — операции проводятся встроенными «мастерами»;
- ручной — все манипуляции пользователь осуществляет самостоятельно.
Переразбить дисковое пространство нетрудно:
- запустив приложение, кликнуть ПКМ по имени диска, который требуется разметить, и выбрать в выведенном меню соответствующую опцию;
- ввести размер одного или нескольких новых разделов, нажать ОК и «Применить».
В результате том, указанный пользователем, будет размечен на блоки согласно заданным в ходе настройки параметрам. В случае если была разделена системная часть, потребуется перезагрузить компьютер.
Разделение во время установки
Ничего сложного в этом нет. Следуйте представленным инструкциям:
- Вставьте загрузочную флешку и перезагрузите персональный компьютер.
- После звукового сигнала БИОС необходимо вызвать Boot Menu. Как правило, это делается с помощью клавиши F10.
- В открывшемся меню требуется выбрать ваш съемный носитель.
- Нажмите любую клавишу, чтоб запустить установщик Виндовс.
- Выберите язык интерфейса и начните процесс инсталляции.
- Далее пользователям необходимо выбрать полную установку.
- Все необходимые вам действия совершаются на шаге «Выберите раздел». Сначала вам нужно выбрать носитель из списка.
- Далее нужно кликнуть по гиперссылке «Настройка диска».
- Выберите пункт «Удалить».
- Выберите образовавшееся «Незанятое место» и щелкните по значку «Создать».
- Укажите необходимый размер раздела.
- Повторите операцию для оставшегося незанятого места.
Таким образом, у вас получилось разбить винчестер на два раздела на новом диске. Объем следует выбирать исходя из ваших потребностей. Если вы хотите хранить здесь только системные файлы Windows и ничего более – можно обойтись и 50 гигабайтами. Если вы собираетесь устанавливать сюда браузеры и прочие программы, организовывать файл подкачки, сохранять кэшируемую информацию – лучше задавать объемы побольше.
