Возвращение wi-fi, или как исправить ошибку подключения к сети
Диагностика и устранение сетевых неполадок
Если проблему с недоступностью беспроводной Сети не удается решить всеми перечисленными способами, скорее всего, придется прибегнуть к диагностике системы. В большинстве случаев ОС предлагает делать ее в автоматическом режиме, иначе следует запустить помощника, как это было описано в разделе 2. После этого необходимо просто следовать инструкциям, появляющимся на экране.
Кстати! До повторного подключения к Wi Fi выполните диагностику несколько раз, поскольку Windows производит последовательный перебор возможных причин и не всегда сразу находит решение возникшей проблемы.
Подключение ограничено, защищено или без доступа к Интернету
В работающем состоянии, при успешном подключении к Интернету, отображаются следующие индикаторы значков сети:
- «Подключено, защищено», если вы подключены к Wi-Fi роутеру и ваше соединение защищено паролем
- «Подключено» — если вы подключены к вай фаю, не защищенному паролем
- «Ограничено» или «Без доступа к Интернету», когда подключение к сети активно, но доступа к Интернету нет
Если появляется желтый треугольник на значке сети, это свидетельствует об отсутствии подключения к Интернету.
Возможные причины проблем с Интернетом:
- Проблемы с настройками (сбились настройки, неправильно настроено Интернет или вай фай подключение)
- Выход из строя роутера, точки доступа, модема или других сетевых устройств
- Обрыв или нарушение соединения кабелей подключения
- Проблемы на стороне Интернет провайдера
- Проблемы с оплатой Интернета и других услуг связи
Решение
Попробуйте включить и отключить режим «В самолёте». Обычно это помогает решить несерьёзные проблемы с Интернет-подключением в Windows 10.
Кроме обозначенных в начале статьи, есть несколько других способов исправления подключения к Интернету:
- Вытащить сетевой кабель из роутера или сетевой платы, подождать несколько секунд, после чего вставить его обратно. Начнется процесс получения нового сетевого IP-адреса, это поможет в восстановлении подключения к Интернету.
- Проверить настройки получения IP-адреса. Уточните правильные параметры у своего провайдера. Большинство провайдеров работают с технологией автоматического получения IP-адреса. В настройках подключения нужно выбрать «Получать IP-адрес автоматически». То же самое и с DNS-серверами. Все изменения обязательно нужно сохранить, нажав «OK».
- Сбросить и заново настроить подключение, согласно параметрам Интернет-провайдера. Для этого необходимо зайти в роутер по адресу http://192.168.1.1 или http://192.168.0.1 (в зависимости от производителя и модели), введя логин и пароль admin admin.
Без доступа к Интернету по Wi-Fi
Если Wi-Fi подключен, но Интернета нет, может потребоваться настройка роутера. Для этого нужны следующие параметры подключения от провайдера:
- IP-адрес;
- основной шлюз;
- маска подсети;
- первичный и вторичный DNS-сервер.
Эти данные нужно внести в настройки роутера (192.168.1.1 или 192.168.0.1, admin admin), после этого потребуется перезагрузить роутер и проверить наличие соединения с Интернетом.
Если на значке с изображением компьютера в правом нижнем углу экрана находится красный крестик, то необходимо выполнить следующие действия:
- Проверить, вставлен ли кабель в компьютер и роутер достаточно плотно. Для этого нужно вытащить его из гнезда и вставить снова
- Позвонить провайдеру и поинтересоваться состоянием вашего подключения
Диагностика неполадок
Если при включении значок вай-фая по каким-то причинам перечеркнут красным крестиком, это говорит о том, что сетевая карта не может обнаружить доступные подключения. В данной ситуации можно провести автоматическую диагностику беспроводных подключений.
В первую очередь нужно нажать на функцию «Устранение неполадок», а затем «Диагностика». Если результат не появится, необходимо будет искать проблему дальше.
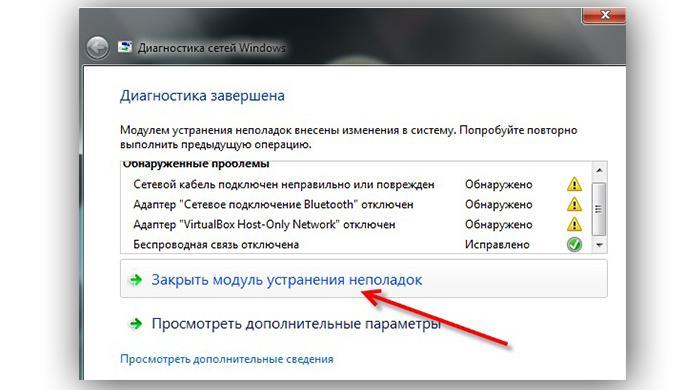
Диагностика неполадок
Проверка работоспособности оборудования
Разумеется, в первую очередь рекомендуется проверить на поломки аппаратную часть компьютера или ноутбука. Что нужно сделать:
- Нажать на значок компьютера правой кнопкой мыши.
- Выбрать функцию «Управление».
- Перейти к разделу «Диспетчер устройств».
Обратите внимание! Если система не показывает беспроводной адаптер, установленный в материнскую плату, то, соответственно, и в диспетчере он будет отсутствовать. Другими словами, он просто вышел из строя или неправильно подключен
Проверка работы роутера
Можно предположить, что и сам роутер вышел из строя. Стоит знать, что микро ОС имеет достаточно много функций, помогающих проверить работоспособность. Использовать их можно через Web-интерфейс — стандартный адрес: http://192.168.0.1 или http://192.168.1.1. Необходимо найти строку «Состояние» или что-то похожее.
Перед пользователем появится информация о текущих подключениях, а также состоянии WAN, LAN и WiFi-передатчика. Через вкладку «Системные инструменты» можно посмотреть наличие доступа к сети Интернет.
Установка и обновление драйверов
Установить или поставить более продвинутые драйвера можно двумя способами:
- через официальный сервис. В данном случае потребуется доступ к Интернету (можно использовать телефон). Нужно просто скачать пакет с драйверами, а после установить их на устройство;
- второй вариант — через панель управления. Для модуля потребуется скачать драйвера в формате .dll и распаковать их во временную папку. Далее необходимо пройти по маршруту: «Диспетчер устройств» — «Обновление драйвера» — путь к папке с драйверами. Запустить процесс установки.
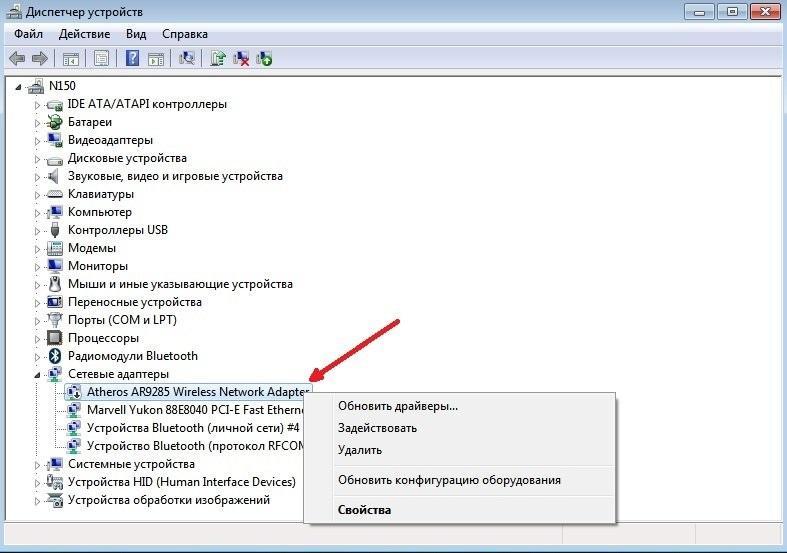
Обновление драйверов
Сброс настроек сетевой карты
Сбросить настройки сетевой карты можно автоматически. Необходимо запустить функцию диагностики и устранения неполадок. Делается это путем нажатия на значок вай-фая, затем выбирается соответствующий пункт.
Сброс настроек IP-протокола
Сброс настроек протокола IP осуществляется при наличии прав администратора. При осуществлении входа в командную строку вводится «netsh int ip reset».
После ввода настройки будут сброшены, а после установлены по умолчанию. Обнуляется текущая таблица маршрутизации.
Обратите внимание! В виндоувс 10 командная строка открывается через меню «Пуск», далее «Все приложения», после «Служебные Windows» и «Cmd». По завершению компьютер необходимо будет перезагрузить
Отключение протокола IP версии 6 (IPv6)
Отключение протокола версии 6 осуществляется через свойства адаптера вай-фай. Делается это по маршруту: «Центр управления сетями», «Изменение параметров адаптера», правой кнопкой мыши «Свойства», далее убрать галочку с пункта IPv6, нажать «Ок».
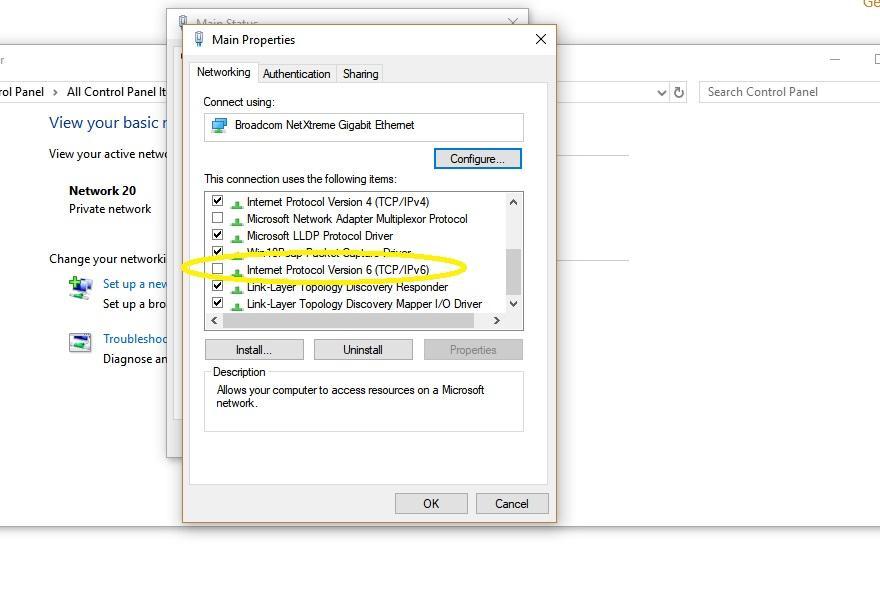
Отключение IPv6
Запрещение системы отключать питание адаптера Wi-Fi
Произвести запрещение нужно будет в двух местах:
- на ярлык ПК нажимают правой кнопкой, выбирают функция «Управление». Далее выбираются «Диспетчер задач», «Сетевые адаптеры» и «Wi-Fi». Отрыть «Свойства», «Управление электропитания» и убрать галочку с пункта о разрешении автоматического отключения;
- через панель управления следует зайти в «Управление электропитанием». Провести схожего формата настройки.
Важно! Обязательно проводятся оба варианта настроек, в противном случае работать роутер не будет. По завершению устройство перезагружается
Решаем проблему, когда компьютер вообще не видит WiFi сети
Приступим решать поломку, когда электронная машина вообще перестала определять и видеть абсолютно любые беспроводные подключения.
При данной неисправности стоит для уверенности убедиться, в том, что беспроводное подключение стабильно работает на всех других устройствах, которые ее используют. Это может быть смартфон, планшет и другие.…
Но в случае, если на вашем ноутбуке не отображается не только домашний Вай Фай, но и вообще весь перечень доступных беспроводных сетей, основной и самой очевидной причиной является то, что беспроводной модуль на нотбуке деактивирован. Или не установлен соответствующий драйвер.
Проверка «Ключа безопасности сети»
Неверный ключ безопасности — одна из самых распространенных ошибок, из-за которой «Виндовс 10,8» и «Виндовс 7» не подключается к WiFi-точке доступа. Самое простое решение — при вводе пароля сделать следующее:
- снять флажок напротив фразы «Скрыть символы», что позволит визуально определить причину неисправности;
- если необходимо, переключить раскладку на нужный язык или снять верхний регистр (нажать кнопку Caps Lock);
- в случае успешного обнаружения и исправления ошибки выполнять повторный этап подключения.
В том случае когда ключ безопасности Сети вспомнить не удается, необходимо следовать общей инструкции:
- зайти в интерфейс управления маршрутизатора, подключившись к нему при помощи LAN-порта;
- перейти к настройкам WiFi;
- в поле ввода пароля отключить скрытие символов;
- полученный правильный пароль ввести в запрос на подключение к беспроводной точке доступа;
- повторно произвести подключение.
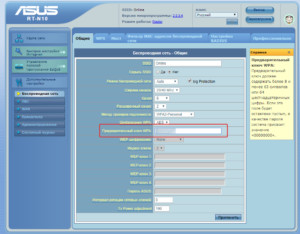
Кстати! Эту процедуру можно упростить, если рядом имеется устройство с успешными настройками доступа к WiFi:
- На оборудовании под управлением Windows нужно попасть в раздел «Сетевые подключения», выбрать нужный беспроводной адаптер, вызвать контекстное меню нажатием правой кнопки мыши и перейти к диалоговому окну «Состояние». В нем перейти к «Свойствам беспроводной сети» — вкладке «Безопасность», установить флажок «Отображать вводимые знаки».
- В системах семейства Linux нужно перейти к «Настройкам» — «Параметры системы», где найти раздел WiFi, выбрать нужную Сеть, перейти к ее настройкам и произвести действия на вкладке «Безопасность», аналогичные предыдущему разделу. Еще проще узнать ключи шифрования через командную строку вводом команды sudo grep psk= /etc/NetworkManager/system-connections/* (если соединения управляются NM), где в конце каждой записи будет раздел вида psk = PASSWORD.
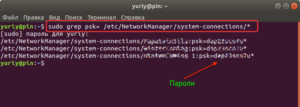
На портативных устройствах под управлением Android нужно перейти в настройки системы, выбрать WiFi-подключения. Нажатие на имени интересующей Сети вызовет QR-код, который нужно отсканировать подключаемым устройством. Если такой возможности нет, необходимо сделать снимок экрана и просканировать подключенным девайсом, результатом будет расшифрованный ключ доступа.
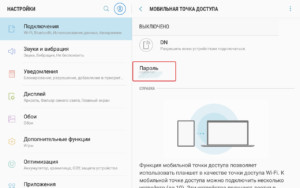
Проблемы в раздатчике беспроводной связи (внешнем модеме)
Большинству потребителей устанавливают такие модули, чтобы обеспечивать скорость передачи данных намного больше, чем она есть сейчас. С новыми модемами проблем практически не возникает, а вот старые модели дают многочисленные сбои соединения.
Можно попробовать нажать на кнопку «Включения/Выключения» модема. Эта манипуляция полностью его перезагрузит и сбросит соединение
Также можно обратить внимание на состояние цветовых индикаторов – лампочка индикатора Wi-Fi должна гореть зелёным цветом. Если данный индикатор не горит или горит красным цветом, то имеется однозначная проблема в самом модуле модема
Возможные причины
Если виндовс 10 не видит вай-фай, то причины могут быть самыми разнообразными. В некоторых случаях неисправность может стать следствием нарушения работы программного обеспечения, или проблема кроется в приемнике.
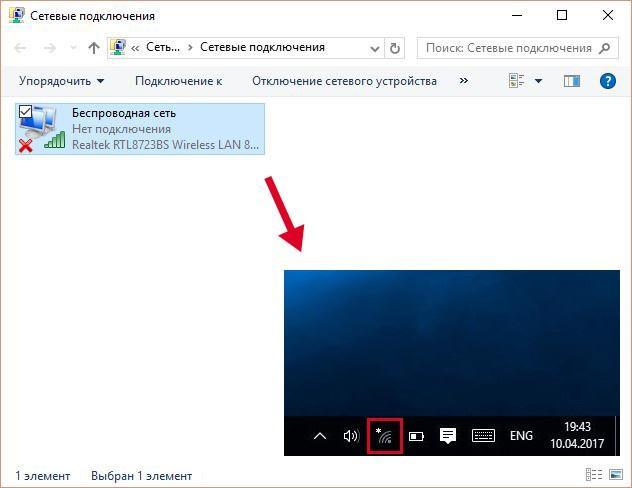
Ноутбук не видит вай-фай — частая проблема у многих пользователей
Случай, когда ноутбук вообще не видит Wi-Fi-сетей
Основные причины, почему ноутбук не видит вай-фай сети виндовс 10, могут быть следующими:
- отсутствие в зоне Wi-Fi радиомодуля доступных точек доступа Сети;
- не установлены или слетели драйвера;
- сам роутер отключен или отсоединились контакты разъема;
- имеется функциональная неисправность в Wi-Fi приемнике-передатчике.
Случай, когда ноутбук не видит конкретной Сети
Бывают ситуации, когда Windows 10 не видит Wi-Fi конкретной сети, но отображает чужие, при этом указанные выше причины могут быть уже отметены.
Обратите внимание! В данном случае адаптер остается в рабочем состоянии, видит разные Сети, но отказывается отображать конкретную. Существует несколько причин возникновения подобных неисправностей:
Существует несколько причин возникновения подобных неисправностей:
- роутер посылает слабый сигнал. Решение подобной ситуации — обычная перезагрузка;
- второй вариант — это залипание SSID беспроводной точки. В целом данная проблема представляет собой сломанную микросхему, которая сохраняет предыдущие настройки, даже если производится сброс. Решение — перепрошивка или изменение точки доступа;
- механическое повреждение электронной части или разъема. Если починить прибор будет нельзя, придется просто менять роутер.
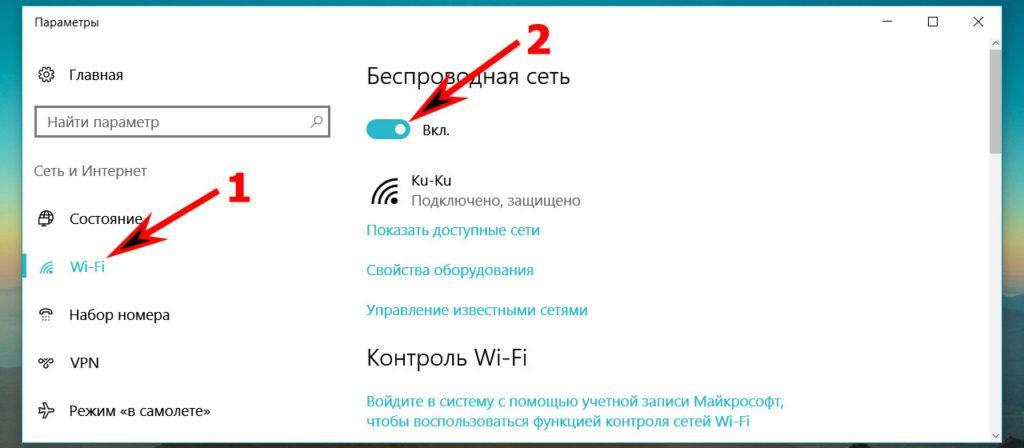
Поиск конкретной сети вай-фай
Что делать, если не включается вай-фай на Айфоне
Если пользователь iOS столкнулся с данной проблемой, то ему потребуется выполнить ряд простых действий на своём гаджете. Это можно сделать самостоятельно, не разбирая аппарат и не отдавая его в ремонт. Далее будут рассмотрены основные способы исправления ошибки, каждый из которых заслуживает особого внимания.
Перезагрузить Айфон и роутер
Перезапустить iPhone можно по следующей схеме:
- Попасть на рабочий стол устройства, нажав на кнопку включения экрана.
- Зажать одновременно клавиши «Домой» и включения устройства и удерживать на протяжении нескольких секунд.
- Дождаться появления фирменного логотипа Apple. Если «Яблоко» отобразилось на дисплее, то телефон начал перезагружаться. Пользователю останется немного подождать, пока не появится рабочий стол. После этого надо попробовать ещё раз подключиться к точке доступа Wi-Fi и проверить, устранился ли системный сбой.
Перезагрузка роутера выполняется следующим образом:
- Осмотреть заднюю сторону устройства, на которой располагаются разъёмы для подключения проводов.
- Нажать на кнопку питания маршрутизатора, тем самым выключив аппарат.
- Подождать несколько секунд и снова включить router.
- Убедиться, что подключение Айфона возможно.
Повторно подключиться к сети Wi-Fi
После перезагрузки оборудования пользователю надо будет ещё раз синхронизировать гаджет с точкой доступа Wi-Fi. Процесс выполнения поставленной задачи можно разделить на несколько пунктов:
- Включить роутер и дождаться, пока устройство загрузится.
- Открыть меню настроек на рабочем столе Айфона, кликнув по значку шестерёнки.

- В представленном списке параметров отыскать раздел «Wi-Fi сети». Может называться по-разному в зависимости от версии iOS.
- Включить технологию беспроводной передачи данных, переведя ползунок в активное положение.
- Найти название своей точки доступа и синхронизироваться с ней, введя пароль.

- После синхронизации удерживать по названию точки доступа для открытия окна её настроек.
- Поставить галочку напротив строчки «Подключаться автоматически», чтобы каждый раз не вводить пароль.
Сбросить настройки Wi-Fi сети
Сброс параметров вай-фай на операционных системах iOS выполняется по следующему алгоритму:
- Зайти в меню настроек девайса.
- Тапнуть по параметру «Основные», пролистав до конца представленного списка.
- В новом окошке также необходимо пролистать до конца списка и кликнуть по параметру «Сброс».
- В меню специальных возможностей нужно будет нажать по значению «Сбросить настройки сети».
- При необходимости ввести пароль, который установлен на телефоне, для подтверждения действия.
- Дождаться завершения идентификации и тапнуть по строке «Сбросить настройки» в следующем отобразившемся окошке.
- После осуществления вышеуказанных манипуляций устройство автоматически перезапустится, после чего настройки Wi-Fi будут сброшены до заводского уровня.
Обновить iOS
Большинство проблем, связанных с функционированием операционной системы на iPhone решается после обновления операционки. Функционирование модуля Wi-Fi не является исключением. Процесс загрузки нового обновления для iOS можно разделить на несколько этапов:
- Подключиться к мобильному интернету или другой вай-фай сети.
- Открыть «Настройки» аппарата.
- По схеме, представленной в предыдущем разделе, переключиться в раздел «Основные».
- В высветившемся списке найти строку «Обновление ПО» и тапнуть по ней один раз.
- Начнётся процедура поиска новых обновлений, которая может продлиться на протяжении нескольких секунд.
- Если система найдёт новое обновление, то пользователю надо будет нажать по кнопке «Обновить сейчас», если нет, то user увидит соответствующее уведомление.
- Перед загрузкой обновления необходимо согласиться с системным оповещением и убедиться, что уровень заряда мобильника не ниже 50 процентов.
- Система может обновляться в течение нескольких секунд. В процессе телефон уйдёт в перезагрузку.
Сделать Hard Reset
Это технология аппаратного сброса настроек Айфона. С помощью такой процедуры можно решить проблему с неработающим Wi-Fi в кратчайшие сроки. Чтобы сбросить параметры мобильника, пользователю потребуется выполнить несколько простых шагов по алгоритму:
- Нажать на кнопку включения аппарата и клавишу увеличения громкости одновременно. После этого мобильник начнёт перезапускаться.
- После появления логотипа Apple нажать один раз на кнопку «Домой» в нижней части корпуса.
- Дождаться окончания перезагрузки.
При появлении рабочего стола настройки аппарата будут сброшены до заводского уровня. При этом пользователю потребуется заново настраивать свой девайс, скачивать необходимый софт и т.д.
Возможные причины

Как вообще организуется беспроводное подключение и определим его участников:
- Сетевой адаптер. Он есть во всех ноутбуках, на ПК чаще всего нужно докупать внешний адаптер. Получает сигнал от роутера, чтобы компьютер мог выйти в Интернет.
- Драйверы (микропрограммы). Отвечают за работу сетевого адаптера.
- Роутер – устройство, которое принимает сигнал через кабель провайдера и передает его далее, подключенным устройствам, по патч-корду или «по воздуху». В настройках маршрутизатора мы и создаем доступную сеть, присваиваем ей имя, задаем ключ безопасности. Название (SSID) используется при подключении к сети домашних устройств.
Если есть неполадки с любым из составляющих, работа сетей Wi-Fi будет нарушена:
- Поломка или устаревшие драйверы на сетевые адаптеры – самая частая причина того, что ноутбук или ПК под Windows 10 (и не только) не видит беспроводное подключение.
- Еще одна вероятность – сбой в работе маршрутизатора или же неправильная настройка.
- Иногда (но я думаю, такое случается редко) работе беспроводной сети мешает антивирусник.
- На всякий случай поинтересуйтесь у провайдера, все ли в порядке на линии.
Мы же с вами будем рассматривать варианты, когда адаптер включен и микропрограммы установлены корректные, на линии нет никаких неполадок, а роутер настроен и работает как надо.
Как проверить работу сетевого адаптера и домашнего маршрутизатора, смотрите тут:
Проверка антивируса, брандмауэра и фаервола
Случается, что интернет блокируется системой защиты компьютера. Это может быть как установленный антивирус, так и брандмауэр или фаервол. Почему подобное происходит сказать сложно, однако варианты также стоит проверить. Удостовериться, не мешает ли антивирус нормальной работе интернета можно следующим образом:
- Временно отключить программу защиты.
- Перезапустить вай-фай.
- Проверить наличие или отсутствие сети на ПК.
Особое внимание следует уделить пользователям, у которых на компьютере установлены следующие защитные программы:
- AVG;
- ESET;
- Avast;
- Comodo;
- BitDefender.
Что касается брандмауэра, то проверка осуществляется следующим образом:
- Зайти в панель управления.
- Выбрать функцию «Включение и отключение брандмауэра Windows».
- Выбрать функцию отключить. Разумеется, она будет отмечена как не рекомендованная, но не стоит обращать внимания.
- Сохранить изменения и перезагрузить компьютер.
- Проверить работу сети.
 Отключение брандмауэра
Отключение брандмауэра
Иногда бывает так, что даже отключение всех параметров никак не помогает решить проблему. Если есть уверенность, что именно защитная система или программа является причиной возникновения неполадок, от нее нужно избавиться. Разумеется, встроенные системы убрать не получится, а вот антивирусы удаляются, хотя и не так просто, как кажется.
Основная проблема в том, что простого удаления подчас бывает недостаточно. Потребуется деинстализация с помощью специальных улит. Взять их можно на официальном сайте антивируса. После того как защита будет удалена, устройство обязательно нужно перезагрузить и проверить работу интернет-соединения.
Если все нормально и сеть заработала, пользователю обязательно нужно будет озаботиться о защитной программе, ведь работать без нее весьма опасно. Лучше всего выбирать другую улиту.
Как включить сеть на ноутбуке
Наверняка, многие пользователи знают, что для включения вай-фая придумано сочетание горячих клавиш. Данную процедуру нужно делать правильно. Для этого потребуется зажать Fn и F5. После этого на экране монитора должно высветится окно, в котором необходимо поставить галочку параметра «Беспроводной сетевой адаптер».
Далее надо зайти в настройки и выполнить включение сети:
- Выполните сочетание таких клавиш как Win и I. Посредством этого действия откроется окно «Параметры Windows».
- Затем потребуется зайти в сеть и включить режим Wi-Fi, установив соответствующую галочку. Для этого нужно открыть «Панель управления» и найти там параметр «Сеть и Интернет».
- После выполнения этого действия перед пользователем откроется окно, как показано на картинке.
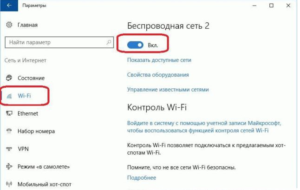
- В открывшемся окне необходимо нажать на сообщение под названием «Показать доступные сети». Вследствие этого в нижнем углу монитора должно высветится меню, в котором будут показаны все доступные на данный момент сети вай-фай.
Что делать, если не работает и не включается интернет на ноутбуке
Существует несколько полезных рекомендаций, с помощью которых можно решить проблему, когда нет подключения к интернету на ноутбуке по вай-фай.
Включение Wi-Fi
 Wi-Fi индикатор на передней панели поможет понять, включен ли беспроводной адаптер
Wi-Fi индикатор на передней панели поможет понять, включен ли беспроводной адаптер
Сначала необходимо включить беспроводной адаптер. На разных моделях ноутбуков это делается различными способами:
- ASUS. На устройствах от этой фирмы для включения вай-фай необходимо использовать клавиши FN и F2.
- Acer. Чтобы Wi-Fi заработал на современных моделях ноутбуков от Acer, надо зажать клавишу FN и не отпуская ее, нажать на F3.
- НР. Большинство современных моделей НР оснащены специальной сенсорной кнопкой с изображением антенны. После нажатия на нее включится Wi-Fi.
- Lenovo. На устройствах Lenovo включать беспроводной адаптер довольно легко. Для этого достаточно зажать клавиши F5 и FN.
- Samsung. Включение адаптера на ноутбуках Samsung во многом зависит от особенностей модели. На одних для включения Wi-Fi надо нажать FN и F9, а на других FN и F12.
Переподключение к сети
 Окно с доступными точками подключения к беспроводной сети
Окно с доступными точками подключения к беспроводной сети
Если нет интернета на ноутбуке через вай-фай, можно попробовать просто переподключиться к сети. В некоторых случаях это помогает восстановить доступ к интернету.
Чтобы подключиться повторно к сети, необходимо выполнить следующие действия:
- Перейти в «Панель управления».
- В открывшемся окне нужно выбрать «Сеть и интернет», после чего перейти в «Сетевые подключения». На экране появится окошко с подключенными адаптерами. Нужно щелкнуть правой кнопкой мыши по значку «Беспроводное подключение» и нажать на пункт подменю «Включить».
- Найти точку доступа. Чтобы сделать это, надо в нижней части правого угла на экране щелкнуть на значок с Wi-Fi. После этого должно появиться окошко с перечнем доступных сетей для подключения. Надо выбрать нужную сеть и попробовать подключиться к ней.
- Подключиться к сети. Если точку доступа решили защитить, то перед подключением к сети появится окно с полем для ввода пароля.
Перезагрузка ноутбука
Если ноут подключается к Wi-Fi, но интернета нет, достаточно просто перезагрузить ноутбук. Существует несколько распространенных способов перезагрузки:
- Через «Пуск». Чтобы перейти в «Пуск», надо нажать на клавишу «Win». После этого надо в самом низу появившегося меню найти значок выключения и щелкнуть на него.
- Через ALT+F4. На рабочем столе нужно нажать эти две клавиши, после чего появится небольшое окошко. В нем можно выбрать вариант перезапуска ноутбука.
- Через кнопку на ноутбуке. На всех устройствах есть специальная кнопка выключения. Нажав на нее, можно перезапустить ноутбук.
Выключение антивирусных программ
Иногда отсутствие интернета связано с установкой антивирусных программ. Некоторые из них могут заблокировать доступ к интернету. В таком случае придется или удалить антивирус, или временно отключить.
Диагностика неисправностей Windows
 Диагностика неисправностей – одно из средств восстановления подключения к сети
Диагностика неисправностей – одно из средств восстановления подключения к сети
Если на ноутбуке не работает интернет через Wi-Fi хотя подключение есть, можно воспользоваться встроенной в Виндовс «Диагностикой неисправностей». Чтобы использовать ее, необходимо на панели задач щелкнуть правой кнопкой мышки на значке подключения к интернету и выбрать пункт «Диагностика неполадок.
Чаще всего после проведения диагностики на экране появляются сообщения о следующих проблемах:
- установленный по умолчанию шлюз не отвечает;
- отсутствие протоколов, которые нужны для нормальной работы сети;
- неправильно настроенные параметры сетевого адаптера.
Настройка IP и DNS адресов в Windows 10 при проблемах с интернетом
Очень часто, статус «Ограничено» может появляться из-за проблем в настройке IP и DNS адресов. Windows 10 в этом случае не исключение. Эти настройки нужно проверять в первую очередь
Причем не важно, как вы подключены к интернету, по воздуху, или по кабелю
Нажмите правой кнопкой мыши на значок интернет соединения и выберите Центр управления сетями и общим доступом.

Дальше, слева выбираем Изменение параметров адаптера.

Нажимаем правой кнопкой мыши на тот адаптер, через который у вас подключен интернет и выбираем Свойства.
- Если у вас ошибка «Ограничено» при подключении по Wi-Fi, то нажимаем на адаптер Беспроводная сеть.
- Если подключение по кабелю, то адаптер Ethernet.

Откроется окно, в котором нужно выделить IP версии 4 (TCP/IPv4) и нажать кнопку Свойства.
Если у вас там выставлено автоматическое получение IP, то попробуйте задать статические данные, установив галочку возле пункта Использовать следующий IP-адрес. Для примера, такие:
- IP-адрес — 192.168.1.10 (последняя цифра может быть другой) при условии, что IP вашего роутеар 192.168.1.1. Может быть еще 192.168.0.1. Это вы можете посмотреть снизу роутера, на наклейке.
- Маска подсети пропишется автоматически.
- Основной шлюз такой же, как адрес вашего руотера: 192.168.1.1, или 192.168.0.1.
- Предпочитаемый DNS-сервер укажите — 8.8.8.8
- Альтернативный DNS-сервер — 8.8.4.4
Скриншот для наглядности:

Если у вас там заданы какие-то данные, то попробуйте автоматическое получение IP и DNS.

И еще один способ. Можно попробовать получение IP выставить автоматически, а DNS сервера задать свои, которые я указывал выше.
После изменений желательно перезагрузить компьютер, и роутер.
Еще несколько советов по решению проблемы
- Если у вас ошибка на ноутбуке появляется когда он отключен от электросети, то попробуйте подключить. Бывает, что при работе от батареи, система ограничивает питание беспроводного адаптера. Можете запретить отключение беспроводного адаптера для экономии энергии. Попробуйте сделать так.
- Можно так же попробовать обновить драйвер на беспроводной адаптер, или сетевую карту. Смотря на каком подключении у вас ошибка. Тот драйвер, который автоматически устанавливает «десятка», не всегда работает стабильно. Скачайте драйвер с официального сайта, для вашей модели ноутбука/адаптера и установите его. Смотрите статью: решение проблем с драйвером беспроводного Wi-Fi адаптера в Windows 10. При проблемах с отсутствием интернета, после того как проверили параметры о которых я писал выше, нужно обязательно поэкспериментировать с драйверами.
- Проверьте, установлена ли галочка возле пункта «IP версии 4 (TCP/IPv4)» в свойствах сетевого, или беспроводного адаптера.
Еще можно проверить, правильно ли у вас выставлен регион в настройках роутера. Проверить это можно в панели управления, как правило, на вкладке где настраивается Wi-Fi сеть.
Я уже писал выше, что чаще всего, проблема «Подключение ограничено» в Windows 10, да и нет только в «десятке», наблюдается из-за проблем в Wi-Fi роутере, или у интернет-провайдера. А если точнее, то в настройках подключения к интернету (WAN). Многие сталкиваются с этой проблемой при первой настройке маршрутизатора. Если ваш компьютер не работает с разными сетями, тогда да, проблема в нем.
Обновление: еще два способа, которыми можно решить проблему «Ограничено» в Windows 10
В первом способе мы включим режим совместимости с FIPS (помню, этот способ так же использовали в Windows 7 и Windows 8). А во втором способе мы проверим нет ли лишних компонентов в свойствах вашего адаптера, которые используют подключение.
Включение режима совместимости с Федеральным стандартном обработки информации
Нажмите правой кнопкой мыши на значок подключения к интернету, и выберите «Центр управления сетями и общим доступом». В открывшемся окне, нажмите на ссылку с названием вашей Wi-Fi сети. Как на скриншоте ниже.

В новом окне нажимаем на кнопку «Свойства беспроводной сети», дальше переходим на вкладку «Доступ», и нажимаем на кнопку «Дополнительные параметры». Ставим галочку возле «Включить для этой сети режим совместимости с Федеральным стандартом обработки информации (FIPS)». И нажимаем на всех окнах кнопку Ok.

Второй способ: проверяем список компонентов в свойствах вашего подключения.
Откройте окно «Изменение параметров адаптера», нажмите правой кнопкой мыши на один из адаптеров: «Ethernet», или «Беспроводная сеть», смотря как у вас подключен интернет (кабель, или Wi-Fi). Выберите «Свойства».

По возможности, буду добавлять новую информацию по проблеме.
630
Сергей
Решение проблем и ошибок
Поиск решения через просмотр «Журнала событий» Windows
Вполне логично, что для решения проблемы необходимо вначале определить ее причину. В операционных системах семейства Windows для этого существует диагностический журнал событий, запуск и работа которого осуществляется следующим образом:
- найти значок «Мой компьютер» и через контекстное меню выбрать пункт «Управление»;
- в списке, расположенном в левой колонке, нужно выбрать строку «Просмотр событий» — «Журналы Windows» — «Система»;
- в правой колонке, в фильтре текущего журнала задавать ключевые слова «сеть», «IPv4», «IPv6», «адаптер», при этом в получаемом выводе будут отображаться сообщения, имеющие маркер в виде восклицательного знака (предупреждение) или красного крестика (ошибка);
- выбрать необходимую запись (обычно это самая новая), произвести на ней двойной щелчок левой кнопки мыши, откроется окно, содержащее описание и код ошибки;
- по значению полученного кода можно найти инструкцию по решению проблемы;
- после устранения причины необходимо подключиться к Wi Fi заново. Выполните диагностику сети.
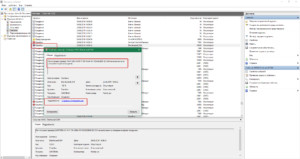
Как скачать драйвер
Чтобы произвести скачивание драйвера, необходимо воспользоваться компьютером с интернетом и найти там модель того или иного роутера. Как правило, на соответствующем официальном сайте можно найти драйвер даже для самых «древних роутеров».
Важно! Для защиты своего ПК от вирусной атаки во время работы в интернете, потребуется установить антивирус. Выполнить настройку подключения к Wi-Fi в Windows 10 сможет практически любой человек
Для этого всего лишь необходимо руководствоваться советами, изложенными в этой статье
Выполнить настройку подключения к Wi-Fi в Windows 10 сможет практически любой человек. Для этого всего лишь необходимо руководствоваться советами, изложенными в этой статье.
Что делать если ноутбук был куплен с рук и диска с драйверами нет?
В данном прецеденте остается два варианта для переустановки драйвера собственноручно.
Вариант первый
Зайти на сайт (разумеется, с другой, исправной машины) производителя ноутбука, если это Asus, то на Asus.com и тому подобные.
Вообще найти сайт производителя не сложно, достаточно вбить модель своего ноутбука в поисковую строку.
Зайдя на сайт, выбираем раздел «Поддержка» оттуда следуем в раздел «Ноутбуки», а далее в «Центр загрузок».
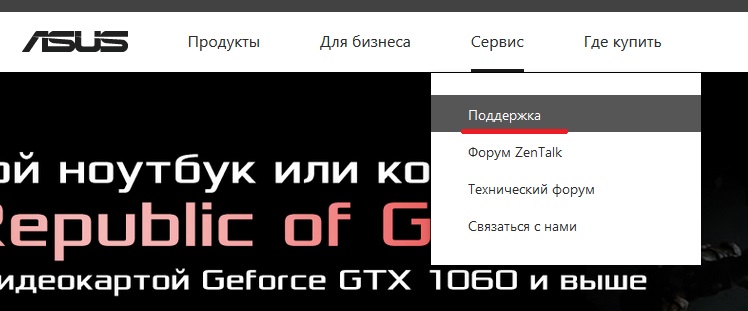
Все сайты производителей примерно одинаковы, а потому и зайти в нужный раздел не составит большого труда.
После «Центра загрузок» предоставляется выбор конкретной модели ноутбука, ее можно посмотреть на задней крышке компьютера.

Выбрав необходимую модель, сервис предложит на выбор все найденные продукты, из них находим свой ноутбук, нажимаем «Драйвера и утилиты», выбираем операционную систему Windows.
Важно! Следите, чтобы была выбрана правильная разрядность x86 или x64. Из списка выбираем «Wireless adapter driver» скачиваем на флешку, устанавливаем на неисправную машину, перезагружаем, пользуемся
Из списка выбираем «Wireless adapter driver» скачиваем на флешку, устанавливаем на неисправную машину, перезагружаем, пользуемся.
Вариант второй
Бывает и такое, что драйвера на сайте производителя попросту нет, может модель старая, может операционной системы подходящей в списке не будет, а интернет нужен здесь и сейчас.
Для второго варианта нам понадобится второй компьютер с интернетом, или друг, который любезно согласиться помочь.
1Заходим в «Диспетчер устройств», нажимаем правой кнопкой мышки по неисправному устройству (наш вариант это Вай-фай адаптер) и выбираем в маленьком окошке – «Свойства».
2
После переходим на вкладку «Сведения», ИД оборудования, и копируем самое верхнее значение («Правая клавиша мышки» — «Копировать»).
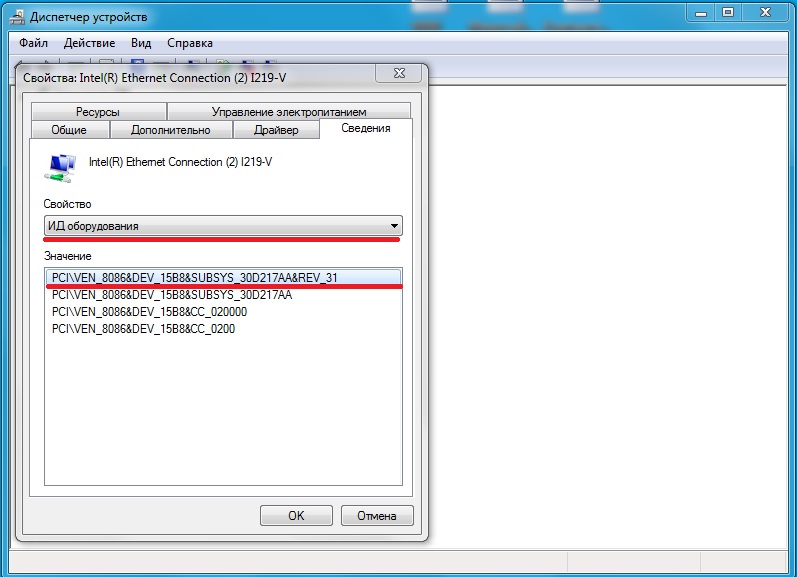
3Вставляем скопированное значение в поисковую строку браузера, и ищем подходящую программу в огромной паутине информации.
Важно! Будьте осторожны при скачивании неизвестных архивов из сети, для этого используйте на компьютере антивирусное программное обеспечение.
Диагностика сети
Когда Windows не удалось подключиться к WiFi, для диагностики Сети в этих операционных системах предусмотрен специальный набор инструментов, именуемый Network Diagnostic Framework (DMF). Для его запуска необходимо выполнить следующие действия:
- открыть «Панель управления»;
- найти раздел «Устранение неполадок»;
- в интерактивной области вывода система сама напишет информацию о возникшей ошибке, после чего при помощи гиперссылки можно будет запустить утилиту «Диагностика сетей Windows».
Кстати! Полезными при проведении диагностической процедуры на выявление ошибок сети являются команды «ping» и «tracert». Выполнять их следует из командной строки («cmd») следующим образом: «ping 8.8.8.8» и «tracert 8.8.8.8».
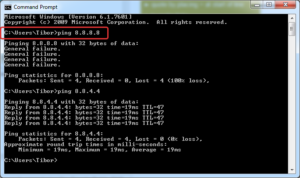
В первом случае будет получена информация о фактическом наличии соединения с указанным ресурсом, во втором – количество пройденных узлов до достижения конечной цели.
