Как исправить video_tdr_failure (nvlddmkm.sys) на windows 10
Аппаратные неисправности
Самое неприятное, что может случиться — проблемы с самой видеокартой, а не её драйверами или настройками системы. Причины бывают разные:
- перегрев графического адаптера;
- неправильный разгон видеокарты;
- слабый блок питания;
- неполадки в работе видеокарты, которые требуют замены устройства или квалифицированного ремонта.
Начинать всегда следует с перегрева. Узнать, какая температура считается нормальной для устройства, несложно — это указано в спецификации; достаточно просто забить запрос в любой поисковик. Реальные температурные показатели оборудования я проверяю с помощью бесплатной утилиты Speccy.
Пока рядом с устройством зелёный кружок, беспокоиться не о чем — Speccy тоже в курсе оптимальных температур. Если кружок становится жёлтым, нужно задуматься об охлаждении компонента; красным — срочно решать проблему с перегревом. В случае с видеокартой помогает чистка системного блока/корпуса ноутбука от пыли и установка дополнительного кулера. Но всё-таки не забываем сначала узнать, какая температура является нормальной – иногда Speccy преувеличивает опасность.

Speccy внимательно следит за температурой всех компоненто
Перегрев может быть следствием неправильного разгона видеокарты. После попытки разогнать графический адаптер нужно обязательно проверить стабильность его работы. Самый удобный способ — тест в программе AIDA64.
- Запускаем программу, раскрываем меню «Сервис», выбираем «Тест стабильности системы».
- Оставляем отмеченным пункт Stress GPU(s).
- Нажимаем Start и следим за ходом теста.
В верхнем поле будут появляться сообщения об ошибках. Если их больше 5, то с графическим адаптером явно что-то не то. В таком случае нужно снизить настройки в программе для разгона или вернуться к стандартным характеристикам.

Проверяем графический адаптер на стрессоустойчивость
На одном из компьютеров я столкнулся с тем, что BSOD c VIDEO_TDR_FAILURE вызывал слабый блок питания. Сначала стала появляться ошибка, а затем перестал включаться подключенный монитор. После чистки блока питания проблема на время была устранена, но затем всё снова повторилось. Пришлось заменить блок питания.
Худшая причина — серьёзные неисправности в работе видеокарты. Устранить их самостоятельно вряд ли получится, так что если ни один из перечисленных выше способов не помог избавиться от ошибки VIDEO_TDR_FAILURE, то нужно обратиться в сервисный центр. Если видеокарта всё ещё на гарантии, то ремонт сделают бесплатно. Но бывают случаи, когда проще купить новое оборудование, чем заплатить за восстановление старого. Благо, при ошибке VIDEO_TDR_FAILURE это не такой уж и частый исход — обычно устранение неполадки заканчивается после отката или обновления драйверов.
Post Views:
28
Solution One – Reinstall drivers in Safe Mode
There is a possibility the AMD graphic drivers are corrupt. A simple solution to this problem is uninstalling AMD graphics drivers and installing latest AMD GPU drivers.
Here are the steps to follow.
- Boot your computer in Safe Mode
- Press Windows logo key and R to bring up Run window
- In the Run window, type devmgmt.msc and hit Enter on the keyboard
- In the Device Manager window, go to the Display Adapter category and expand it

- right-click AMD display adapter and select Uninstall
- when asked for confirmation, click OK
- Reboot your computer in Normal Mode
- Install latest Intel chipset driver for your PC
- Reboot your PC again
- Go to AMD website
- Select your product from the list and download latest drivers for your Windows operating system
- After downloading latest AMD graphic drivers, install them
- Reboot your computer and check whether the issue is resolved.
If the issue persists, move to next solution
1: Clean re-install NVIDIA graphics driver
Corrupted graphics card driver could be the cause of a Video_TDR_Failure blue screen problem. You can try reinstalling your NVIDIA graphics driver to fix it:
1) Download and install Display Driver Uninstaller. Run it when the install finishes.
2) You can select Safe Mode (Recommended) or Safe Mode with Networking if you prefer, and we’ll go with Normal mode here. When you’re done with the selecting, click Launch.

3) Click Clean and Restart (Highly recommended).

4) Your computer will restart automatically once your display card driver is uninstalled.
5) On your keyboard, press the Windows logo key and X at the same time. Click Device Manager.
6) Click Action and Scan for hardware changes.

7) Your computer will check for available display driver update for you automatically. Just wait with patience for it to finish.
Что это за ошибка?
Как уже было сказано выше, появляется она из-за нарушений в работе видео драйвера. Сообщение с кодом (или названием конфликтного элемента) отображается на синем фоне в ходе игрового процесса или же в любой момент без особых закономерностей.

Виной всему, зачастую, являются следующие файлы:
- video tdr failure atikmpag sys
- nvlddmkm
- igdkmd
Эти файлы системы могут быть повреждены или сконфигурированы неподходящим для Windows образом. Когда «операционка» пытается обратиться к видеоадаптеру, происходит направление на указанные выше элементы. Подобная процедура выполняется с частотой в 100 – 1000 раз / сек. Но если драйвер устарел (давно не обновлялся), или он несовместим с Виндовс 10 определенной версии, то управление графическими ресурсами не может выполняться скоординировано.
Еще одной причиной ошибки является существенное повышение температуры GPU (главного чипа видеокарты). Возможно, Вы пытались выполнить разгон, или забыли выполнить очистку системы охлаждения от пыли, давно не меняли термопасту. Нередко ситуация «накаляется» из-за повреждений блока питания (вздутие конденсаторов, скачки сетевого напряжения) или не оптимальных опций электропитания.
Проблемы с корректным отображением видео на Windows 10
Краткое содержание
Ошибок, связанных с настройками видео и негативно влияющих на работу ОС, может быть несколько. Все они имеют свои цифровые/словесные коды, расшифровав которые можно точно определить причину их возникновения. Предлагаем для ознакомления список базовых «видео ошибок» на Windows 10.
Ошибка «VIDEO_TDR_FAILURE»
Представляет собой «синий экран BSoD» с соответствующим кодом ошибки. Может возникнуть как при попытке запустить графическое приложение/компьютерную игру, так и сразу после загрузки ПК.

На экране ошибки также можно увидеть (сразу под кодом) какой процесс система не смогла запустить
Причина ошибка — сбой в работе видеокарты (или встроенного графического видеоадаптера). Это может быть перегрев карты или несовместимость её драйверов с операционной системой Windows 10.
Ошибка «VIDEO_SCHEDULER_INTERNAL_ERROR»
Представляет собой также «синий экран BSoD» с полным кодом ошибки. Сообщение об ошибке обычно возникает во время просмотра видео или во время игры, а также при выходе системы из «Спящего режима Windows».

При появлении экрана ошибки единственным выходом остаётся — перезагрузка ПК
Причина данной ошибки обычно кроется в сбое драйверов видеокарты (гораздо реже в нарушении работы файлов реестра системы).
Ошибка «код 43»
Одна из самых коварных ошибок, ведь в случае её возникновения система на предоставит пользователю никакого оповещения. Ошибка «код 43» может проявляться несколькими способами: может постоянно сбиваться настройка разрешения экрана, падать частота обновления, но самым заметным будет — появление «графических артефактов» видеокарты (в виде точек/полос на экране монитора).

Графические артефакты могут появляться как сразу после включения ПК, так и через какое-то время работы системы
Причина ошибки «код 43» заключается в несовместимости драйверов видеокарты с новейшей ОС Windows 10.
Ошибка «VIDEO_DXGKRNL_FATAL_ERROR»
Ошибка вызывает «синий экран BSoD» (чаще всего после запуска любого приложения, которое использует графические ресурсы).

В фоновом режиме Windows 10 (без запуска приложений) данная ошибка не появится
Причина возникновения — проблемы в работе драйверов видеокарты или сбой в системных пакетах библиотеки «Microsoft Visual C++».
Ошибка «DXGI_ERROR_UNSUPPORTED»
Всегда появляется после запуска приложений, использующих графические ресурсы (чаще всего после запуска компьютерных игр). Представляет собой окно ошибки с подзаголовком «DirectX device creation error».

В окне ошибки можно увидеть не только её код, но и краткое описание причины возникновения
Ошибка возникает из-за устаревшей версии системного набора «DirectX».
Ошибка «Netwlv64.sys»
Представляет собой окно ошибки, появляющееся после загрузки Windows.

Проявляться ошибка может по-разному: может сбиваться настройка контрастности, частоты обновления экрана, а также появление графических артефактов
Причина возникновения — повреждение секторов жёсткого диска.
Обновление интегрированной графики AMD
С приходом Windows 8.1 / 10 возникало много проблем. Чаще всего они были связаны с драйверами. В нашем случае графический процессор AMD может вызвать синий экран с ошибкой video_tdr_failure (atikmpag.sys) самостоятельно или вместе со встроенным видео ядром на материнской плате.
- Во-первых, нужно удалить установленные драйверы. Для этого нажатием клавиш Win + R выведите на экран диалоговое окно, впишите команду devmgmt.msc и выполните ее на ОК для входа в «Диспетчер устройств».
- Разверните вкладку Видеоадаптеры, кликните на установленной видеокарте и выберите «Удалить».
- Повторите процедуру, если установлено от двух видеокарт в компьютере.
- Если установлен центр управления AMD Catalyst, его также нужно удалить. Для этого совместным нажатием Win + R выведите на экран окно «Выполнить», впишите команду appwiz.cpl и подтвердите ее запуск на Enter.
- В отобразившемся списке программ найдите Центр управления AMD Catalyst. Кликните на нем правой кнопкой мыши и выберите «Удалить». Следуйте инструкциям на экране до полного удаления программы.
- Затем можно загрузить утилиту автоматического обнаружения графики на странице www.amd.com/ru/support.
Второй способ – загрузить драйвера вручную. Чтобы узнать модель видеокарты, откройте окно «Выполнить» нажатием на Win + R, введите msinfo32 и подтвердите выполнение на Enter. Затем перейдите по пути «Компоненты – Дисплей» и найдите тип адаптера.
Когда известна модель видеокарты, для загрузки программного обеспечения перейдите на страницу поддержки www.amd.com/ru/support.
В поле «Search for your product» укажите модель GPU и нажмите «Отправить». Разверните вкладку в соответствии с версией операционной системы, установленной на вашем компьютере.

Отобразится новая и предыдущая версии драйверов, а также утилита автоматического обнаружения графики.

Выберите последнюю версию программного обеспечения (Radeon Software) и нажмите кнопку «Скачать». После запустите файл и следуйте инструкциям на экране до завершения установки.
Проверьте, устранена ли ошибка синего экрана video_tdr_failure (atikmpag.sys).
Как я могу исправить video_tdr_failure nvlddmkm.sys?
- Проверьте наличие любого нового обновления Windows
- Проверьте наличие обновлений для драйверов вашей видеокарты
- Переустановите драйверы вашей видеокарты
1. Проверьте наличие любого нового обновления Windows.
Обычно компьютеры, использующие ОС Windows 10, автоматически обновляются при выпуске новой. Тем не менее, всегда полезно проверить вручную, чтобы увидеть, есть ли у вас последнее обновление Windows.
Обновление Windows важно для бесперебойной работы драйверов графического процессора Nvidia. Обновления также иногда поставляются с исправлениями, которые устраняют ошибки или ошибки. Если вы не уверены, как можно вручную обновить Windows, следуйте этим инструкциям:
Если вы не уверены, как можно вручную обновить Windows, следуйте этим инструкциям:
- Откройте главное меню , нажав клавишу Windows на клавиатуре или щелкнув значок Windows, который по умолчанию находится в левом нижнем углу экрана.
- Находясь в меню , нажмите на значке шестерня слева, чтобы открыть окно настроек . Кроме того, вы можете ввести «настройки» , чтобы войти в то же окно. (1)
- Далее нажмите на вкладку Windows Update.
- Вам следует выбрать вариант, в котором вы можете> Проверить наличие обновлений ‘. Нажмите на него и обновите. (2)
2. Проверьте наличие обновлений для драйверов вашей видеокарты.
Естественно, вы захотите узнать, обновлена ли ваша видеокарта. На самом деле, большую часть времени ошибка вызвана устаревшим драйвером. К счастью, обновить драйверы очень просто. Подробные инструкции по обновлению графического драйвера можно найти в этой статье.
Существуют также сторонние драйверы, облегчающие пользователям обновление драйверов. Однако, если вы хотите обновить драйверы GPU вручную, выполните следующие действия:
Мы также настоятельно рекомендуем Модуль обновления драйверов TweakBit (одобрен Microsoft и Norton) для автоматического сканирования и проверки устаревших драйверов на вашем ПК.Это отличный инструмент, который сканирует обновления, а антивирус – на наличие угроз. Этот инструмент обеспечит безопасность вашей системы, поскольку вы можете вручную загрузить и установить неправильную версию драйвера.
3: переустановите драйверы видеокарты
Поэтому, если обновление драйвера вашей видеокарты по-прежнему не решает проблему, возможно, вам придется полностью переустановить драйверы. Причина этого заключается в том, что сбой TDR может быть вызван поврежденными файлами. Вы можете восстановить поврежденные файлы с помощью специальных сторонних инструментов, таких как перечисленные в этой статье.
Чистая переустановка драйверов также заменит поврежденные файлы на файлы, которые работают должным образом. Перед началом работы перезагрузите компьютер в Безопасный режим .
- Откройте Windows в безопасном режиме.
- Откройте диспетчер устройств. Сделайте это, набрав в диспетчере устройств в меню «Пуск». Кроме того, вы можете нажать Ключ Windows и X вместе, чтобы открыть список. В этом списке вы можете найти Диспетчер устройств и нажать на него.
- Затем найдите раздел Адаптер дисплея и разверните его.
- Нажмите правой кнопкой мыши на драйвере видеокарты и удалите его.
- Появится окно с опцией удалить программное обеспечение драйвера для этого устройства . Выберите его и нажмите ОК.
- Загрузите и установите последнее обновление для вашего конкретного графического процессора. Обратитесь к «Исправлению 2», чтобы узнать, как это сделать.
- Перейдите в каталог диска. Обычно это находится в C: WindowsSystem32Drivers. Найдите файл nvlddmkm . sys и переименуйте его в nvlddmkm.sys.old.
- Откройте Команду (администратор). Вы можете сделать это, введя в командной строке в меню Windows и щелкнув правой кнопкой мыши по нему, чтобы выбрать «Запуск от имени администратора» .
- В диалоговом окне командной строки введите это в « exe nvlddmkm.sy_ nvlddmkm.sys». Не забудьте нажать Enter . Это создаст новый файл nvlddmkm.sys .
- Найдите этот файл в каталоге Nvidia, обычно находящемся на диске C.
- Скопируйте его в C: WindowsSystem32Drivers.
- Перезагрузите компьютер.
Итак, мы надеемся, что одно из этих трех решений помогло вам исправить надоедливую ошибку video_tdr_failure (nvlddmkm.sys) в Windows 10.
Примечание редактора . Этот пост был первоначально опубликован в октябре 2017 года и с тех пор был полностью переработан и обновлен для обеспечения свежести, точности и полноты.
Что такое ошибка VIDEO_TDR_FAILURE
Ошибки BSOD (синий экран смерти) могут быть главной проблемой, с которой сталкивается большинство пользователей Windows. На этот раз мы сталкиваемся с VIDEO_TDR_FAILURE ошибка, которая появляется из-за сбоя системы. Проблема отображается на синем экране, указывая на то, что на вашем компьютере возникла проблема, и вскоре он будет перезагружен для автоматического восстановления. «VIDEO_TDR_FAILURE» обычно возникает из-за неисправности драйвера дисплея. Однако иногда это может быть связано с другими проблемами, такими как повреждение файлов, сбои дисков и проникновение вредоносных программ. К сожалению, устранить все ошибки невозможно, поэтому вам придется прислушиваться к дальнейшим действиям. В этой статье мы предоставим необходимую информацию о том, как избавиться от этого сбоя и вернуться к нормальному использованию.
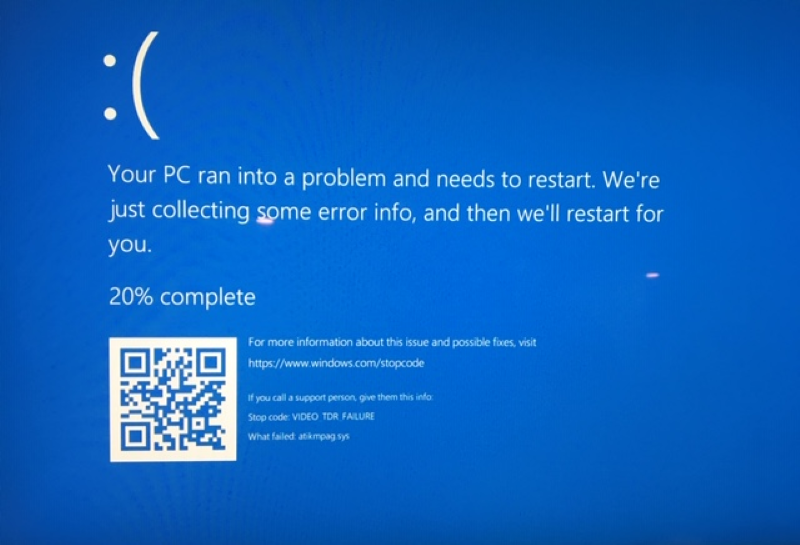
Что делать при аппаратных неисправностях
- Код ошибки video_ tdr _failure на Windows 10 может возникнуть из-за разгона и изменения температурного режима.
Уберите все разогнанные вами настройки системы, не только видеокарты, но и процессора, и оперативной памяти. Температурный режим можно поменять с помощью программы Aida64.
- Попробуйте сделать стресс-тест видеокарты, если же она не выдержит его – стоит уменьшить вольтаж и частоту.
- Проверьте мощность блока питания, так как игровые видеокарты требуют больших показателей.
- Не стоит исключать тот факт, что видеокарта может просто сломаться, и если есть возможность, поменяйте её по гарантии.
Если вы не знаете, что значит dpc watchdog violation – читайте об этом у нас.

What Is VIDEO_TDR_FAILURE?
Oftentimes, some users reflect that after they upgrade to the latest Windows 10 version or update the graphics driver, the computer boots into the blue screen of death (BSOD). Usually, the blue screen comes with an error message as VIDEO_TDR_FAILURE.
The following is an example:
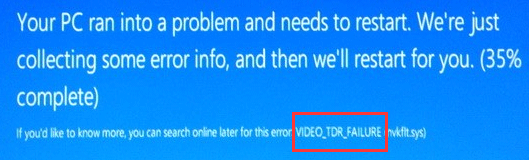
When you receive this VIDEO_TDR_FAILURE error message, it means that a dysfunctional graphics card or graphics card driver has faulty. It can be caused by atikmpag.sys, nvlddmkm.sys or igdkmd64.sys files. Usually, you can see the target fault driver in the brackets behind the error message of VIDEO_TDR_FAILURE, for example, VIDEO_TDR_FAILURE(atikmpag.sys).
On the other hand, this issue can also happen after the computer unexpected reboot.

How to Get Rid of Windows Critical Structure Corruption?
Are you bothered by Windows 7/8/10 stop code critical structure corruption? Do you know how to fix it? In this post, we introduce some available solutions.
Read More
The Reasons for VIDEO TDR FAILURE Windows 10
Many situations can cause this Windows 10 stop error VIDEO_TDR_FAILURE. We list some main reasons as follows:
The display driver is outdated.
Too many programs are running in the background.
Hardware issues like over-clocked components, incorrect component compatibility & settings, insufficient system cooling, insufficient system power, and defective parts can also cause this issue.

How to Fix Laptop Overheating and Rescue Your Data?
Are you looking for solutions to handling the laptop overheating issue? Now, we will show you how to reduce laptop heat and how to rescue the lost data in this post.
Read More
When you boot into VIDEO_TDR_FAILURE BSOD, you can just restart the computer to see whether the device can boot normally. If not, you can try the following solutions.
Как исправить ошибку VIDEO_TDR_FAILURE
В общих чертах, если не учитывать целый ряд нюансов, о которых будет подробно сказано далее в статье, исправление ошибки VIDEO_TDR_FAILURE сводится к следующим пунктам:
- Обновление драйверов видеокарты (при этом здесь стоит учитывать, что нажатие «Обновить драйвер» в диспетчере устройств — это не обновление драйвера). Иногда может потребоваться предварительное полное удаление уже установленных драйверов видеокарты.
- Откат драйвера, если ошибка, наоборот, появилась после недавнего обновления драйверов видеокарты.
- Ручная установка драйвера с официального сайта NVIDIA, Intel, AMD, если ошибка появилась после переустановки Windows 10.
- Проверка на наличие вредоносных программ (майнеры, работающие напрямую с видеокартой, могут вызывать синий экран VIDEO_TDR_FAILURE).
- Восстановление реестра Windows 10 или использование точек восстановления, если ошибка не позволяет зайти в систему.
- Отключение разгона видеокарты, если он присутствует.
А теперь подробнее по всем этим пунктам и о различных методах исправить рассматриваемую ошибку.
Почти всегда появление синего экрана VIDEO_TDR_FAILURE связано с теми или иными аспектами работы видеокарты. Чаще — проблемами с драйверами или ПО (при неверном обращении программ и игр к функциям видеокарты), реже — с какими-то нюансами работы самой видеокарты (аппаратными), её температурой или сверхмерной загрузкой. TDR = Timeout, Detection, and Recovery, а ошибка возникает если видеокарта перестаёт отвечать.
При этом уже по имени сбойного файла в сообщении об ошибке можно сделать вывод о какой именно видеокарте идет речь
- atikmpag.sys — видеокарты AMD Radeon
- nvlddmkm.sys — NVIDIA GeForce (сюда же относятся и другие .sys, начинающиеся с букв nv)
- igdkmd64.sys — Intel HD Graphics
Способы исправления ошибки стоит начать с обновления или отката драйверов видеокарты, возможно, поможет уже это (особенно если ошибка стала появляться после недавнего обновления).
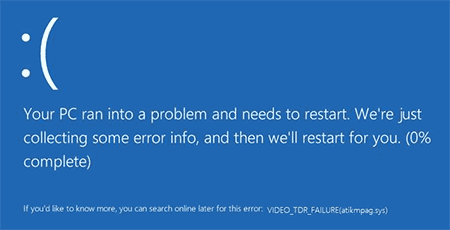
Важно: некоторые пользователи ошибочно считают, что если в диспетчере устройств нажать «Обновить драйвер», выполнить автоматический поиск обновленных драйверов и получить сообщение о том, что «Наиболее подходящие драйверы для данного устройства уже установлены», это означает, что стоит последний драйвер. На самом деле это не так (сообщение говорит лишь о том, что Центр обновления Windows не может вам предложить другого драйвера)
Для обновления драйвера правильным способом будет загрузить драйверы вашей видеокарты с официального сайта (NVIDIA, AMD, Intel) и вручную установить на компьютер. Если это не сработало, попробуйте предварительно удалить старый драйвер, подробно об этом я писал в инструкции Как установить драйверы NVIDIA в Windows 10, но для других видеокарт метод тот же самый.
Если ошибка VIDEO_TDR_FAILURE возникает на ноутбуке с Windows 10, то может помочь такой путь (случается, что фирменные драйверы от производителя, особенно на ноутбуках, имеют свои особенности):
- Скачайте с официального сайта производителя ноутбука драйверы для видеокарты.
- Удалите имеющиеся драйверы видеокарты (и интегрированного и дискретного видео).
- Установите драйверы, загруженные на первом шаге.
Если проблема, наоборот, появилась после обновления драйверов, попробуйте выполнить откат драйвера, для этого выполните следующие шаги:
-
- Откройте диспетчер устройств (для этого можно нажать правой кнопкой мыши по кнопке Пуск и выбрать соответствующий пункт контекстного меню).
- В диспетчере устройств откройте «Видеоадаптеры», нажмите правой кнопкой мыши по названию видеокарты и откройте «Свойства».
- В свойствах откройте вкладку «Драйвер» и проверьте, активна ли кнопка «Откат», если да — используйте её.
Если указанные выше способы с драйверами не помогли, попробуйте варианты из статьи Видеодрайвер перестал отвечать и был восстановлен — по сути это та же проблема, что и синий экран VIDEO_TDR_FAILURE (только восстановление работы драйвера не проходит успешно), и дополнительные методы решения из приведенной инструкции могут оказаться полезными. Также далее описаны еще некоторые методы исправить проблему.
Некорректная работа видеокарты
Не исключено, что причина проблемы кроется в самой видеокарте. Проверить ее состояние можно с помощью программы FurMark. В случае выявления неполадок следует, во-первых, проверить эффективность охлаждения видеокарты, состояние термопасты и контактов, во-вторых, попробовать переключиться с видеокарты дискретной на встроенную или наоборот, если на вашем компьютере установлены оба устройства.

Определить, какая видеокарта или драйвер спровоцировали сбой, можно также по названию самого драйвера. Если сообщение содержит текст video tdr failure atikmpag sys, значит, вы имеете дело с видеокартой AMD Radeon, если video tdr failure nvlddmkm sys, то проблема вызвана видеокартой Nvidia (приставка NV в начале названия драйвера всегда указывает на его принадлежность к программному обеспечению Nvidia). Если же в скобках после названия драйвера указано igdkmd64.sys, это будет означать, что произошел сбой в работе видеокарты от Intel.
Итог
Выше мы рассмотрели основные причины возникновения ошибки VIDEO TDR FAILURE в Windows 10 и способы исправления ситуации. При отсутствии аппаратных поломок в большинстве случаев вопрос решается весьма быстро. Наиболее действенными методами являются переустановка, обновление или откат драйвера. При перегреве видеокарты придется обязательно выявить причину высокой температуры – либо это сильная запыленность, либо деградировавшая термопаста, которую нужно будет заменить.
Решения
Если на экране отображается код остановки «video tdr failure», как исправить сейчас расскажу в пошаговой инструкции.
Самое первое, что нужно сделать, это обновить драйвера. В большинстве случаев такой способ помогает забыть о неисправности.
Второй метод заключается в удалении всех утилит, связанных с графическим адаптером. Обычно они инсталлируются вместе с драйвером. Чтобы выполнить полную очистку всех следов приложений, рекомендую пользоваться не стандартным способом (через «Программы и компоненты»), а специальными программами – CCleaner или Wise Care 365. Но если не хотите следовать моим советам, то пробуйте использовать встроенный инструмент:

Обязательно перезапустите ПК после всех проделанных манипуляций. Затем заново скачайте драйвера с официального источника, установите их.
Стоит отметить, что на сайтах производителей могут быть свежие бета-версии, которые доступны для пользователей. Но есть вероятность, что они «сырые» и могут стать причиной других ошибок. Лучше качать стабильные версии (не Beta).
Ошибка video tdr failure nvlddmkm sys должна устраниться.
2: переустановите драйверы в безопасном режиме
ВАЖНО : у вас должна быть последняя версия драйвера набора микросхем Intel и драйвер видеокарты ATI/AMD на вашем компьютере. Вы можете сначала бесплатно загрузить их с помощью Driver Easy
1) Перейдите в безопасный режим в Windows 10.

2 ) Перейдите в Диспетчер устройств . Разверните Видеоадаптеры . Щелкните правой кнопкой мыши устройство AMD/ATI и выберите Удалить .

3) Нажмите OK .

4) Перезагрузите компьютер в нормальный режим. Затем установите последнюю версию драйвера набора микросхем Intel для вашего компьютера.

5) Перезагрузите компьютер еще раз.
6) Попробуйте снова установить последнюю версию драйвера устройства ATI/AMD на свой компьютер.
Дополнительные рекомендации
- Если Ваше «железо» было выпущено много лет назад, то есть вероятность, что в Windows 10 не предусмотрена возможность взаимодействия с таким устаревшим оборудованием. Это характерно для ноутбуков, произведенных до 2011 года. Лучшим решением станет инсталляция предыдущих выпуском Виндовс («семерка» — самое то!).
- Не помешает скачать свежие обновления для «десятки», которые могут автоматические устранить указанную проблему:
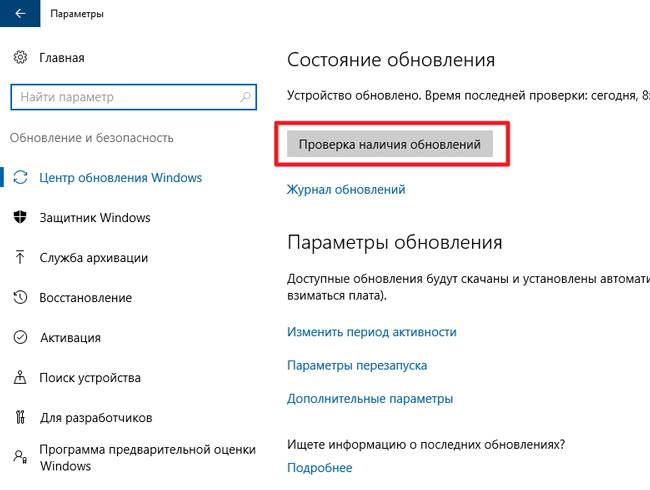
- Не хотелось бы в это верить, но если видеокарта повреждена (что и вызывает появление кода ошибки), то придется обратиться в сервис. Но предварительно спасти ситуацию может переключение на встроенный видео процессор в БИОСе или специальной утилите для управления адаптером (ATI Catalyst, Nvidia Control Panel).
- Советую зайти в настройки режимов электропитания (через Панель управления) и там выбрать сбалансированную схему:
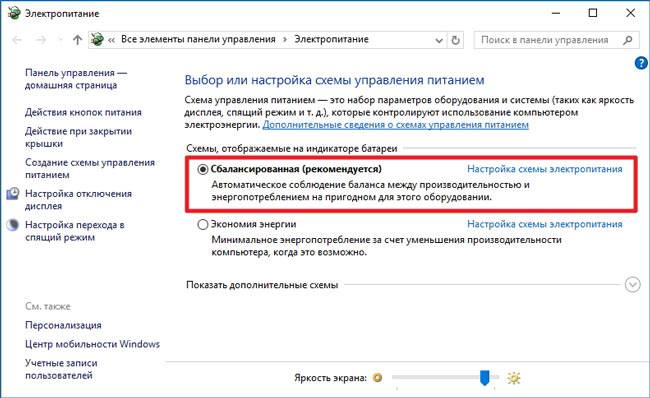
С уважением, Виктор!
 04.01.201710:004348Виктор ФелькИнформационный портал IT Техник
04.01.201710:004348Виктор ФелькИнформационный портал IT Техник
В этой инструкции подробно о том, как исправить ошибку VIDEO_TDR_FAILURE в Windows 10 и о возможных причинах появления синего экрана с этой ошибкой. Также в конце есть видео руководство, где подходы к исправлению показаны наглядно.
Проверка обновлений Windows
Убеждаемся, что в системе присутствуют все последние обновления компонентов и безопасности. Какое бы ни было предвзятое отношение к Microsoft основной целью выпускаемых «заплаток» как раз и является устранение выявленных проблем в работе программного обеспечения. Вполне вероятно, что одно из обновлений устранит ошибку VIDEO_TDR _FAILURE.
Нажимаем клавиатурное сочетание «Win + i», чтобы попасть в параметры Windows 10. Открываем раздел, выделенный на скриншоте рамкой.

Выполняем ручную проверку наличия обновлений. При необходимости устанавливаем и выполняем перезагрузку.

Важным нововведением в последней актуальной сборке Windows 10, с номером 1809, является наличие механизма автоматического отката проблемных обновлений. При выявлении затруднений в работе, система отменяет установку и запрещает повторную загрузку определенных исправлений сроком на 30 суток.
Video-tdr-failure windows 10 как убрать «Синий экран»?
Давайте рассмотрим наиболее распространённые варианты, применив которые, можно исправить данный сбой:
- Необходимо откатить драйвера назад, если сбой появился через некоторое время, как пользователь обновил драйвера видеокарты;
- Нужно обновить дрова видеокарты (не забываем, что, кликнув по пункту «Обновить драйвера», зайдя в диспетчер устройств – на самом деле дрова могут обновиться не последней версией). Возможно, вам придётся полностью удалить те из драйверов данной платы, которые вы успели установить;
- Устанавливаем дрова вручную с основных сайтов NVIDIA, Intel, AMD, если синий экран возник через некоторое время, после переустановки ОС;
- Желательно воспользоваться точками восстановления, восстановить реестр Виндовс 10 или произвести восстановление резервной копии ОС (если она есть). В ситуации, когда ошибочка не позволяет войти в ОС;
- Необходимо проверить компьютер на внедрение вирусного ПО (такое ПО может заниматься майнингом на вашем ПК, что позволит вызвать данную ошибку);
- Если видео-плата разогнана, то разгон нужно выключить, так как он может дать эту ошибочку.
А сейчас, пожалуй, более конкретно разберём данные варианты и прочие варианты, позволяющие убрать «Video-tdr-failure».
В основном данная ошибочка появляется из-за различных моментов функционирования видеокарты. По большей части – это ошибочка в работе драйверов или других программ (когда программы с играми неправильно направляют сигнал к опциям видеокарты).
Более редкие случаи – неправильная работа этой платы из-за непредвиденных нюансов вызывает «Синий экран». К примеру, повышение температуры, сильная загрузка, аппаратные проблемы. Сбой начинается тогда, когда от видеокарты нет ответа.
Что интересно, уже по названию элемента, в где возникла ошибка, возможно дать ответ, в которой видеокарте произошла ошибка.
- sys – это ошибка в плате NVIDIA GeForce (к этому файлу можно отнести и др .sys, которые начинаются со знаков nv);
- sys – ошибка в плате AMD Radeon;
- igdkmdsys – речь идёт о плате Intel HD Graphics.
Чтобы убрать ошибку, можно вначале обновить или откатить дрова видеокарты. Очень может быть, это уберет ошибочку (в особенности, если ошибочка возникла после недавнего обновления дров).

Чтобы обновить дрова правильно, необходимо скачать дрова на видеокарту с главного ресурса (NVIDIA, AMD, Intel) и ручным методом произвести установку на ПК. Если данный вариант не помог, нужно попробовать убрать прежний драйвер и попытаться установить новый вновь.
Когда этот синий экран появляется на ноутбуке, где установлена Виндовс 10, выручить вас может другой вариант (частенько дрова от фирменного создателя несут в себе особые нюансы):
- Производим закачку драйвера с основного сайта данного бренда, который произвел ноутбук с видеокартой;
- Удаляем до этого установленные драйвера этой видеокарты (имеется в виду и интегрированная и дискретная плата);
- Устанавливаем дрова, загруженные в пункте 1.
Если же ошибка возникала после обновления дров, то нужно откатить дрова. Для этого мы будем делать вот что:
- Находясь в диспетчере устройств (кликнем правой кнопочкой мышки по пуску и в контекстном меню выбираем необходимую команду);
- Войдя в диспетчер, нужно открыть «Видеоадаптеры», кликнув правой кнопочкой мышки по наименованию видео-платы. Появится контекстное меню, в нём кликнем по «Свойствам»;
- Войдя в «свойства», открываем вкладку «Драйвер» и проверяем активна ли кнопочка «Откат». Если она активна, кликнем по ней.
Если вы всё сделали правильно, ошибка должна исчезнуть.
