Личный кабинет нетбайнет: регистрация, вход, телефоны
Мобильное приложение Белтелеком
Мобильное приложение от Белтелеком появилось только в сентябре 2017 года, поэтому еще не полностью опробовано. На данный момент тестируется бета-версия, а дальнейшем провайдер планирует увеличить количество доступных функций и исправить текущие недостатки. Скачать приложение можно из Google Play, рассчитано оно только для работы на базе Andorid.
Среди возможностей приложения:
-
Онлайн-пополнение счета;
-
Проверка баланса;
-
Управление услугами (подключение и отключение);
-
Смена тарифного плана.
Также в профиле абонента в мобильной версии будет вкладка с новостями от Белтелеком об усовершенствовании работы или изменении тарифов. Абоненты оценивают нынешнее мобильное приложение довольно высоко. Хотя в рейтинге на маркете есть и плохие отзывы, средняя оценка держится на 4,5-4,7 баллах.
Подключение к сети
Для подключения к WI-FI с помощью беспроводного соединения, выполняют такие манипуляции:
- первые четыре пункта соответствуют действиям для Windows 7;
- после этого клавишей мыши, расположенной с правой стороны, кликают по надписи: «Беспроводное сетевое соединение» и перенаправляются в подпункт «Свойства»;
- кликают по надписи: «Протокол интернета 4 TCP/IPv4»;
- кликают по кнопке «Свойства»;
- задают IP-адрес и DNS-адреса;
- клавишей мыши, расположенной с правой стороны, кликают по надписи: «Беспроводное соединение» и перенаправляются в подпункт «Подключение»;
- открывается пункт «Текущие подключения», где выбирают тип своей связи;
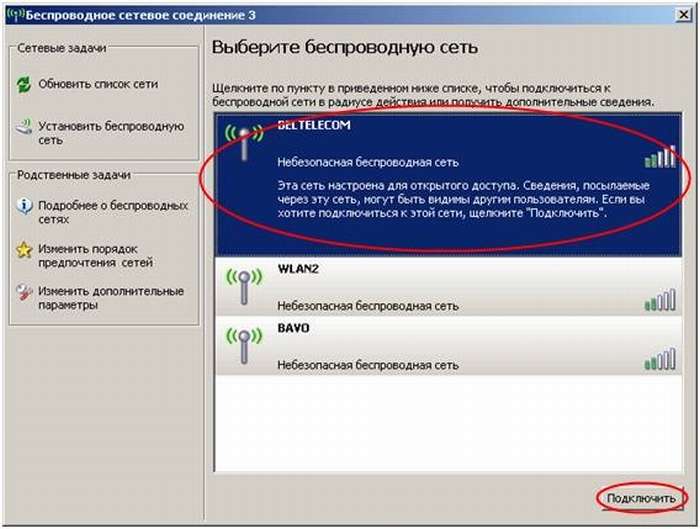
- кликают по кнопке «Подключить»;
- в окно вбивают ключ безопасности;
- подтверждают свои действия, нажатием на кнопку «OK».
Если все манипуляции выполнены правильно, можно начинать пользоваться интернетом.
Как настроить Wi-Fi на ByFly, можно также узнать из следующей видео-инструкции:
Баланс ByFly в кабинете пользователя
Большинство абонентов выбирают тарифы по предоплате, но многие пользователи предпочитают планы с оплатой за фактическое использование интернет-ресурсов. Следить за остатком на счету можно в персональном кабинете пользователя. Вся необходимая информация будет доступна сразу после авторизации.
Как проверить состояние счета Байфлай
Чтобы узнать остаток на лицевом счету, достаточно войти в личный кабинет. Выберите в меню “Состояние счета” и на открывшейся странице будет представлена информация об актуальном балансе. Кроме того, Вы увидите действующий тарифный план, статус блокировки и другие данные об интернет-подключении.
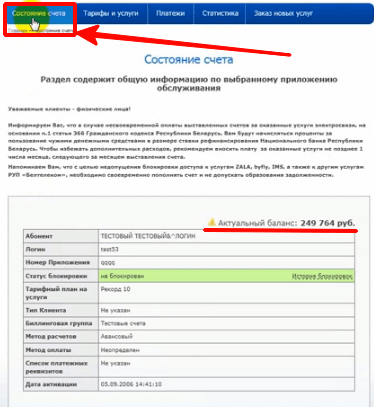
Узнать зачисленные платежи
Если Вы хотите проверить статус проведенной оплаты, то после входа в сервис перейдите в раздел “Платежи”. На странице Вы найдете информацию о последних зачислениях. Кроме того, Вы сможете зарегистрировать обещанный платеж (предоставление услуги на 3 суток без авансовой оплаты) или активировать экспресс-карту.

Отключение рекламы
Указывает номер мобильного телефона, на который поступит сообщение с кодом доступа. Вводит цифровое значение и нажимает «Продолжить»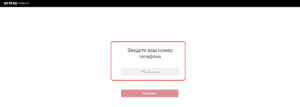
Переходит к разделу «Устройства», нажимает «Добавить». В строке прописывается физический адрес оборудования, которое будет подключаться к беспроводной сети метро.
Чтобы узнать MAC-адрес на платформе Android, пользователь заходит во вкладку «Настройки», раздел «Состояние». Далее переходит по разделам меню «Сведения об устройстве», «Состояние», строка «MAC-адрес Wi-Fi».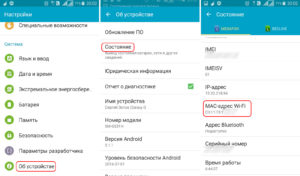
Обладателям продукции компании Apple надо зайти по другим разделам. Вкладка «Настройки», далее — раздел «Основные», пункт «Об этом устройстве», строка «Адрес Wi-Fi». Скопировать данные в соответствующее поле личного кабинета.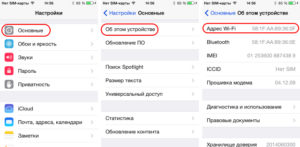
Теперь оформляется тарифный план для отключения рекламы в метро. Стоимость одного месяца составит 229 р., за три – 499 р., а один год обойдется абоненту 1399 рублей. Выбрать один из вариантов: оплата производится через банковскую карту. Теперь при подключении к Wi-Fi метро, клиенту не будут показывать обязательный рекламный ролик.
Чтобы отключить платный сервис, перейти через личный кабинет раздел «Устройства». Выбрать коммуникатор среди списка привязанных мобильных устройств и нажать «Отключить».
Регистрация личного кабинета
Согласно утвержденному Постановлению Правительства №801, все без исключения провайдеры в обязательном порядке вынуждены идентифицировать абонентов, принявших решение воспользоваться подключением к Wi-fi. Процедура регистрации предусматривает несколько вариантов.
С целью регистрации через установленный по умолчанию браузер, пользователям требуется инициировать подключение к сети MosMetro_Free. В адресной строке вводится http://gowifi.ru. После перехода на страницу авторизации самостоятельно определяет один из нескольких вариантов идентификации:
- путем ввода номера мобильного телефона. В таком случае на смартфон поступает сообщение с уникальным кодом, который в дальнейшем вводится в специально отведенное поле. По завершении процесса регистрации на дисплее отображается рекламный ролик, который указывает на успешное окончание процедуры;
- прохождение процедуры идентификации через учетную запись официального портала Госуслуги. С целью обеспечения доступа к интернету. Авторизация проходит через ранее предоставленный логин и пароль.

Для обеспечения максимально комфортных условий, пользователи оставляют за собой право использовать специально разработанное приложение. Программное обеспечение поставляется компанией «Максима Телеком».
Контактные данные для связи
Для организации обратной связи используется электронная почта службы поддержки premium@maximatelecom.ru. Заявки обрабатываются в круглосуточном режиме.
The following two tabs change content below.
Никита Аверин
В 2017 году окончил ФГБОУ ВО «Саратовский государственный технический университет им. Гагарина Ю.А.», г. Саратов, по направлению подготовки «Информатика и вычислительная техника». В настоящее время являюсь администратором сайта kabinet-lichnyj.ru. (Страница автора)
Последние записи автора — Никита Аверин
- «Ступени успеха» – регистрация и вход в личный кабинет — 22.09.2021
- Уфамама Совместные покупки – пошаговая регистрация и вход в личный кабинет — 20.09.2021
- Taxi1990 – регистрация и вход в личный кабинет водителя — 18.09.2021
Как восстановить логин-пароль
Если пользователь потерял данные по входу в личный кабинет на сайте Белтелеком, есть два варианта решения данной проблемы:
- обратиться в личным визитом в сервисный центр компании с паспортом владельца договора;
- воспользоваться клавишей «забыли пароль».
При обращении в офис сотрудники выдадут новые данные логина и пароля.
Однако, не всегда есть время посещать организацию с целью восстановления забытого пароля. Поэтому, чтобы можно было восстановить пароль, в настройках профиля при регистрации следует указать свой адрес электронной почты, тогда система предложит в качестве пароля эту почту.
Введя номер договора и почту, следует внести в поле «символы с картинки» соответствующие символы и активировать кнопку «восстановить пароль».
После вышеуказанных действий пользователь попадет в личный кабинет при забытом пароле. Логин сохранится, а новый пароль придет на указанную почту.

Вход в интерфейс
После подключения и настройки оборудования можно переходить к разрешению вопроса, как зайти на роутер. Практически на всех маршрутизаторах адрес интерфейса, логин и пароль указаны на этикетке, которая расположена на нижней части устройства.
Если наклейки нет, то посмотреть адрес для отображения в браузере веб интерфейса роутера можно с помощью программных средств:
- Откройте «Центр управления сетями».
- Перейдите к изменению параметров адаптера.
- Дважды щелкните по значку подключения по локальной сети.
- Нажмите «Сведения» и посмотрите значение «Шлюз по умолчанию».
Если вы самостоятельно меняли логин и пароль, но не можете вспомнить новые значения, то воспользуйтесь кнопкой Reset на роутере, чтобы сбросить его настройки до заводских параметров. После сброса параметров идентификационные данные станут стандартными – admin/admin.
Смотреть адрес маршрутизатора необязательно. Большинство производителей используют одинаковый адрес, поэтому порядок запуска интерфейса маршрутизаторов разных моделей не сильно отличается.
Например, роутеры TP-Link и D-Link используют IP-адрес 192.168.0.1. После ввода этого значения в адресной строке браузера появляется окно авторизации — в нем нужно прописать логин и пароль. Для некоторых моделей маршрутизаторов D-Link Dir нужно указывать только логин, строку для пароля можно оставить пустой.
У роутеров Asus и Netgear установлен по умолчанию адрес 192.168.1.1. Логин и пароль тоже обычно стандартные – admin/admin. Но могут быть варианты: например, у маршрутизатора NETGEAR WGR614 логином будет «admin», а паролем – «password».
У маршрутизаторов Huawei данные для входа немного отличаются от привычных значений. Адрес для входа в интерфейс – 192.168.100.1. Логин и пароль тоже не совсем стандартные – root и admin соответственно. На некоторых моделях установлены еще более сложные пары для авторизации.
Маршрутизаторы Zyxel Keenetic имеют легко запоминающийся адрес my.keenetic.net. В качестве альтернативы используется стандартный адрес 192.168.1.1. Логином будет слово «admin», а пароль при стандартных настройках – 1234.
Кажется, можно запутаться, но на самом деле всё просто. В 90% случаев адрес будет 192.168.0.1. или 192.168.1.1, а парой для авторизации – admin/admin. Если эти значения не позволяют открыть веб-интерфейс, то внимательно прочтите инструкцию – там всегда указаны адрес, логин и пароль.
Возможные ошибки входа
Если зайти в настройки роутера с помощью автоматических настроек не получается, то попробуйте установить параметры входа вручную, используя IP-адрес маршрутизатора.
- Нажмите сочетание клавиш Win+R и выполните запрос «cmd» для вызова командной строки (или воспользуйтесь встроенным поиском в меню «Пуск»).
- Введите в окне интерпретатора команду «ipconfig».
- Найдите «Основной шлюз» – это и есть IP-адрес роутера. Эти же сведения можно посмотреть другим способом, нажав в свойствах подключения на кнопку «Сведения».
Зная IP-адрес маршрутизатора, можно вручную указать параметры протокола TCP/IPv4:
- Откройте свойства подключения.
- Перейдите в свойства протокола.
- Установите чекбоксы «Использовать следующий» и введите вручную нужные значения.
Чтобы понять, какие значения нужно указывать, возьмем IP-адрес роутера – например, 192.168.0.1. Исходя из этого адреса, заполните строки следующим образом:
- IP-адрес – 192.168.0.2 (последняя цифра должна быть в диапазоне от 2 до 254).
- Маска подсети – 255.255.255.0 (всегда остается неизменной).
- Основной шлюз – 192.168.0.1 (здесь указан адрес роутера).
- Предпочитаемый DNS – 192.168.0.1 (тоже прописывается адрес роутера).
При таких настройках проблема запуска веб-интерфейса маршрутизатора через браузер должна быть решена. Дальше вам останется только настроить интернет и создать беспроводное подключение, чтобы Wi-Fi роутер начал выполнять свои функции по обеспечению постоянного доступа в сеть с разных устройств.
Входим в веб-интерфейс
После всех предварительных манипуляций можно приступать к настройке устройства. Управление маршрутизатором осуществляется через веб-интерфейс. Для этого понадобится использование стороннего устройства. Это может быть персональный компьютер, ноутбук, планшет или же смартфон. Далее между устройством, используемым для настройки роутера, и самим девайсом необходимо установить связь. Сделать это можно несколькими способами, которые по факту не отличаются друг от друга, разница в удобстве их использования.
По Wi-Fi
На нижней части корпуса современных роутеров, таких как Asus, D-Link, Netgear, Zyxel, располагается наклейка с необходимой для подключения к сети Wi-Fi информацией. Там можно узнать адрес Wi-Fi роутера, имя сети, к которой следует подключиться, а также логин (login) и пароль (password). Если пароль не указан, то подключение к сети по умолчанию не требует ввода пароля.

Имя сети можно определить, не глядя на наклейку. Для этого нужно подойти к роутеру вплотную и выполнить поиск сети на устройстве. Искомую сеть можно будет определить по самому сильному сигналу.

Существует ещё один способ сопряжения устройств – WPS. На некоторых современных моделях присутствует специальная кнопка, нажав которую, можно осуществить быстрое подключение устройства к сети. Для этого нужно на компьютере подключиться к сети и одновременно нажать кнопку WPS на роутере, в результате чего компьютер подключится к Wi-Fi без пароля. Беспроводной способ удобен тем, что не требует наличия компьютера или ноутбука.
По проводу
Если в распоряжении пользователя имеется только персональный компьютер без Wi-Fi приёмника, можно настроить роутер по LAN кабелю, который идёт в комплекте. Такой кабель называется патч-кордом и используется для соединения маршрутизатора и компьютера. Один конец кабеля следует подключить в любой из LAN портов, а второй в Ethernet порт компьютера. Больше никаких предварительных настроек не требуется, роутер и компьютер уже находятся в одной сети.

Настройка ПК
Чтобы наладить интернет на компьютере, сначала маршрутизатор подключают к сети и устройства соединяют проводом. После этого налаживают работу сетевой карты.
На картинке показано, как узнать свою ОС на компьютере:
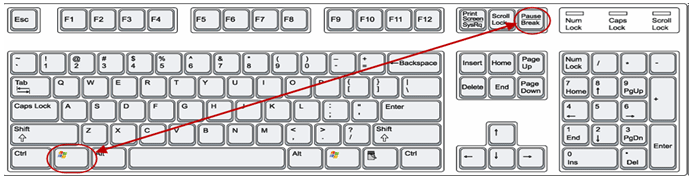
Windows 7
Чтобы подключить ПК с ОС Windows 7 к сети, действуют следующим образом:
- совершают вход в меню «Пуск»;
- переключаются в подпункт «Панель управления»;
- «Сеть и интернет» «ЦУ сетями» вот последовательность выбора следующих пунктов;
- появляется новое окно настроек, избирают графу «Изменение параметров адаптера»;
- возникает надпись: «Подключение по локальной сети», по которой кликают клавишей мыши, расположенной с правой стороны, и перенаправляются в подпункт «Свойства»;
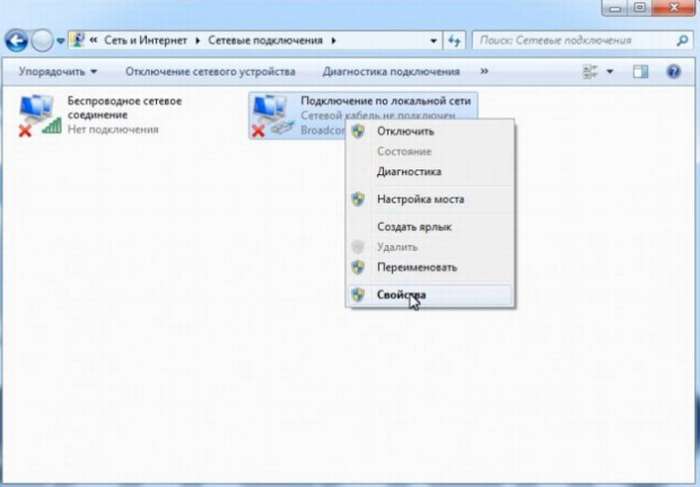
- кликают по надписи: «Протокол интернета 4 TCP/IPv4»;
- кликают по кнопке «Свойства», которая располагается ниже надписи;
- выставляют галочку в том окошке, где написано: «Использовать следующий IP-адрес»;
- в графу вбивают цифры: 192.168.1.2, при этом, если планируется подключить к маршрутизатору несколько устройств, то совпадение этих данных и данных из последней строки недопустимо;
- в строку «Основной шлюз» вбивают такие данные: 192.168.1.1;
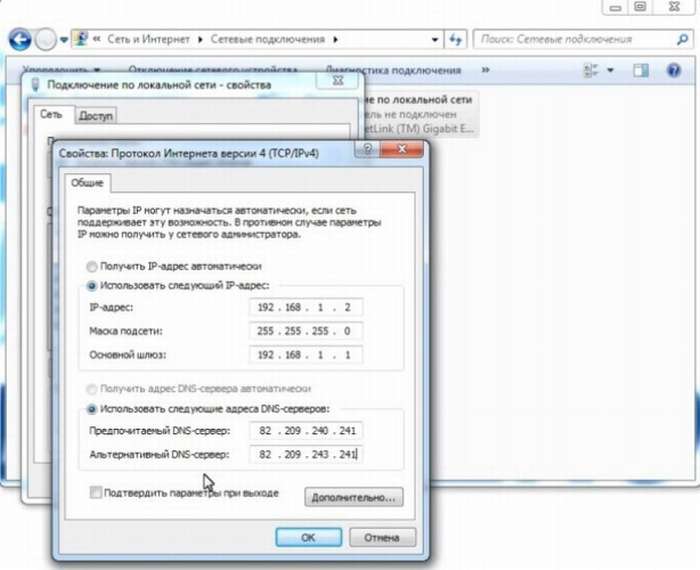
вбивают адреса DNS-серверов, которые представлены на официальном портале БайФлай.
Windows XP
Для ОС Windows XP выполняют следующие манипуляции:
- первые два пункта действий соответствуют налаживанию системы с Windows 7;
- после этого совершают переход в подпункт «Сетевые подключения»;
- появляется надпись: «Подключение по локальной сети», по которой кликают клавишей мыши, расположенной с правой стороны, и выбирают графу «Свойства»;
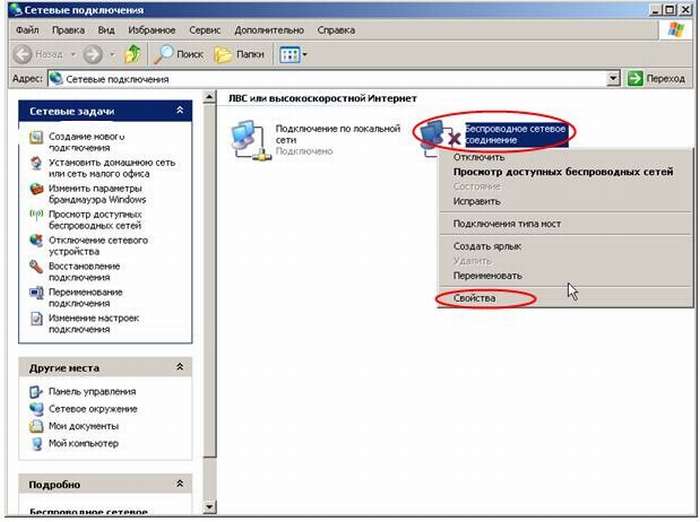
под надписью: «Компоненты, используемые этим подключением» выбирают «Протокол подключения TCP/IP» и кликают по графе «Свойства»;

- вводят цифровые значения, как в последних четырех пунктах настройки Windows 7;
- подтверждают действие и одновременно сохраняют настройки нажатием на клавишу «OK».
Видео-урок по настройке сетевой карты смотрите в следующем ролике:
Как зайти в личный кабинет Белтелеком
Если вы не знаете, как зайти в личный кабинет Белтелеком, для начала нужно попробовать поискать ссылку в сети интернет. Ссылка на адрес сервиса предоставляется на официальном сайте компании. Окно для входа, — это все, что ждет пользователя после перехода на страницу авторизации. Если при наличии реквизитов зайти все же не получается, надо сделать звонок оператору.
Менеджер поставщика услуг связи подскажет, как зайти в личный кабинет Белтелеком и исключить наиболее часто повторяющиеся ошибки пользователей. Пользование сервисом осуществляется полностью на безвозмездной основе.

Интернет тарифы ByFly
Провайдер Байфлай предоставляет услуги не только населению, но и корпоративным клиентам. Поэтому тарифная сетка компании поделена на две части, в каждой из которых более 20 продуктов. Отличия заключаются в предоставляемой скорости интернета, способов подключения и выставленных лимитов трафика. В столь большом разнообразии можно легко выбрать подходящий тариф.
Тарифы Байфлай для физических лиц
Практически невозможно найти сейчас человека, который бы не подключился к интернету. У Байфлай достаточно много предложений для физических лиц, удовлетворяющих потребности каждого абонента. При выборе необходимо понимать, в каких целях будет использоваться всемирная сеть: просмотр видео, онлайн-игры, общение в соцсетях и прочее. От этого зависит потребляемый трафик и необходимая скорость.
Провайдер предлагает более двадцати различных тарифов, которые условно можно представить по группам.
| Тип абонента | Тарифная группа | Лимит | Скорость соединения |
|---|---|---|---|
| Рекорд | Нелимитируемый | В зависимости от плана: до 200/100, 50/25, 25/12,5, 10/5 (Мбит/с) | |
| Домосед | Нелимитированный | В зависимости от плана: 10/0,5 Мбит/с + Касперский, 8192/512,6144/512, 4096/512, 3072/512 (Кбит/с) | |
| Физические лица | Социальный | Нелимитированный | В зависимости от плана: 10/5 Мбит/с или 3072/512 Кбит/с |
| Комфорт | до 10 ГБ | В зависимости от потраченного трафика | |
| Wi-Fi | Нелимитируемый. Предоплаченный трафик. |
Включенный трафик: 1536, 3072, 6144 Мбайт | |
| Мобил | Предоплаченный трафик на 12, 8 и 4 Гб | В зависимости от выбранного плана |
Тарифы Байфлай Белтелеком для юридических лиц
Корпоративные клиенты чаще всего используют интернет для подключения кассового аппарата, взаимодействий с контролирующими органами и подведомственными организациями. Потребность возникает у компаний разного масштаба и рода деятельности. Для каждой найдется свой интересный тариф в Байфлай, так как их представлено около 25 наименований. При выборе необходимо ориентироваться на те параметры, которые необходимы для обеспечения рабочего процесса.
| Тип абонента | Тарифная группа | Лимит | Скорость соединения |
|---|---|---|---|
| Рекорд | Нелимитируемый | В зависимости от плана: до 200/100, 50/25, 25/12,5, 10/5 (Мбит/с) | |
| Домосед | Нелимитированный | В зависимости от плана: 10/0,5 Мбит/с + Касперский, 8192/512,6144/512, 4096/512, 3072/512 (Кбит/с) | |
| Физические лица | Социальный | Нелимитированный | В зависимости от плана: 10/5 Мбит/с или 3072/512 Кбит/с |
| Комфорт | до 10 ГБ | В зависимости от потраченного трафика | |
| Wi-Fi | Нелимитируемый. Предоплаченный трафик. |
Включенный трафик: 1536, 3072, 6144 Мбайт | |
| Мобил | Предоплаченный трафик на 12, 8 и 4 Гб | В зависимости от выбранного плана |
Как создать личный кабинет и авторизоваться в сети
Постановление Правительства России №801 обязует провайдера идентифицировать каждого абонента, который подключается по Wi-Fi к Мировой паутине. Клиент регистрируется в личном кабинете одним из двух вариантов, а после получает доступ к глобальной сети московского метро.
Рассмотрим оба варианта.
Через браузер
Владелец мобильного устройства подключается к сети под названием MosMetro_Free, 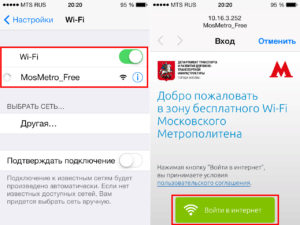 открывает браузер и вводит адрес http://gowifi.ru. Открывается сайт авторизации через кабинет абонента с двумя возможными способами.
открывает браузер и вводит адрес http://gowifi.ru. Открывается сайт авторизации через кабинет абонента с двумя возможными способами.
В первом случае пользователь указывает номер мобильного телефона, нажимает «Ok». В течение нескольких секунд на него поступит СМС с кодом, который вводится в соответствующем поле кабинета. После успешного прохождения регистрации на экране смартфона будет показан рекламный ролик.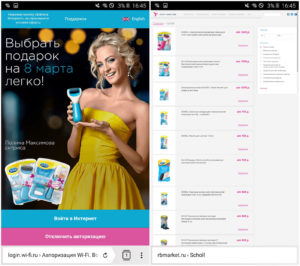
Второй способ – абонент проходит процедуру идентификации через личный кабинет портала «Госуслуги». Чтобы войти в Глобальную сеть, клиент вводит учетное имя и пароль.
Через мобильное приложение
Абоненты могут воспользоваться приложением для мобильных устройств. Оно разработано компанией «Максима Телеком». Доступно на следующих платформах:
- Android: https://play.google.com/store/apps/details?id=ru.mt.mobilecabinet&hl=ru
- iOS: https://itunes.apple.com/ru/app/mt-cabinet/id1221562688?mt=8
Подключаемся к беспроводной сети метро, а потом запускаем программу. Подключаемся к Мировой паутине, используя кабинет программы.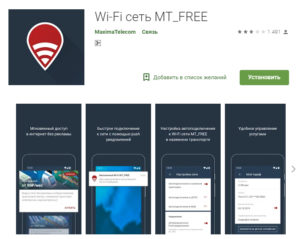
У приложения есть функция блокировки рекламы, пользователю не придется при каждом соединении с Wi-Fi метро просматривать рекламный видеоролик.
Узнаем баланс через техподдержку
У Белтелекома есть короткий номер 130, позвонив по которому можно узнать информацию о тарифах и услугах, а также узнать свой баланс. Однако есть некоторые нюансы:
- Звонить лучше с городского телефона. Пользователи часто жалуются, что с мобильного сложно дозвониться, или звонки вообще не проходят.
- Работают они не круглосуточно, а с 09:00 до 20:00, и только в рабочие дни.
Если вам срочно необходимо узнать баланс, и ни один способ вам не подошел, то можете позвонить по короткому номеру 123. Это телефон техподдержки Белтелекома, они работают круглосуточно и доступны при звонке с мобильного. Но помните, что это служба, помогающая решать технические проблемы, и говорить баланс они вам не обязаны. Поэтому звоните им только в крайнем случае, если проверить баланс по описанным выше способам у вас не удалось.
- https://howto.by/31
- https://finbelarus.com/beltelekom-kabinet-polzovatelya/
- https://lichnyj-kabinet-beltelecom.com/
- https://byflykabinet.ru/
- https://obyfly.info/kabinet/balans/
Общественный Вай-Фай
Подключиться к беспроводному интернету от «Белтелеком» можно даже без заключения договора, правда на короткое время. Сделать это можно в общественных местах.
- Включить Вай-Фай на телефоне и выбрать сеть «Белтелеком», нажать «Подключение».
- Попробовать зайти в браузер и попытаться посетить любой сайт.
- Вы окажетесь на странице для входа в сеть, куда нужно вписать свой телефон и выбрать бесплатный доступ к Вай-Фай.
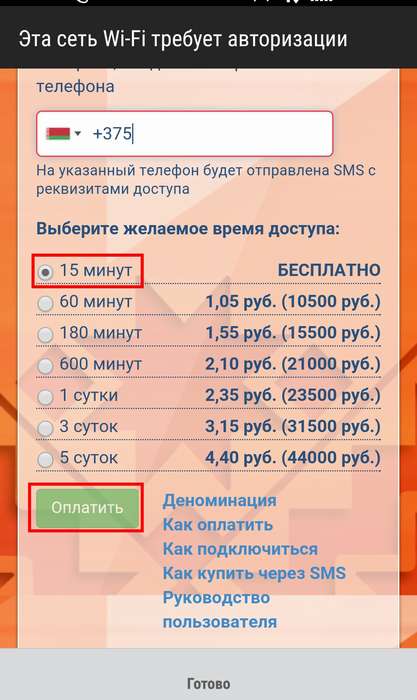
- На ваш номер телефона придут данные для авторизации. После их ввода сможете воспользоваться бесплатным доступом, правда всего на 15 минут.
Для постоянного доступа к общественной сети «Белтелеком» продаются специальные пополняемые карты, которые дают право пользования доступом в Интернет.
Информация о компании
Компания осуществляет подключение абонентов к интернету без обязательного использования стационарного телефона. Среди клиентов компании присутствуют как физические, так и юридические лица. При этом обеспечивается стабильное подключение и безлимитный трафик, высокая скорость соединения.
Для того чтобы стать абонентом компании и подключить себе интернет, следует только сформировать заявку. Для удобства клиентов есть несколько вариантов подачи заявки. Один из них — по бесплатному номеру телефона 8-800-700-30-87. Есть также вариант составить заявку на сайте или заказать обратный звонок.
The following two tabs change content below.
Александр Лаптев
В 2011 году окончил ФГОБУ ВО «Финансовый университет при Правительстве Российской Федерации» по специальности «Экономист». В настоящее время помогаю в освоении сайта cabinet-bank.ru, и готов ответить на Ваши вопросы. (Страница автора)
Последние записи автора — Александр Лаптев
- Вход в личный кабинет Компаньон Финанс: пошаговая инструкция, функции профиля — 07.05.2021
- Личный кабинет Комос Закупки: регистрация на сайте, инструкция для входа — 07.05.2021
- Вход в личный кабинет Комеджик: пошаговый алгоритм, функции аккаунта — 07.05.2021
Техподдержка
При возникновении каких-либо вопросов, клиенты могут связаться с горячей линией технической поддержки. Для этого можно организовать онлайн-чат со специалистом на официальном сайте www.byfly.by или позвонить по короткому номеру телефона техподдержки: 123.
Получить ответы на многие интересующие вопросы, а также связаться со специалистом можно через социальные сети. Компания представлена в: ВКонтакте, Одноклассниках, Facebook, Twitter и Instagram.
Существует 3 способа проверить баланс лицевого счета на интернете ByFly или телевидении Zala: в личном кабинете пользователя, через мобильное приложение «Мой Белтелеком» или позвонив в поддержку. Сделать это можно бесплатно, давайте рассмотрим все три метода более подробно.
Подключение роутера для входа в систему 192.168.1.1
Чтобы исключить все ошибки, связанные с настройкой роутера через веб-интерфейс 192.168.1.1, давайте заодно пошагово разберемся, как правильно подключить его к компьютеру. Возможно, вы неправильно это сделали, и устройства банально не видят друг друга. И именно из-за этого вы не можете зайти в его личный кабинет.
Во-первых, нужно вынуть интернет-кабель из сетевой карты ПК и вставить его в разъем «WAN» на роутере. Он также может быть помечен значком в виде глобуса и очень часто выделен от других отдельным цветом.

Далее решаем, с какого устройства будет производиться настройка. Если у вас стационарный компьютер, не имеющий wifi адаптера, то целесообразно подключить его к роутеру также кабелем. Для этих целей в комплект к любому маршрутизатору кладется провод Ethernet, так называемый патчкорд. Его одним концом необходимо вставить в сетевой разъем компьютера. А другим — в один любой вход «LAN» на маршрутизаторе.

В том случае, если у вас ноутбук, то проще зайти в личный кабинет сразу по wifi. Как только вы включите роутер в розетку, он начнет раздавать беспроводной сигнал. Его название, а также пароль для подключения можно найти на этикетке, которая имеется у каждой модели под корпусом.

Иногда эта сеть по умолчанию воообще не защищена. Тогда достаточно просто к ней присоединиться и далее уже произвести вход в роутер.
Регистрация личного кабинета
Воспользоваться персональным аккаунтом могут только абоненты компании. На сайте не предоставлено возможности для самостоятельной регистрации. Именно поэтому главной задачей будущего клиента станет подача заявки на подключение. Для этого вам не придется посещать офис компании.
Заявка может быть оставлена несколькими способами:
- Звонок по номеру телефона: 8-800-700-30-87.
- Заполнение формы на официальном сайте.
- Заказ обратного звонка.

Сотрудники свяжутся с вами и предоставят консультативную помощь. Потенциальному абоненту будут рассказаны основные условия сотрудничества. Если подобная схема полностью устраивает клиента, то будет назначена дата визита мастера. В назначенный день специалист произведет монтаж и настройку оборудования.
Возможности личного кабинета “Нетбайнет”
После авторизации в аккаунте абонентов интересует вопрос о том, какие возможности даёт кабинет и как ими управлять в нём. Поэтому рассмотрим сервис личного кабинета от “НетБайНет” более детально:
- информация по активным услугам;
- баланс счёта на текущую дату;
- возможность проведение оплаты;
- подключение и отключение пакетов услуг и дополнительных сервисов;
- обращения в поддержку клиентов;
- профиль клиента, в который можно вносить персональные данные и изменять контакты, пароли от личного кабинета.
Текущее состояние лицевого счёта всегда отображается в правом верхнем углу личного кабинета.
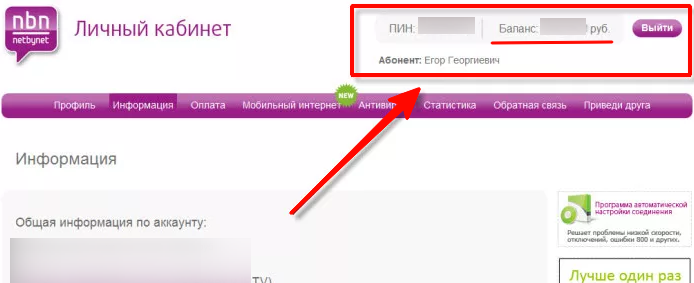
Оплатить счета банковской картой
Провайдер “НетБайНет” работает только с авансовыми платежами, то есть абонентам необходимо вносить определённую договором сумму в счёт оплаты будущего периода. Стоимость всегда фиксированная, поэтому клиенты компании знают заранее, какой будет платёж.
Рассмотрим более подробно несколько основных вариантов проведения оплаты.
На официальном сайте
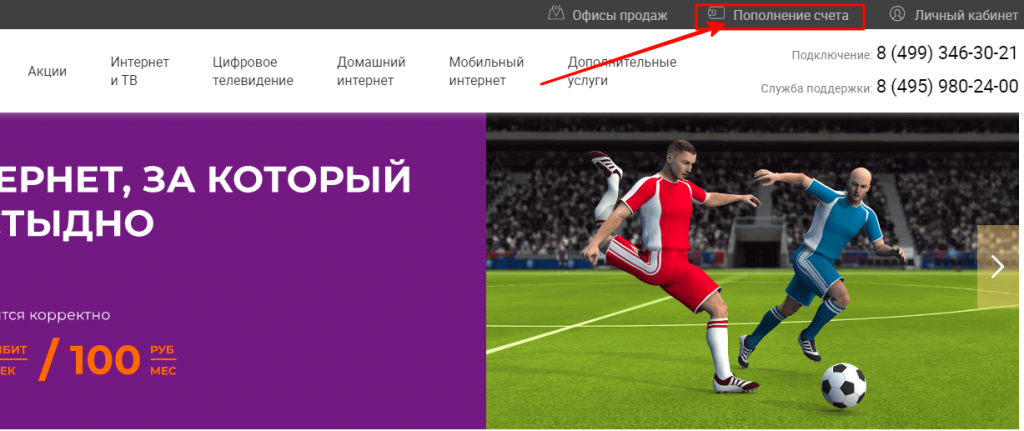
На открывшейся странице выберите вариант оплаты: картой или со счёта мобильного телефона. Затем введите свой абонентский номер и сумму к переводу.
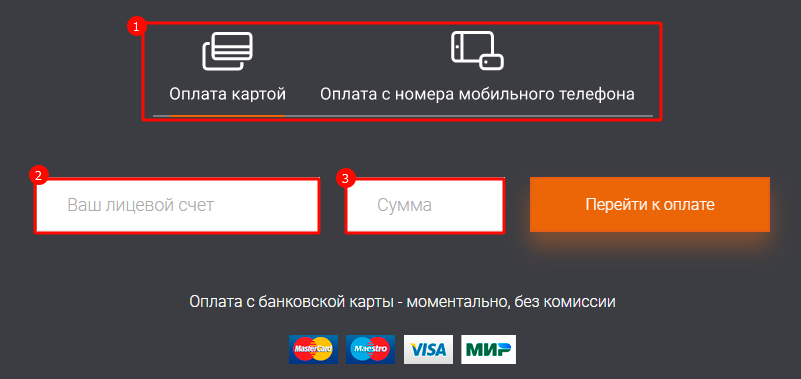
Если был выбран вариант “Банковская карта”, то потребуется внести реквизиты и подтвердить действия, указав секретный код из СМС. При способе оплаты через мобильный телефон нужно указать его номер.
Операторы связи, с которыми работает “НетБайНет”:
- МТС;
- Билайн;
- Мегафон;
- Теле2;
- Йота.
Через интернет-банкинг
Наиболее частый способ проведения платежей через личный кабинет Сбербанка. Поэтому разберём подробно данный вариант оплаты.
Войдите в аккаунт интернет-банкинга и в верхней строке перейдите в раздел “Платежи и переводы”.

Опуститесь ниже и в свободном поле укажите название организации или её ИНН 7723565630.
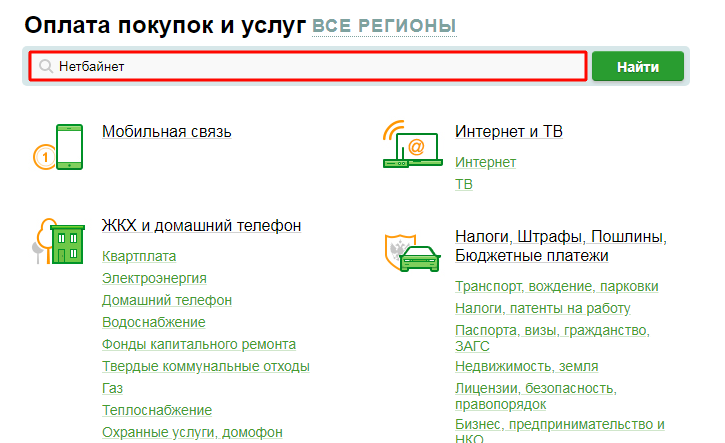
В списке отобразится два варианта:
- домашний телефон;
- интернет.
Выберите подходящий из них и перейдите на следующий этап формирования платёжного документа нажав на наименование организации.
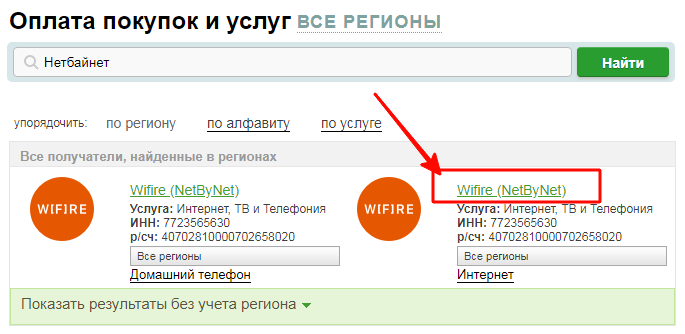
Выберите карту списания и укажите номер лицевого счёта из договора.
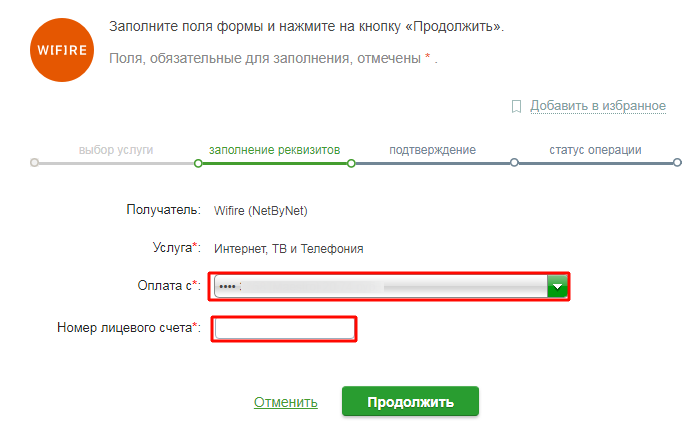
На следующем шаге нужно указать сумму к переводу и подтвердить свои действия продублировав код из СМС-сообщения.
Как изменить тарифный план или подключить дополнительные услуги через личный кабинет?
Одно из преимуществ онлайн-кабинета – это возможность самостоятельно выбирать и подключать тарифные планы и дополнительные услуги. Для этого нужно войти в аккаунт и в верхнем меню выбрать раздел “Информация”.
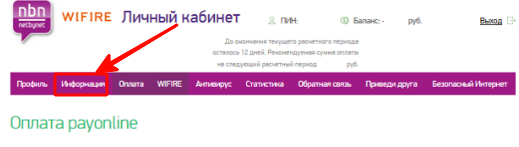
На открывшейся странице внизу перейти в “Активные услуги”, если нужно посмотреть подключённые тарифы и внести изменения по ним. Например, для отключения и выбора нового плана.
Кнопка “Дополнительные услуги” позволит Вам выбрать следующие сервисы:
- антивирус;
- безопасный интернет (родительский контроль);
- подключение домашнего телефона;
- выбор дополнительных пакетов телевидения.
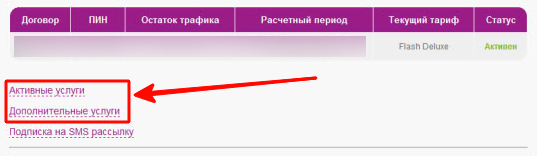
Как подключить роутер?
Но принцип подключения у всех одинаковый:
- Подключить кабель “НетБайНет” в порт “WAN” роутера.
- Кабель, находящийся в комплектации с оборудованием, необходимо ввести в разъём роутера “LAN”, а вторую часть подключить к компьютеру или ноутбуку.
- Подключить блок питания к розетке.
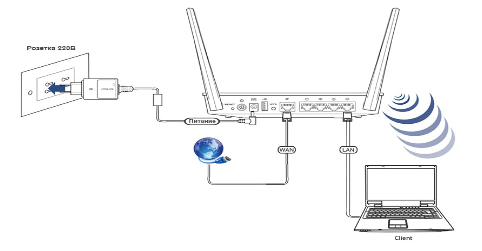
Далее, необходимо настроить оборудования по инструкции, которую можно найти на официальном ресурсе “НетБайНет”.
Как отключить услуги “Netbynet”?
Если Вы решили полностью отказаться от услуг “НетБайНет”, то потребуется написать заявление в офисе компании. Только после того, как провайдер расторгнет договорные отношения Вы перестанете считаться его абонентом.
Поэтому отказ от ежемесячного платежа не приводит к автоматическому исключению Вас из списка клиентов. Если у Вас находится оборудование, взятое в аренду, то могут возникнуть финансовые претензии со стороны “НетБайНет”.
