Пароль от 4g модема и wifi роутера huawei и honor
Меняем пароль Wi-Fi сети на модемах от Укртелеком
Для смены пароля вам понадобится компьютер, планшет или смартфон. Вы должны быть подключены к модему по Wi-Fi, или по кабелю (LAN).
Запустите браузер и наберите в адресной строке IP-адрес 192.168.1.1. Откроется окно авторизации, в котором необходимо ввести логин «admin» и текущий пароль, установленный для защиты устройства. Производители роутеров устанавливают пароль по умолчанию «admin» или «1234». Информация о нем доступна в инструкции к устройству. Если пароль по умолчанию изменен на новый, он может быть записан на тыльной стороне модема. По умолчанию чаще всего используется логин «admin» и пароль «admin».
Вот так выполняется вход в настройки Huawei Hg532E:

И точно так же заходим в настройки ZTE ZXV10 H108L. Если у вас этот модем.

В случае, когда вы не помните пароль и не можете авторизоваться на странице настроек модема, придется выполнить полный сброс на заводские настройки. Однако учтите, что вместе с паролем доступа будут сброшены и настройки подключения к Internet. Придется вызывать мастера или самостоятельно вводить параметры подключения и заново настраивать модем от Укртелеком.
Давайте подробнее рассмотрим, как менять пароль на каждом модеме.
Смена пароля WiFi на Huawei Hg532E
В настройках модема Huawei нужно открыть раздел «Basic» и «WLAN».
- В поле SSID можно сменить название Wi-Fi сети.
- В поле «WPA pre-shared key» меняем пароль от нашей Wi-Fi сети.
Выглядит это вот так:

Укажите новый пароль (английские буквы и цифры, минимум 8 символов) и для применения настроек нажмите кнопку «Submit». Перезагрузите модем.
Как поменять пароль WiFi сети на модеме ZTE ZXV10 H108L?
После входа в панель управления перейдите на вкладку «WLAN» – «Security».
В поле «WPA Passphrase» (WPA Password (в зависимости от модели модема и прошивки)) введите новый пароль доступа к WiFi сети.

Сохраните изменения, нажав на кнопку «Submit». Так же нужно перезагрузить модем.
На этом настройка пароля закончена и вы можете использовать канал доступа к Internet от «Укртелекома» всеми своими устройствами, имеющими WiFi-интерфейс. Только уже нужно подключатся к WiFi с новым паролем.
Если будут проблемы с подключением после смены пароля
В том случае, если вы сменили только пароль, без смены имени сети (SSID), то могут возникнуть проблемы с подключением к беспроводной сети на разных устройствах. На компьютерах это ошибка «Параметры сети, сохраненные на этом компьютере, не соответствуют требованиям этой сети». О решении этой ошибки я писал в рамках статьи: почему ноутбук не подключается к Wi-Fi. Если коротко, то на компьютере нужно удалить Wi-Fi сеть и подключится к ней уже с новым паролем. В отдельных статьях я уже писал как забыть сеть в Windows 10, и удалить Wi-Fi сеть в Windows 7.
На мобильных устройствах (Android, iOS) нужно просто открыть свойства беспроводной сети, или нажать на сеть и подержать. В меню выбрать «удалить сеть».
25
Сергей
Настройка защиты Wi-Fi сетей, Настройка роутера для провайдера
Подготовка «операционки» на ПК к настройке
Чтобы сеть работала как положено, нужно установить автоматическое обновление и получение IP-адресов и DNS. Для этого следует:
- Перейти в «Панель управления» и найти там раздел «Центр управления сетями и общим доступом». Это же можно сделать и в меню «Пуск», прописав соответствующую строку;
- В окне выбрать ссылку «Изменение параметров адаптера» слева;
- Будет выведен список всех сетей, среди которых нужно выбрать активную и нажать на нее ПКМ, выбрав «Свойства»;
- В списке выбрать IPv4 — версию интернет протокола 4 и нажать на него;
- В окошке будет несколько настроек: необходимо поставить галочки напротив пунктов «Получать IP-адрес и DNS автоматически».
Важно! После этого необходимо нажать кнопку «Принять» — «Ок» и перезагрузить компьютер. Это установит настройки на нужные параметры, и роутер будет принимать данные в автоматическом режиме

Как поменять пароль на роутере Huawei HG8245A|HG8245H
Теперь рассмотрим пример смены или установка нового пароля на конкретной модели, а именно на Huawei HG8245A в Wi-Fi ByFly.
- Снова откройте любой браузер, имеющийся у вас на компьютере и введите в строке адреса – 192.168.100.1
- После ввода появится окно с полями ввода логина и пароля. Для модема Huawei HG8245A – пароль: admintelecom, логин: telecomadmin. Для модели HG8245H – пароль: admin, логин – root.
- После чего вы попадаете на страницу с интерфейсом настроек модема. Выберите вкладку WLAN.
- Поставьте галку на Enable WLAN.
- В поле SSID Name назовите сеть любым именем.
- В строке WPA PreSharedKey придумайте и введите новый пароль для домашней сети Wi-Fi.
- Теперь в завершении нажмите кнопку «Apply».Ввод пароля и логина на модели Huawei
Настройка интернет-соединения с Ростелеком
Для корректной синхронизации необходимо сделать следующие действия:
- Оказавшись в интерфейсе модема, пользователю необходимо перейти во вкладку «LAN». Разделы переключаются сверху и обозначены серым и красным цветом. В этом разделе нужно навести курсор на строку «Lan Port Work Model». Далее следует отметить все 4 порта, и кликнуть «Apply»;
- Пользователю понадобится открыть раздел «WAN», чтобы продолжить настройку роутера. Данные для установки параметров есть в договоре, этот документ заполнялся при подключении устройства. Необходимо свериться с информацией и ввести ее в нужные строки;
- Понадобится отметить пункт «Enable WAN», далее выбирается «IPoE», там тоже ставится галочка. В блоке «WAN Mode» следует указать значение «Route». Затем перейти на следующий пункт «Service Type» и выбрать из меню «INTERNET». После этого пункта отметить «Enable VLAN». Можно сверить все параметры с картинкой.
Для завершения настройки нужно остаться на этой же странице и найти нужные данные в договоре для заполнения полей «VLAN ID», «Encapsulation mode» и «IP acquisition Mode». При возникновении вопросов или при утере договора стоит связаться с техником Ростелеком и объяснить ситуацию. Специалист назначит время, когда придет мастер или даст рекомендации.
Как поменять пароль на роутере Huawei
Если по какой-то причине подключиться к маршрутизатору по Wi-Fi невозможно, например? пароль от стандартной беспроводной сети был утерян, можно подключиться с использованием шнура LAN-LAN (не всегда поставляется в комплекте с маршрутизатором). Для подключения сделайте следующее:
- В пользовательском интерфейсе, в меню, расположенном с левой стороны, откройте пункт “Basic” и подпункт “WLAN”.
- В открывшемся меню параметров “WLAN” введите предпочтительное имя Wi-Fi сети (поле SSID).
- В поле “WPA pre-shared key” введите предпочитаемый пароль не менее чем из восьми символов (используйте только английский алфавит и цифры).
- Для сохранения произведенных изменений нажмите кнопку “Submit”.
- Подключить маршрутизатор к электросети.
- Нажать кнопку сброса (reset) и подержать несколько секунд (обычно расположена в задней части роутера). Для того, чтобы нажать кнопку используйте скрепку или что-то тонкое.
- Дождаться перезагрузки роутера и восстановления заводских настроек.
На любом роутере Huawei, который вы получили от поставщика услуг интернета или приобрели отдельно, необходимо поменять стандартный пароль установленный по умолчанию
Это важно сделать в целях безопасности, чтобы посторонние не смогли получить доступ к домашней сети. Кроме того, при подключении к Wi-Fi роутеру слишком большого числа устройств скорость интернета снижается, что приводит к торможению во время просмотра видео или сетевых игр
Вход в пользовательский интерфейс осуществляется через любой интернет-обозреватель, например Google Chrome. Чтобы открыть страницу настроек роутера, сделайте следующее:
Что надо знать о роутере
Роутер (или другое название – маршрутизатор) используется на домашних устройствах и передает сигнал сети подключенным гаджетам: смартфонам, планшетам, ноутбукам. Роутер – связующее звено между сервером и устройствами. С помощью беспроводных сетевых маршрутизаторов создается проводная и беспроводная сеть. Сам роутер также подключается двумя способами: с помощью кабеля и через сеть оператора.Кроме раздачи сигнала роутер выполняет еще одну функцию – усиливает сигнал, поскольку необходимо раздавать его сразу на несколько устройств. Пользовательские данные тоже надежно защищены шифрованием WPA, WPA2, WEP. Кроме того, установка дополнительных программ раскроет дополнительные настройки роутеров.Поскольку подключение сети происходит с двух сторон – вашей и провайдера, перед покупкой и установкой роутера советуйтесь с поставщиком. Чтобы сеть работала без сбоев, необходимо оборудование, соответствующее потенциалу оператора, поскольку у моделей различные технические характеристики. Иначе случится так, что покупка может не соответствовать параметрам провайдера.
 Некоторые модели совмещают проводное и беспроводное подключение. Прежде чем выбирать роутер, определитесь, какие устройства будут подключаться к сети. Если планируется подключение только стационарного компьютера, интернет подключается напрямую через оборудование провайдера. Но все современные девайсы (телевизоры, телефоны, планшеты, ноутбуки) оснащены адаптером вай-фай, поэтому целесообразно с помощью роутера создать домашнюю сеть с беспроводным соединением.
Некоторые модели совмещают проводное и беспроводное подключение. Прежде чем выбирать роутер, определитесь, какие устройства будут подключаться к сети. Если планируется подключение только стационарного компьютера, интернет подключается напрямую через оборудование провайдера. Но все современные девайсы (телевизоры, телефоны, планшеты, ноутбуки) оснащены адаптером вай-фай, поэтому целесообразно с помощью роутера создать домашнюю сеть с беспроводным соединением.
Простейший способ посмотреть пароль от WiFi на компьютере с Windows 10
Открываем сетевые параметры Виндовс. Для этого надо нажать комбинацию клавиш Win+R и ввести команду ncpa.cpl и нажать кнопку Enter. Так мы откроем список сетевых подключений, имеющихся в операционной системе:

Выбираем беспроводное сетевое соединение, кликаем на него правой кнопкой мыши чтобы открыть меню и выбираем пункт «Сведения». В открывшемся окне будет отображено состояние подключения к ВайФаю, идентификатор беспроводной сети, скорость и качество сигнала. Нажимаем на кнопку «Свойства беспроводной сети». Появится ещё одно окно, в котором надо выбрать вкладку «Безопасность»:
Здесь будет строчка «Ключ безопасности сети», но в нём будут звёздочки вместо символов. Чтобы посмотреть пароль от WiFi надо поставить галочку «Отображать вводимые знаки», после чего он предстанет во всей красе. Единственный минус у этого способа — этот компьютер должен быть подключен в это время к данной беспроводной сети.
Как узнать пароль от WiFi сети на модеме Huawei?
Итак, у вас есть мобильный 4G модем от Huawei или wifi роутер, который вы используете для раздачи по беспроводной сети мобильного интернета на другие устройства. Но не знаете, какой пароль необходимо использовать, чтобы к нему подключиться. В этом случае поможет наклейка, которая расположена на корпусе под схемной крышкой, закрывающей слот для SIM-карты.

Здесь указано имя беспроводной сети и пароль для подключения. Однако нужно понимать, что эти данные используются только при первичной настройке. Если вы ранее уже вносили изменения в параметры WiFi и забыли их, то искать актуальный ключ авторизации нужно на компьютере или в смартфоне. О том, как это сделать, подробно рассказано в других статьях на нашем сайте.

Когда нужно менять ключ безопасности
После приобретения нового роутера его необходимо не просто подключить к розетке и компьютеру, а грамотно настроить, в том числе и установить пароль на доступ к беспроводной сети. Однако этот пункт многие пропускают, и ключ безопасности устанавливается по умолчанию. Любой пользователь интернета, находящийся в зоне действия сигнала wifi, может подключиться к нему, зная название роутера, по которому обычно и дается название сети по умолчанию. Введя модель маршрутизатора в строку поиска в браузере, можно быстро найти стандартный пароль, устанавливаемый производителем оборудования.
Заподозрить подключение посторонних людей к вашей беспроводной сети нужно в следующих случаях:
- Скорость соединения снижается. Это касается всех устройств, подключенных к роутеру huawei по проводной или беспроводной сети. Сигнал, поступающий по интернет-кабелю распределяется на несколько соединений, в результате чего и скорость равномерно распределяется. Как правило, любители подключаться к соседскому wifi не просто просматривают сайты в браузере, но и стремятся скачать объемные файлы, в результате чего скорость у владельца соединения будет гораздо ниже заявленной.
- Превышен предоставляемый трафик. В большинстве случаев современные тарифы домашнего интернета предоставляют безлимитный доступ, то есть не ограничивают пользователя в трафике, но есть и другие варианты с определенным лимитом. Если раньше пользователю хватало предоставляемой квоты, а в течение некоторого времени трафик заканчивается очень быстро, необходимо задуматься о сторонних подключениях.
- Несоответствие распечатки провайдера. У любого провайдера можно заказать детализированный отчет, в котором будет видно, когда производились выходы в интернет, и какой объем данных был передан или принят. Если вы точно знаете, что в определенный день совсем не выходили в интернет, а в распечатке указано обратное, необходимо изменить ключ безопасности к беспроводной сети на роутере huawei.
Huawei HG8245H: как зайти в настройки, логин и пароль модема
Также обратите внимание, что на некоторых роутерах HG8245 в зависимости от версии прошивки, по умолчанию установлен другой заводской Login/Password:Теперь вам необходимо зайти в меню настроек. Откройте любой интернет-браузер, вбейте в строку поиска адрес вашего устройства и нажмите клавишу Enter
- Роутер несовместим с настройками вашего компьютера. Решить эту проблему можно так. Откройте настройки адаптера согласно инструкции выше, выберите протокол 4 версии и нажмите кнопку “Свойства”. Нажмите “Использовать следующий IP”. Заполните соответствующие блоки следующим образом:
- IP – 192.168.100.5,
- маска – 255.255.255.0,
- шлюз и DNS – 192.168.100.1.
Если устройство уже находилось в эксплуатации, то вполне возможно, что предыдущий владелец поменял логин и/или пароль. В таком случае вам нужно выполнить перезагрузку. Для этого нажмите кнопку “Default на роутере. После перезагрузки следует ввести стандартный логин и пароль root/admin. Теперь возьмите внешний интернет-шнур или телефонный кабель и вставьте его в один из двух разъемов для сети МГТС GPON. Разъемы окрашены в черный цвет, а расположены они на тыльной стороне устройства. После подключения на роутере должен загореться еще один зеленый индикатор рядом с отметкой POS или LOS.
Возможные проблемы и их решения
Страница настроек может не отображаться по следующим причинам:
- Терминал Huawei не включен или перебит кабель;
- Изменился адрес. В этом случае сбрасываются настройки до заводских;
- Устройство поломалось и требует ремонта;
- В настройках задан статический адрес. Исправить ошибку можно, выполнив действия, описанные ниже.
Устанавливаем автоматический режим приема IP-адреса:
- В трее нажимаем правой кнопкой мыши по значку подключения;
- Из контекстного меню выбираем «Центр управления сетями и общим доступом»;
- Кликаете по пункту «Изменения параметров адаптера»;
- Правой кнопкой мыши нажимаете на актуальное подключение, используемое роутером. Выбираете пункт «Свойства».
- Далее следуете в раздел «Протокол Интернета версии 4… », снова выбираете «Свойства». Галочки должны быть напротив «Получить IP-адрес автоматически» и «Получить адрес DNS-сервера автоматически». Если их нет, поставьте.

После установки нового пароля можно не переживать, что скорость интернета упадет из-за «тарифных воришек». Взломать Wi-Fi сеть сложно. Единственным упущением может быть знакомый, который попросил пароль от сети, а потом сообщил его постороннему. Но вы уже знаете, как вести себя в такой ситуации: смените данные на роутере Huawei.
Подключение телефона к роутеру Huawei и Honor через мобильное приложение AI Life (Huawei Smart Home)
Как большинство современных производителей сетевого оборудования, программисты разработали собственное мобильное приложение для быстрой и удобной настройки своих роутеров Huawei и Honor, а также для последующего управления wifi сетью со смартфона. Это во многих случаях удобнее, чем заходить в настройки маршрутизатора через 192.168.3.1 с компьютерного браузера.

Давайте те же рассмотрим весь процесс подключения интернета к роутеру Huawei (Honor) подробнее. Прежде всего нам необходимо установить приложение AI Life на свой смартфон. Имеется версия как для операционной системы Android, так и для iOS от Apple. Программу можно найти либо через поиск в магазине Google Play Store и Apple Store или просто отсканировать QR код, который изображен на упаковке маршрутизатора.

Не удивляйтесь, что в магазине оно называется Huawei Smart Home, поскольку новая версия приложения универсальна для создания полноценной системы умного дома на базе wifi роутера.
При первом запуске необходимо принять условия использования
И далее подключить смартфон к wifi сети, которую раздает маршрутизаторы Хуавей и Хонор сразу после его включения в розетку и подачи питания.
Она изначально не имеет пароля и называется «HUAWEI_XXXX» или «HONOR_XXXX». Точное название можно посмотреть на этикетке, которая наклеена на днище корпуса роутера.

После подключения к беспроводному сигналу приложение обнаружит wifi роутер Honor/Huawei и предложит его настроить
На первом шаге еще раз принимаем условия использования и также при желании ставим галочку на автоматическое получение обновлений версий системы
Далее происходит автоматическая проверка соединения роутера с интернетом. В случае, если у вас тип подключения DHCP, ничего вводить дополнительно не нужно, система сама применить все требуемые настройки
Следующий шаг — установка параметров Wi-Fi сети.
- Приоритет 5 ГГц — здесь активируется автоматический выбор работы на частотах 5 GHz в режиме Band Steering, который включен по умолчанию. Это означает, что маршрутизатор Huawei или Honor будет отдавать предпочтение данному диапазону в зоне его хорошего приема для подключения ваших ноутбуков или смартфонов
- Имя и пароль сети WiFi — название соединения, которое будет отображаться на устройствах
- Ключ от беспроводного сигнала можно одновременно использовать для авторизации в личном кабинете роутера Huawei/Honor, однако это понижает безопасность системы
- Пароль роутера — собственно, для входа в панель администратора
Для внесения изменений необходимо перезагрузить маршрутизатор
После чего приложение отобразит имя новой беспроводной сети, к которой нужно подключить смартфон для продолжения настройки роутера Honor/Huawei
Возвращаемся обратно в приложение и попадаем на стартовую страницу со сводной информацией о нагрузке на роутер Huawei/Honor и подключенных к нему устройствах.
Как зайти в настройки роутера
Для начала нужно проверить какие настройки вбиты в ваше сетевое подключение. Сетевое подключение, отвечающее за связь с вашим роутером, появляется после того, как Вы подключите сетевой кабель от роутера к сетевой карте компьютера или ноутбука. Для того чтобы зайти в сетевой подключение нужно найти его по следующему пути в Windows:
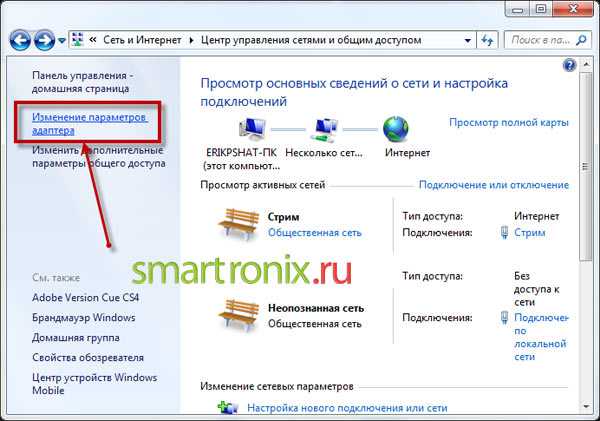
Либо есть консольные команды Windows, которые позволяют быстро попасть в “Сетевые подключения”. Консольные команды выполняются через исполнительную командную строку в меню “Пуск”, которая называется “Выполнить” или в которой написано “Найти программы и файлы”. Существует две команды, которые имеют одинаковый эффект. Первая команда – control netconnections:

Вторая команда – ncpa.cpl, которая также позволит попасть в сетевые подключения:

Выбираем сетевое подключение, отвечающее за связь с роутером и заходим в его свойства (правой кнопкой мыши по подключению и выбрать пункт меню “Свойства”). В свойствах подключения находим пункт “Протокол Интернета версии 4 (TCP/IPv4)” и нажимаем кнопку свойства, которая находится чуть ниже.
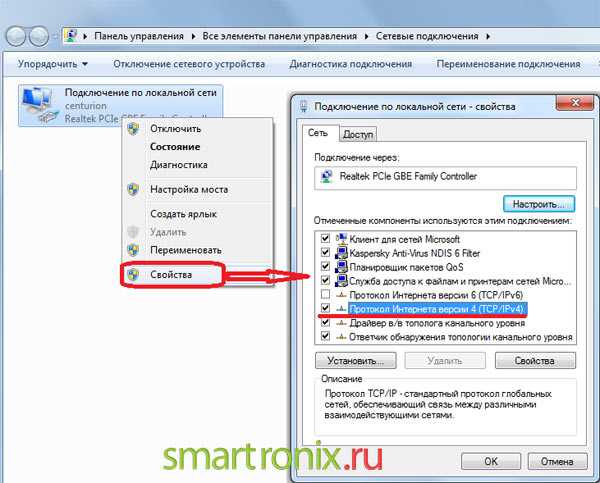
Обычно после входа в свойства интернет протокола можно наблюдать следующую картину:
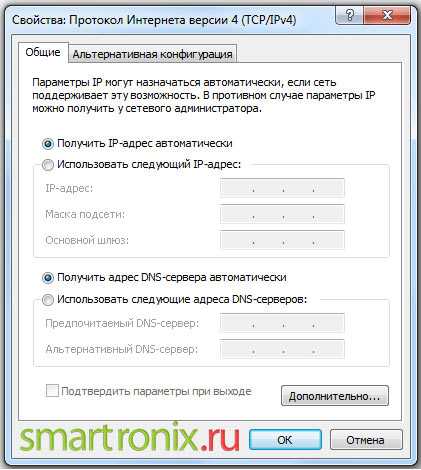
Если в точка стоит не на автоматическом получении IP и DNS, а прописаны какие-то конкретные значения, оставшиеся от вашего провайдера, то нужно записать их и поставить точки на автоматическое получение IP адреса, как показано на картинке выше. Делается это для того, чтобы роутер выдал IP адрес сетевой карте и данному сетевому подключению. После этого запускаем интернет браузер, подойдет любой. Пробуем вбить в адресную строку IP адрес роутера. В зависимости от производителя, адрес может быть либо 192.168.1.1:
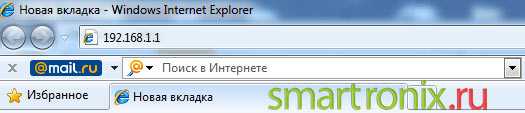
192.168.0.1
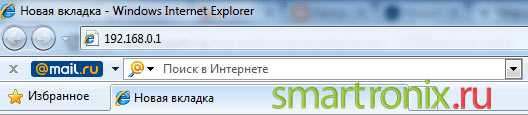
После нажатия клавиши Enter должно появиться окно авторизации, которое выглядит примерно так:

Естественно, ни логин, ни пароль в нужных полях указаны не будут. Если Вы их не знаете, то здесь есть два варианта, как зайти в настройки роутера:
- Найти инструкцию для вашей модели роутера и посмотреть логин и пароль, которые заданы для входа в интерфейс маршрутизатора по умолчанию. Обычно логином является admin, а паролем модет быть admin, пустая строка или цифры 1234. Но чтобы не гадать на кофейной гуще, лучше отыскать инструкцию.
- Если роутер ранее уже настраивался, то возможно пароль и логин были изменены. В данном случае, попасть на него можно только путём сброса настроек с помощью кнопки “Reset”, которая находится сзади роутера.
Внимание! При использовании кнопки “Reset” все настройки на роутере собьются и его придётся настраивать заново
Пошаговая инструкция по смене пароля
Если вы боитесь сделать что-то не так и сбить важные настройки, то пошаговая инструкция поможет легко и быстро сменить пароль от вайфая.
Шаг №1. Подключаете роутер к компьютеру/ноутбуку
Чтобы сменить пароль, необходимо подключить роутер к ПК. Обычно этот пункт выполнен по умолчанию. Но если нет, то достаточно просто вставить патч-корд в один из свободных разъемов на роутере. А другой нужно установить в совместимый с коннектором разъем ПК.

Шаг №2. Определяете локальный IP-адрес
Далее вам нужно будет получить доступ к настройкам роутера. Чтобы сделать это, нужно будет указать IP-адрес в адресной строке браузера. Узнать IP адрес можно тремя способами:
- Напрямую у провайдера. Для этого нужно всего лишь сообщить модель роутера и идентификационные данные.
- Выяснить самостоятельно. Зайдите в настройки Wi-Fi. В нижнем правом углу монитора можно увидеть значок с 4 или 5 полосами. Кликните на него, после этого появится список беспроводных сетей, но только одна из них будет активна. Щелкните по сети правой кнопкой мыши и выберите «Состояние». Среди появившегося перечня выбрать «Сведения». В окне найти строку «Шлюз по умолчанию Ipv4», рядом с которой будут написаны 4 цифры, разделенные точкой. Это и есть IP-адрес.
- Посмотреть на роутере. Обычно IP-адрес указывается снизу, но иногда его можно встретить в тыловой части корпуса.
Запустите любой браузер и введите в адресную строку IP. После этого появится окно, куда нужно ввести логин и пароль.

Шаг № 4. Логин и пароль
Практически всегда по умолчанию установлены логин admin и такой же пароль. Стандартные данные для входа производители указывают на задней стороне роутера. Введите их. Если же настройки менялись, и вы не знаете новые данные, можно полностью сбросить их с помощью кнопки на роутере. После этого необходимо будет заново настроить его с помощью данных, которые указаны на устройстве.
Шаг № 5. Настройки беспроводной сети и безопасность
Далее нужно перейти в раздел «Беспроводной режим», где выбрать пункт «Защита беспроводного режима», кликнуть на него. На открывшейся странице найти «Пароль беспроводной сети».
Шаг № 6. Меняем пароль от Wi-Fi
В строке «Пароль беспроводной сети» удалите старый пароль и введите новый. Далее нажмите «Сохранить». Изменения вступят в силу после перезагрузки роутера.
Шаг № 7. Тип безопасности
Правильно выбранный тип безопасности и метод шифрования – гарант безопасности личных данных.

Есть три варианта защиты устройства:
- WEP – небезопасный вариант. Злоумышленники могут с легкостью получить доступ к роутеру, на котором установлена WEP защита. Некоторые производители и вовсе убрали этот тип защиты из режима настройки роутера.
- WPA – довольно надежная и современная защита, которая совместима со всеми ОС и устройствами.
- WPA-2 – как WPA, но только лучше. Это усовершенствованная версия. Бывает двух видов: Personal (именно его рекомендуется использовать дома) и Enterprise (подойдет для защиты сети в офисах или крупных заведениях).
Для домашнего использования рекомендуется выбирать тип безопасности WPA-2 с шифрованием AES. На многих устройствах такая защита установлена по умолчанию.
Шаг № 8. Имя беспроводной сети
В настройках имя сети называется SSID. Если посмотреть на роутер, то внизу будет строка SSID с заводским названием. Рекомендуется менять стандартные данные во время первой настройки роутера.
Чтобы сменить имя, нужно найти раздел «Беспроводная сеть», Wireless и т. д. Название может отличаться в зависимости от модели устройства. Там нужно найти окно SSID, «Имя беспроводной сети» и т. д. Нужную строку достаточно просто узнать, так как в ней будет указано стандартное имя. Далее просто указать новые данные, сохранить и перезагрузить устройство.
Шаг № 9. Смена пароля роутера
Не рекомендуется оставлять стандартный пароль. Этим вы подвергаете опасности сеть и личные данные. Злоумышленники без труда смогут проникнуть в вашу сеть. Чтобы изменить пароль роутера, нужно зайти в раздел «Система». Также раздел может называть «Управление», «Эксплуатация» и т. д.
В строку введите новые данные для входа и сохраните. Обновление станет актуальным после перезагрузки.
Краткое техническое описание
Роутер Huawei HG8245H – это устройство для управления интернет-сетями и телефонией. Маршрутизатор работает как с проводными, так и с беспроводными сетями. Устройство относится к классу GPON-терминалов, поэтому с помощью этого прибора можно добиться большой скорости подключения (до 1,2 гигабит в секунду).
Внешне имеет вид небольшой прямоугольной коробки белого цвета. По бокам устройства имеется 2 антенны для работы с беспроводными сетями
Обратите внимание, что устройство выпускается в различных версиях (HG8245A, HG8245M и другие). Однако они незначительно отличаются друг от друга (обычно разнятся только заводские данные по умолчанию)
Детальные технические характеристики прибора представлены в таблице ниже:
| Технические возможности | Маршрутизатор, управление Wi-Fi-сетями, работа с IPTV-подключениями |
| Количество разъемов | 2 входящих порта, 4 исходящих порта и 1 USB-порт |
| Скорость доступа | Входящая скорость — до 2,4 гигабит в секунду, исходящая скорость — до 1,2 гигабит в секунду |
| Стандарты Вай-Фай | 802.11 b/g/n |
| Шифрование | AES, TKIP, WPA/WPA2-PSK |
| Совместимость с операционными системами | Windows XP/Vista/7/8/10, Linux, MacOS, UNIX и другие |
| Размеры | Приблизительно 3 x 17,5 х 13 см |
| Особые указания | Есть возможность фильтрации по MAC- и IP-адресам, имеется встроенная защита от DDoS-атак |
Видео-обзор смотрите здесь:
Что делать, чтобы сменить пароль на Wi-Fi Byfly
Password предназначен для защиты домашней сети от взлома. Когда это происходит, скорость подачи сигнала на беспроводных сетях падает, невозможно в полном объеме использовать интернет – скачивать фильмы и программы, играть в онлайн-игры. Служба поддержки рекомендует составлять ключи доступа минимум из 8 символов в латинской раскладке.
О необходимости поменять пароль Wi-Fi Byfly стоит задуматься, если:
- сменили операционную систему на ПК;
- на телефоне или планшете сделали сброс до заводских настроек;
- старый пароль стал общедоступным.Так происходит, когда пользователи устанавливают пароль, который легко угадать или воспользоваться программой подбора ключа безопасности.
Узнать текущий пароль интернет соединения можно в сетевых подключениях ОС Виндовс.Провайдер Byfly устанавливает сеть на всех моделях маршрутизаторов.Вы можете обратиться в техподдержку, где вам поставят пароль, или сделать это самостоятельно. Как сменить пароль на Wi-Fi Byfly, рассмотрим на примерах маршрутизаторов Промсвязь м200а, ZTE MF283 и Huawei HG532e.
Изменяем пароль на модели Промсвязь MT-PON-AT-4
Чтобы это сделать откройте браузер, в строе адреса вводим – 192.168.100.1.
- В открывшемся окне введите пароль и логин – admin.
- В общем меню роутера выберите пункт Network.
- После чего выберите WLAN пункт.
- Далее в окне, которое открылось перед вами, выбираем Security.
- Теперь необходимо изменить пароль в пункте WPA Passphrase.
- Завершая настройку, сохраните изменения, нажав кнопку Submit.
Как поменять пароль на роутере Huawei HG8245A|HG8245H
Теперь рассмотрим пример смены или установка нового пароля на конкретной модели, а именно на Huawei HG8245A в Wi-Fi ByFly.
- Снова откройте любой браузер, имеющийся у вас на компьютере и введите в строке адреса – 192.168.100.1
- После ввода появится окно с полями ввода логина и пароля. Для модема Huawei HG8245A – пароль: admintelecom, логин: telecomadmin. Для модели HG8245H – пароль: admin, логин – root.
- После чего вы попадаете на страницу с интерфейсом настроек модема. Выберите вкладку WLAN.
- Поставьте галку на Enable WLAN.
- В поле SSID Name назовите сеть любым именем.
- В строке WPA PreSharedKey придумайте и введите новый пароль для домашней сети Wi-Fi.
- Теперь в завершении нажмите кнопку «Apply».
ZTE
После открытия меню надо перейти в раздел Network и выбрать пункт Security в подразделе Wlan.
После перехода на вкладку Connection name следует выбрать значение РVC0, а во вкладке Туре – Route. Узнать логин можно из договора с компанией Белтелеком – его номер и нужно вводить в графу Username.
В графе Password указывается пароль, который выдал сотрудник компании. Для введения новых данных следует нажать Modify. Затем в строку WPA Passphare вводится новый WPA-ключ. Перед выходом нужно не забыть нажать Submit.
Как поменять пароль на роутере ZTE, показано в следующем видео:
Смена пароля на Wi-Fi Byfly на роутере Tp-link
Рассмотрим, как сменить ключ шифрования вайфая Byfly для модема TP-Link “TL-WR743ND”.
- Введите в браузере адрес устройства. Для роутеров TP-Link панель управления открывается по адресу 192.168.1.1.
- Затем появится окно с полями ввода логина и пароля. Если происходит ошибка аутентификации, сбросьте настройки до заводских.
- Пункты меню на старой прошивке имеют английские названия. Чтобы настроить Wi-Fi, откройте раздел “Wireless”.
- Настройкой безопасности управляет вкладка “Wireless Security”. Отметьте флажком строку “WPA”.
- Теперь нужно в строке “WPA Pre-Shared Key” ввести новый пароль.
- Нажмите “Save”.
В ключе WPA представлен протокол целостности временного кейгена и расширенный стандарт шифрования.PSK устанавливает статический ключ и меняет его через заданный интервал времени. Pre-Shared – пароль длиной от 8 до 63 символов. Вместе с сетевым SSID генерирует уникальные ключи шифрования для каждого беспроводного клиента. На некоторых моделях модемов этот пункт называется WPA Passphrase – “Кодовая фраза”.
Безопасность сети вай-фай на zxhn h208n
Роутер настраивается по такой же схеме:
- В браузерной строке адреса ввести 192.168.1.1.
- Вбить имя пользователя и пароль: admin (в обоих полях).
- Открыть закладку Network.
- Потом меню Security.
- Изменить WPA-ключ.
Процесс завершается нажатием кнопки Submit.

Как сменить пароль на роутере Huawei HG532e
Начнём разбор с популярной модели HG532e:
-
Запускаем интерфейс любого браузера на ПК и вбиваем в навигационную строку для адресов сайта такое сочетание цифр: 192.168.1.1. Либо просто вставляем и сразу переходим по этому адресу с помощью кнопки Enter.
- В пустых строчках для авторизации пишем одно и то же английское слово — admin. Заходим в кабинет.
-
Переключаемся на второй раздел Basic слева. В нём открываем второй пункт WLAN. Поле, в котором находится текущий ключ, называется WPA pre-shared key. Символы там будут скрыты за чёрными точками. Стираем старый пароль и вбиваем новый и обязательно его запоминаем, а лучше записываем в безопасном месте. Он должен содержать как минимум 8 символов (латинские буквы, знаки и цифры). При необходимости можете также поменять название своей сети в строчке SSID.
- Нажимаем на клавишу Submit внизу справа, чтобы новый пароль начал действовать. Все устройства, которые ранее пользовались этой сетью, будут от неё отключены. Зайти обратно смогут только те люди, которым вы сообщите новый ключ.
-
Учтите, что если у вас интерфейс отображается некорректно и вы не можете отыскать нужный раздел, нужно запустить страницу с упомянутым адресом через стандартный обозреватель «Виндовс» «Интернет Эксплорер».
Процедура перепрошивки
Если по тем или иным причинам пользователю пришлось выполнить сброс настроек, то перед тем, как задать новые параметры, рекомендуется обновить прошивку. Новые прошивки представляют собой специальные обновления, которые дают возможность выполнить оптимизацию функционирования прибора. Обычно после перепрошивки роутер работает гораздо лучше
Обращаем ваше внимание на то, что скачивать и устанавливать такое ПО можно только с надежных официальных источников. Желательно, чтобы таким источником был официальный веб-сайт производителя
Все, что требуется от пользователя – зайти на официальную страницу Huawei, выбрать свой прибор и подобрать самую свежую прошивку. Затем скачиваем файл на свой ПК. Затем нам нужно снова попасть в панель управления маршрутизатором и найти специальную вкладку, которая называется «System Tools», потом выполняем вход в раздел «Configuration File» и сохранение на винчестер текущей версии ПО. Следующий этап – заходим в пункт «Firmware Upgrade». Здесь необходимо указать в поисковой строке место размещения скачанного ПО. Затем жмем «Upgrade». На этом процедура завершена. После выполнения данных действий система в автоматическом режиме выполнит перезагрузку, и пользователь сможет работать с уже обновленной версией прошивки.
Настройка HG8245
Для того чтобы осуществить настройку оборудования, необходимо выполнить следующие операции.
Получение доступа в меню настроек
- подключите роутер к компьютеру или ноутбуку при помощи сетевого кабеля (патч-корда);
- в адресной строке любого браузера (например, Opera) наберите 192.168.100.1;
- в поле Account необходимо ввести имя “root”, а в поле Password – “admin”;
- после выполнения операций нажмите кнопку “Login”.
После проверки правильности всей введенной информации браузер откроет окно, в котором будет указан статус вашего устройства.
Если заводские логин и пароль Huawei HG8245 не прошли проверку, то вам необходимо связаться со службой поддержки МГТС, где вам предоставят консультацию по доступу к меню настроек вашего терминала.
P.S. Как Поменять Пароль на Wifi Роутере МГТС Gpon Huawei, wifi? Убедитесь в том, что в момент входа в настройки роутера оптоволоконный пачт-корд от устройства отключен.
