Скачать intel usb 2.0 hub драйверы
Введение
Современные персональные компьютерные устройства развиваются стремительными темпами, во многом благодаря развитию новых видов материалов и комплектующих, а также массовой востребованности и вовлеченности устройств в пользовательские операции, и требуют наличия все более продвинутого внутреннего наполнения для решения сложных и требовательных задач.
Наиболее популярные и массово представленные компьютерные устройства, основными представителями которых обоснованно являются персональные компьютеры и ноутбуки разнообразного формата исполнения, позволяют обновлять свои внутренние компоненты, что в значительной степени влияет на повышение общей работоспособности компьютера и скорости обработки данных.
Высокая универсальность комплектующих и вариативность применения возможных разнообразных образцов внутреннего аппаратного оборудования не только способствует максимальной популяризации компьютеров, но и заставляет разрабатывать и комплектовать устройства соответствующим прогрессивным программным обеспечением, способным не только контролировать все исполняемые пользователями процессы, но и управлять компьютерами без ошибок и сбоев.
Особой востребованностью и необычайной популярностью пользуется, среди подавляющего большинства потребителей программных продуктов в мире, операционная система «Windows» разработки корпорации «Microsoft». Данное программное решение обладает высокими скоростными характеристиками обработки информации, поддерживает много потоковый запуск, отслеживание и своевременное исполнение множества единовременных процессов и оснащена набором унифицированных приложений и системных программ общего применения или узкой персональной направленности.
К одному из подвидов специализированных программ относятся драйвера устройств. Это особый важный фрагмент кода, который позволяет операционной системе «Windows 10» обнаруживать и непосредственно взаимодействовать с определенными компонентами оборудования (например, видеокартой, жестким диском или сетевым адаптером), а также с периферийными устройствами, включая компьютерные мыши, клавиатуры, принтера, мониторы и т.д.
Обычно «Windows 10» способна автоматически обнаруживать и устанавливать драйвера, используя, встроенный в систему, массив драйверов и «Центр обновления Windows». Однако в некоторых случаях по разным причинам пользователям может потребоваться обновить устройство самостоятельно вручную.
Например, если определенная часть подключенного оборудования не распознается в автоматическом режиме или перестает работать после обновления, «Центр обновления Windows» устанавливает общий пакет улучшений операционной системы, пользователям необходимо получить доступ к новой функции или исправить ошибку функционирования и другие возможные поводы.
Но в любом случае, какой бы ни была причина, операционная система «Windows 10» поставляется с несколькими вариантами обновления драйверов устройств, в том числе с помощью «Центра обновления Windows», «Диспетчера устройств» и с помощью помощников по автоматическому обновлению от непосредственных производителей оборудования.
В данном руководстве по описанию заложенных возможностей «Windows 10» мы расскажем о нескольких способах правильного обновления драйверов оборудования пользовательского компьютера. Кроме того, дополнительно опишем пошаговые действия, позволяющие определить, был ли драйвер обновлен успешно.
Как обновить драйвера на Windows 10 без ошибок?
С недавних пор Microsoft прекратила поддержку старых версий ОС и сделала переход на Windows 10 рекомендованным для пользователей, ведь теперь компания выполняет поддержку только этой версии. Пользователям это принесло многочисленные проблемы. Например, многие не знают, как обновить драйвера на Windows 10. При попытках сделать это у людей часто возникают проблемы или вопросы. Связано это с тем, что процедура выполняется не всегда некорректно. О том, как выполнить процесс обновления правильно и избежать ошибок, мы вам расскажем в данной статье.
Пошаговая инструкция
Для того чтобы избежать ошибок, необходимо следовать инструкции, разработанной Microsoft:
После этого установка нового драйвера для устройства должна быть успешно выполнена.
Если автоматическое обновление драйверов не помогает
Первое, к чему прибегают люди, когда задаются вопросом о том, как обновить драйвера на Windows 10, это использование автоматического обновления. В большинстве случаев его действительно достаточно, но бывают ситуации, когда такой способ апдейта не приносит ничего, кроме ошибок. Тогда рекомендуется выполнить обновление драйвера устройства вручную. Сделать этом можно следующим образом:
После этого новая прошивка должна успешно установиться. Для того чтобы избежать неприятных моментов, обязательно удостоверьтесь, что:
Устранение ошибок
Очень часто, когда человек получил ответ на вопрос о том, как обновить драйвера на Windows 10, он выполняет этот апдейт. Но вместо успешного результата после перезапуска компьютера он сталкивается с различными ошибками в работе системы. Для того чтобы устранить ошибку, нужно понимать, в связи с чем она возникла. Наиболее частые случаи:
Как войти в безопасный режим?
Этот режим системы является надёжным помощником в тех случаях, когда есть какие-то ошибки и запуск в стандартном режиме не представляется возможным. Безопасный режим при запуске задействует минимальное количество функций, что при определённых ошибках позволяет запустить систему и провести диагностику причин.
Для того чтобы перейти к этому режиму потребуется сделать следующее:
Если нет возможности увидеть пункт «Диагностика» (например, имеется ошибка чёрного или пустого экрана), то последовательность действий для запуска режима будет такой:
Как сделать откат установленных обновлений?
Существует несколько способов сделать это:
Это ключевая информация о том, как обновить драйвера на Windows 10. Следуя рекомендациям, указанным выше, вы непременно справитесь с задачей без каких-либо трудностей. При возникновении нестандартных ошибок при попытке апдейта лицензионные пользователи также всегда могут обратиться в службу технической поддержки Microsoft.
Отключение автообновления
Иногда, в силу разных обстоятельств, обновление драйверов приводит к ухудшению работы всего устройства или отдельной программы.
Следовательно, улучшать драйверы не всегда необходимо.
Если Windows обновляет драйвера автоматически, нужно просто отключить эту функцию. Для этого скачайте с официального сайта специальную утилиту.
Сайт
Первый способ
Запустите утилиту, кликнете Далее и дождитесь, пока программа просканирует систему.
Запускаем программу и кликаем «Далее»
Дождитесь окончания сканирования и выберете Hide Updates.
Выбираем «Hide updates»
В выпавшем перечне поставьте галочки напротив программ, для которых автоматическое обновление должно быть выключено. Нажмите Далее.
Галочками отмечаем программы и жмем «Далее»
Второй способ
Выключение обновлений через утилиту от Microsoft срабатывает не всегда. Периодически программа сбрасывает все установки после обновления системы или перезагрузки компьютера.
Для этого существует второй способ — отключить обновление через редактирование параметров компьютера.
1. Откройте меню Пуск→Панель управления→Система и безопасность.
Панель управления на Windows 10
Выбираем «Система и безопасность»
2. Откройте подменю Система.
Выбираем вкладку «Система»
3. Выбираем Изменить параметры.
Выбираем «Изменить параметры»
4. Кликаем по вкладке Оборудование.
Кликаем на «Оборудование»
5. Затем Параметры установки устройств.
Выбираем «Параметры устройств»
6. Отвечаем Нет на вопрос системы→Сохранить.
Выбираем «Нет»
Нажимаем «Сохранить»
7. Возвращаемся назад и кликаем Применить.
Нажимаем «Применить»
Штатные средства
Инструмент «Диспетчер устройств» позволяет привязать программы к устройствам и быстро их обновить. Вы можете полностью автоматизировать процесс или принять в нем участие.
Кликните пкм на пуске и выберите сервис, управляющий устройствами.

Каждая ветка – это набор оборудования. Они разделены по классам – видео, аудио, система и пр.

Стрелочки сбоку означают, что категорию можно раскрыть. Внутри представлены конкретные устройства.

Все операции выполняются нажатием пкм на строке оборудования.

Обновление драйверов на ноутбуке или компьютере Виндовс 10 выполняется выбором соответствующего пункта.

Для установки стандартных выберите первый раздел.

Если вы заранее скачали из сети нужную программу, выбирайте второй. Скачать обновления драйверов для Windows 10 онлайн можно с сайтов – производителей оборудования. Если речь идет об интегрированных в материнскую плату устройствах (звуковая карта, например), скачивайте с ресурса материнки. В качестве примера рассмотрим процедуру поиска и обновления драйверов для Windows 10, звуковая карта Realtek.


2. Заходим на сайт поддержки MSI и указываем название своей модели.




Некоторые скачиваются не как исполняемый файл, поэтому их нужно обновить вручную через диспетчера устройств.


После чего нажимайте «Далее» и запускайте установку.
Проблемы и их решение
Установка драйверов является весьма важным этапом в настройке WIndows 10, и, конечно же, при этом могут возникнуть различные ошибки. В большинстве случаев всё лечится простой установкой официального драйвера, но возможны и исключения.
Драйвер не обновляется
В случае с Windows 10, у этой проблемы может быть несколько причин. Если у вас не получилось установить драйвер ни одним из вышеописанных способов, обновить его у вас просто не получится, и вот почему:
- если диспетчер устройств нашёл неизвестное оборудование и вы не можете найти к нему описание в интернете, это устройство должно быть невидимым (в поисках проблем Windows 10 может найти оборудование, которое скрыто от системы и управляется иными процессами);
- вы использовали сомнительный драйверпак и установили драйвер, которого на компьютере быть не должно, — просто забудьте о нём (это не навредит системе, а в попытках стереть драйвер вы только потратите нервы);
- вы установили драйвер, который для Windows 10 не требуется, а установка обновления может навредить системе;
- оборудование, для которого предназначен драйвер, было извлечено или была изменена его конфигурация;
- обновление уже установлено, но в реестр не были внесены изменения (проблема должна исчезнуть после перезагрузки).
Во всех этих случаях установка обновлений является нежелательной, и правильней будет ничего не трогать. Но если неизвестное оборудование мозолит вам глаза, вы можете воспользоваться программой CCleaner, чтобы залечить эту ошибку (поможет лишь в половине случаев, так как не всегда ошибка является реестровой).
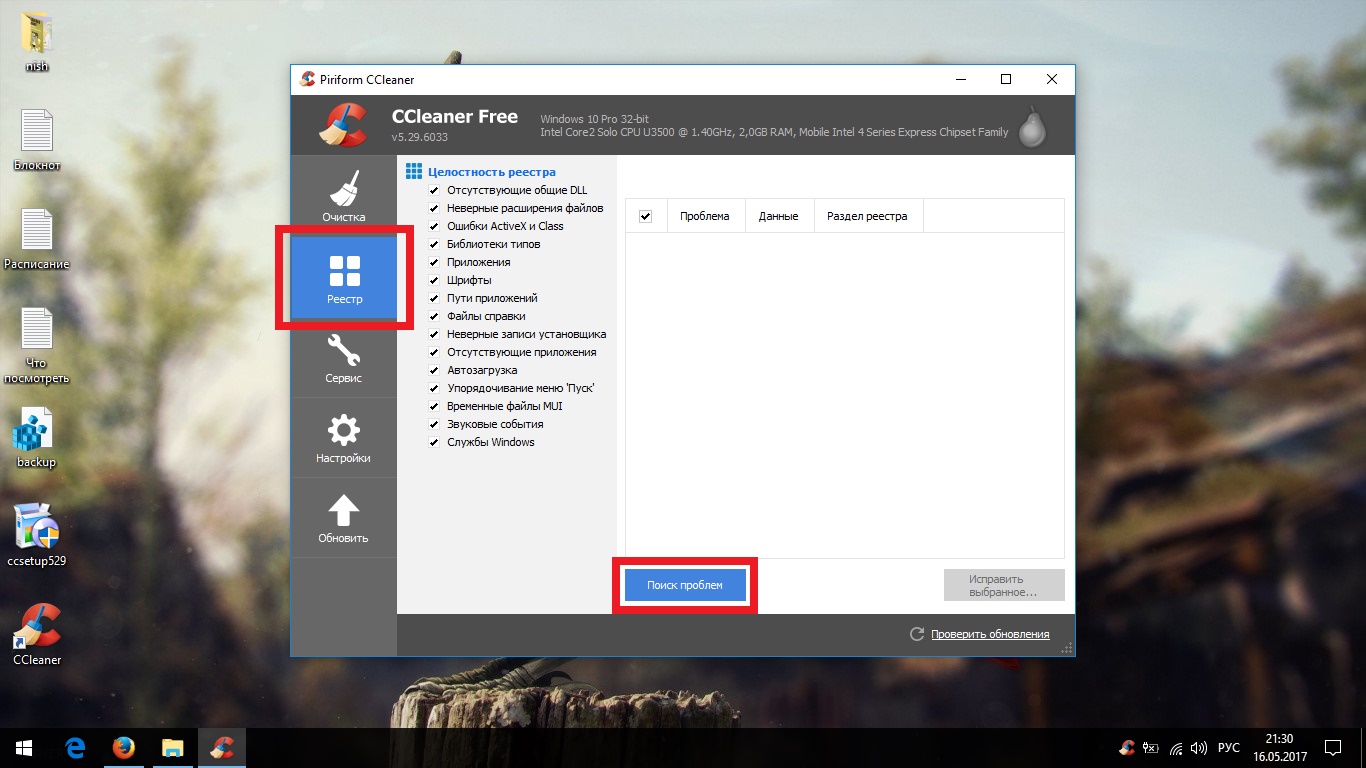
Пропал звук
Это довольно редкая проблема, которая возникает при использовании устаревших звуковых карт. К счастью, решается она очень просто, хоть и довольно необычно.

Если это не поможет, найдите официальный драйвер для звуковой карты на сайте производителя и установите его.
Любая другая ошибка, возникшая после установки/обновления драйверов
Связанные с драйверами ошибки бывают очень разнообразными и могут иметь различные последствия. Однако способы их лечения очень статичны и практически никогда не меняются:
- в случае возникновения любой ошибки, связанной с драйверами, первым делом попробуйте избавиться от неё через средство устранения неполадок (см. способы установки драйверов);
- если у вас ноутбук, попробуйте найти на сайте производителя драйвер Chipset и установить его через exe-файл;
- если ничего не помогло, придётся стирать автоматически установленные драйверы при помощи официальных: качайте полный набор с сайта производителя и устанавливайте через exe-файл.
Система не запускается или показывает чёрный экран
Решается эта проблема так же, как и предыдущая, но вы столкнётесь с определёнными трудностями, как то: для решения проблемы нужно зайти в систему, а у вас это не получается.
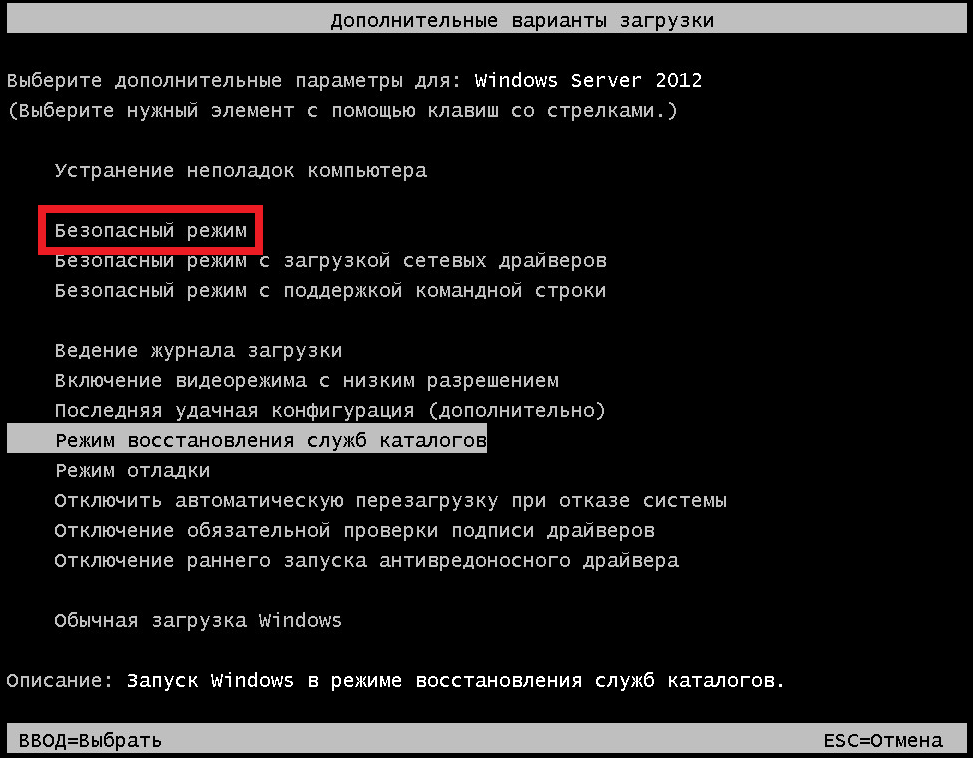
Несмотря на всю серьёзность поддержки Windows 10, автоматические сервисы ещё далеки от идеала, и многое приходится делать вручную
Пусть установка драйверов не вызывает у вас приятных ассоциаций, уделять ей внимание всё же необходимо. К счастью, времени это отнимает немного, а цель полностью оправдывает затраченные средства
Для полноценной и нормальной работы составляющих компьютера и стороннего дополнительного оборудования необходимы драйвера. Но единоразовая установка драйверов это не лучший выход, так как разработчики часто выпускают для них обновления, призванные устранить некоторые ошибки, допущенные в предыдущих версиях драйверов. Поэтому необходимо обновлять драйвера, а делать это можно как вручную, так и при помощи сторонних программ. Здесь мы расскажем, какими способами можно обновить драйвера для Windows 10 и как устранить возможные ошибки.
Как исправить ошибки центра обновления windows 10
1. Устранения неполадок центра обновления
Нажмите сочетание кнопок Win+i и выберите «Обновления и безопасность» > «Устранение неполадок» > справа «Дополнительные средства устранения неполадок». В новом окне выберите «Центр обновления Windows» и запустите.

2. Сброс кеша центра обновления в Windows 10
Иногда бывает, что кеш обновлений в Windows 10 может быть поврежден, что и вызывает кучу ошибок с различными кодами. Особенно этот способ очень помогает, когда ошибка обновления функций в Windows 10.
Запустите командную строку от имени администратора и вводите ниже команды по очереди, нажимая Enter после каждой.

3. Восстановить системные файлы с DISM
Будем исправлять с помощью командной строки и параметра DISM. Откройте командную строку от имени администратора.

В строке введите или скопируйте по порядку следующие команды:

4. Обновить при помощи MediaCreationTool
Перейдите на сайт Microsoft и скачайте специальную утилиту MediaCreationTool нажав на «Скачать средство сейчас», после чего запустите её. В утилите нажмите «Обновить этот компьютер сейчас» и следуйте рекомендациям на экране.

5. Скачать патч KB… вручную
Вы можете скачать и установить отдельно патч с официального каталога обновлений Microsoft. Обратитесь ниже к руководству.
Как установить любые обновления Windows вручную
6. Остановка и запуск служб обновления
По одной из частых причин, что Windows не может обновиться или установить обновления, может быть блокировка служб другими программными процессами. Можно попробовать перезагрузить компьютер и освободить некоторые процессы. Если не помогло, то мы разберем способ с помощью команды BITS, остановим и перезапустим сервисы связанные с центром обновления windows. Откройте командную строку от имени администратора и введите по порядку следующие команды:
Остановка служб:
Запуск служб:

7. Очистить папку SoftwareDistribution
Проблема иногда заключается в папке SoftwareDistribution, где хранятся сами файлы обновления windows. Когда система скачивает обновления, то они хранятся именно в той папке. После удачной установке обновлений, WUAgent удаляет с этой папки все старое содержимое, но иногда эти процессы сбиваются и папка остается с разными файлами. Мы очистим вручную папку SoftwareDistribution, чтобы не было сбоев и ошибок при установке обновлений windows. Откройте командную строку от имени администратора и введите следующие команды:

Теперь перейдем в саму папку и удалим все содержимое в ней. Перейдите на компьютере по пути C:\Windows\SoftwareDistribution и удалите все файлы в этой папке. Если по какой-то причине файлы не удаляются, то попробуйте перезагрузить комп, а лучше загрузиться в безопасном режиме и повторить выше действия заново. После удаления файлов, проблемы должны исчезнуть, но как мы помним мы остановили две службы Update и WUAgent теперь мы их запустим обратно. Откройте CMD и введите следующие команды:
8. Сбросить и восстановить папку catroot2
Catroot и catroot2 являются папками операционной системы Windows, которые необходимы для процесса обновления Windows. При запуске Центра обновления Windows папка catroot2 хранит подписи пакета обновления Windows и помогает в ее установке. Сброс и восстановление папки catroot2 решает многие ошибки при обновлении или установке обновлений Windows 10. Чтобы сбросить папку catroot2, запустите командную строку от имени администратора и введите следующие команды, нажимая enter после каждой:
Удалите теперь все содержимое папки catroot2 по пути C:\Windows\System32\catroot2
После удаления, введите команду .

Примечание: Не удаляйте и не переименовывайте папку Catroot. Папка Catroot2 автоматически воссоздается Windows, но папка Catroot не воссоздается, если она переименована. Если вы обнаружите, что папка catroot или catroot2 отсутствует или не воссоздается, если вы случайно ее удалили, вы можете создать новую папку с этим именем в папке System32, перезагрузить компьютер и затем запустить Центр обновления Windows.
Смотрите еще:
- Как увеличить прозрачность в меню Пуск — Windows 10
- Как скачать ISO Windows 10 S
- Как создать диск восстановления Windows 10
- Как сделать полную резервную копию Windows 10 и Windows 8.1
- Как переустановить браузер EDGE в Windows 10
Загрузка комментариев
Канал
Чат
Ошибка «Не найден необходимый драйвер носителя при установке Windows».
В зависимости от носителя дистрибутива Windows, причина ошибки может быть в отсутствии доступа к драйверу DVD-дисковода, USB-накопителя или жесткого диска. Исходя из этого типы ошибок тоже различаются.
-
не найден необходимый драйвер USB носителя.В последнее время чаще других появляется ошибка «Не найден необходимый драйвер носителя» при установке Windows 7 с USB носителя. Связана она с тем, что современные материнские платы стали чаще оснащаться современным типом разъёма — USB 3.0, который пришёл на смену старому 2.0 разъёму. Внешне эти два разъёма отличаются цветом. Современный тип имеет синий цвет. Если флешка подключена к USB разъёму нового поколения, то чаще всего и выдаётся ошибка. Простым решением данной проблемы является подключение флешки к USB 2.0 разъёму.Если вы не ищете простых путей, и хотите установить Windows именно по разъёму USB нового поколения, то специально для вас предлагаю другие, более сложные способы.
- Найти драйверы для USB 3.0 на официальном сайте материнки либо ноутбука, скачать их и распаковать. Потом в распакованном виде (файлы формата sys, inf и другие) записать на ту же флешку. Потом при непосредственной установке, при появлении ошибки нажать на кнопку «Обзор» и в проводнике указать путь до этих драйверов.
- Интегрировать нужные драйвера в сам дистрибутив Windows. Возможно в будущем, на сайте появится подробная инструкция по такой интеграции.
- не найден необходимый драйвер для дисковода оптических дисков.Ошибка «Не найден необходимый драйвер для дисковода оптических дисков» появляется при установке Windows с DVD диска. Основная причина ошибки — повреждённый диск либо не читаемый/плохо читаемый диск. Тут часто вводит в заблуждение то, что на другом ПК либо ноуте Windows устанавливается спокойно, без ошибок. Это связано с самим DVD приводом. Одни хорошо читают, другие не очень.В данном случае нужно попробовать заново записать загрузочный диск Windows либо использовать загрузочную флешку.
Шаги по исправлению возможных ошибок драйверов носителей
Ниже приведу несколько решений по исправлению некоторых ошибок «Не найден необходимый драйвер носителя»:
- Самая частая ошибка связанная с новым типом интерфейса USB, решается очень просто — подключите флешку к разъёму USB 2.0
- Ошибка при установке с помощью загрузочного DVD — попробуйте заново записать диск с Windows, либо создайте загрузочную флешку.
- Попробуйте заново создать загрузочную флешку с помощью другой программы.
- Попробуйте использовать в качестве загрузочной другую флешку. Если на флешке имелись несколько разделов, то отформатируйте её.
- Заново скачайте образ Windows и попробуйте пересоздать загрузочную флешку (возможно проблема в повреждённом либо неполном образе). Как скачать официальный образ Windows с сайта Microsoft
- Если это установочный DVD-диск, то попробуйте записать образ на низкой скорости, а также поменять диск на более качественный.
Напоследок, можете посетить страницу на официальном сайте MicroSoft, где предлагаются собственные шаги к исправлению описываемой ошибки.
Временное решение
Если не удалось устранить проблему с помощью приведенных способов, отключите функцию временного отключения
Обратите внимание на то, что это действие влияет на все драйверы USB-контроллеров (а следовательно, на все USB-порты и подключенные USB-устройства). Поэтому отключить USB-устройства, подключенные к компьютеру, невозможно, и они продолжат потреблять энергию
Кроме того, флажок Разрешить отключение этого устройства для экономии энергии не отображается на вкладке Управление питанием для корневого USB-концентратора.
Чтобы получить помощь при отключении функции временного отключения, перейдите к разделу Помощь в решении проблемы. Если расширенное устранения неполадок не вызывает затруднений, можно отключить эту функцию самостоятельно. Для этого перейдите к разделу Самостоятельное решение проблемы.
Получить помощь в решении проблемы
Чтобы устранить проблему автоматически, щелкните ссылку Устранить проблему. В диалоговом окне Загрузка файла нажмите кнопку Выполнить и следуйте инструкциям мастера устранения проблем.
Примечание. Интерфейс этого мастера может быть доступен только на английском языке, однако автоматическое исправление работает и в других языковых версиях Windows.
Примечание. Решение по устранению проблем можно загрузить на любой компьютер, сохранить его на устройство флэш-памяти или компакт-диск и затем запустить на нужном компьютере.
Самостоятельное решение проблемы
Этот раздел предназначен для опытных пользователей.
В качестве временного решения можно отключить функцию временного отключения USB путем изменения реестра. USB-устройство может не отвечать на запросы из-за состояния гонки в функции временного отключения. Функция выборочной приостановки позволяет эффективно управлять питанием благодаря отключению USB-устройств. Однако иногда она может неправильно выводить USB-устройства из спящего режима. В результате при попытке использования USB-устройства оно не отвечает на запросы.
Также функцию временного отключения можно отключить на сервере, для которого управление питанием неважно или вообще не требуется. Важно! В этот раздел, способ или задачу включены действия по изменению параметров реестра
Однако их неправильное изменение может привести к возникновению серьезных проблем, поэтому при выполнении таких действий будьте предельно внимательны. Для дополнительной защиты создайте резервную копию реестра. Это позволит восстановить его при возникновении неполадок. Дополнительные сведения о создании резервной копии и восстановлении реестра см. в следующей статье базы знаний Майкрософт:
Важно! В этот раздел, способ или задачу включены действия по изменению параметров реестра. Однако их неправильное изменение может привести к возникновению серьезных проблем, поэтому при выполнении таких действий будьте предельно внимательны
Для дополнительной защиты создайте резервную копию реестра. Это позволит восстановить его при возникновении неполадок. Дополнительные сведения о создании резервной копии и восстановлении реестра см. в следующей статье базы знаний Майкрософт:
322756 Создание резервной копии и восстановление реестра Windows XPЧтобы отключить функцию временного отключения, выполните указанные ниже действия.
Нажмите кнопку Пуск и выберите пункт Выполнить.
Примечание. В Windows Vista нажмите кнопку Пуск и воспользуйтесь окном Начать поиск.
Введите команду regedit и нажмите кнопку ОК. Откроется редактор реестра.
Найдите и выберите следующий подраздел реестра:
Если в реестре присутствует запись DisableSelectiveSuspend, дважды щелкните ее. Если эта запись отсутствует, создайте ее. Чтобы создать запись реестра, выполните указанные ниже действия.
В меню Правка выберите пункт Создать, затем — Параметр DWORD.
Введите DisableSelectiveSuspend и нажмите клавишу ВВОД.
В меню Правка выберите пункт Изменить.
В поле «Значение» введите 1, чтобы отключить функцию временного отключения, и нажмите кнопку ОК.
Затем перейдите к разделу Проблема устранена?
Как скачать и установить USB 3.0 драйвер
Скриншоты сделанные после установки
Поиск по ID
Подробнее о пакете драйверов:Тип: драйверИмя: Realtek USB Controller Driver for Network AdapterПроизводитель: RealtekВерсия драйвера (программы установщика):<font>10.13</font>Операционная система: Windows 10Разрядность ОС:32-bit (x86), 64-bit (x64)Размер файла: 9.3 mbДата выхода: 2016-12-23 |
Realtek USB Controller Driver for Network Adapter. Характеристики драйвера
Драйвер контроллера USB 2.0/3.0 для сетевого адаптера Realtek RTL8153 версии 10.13. Автоматическая установка драйвера для 32 и 64 битной Windows 10.
Поддерживаемые устройства:
- Realtek USB FE Family Controller
- Realtek USB FE Family Controller
- Realtek USB GbE Family Controller
- ThinkPad OneLink Pro Dock Giga Ethernet
- Thinkpad USB 3.0 Ethernet Adapter
- Linksys USB3GIGV1
- ThinkPad Tablet Dock Giga Ethernet
- ThinkPad Prolink Ethernet adapter
- Remote NDIS based Internet Sharing Device
- ThinkPad WiGig dock for USB Ethernet
- ThinkPad OneLink Adapter
- ThinkPad OneLink Plus Dock Ethernet
- TP-LINK Gigabit Ethernet USB Adapter
- Xiaomi Accessory
- Samsung USB Ethernet Adapter
- Lenovo USB-C to Ethernet Adapter
- Pioneer DJ Network Adapter
- USB 3.0 to Gigabit Adapter
- Tablet Dock Giga Ethernet
- LG USB GbE Ethernet Adapter
- Chicago173
- ThinkPad USB-C Dock Ethernet
- ThinkPad TBT 3 Dock Ethernet
- Lenovo USB-C Travel Hub
Поддерживаемые устройства (ID оборудований):
| USBVID_0BDA&PID_8050 | RealtekUSB FE Family Controller |
| USBVID_0BDA&PID_8152 | Realtek Semiconductor Corp.RTL8152 Fast Ethernet Adapter |
| USBVID_0BDA&PID_8153 | Realtek Semiconductor Corp.RTL8153 Gigabit Ethernet Adapter |
| USBVID_2717&PID_0011 | XiaomiAccessory |
| USBVID_2B73&PID_0007 | PioneerDJ Network Adapter |
| USBVID_050D&PID_047A | RealtekUSB 2.0 Ethernet Adapter 10/100Mbps |
| USBVID_043E&PID_9820 | LGUSB 10/100 Ethernet Adapter |
| USBVID_2357&PID_0602 | TP-LINK100Mbps Ethernet USB Adapter |
| USBVID_2001&PID_7E34 | Remote NDISbased Internet Sharing Device |
| USBVID_2001&PID_A710 | Remote NDISbased Internet Sharing Device |
| USBVID_17EF&PID_304F | ThinkPadOneLink Pro Dock Giga Ethernet |
| USBVID_17EF&PID_7205 | ThinkPadUSB 3.0 Ethernet Adapter |
| USBVID_17EF&PID_3052 | Tablet DockGiga Ethernet |
| USBVID_17EF&PID_720A | ThinkPadOneLink Adapter |
| USBVID_17EF&PID_720B | ThinkPadProlink Ethernet adapter |
| USBVID_17EF&PID_720C | LenovoUSB-C to Ethernet Adapter |
| USBVID_17EF&PID_3054 | LenovoUSB-C to Ethernet Adapter |
| USBVID_17EF&PID_3057 | ThinkPadWiGig dock for USB Ethernet |
| USBVID_17EF&PID_3062 | ThinkPadUSB-C Dock Ethernet |
| USBVID_17EF&PID_3062 | ThinkPadUSB-C Dock Ethernet |
| USBVID_17EF&PID_3069 | ThinkPadTBT 3 Dock Ethernet |
| USBVID_17EF&PID_7214 | LenovoUSB-C Travel Hub |
| USBVID_17EF&PID_3062 | ThinkPadUSB-C Dock Ethernet |
| USBVID_17EF&PID_3065 | RealtekUSB GbE Family Controller |
| USBVID_17EF&PID_3069 | ThinkPadTBT 3 Dock Ethernet |
| USBVID_13B1&PID_0041 | LinksysUSB3GIGV1 |
| USBVID_04E8&PID_A101 | SamsungUSB Ethernet Adapter |
| USBVID_2357&PID_0601 | TP-LINKGigabit Ethernet USB Adapter |
| USBVID_050D&PID_048A | RealtekUSB 3.0 to Gigabit Adapter |
| USBVID_043E&PID_9819 | LGUSB GbE Ethernet Adapter |
| USBVID_1025&PID_104E | RealtekChicago173 |
Другие драйверы от Realtek
- https://driver.ru/
- https://win10soft.ru/168-usb-drayver.html
- https://driverslab.ru/610-usb-3-0-realtek-rtl8153-windows-10.html
dr-gnusmas › Блог › Кабель MINI VCI J2534 и Toyota Techstream на Windows 10 x64
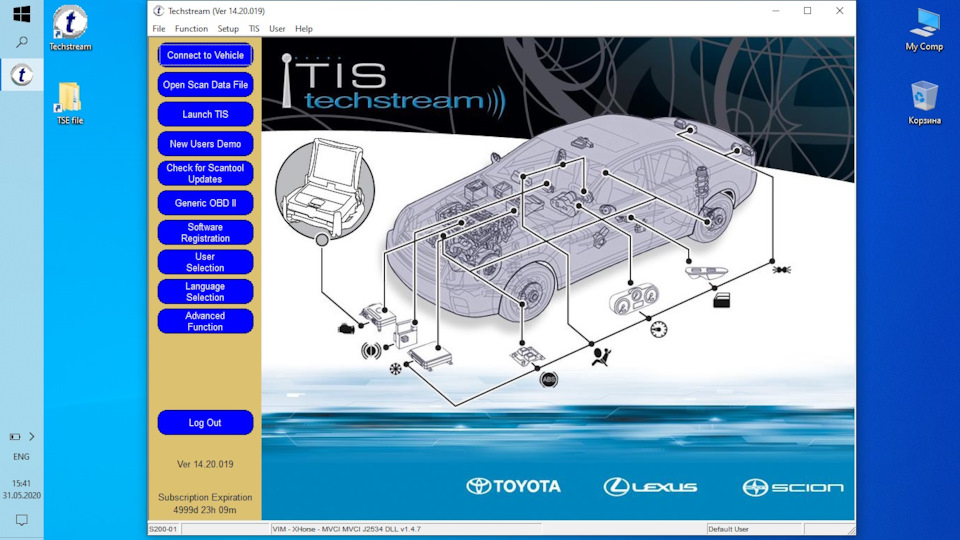
Всем читателям привет!Недавно стал обладателем автомобиля концерна TOYOTA, а именно Lexus ES300h.Как и водится, каждый продвинутый владелец авто указанного бренда должен иметь в «хозяйстве» диагностический кабель. Я не стал исключением. Был приобретен на Aliexpress соответствующий кабель MINI VCI J2534 с чипом FTDI (FT232RL). В комплекте с кабелем был диск с оригинальным софтом Techstream V13 и V14. С указанным софтом была видео инструкция и ярлыки для обхода регистрации в зависимости от разрядности OC Windows.Конкретно в моем случае была задача подружить кабель с Techstream на ноутбуке под управление Windows 10 x64. Погуглив, нашел много информации, но единого верного решения в одном месте мною обнаружено не было. Методом тыка и экспериментов получилось сделать все манипуляции без особого труда и танцев с бубном. Софт на диске от китайца для моих целей не подошел. Был взят за основу оригинальный дистрибутив Toyota Techstream_V14.20.019, для него был найден файл для осуществления регистрации. Углубляться в исходные данные и дальнейшие свои манипуляции не буду, дам сразу пошаговую инструкцию по установке и настройке диагностического кабеля и софта. Все ссылки на кабель и софт будут внизу статьи.
Скачиваем архив с софтом по второй ссылке внизу и распаковываем его.
— Установка Toyota Techstream
1. Устанавливаем программу Toyota TechStream, запустив файл с архива Techstream_Setup_14.20.019.exe.2. Далее запускаем файл регистрации программы TSRegistration.exe. Следуем инструкциям этой программы, там все доступно описано.
— Установка драйвера для кабеля MINI VCI J2534 с чипом FTDI (FT232RL) под Windows 10 x64.
1. Устанавливаем с архива пакет драйверов для чипов FTDI, запустив файл FTDI_Driver_CDM21228.exe.2. Скачиваем с официального сайта и устанавливаем архиватор 7-zip.3. Переходим в каталог Program Files (x86) на диске C: и создаем папку XHorse Electronics, затем в созданной папке XHorse Electronics создаем папку MVCI Driver for TOYOTA TIS.4. В скаченном в самом начале архиве нажимаем правой кнопкой мыши на файле MVCI Driver for TOYOTA TIS.msi и при помощи архиватора 7-zip распаковываем его.5. Все файлы после распаковки помещаем в папку, созданную ранее по пути C:\Program Files (x86)\XHorse Electronics\MVCI Driver for TOYOTA TIS.6. Далее с архива запускаем файл mini-vci-x64.reg и применяем настройки реестра.
После всех манипуляций запускаем уже активированный ранее Techstream, во вкладке «Setup» выбираем пункт «VIM Select», изменяем значение на «XHorse – MVCI».
При выполнении всех манипуляций рекомендую настоятельно отключить все имеющиеся антивирусные программы, иначе будут проблемы при установке софта и последующей его работе.
— Ссылки на софт и кабель.
Дальнейшее использование софта Toyota TechStream происходит на ВАШ страх и риск.
UPD 27/07/2020: запуск и работа с програмами (сам инсталятор и регистрация) проводятся исключительно от имени АДМИНИСТРАТОРА, иначе ничего работать не будет (коды активации не подставляются).
