Backup bios from windows
Data Processing Cycle
Data processing is the re-structuring or re-ordering of data by people or machine to increase their usefulness & add values for particular purpose.
Data processing consists of basic steps input, processing and output. These three steps constitute the data processing cycle.

- Input — In this step, the input data are prepared in some convenient form for processing. The form will depend on the processing machine. For example, when electronic computers are used, the input data could be recorded on any one of several types of input mediums, such as magnetic disks, tapes and so on.
- Processing — In this step, input data are changed to produce data in a more useful form. For example, pay-checks may be calculated from the time cards or a summary of sales for the month may be calculated from the sales orders.
- Output -Here, the results of the proceeding processing step are collected. The particular form of the output data depends on the use of the data. For example, output data may be pay-checks for employees.

Как вернуть работоспособность материнке со слетевшим BIOS’ом
Asus
USB
Flashback
После скачивания прошивку нужно переименовать. Например, файл «Sabertooth X79» (название модели) переименовывают в «SABERX79.ROM», файл «Sabertooth Z77» – в «Z77ST.CAP». Информация, как должен именоваться файл прошивки для вашей модели, скорее всего, есть на сайте Asus, но если вы ее не найдете, уточните на форумах или в поддержке.
Далее сохраните переименованный BIOS на флешке, отформатированной в FAT32, и подключите ее к порту USB с пометкой «Flashback
» или «ROG Connect
». Компьютер перед этим желательно выключить, это увеличит шанс на успешное восстановление.

После подсоединения флешки включите ПК и нажмите на задней панели кнопку «BIOS
». Удерживайте ее нажатой около 3 секунд, пока на плате не начнет мигать световой индикатор. Мигание указывает на то, что файл успешно считался и прошивается в память. Когда процесс прошивки завершится, индикатор погаснет.
Если ваша плата из бюджетного сегмента или не слишком новая, то есть не поддерживает USB Flashback, скорее всего, вы сможете восстановить ее другим способом. Если компьютер оборудован флоппи-дисководом или оптическим приводом, запишите переименованный файл биоса в корневой каталог чистой дискеты или CD, поместите его в привод, выключите, а потом снова включите ПК. Прошивка будет завершена, когда погаснет индикатор привода. Если привода нет, используйте флешку.
Gigabyte
платах GigabyteM
BIOS
B
BIOS

Проблемы с запуском платы с Dual_BIOS возможны в следующих случаях:
- Основная микросхема отсутствует или вышла из строя.
- Микрокод в основной микросхеме полностью стерт.
- Повреждено содержимое обеих микросхем.
Некоторые «мамки» Gigabyte умеют грузиться с резервной флеш-памяти и использовать ее как основную. Другая группа плат этого производителя использует в качестве резервного носителя БИОС выделенную область на жестком диске. Это менее надежный вариант, но тоже лучше, чем ничего.
Восстановление биоса Gigabyte из бэкапа обычно выполняется автоматически, но если этого не происходит, попробуйте выключить компьютер из розетки, немного подождать и еще раз включить.
MSI и другие
левый
Ctrl +
Home
Alt +
Ctrl +
Home

BIOS на плате MSI. Справа порт JSPI1 для прошивки на программаторе
На материнских платах MSI и некоторых других марок, которым больше 8-10 лет, перепрошивка биоса производится с дискеты. Инструкции для AWARD и AMI BIOS немного различаются.
Чтобы восстановить AMI BIOS, выполните следующее:
- Переименуйте скачанный с сайта производителя материнской платы файл биоса в AMIBOOT.ROM.
- Перенесите его в корень чистой дискеты. Установите дискету в привод выключенного ПК.
- Нажмите на клавиатуре левый Ctrl + Home и включите компьютер.
Для восстановления AWARD BIOS:
- Поместите на дискету файлы прошивальщика и BIOS (обычно скачиваются в одном архиве).
- Создайте на дискете текстовый документ, в котором указано имя файла биоса с расширением bin. Переименуйте документ в autoexec.bat.
- Дальнейшие действия аналогичны приведенным выше.
Кстати, некоторые производители материнок выкладывают на своих сайтах BIOS’ы только в формате exe – в «одном флаконе» с программой-прошивальщиком для обновления из-под Windows. Иногда такой файл удается распаковать как архив, но пользователям часто непонятно, что именно из его содержимого является прошивкой. Для таких задач универсального решения нет. Чтобы не усугублять проблему, лучше проконсультироваться на профильных форумах или в техподдержке производителя.

На некоторых платах перед восстановлением биоса также нужно извлекать из гнезда батарейку питания часов реального времени (RTC) или переставлять (снимать) перемычку очистки CMOS
Это моменты важно выяснить до начала процедуры
Как сделать Backup BIOS
1. Скачиваем и запускаем программу Universal BIOS Backup ToolKit 2.0
Внимание. Запуск программы производим от имени администратора

Откроется окно программы, в котором мы увидим информацию о типе, версии, размере, производителе и дате вшитого БИОСа.

2. Жмем кнопку Read и тем самым запускаем процесс чтения нашего БИОСа


Как только программа считает действующий BIOS, на экране монитора, появится окно с результатами отчета.
Значит все прошло успешно
3. Осталось сделать Backup BIOS. Для этого нажимаем кнопку Backup и указываем место, где будет храниться резервная копия BIOS.


Вот и все. Резервная копия BIOS сделана и сохранена, в указанном месте.

Бекап Биоса Universal BIOS Backup ToolKit 2.0
Универсальная программа для снятия прошивок и бекапов БИОСа с любых моделей ноутбуков и персональных компьютеров.
Дамп надо делать всегда, когда мы хотим сделать прошивку, обновление, update или откат БИОС. Иногда просят сделать копию БИОСа ноутбука или материнской платы персонального компьютера, для ремонта аналогичного оборудования.
А что же такое БИОС и как это расшифровывается эта аббревиатура.
БИОС это сокращения от английских слов Base_Input_Output_System и переводится это как базовая_система_ввода_вывода
Делать дамп БИОСа ноутбуков и компьютеров при помощи этой программы очень легко и просто.
Краткая инструкция как пользоваться программой Universal BIOS utility Backup ToolKit 2.0 для создания bios damp, а по-русски резервную копию.
Видео инструкция по работе с этой программой.
Многие антивирусы определяют эту программу как вирус, но это не так.
После скачивания можете проверить этот архив на сайте www.virustotal.com который, скажет что половина антивирусов найдут в нём различные вирусы, а вторая половина не найдёт.
Мой AVG определяет его то же как вирус. А на буке каспер говорит, что всё нормально.
После проверки этого файла посмотрите, находит ли ваш антивирус в нём вирус. Если да то отключите его на время работы программы.
Потом распаковываем архив и запускаем полученный файл с именем Universal BIOS Backup ToolKit 2.0.exe
Если ваша система скажет что требуются права администратора. Тогда щелкаем правой клавишей мыши по этому файлу и жмём пункт запустить от имени администратора.
После этого открывается окно программы, в которой мы видим информацию о типе, версии, размере, производителе и дате вашего БИОСа.
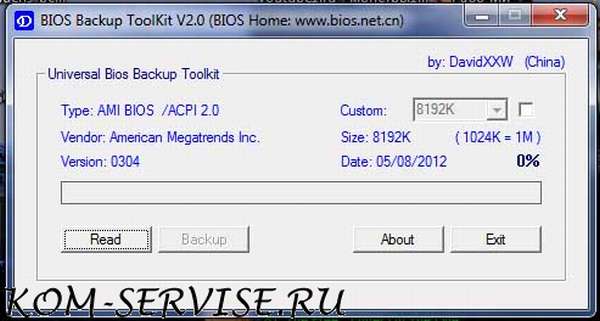
После этого, жмем кнопку Read и ждем, пока не закончится процесс чтения БИОСа.
После этого появится табличка с надписью, что чтение БИОСа завершено успешно.
Жмём ОК. Потом жмём кнопку Backup.
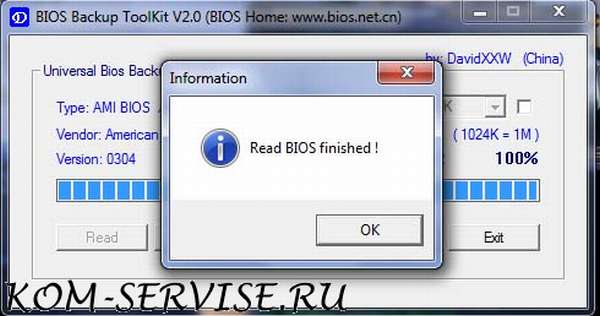
Нам предлагают выбрать место, куда мы сохраним дамп БИОСа. Выбираем нужную папку и жмём кнопку сохранить.
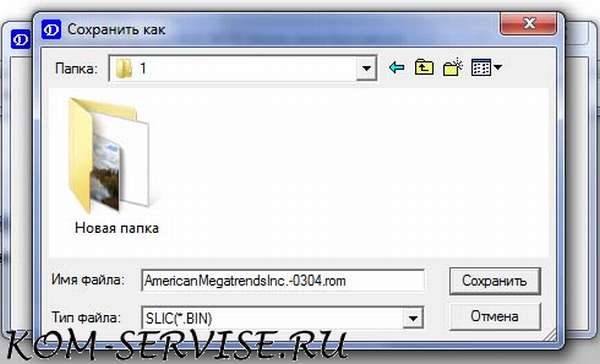
Все мы с вами сделали резервную копию БИОСа, можно обновить версию, шить новую или старую стабильную версию БИОСа.
Как восстановить BIOS компьютера и ноутбука, если он слетел

Системный блок в качестве тумбочки? Ну уж нет! Мы знаем, как заставить его работать. Сегодня поговорим, как восстановить BIOS, если он слетел.
Создание резервной копии BIOS
- Подробности
- Родительская категория: BIOS: базовая система ввода-вывода
- Категория: Обновление BIOS
Перед обновлением BIOS рекомендуется создать резервную копию текущего содержимого ПЗУ. Дело в том, что многие производители материнских плат помещают на своих сайтах только последние версии BIOS, которые иногда могут вызывать проблемы или не соответствовать вашим потребностям. Имея резервную копию, всегда можно вернуться к ранее существовавшей на компьютере версии BIOS. Для создания резервной копии запустите программу обновления BIOS своей материнской платы и посмотрите, предлагает ли она резервное копирование. Если не предлагает, посмотрите на сайте производителя материнской платы, какие версии BIOS на нем доступны для загрузки и есть ли среди них та, которая установлена в текущий момент на вашем компьютере. Если возможности создать резервную копию нет и на сайте отсутствует текущая версия BIOS вашего компьютера, придется использовать альтернативные методы.
Одним из достоинств программатора EPROM является то, что его можно использовать в качестве устройства резервного копирования съемных ПЗУ на случай, если они впоследствии выйдут из строя. В то же время большинство выпускаемых сегодня материнских плат содержит припаянные микросхемы ПЗУ. В данном случае единственный выход — воспользоваться программой DEBUG для чтения содержимого ПЗУ и его сохранения в файле на диске. Хранимая в файле резервная копия содержимого ПЗУ может пригодиться и для других целей. К примеру, в ней можно найти выводимые на экран информационные строки; также можно дизассемблировать программный код и выяснить, как он работает.
Код ПЗУ обычно занимает 128 Кбайт ОЗУ в виде двух сегментов по 64 Кбайт: E0000– EFFFF и F0000–FFFFF. BIOS видеоадаптеров или других плат хранятся по адресам C0000– CFFFF и D0000–DFFFF. В связи с особенностями программы DEBUG каждый сегмент объемом 64 Кбайт необходимо сохранять отдельно.
Чтобы воспользоваться программой DEBUG для сохранения сегментов E000 и F000, введите ряд команд.
C:\>DEBUG ; Запуск программы DEBUG
-R BX ; Изменение регистра BX (размер файла высокого по-рядка)
BX 0000 ; Со значения 0
:1 ; На значение 1 (указывает на файл объемом 64 Кбайт)
-N SEG-E.ROM ; Название файла
-M E000:0 FFFF CS:0 ; Перемещение 64 Кбайт данных из BIOS в текущий сегмент кода
-W 0 ; Запись файла со смещением 0 в сегмент кода
Запись 10000 байт ; 10000h = 64K
-N SEG-F.ROM ; Имя файла
-M F000:0 FFFF CS:0 ; Перемещение 64 Кбайт данных из BIOS в текущий сегмент кода
-W 0 ; Запись файла со смещением 0 в сегмент кода
Запись 10000 байт ; 10000h = 64K
-Q ; Завершение работы DEBUG
Результат работы этой совокупности команд в Windows XP представлен на рисунке ниже.
Приведенные выше инструкции позволяют сохранить сегменты объемом 64 Кбайт по адресам E0000–EFFFF и F0000–FFFFF в файлах. Для этого вначале указывается размер файла, затем — его имя, после чего код BIOS копируется в выделенный сегмент. После этого данные можно записать на диск.
Если вы решили сохранить содержимое ПЗУ, в том числе BIOS видеоадаптера и ПЗУ других адаптеров, повторите описанные выше действия, однако при запуске программы DEBUG необходимо указать начальные адреса C000:0 и D000:0. Не забудьте указывать различные имена файлов. Следует заметить, что BIOS видеоадаптера может занимать не весь сегмент C0000 и, кроме того, некоторые адаптеры могут использовать сегменты C0000 и D0000 не полностью. В данном случае Windows может использовать соответствующие участки памяти для хранения других данных.

Обратите внимание, что приведенные выше команды необходимо выполнять в строго определенном порядке. Например, команда Name всегда должна предшествовать команде Move; в противном случае часть данных в начале текущего сегмента кода будет удалена
- < Назад
- Вперёд >
Настройка времени и диагностика приводов
Настройки в BIOS, как правило разделены на логические группы в зависимости от их назначения (рис. 2). Акцент на слово «как правило», ибо не перевелись еще BIOS в которых вопиющий беспорядок и отсутствие логики. В случае материнской платы Gigabyte порядок образцовый.

Время, дату и доступность каналов для приводов устанавливаем на вкладке Standard CMOS Features (рис. 3). Для каждого канала (IDE Channel) у вас есть три варианта (выбираем их из раскрывающегося меню справа, между квадратными скобками []): Auto, Manual, None.
По умолчанию везде установлен параметр Auto. После включения компьютера, подключенные диски распознаются автоматически. Если вы хотите ускорить загрузку компьютера, то для неиспользуемых каналов установите значение None. Во время загрузки компьютер займется только подключенными приводами, и не будет тратить время на обнаружение последующих.

В самом низу вы увидите параметр Drive A, дисковод гибких дисков. Скорее всего, его нет на вашем компьютере (дискеты были заменены устройствами USB), в этом случае установите значение None.
Нужно ли обновлять BIOS и UEFI материнской платы?
И BIOS, и UEFI – микропрограммы, отвечающие за начальную загрузку компьютер, проверку работоспособностей комплектующих. В состав компьютера входит материнская плата, а она безусловно снабжена микропрограммным обеспечением. Раз операционная система постоянно получает обновления, все программы в нём нуждаются, нужно ли обновлять BIOS?
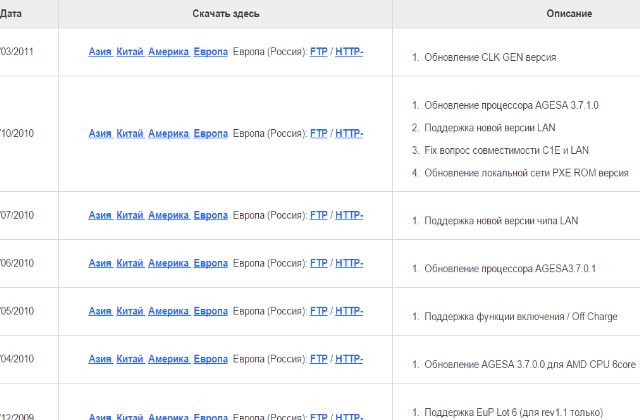
Вопрос связанный с обновлением BIOS мучает не только новичков, но и опытных пользователей компьютера. На самом деле обновление BIOS и UEFI, это не обязательная процедура и делается только редких случаях.
К примеру, необходим апгред компьютера и нужно установить более современный процессор, а имеющаяся материнская плата полностью совместима и имеет тот же сокет. Но даже если процессор подошёл и в магазине продаётся идентичная материнская плата, которая работает с этим процессором, то купленная годом ранее материнская плата может не определить процессор. Или к примеру современные модули ОЗУ могут не поддерживаются материнской платой, такая проблема может возникнуть с любыми новыми комплектующими. Всё это может решить обновление BIOS или UEFI.
На официальном сайте производителя материнской платы уже может быть выложена современная версия прошивки. К тому же, многие производители современных плат стараются сделать эту процедуру как можно безопаснее и автоматизированной, добавляя в материнскую плату дополнительный флэш чип с записанным оригинальным UEFI или же BIOS, в случае неудачного обновления, работоспособность автоматически восстановится.
Большинство обновлений не несут в себе ничего кроме мелких исправлений, но есть и такие, которые могу изменять алгоритмы работы с тем или иным оборудование. Теперь всё может показаться кажется понятным, обновлять BIOS нужно. Но на самом деле все не так просто, кроме новых возможностей и исправлений ошибок, обновление микропрограммы может принести неработоспособность системной платы.

В случае не точных или ошибочных действий, выключения компьютера во время прошивки, произошло что-то не предвиденное, возможно прошивка была скачана для другой ревизии или BIOS не может восстановиться из резервной памяти — материнскую плату придётся нести в сервисный центр, цены могут быть практически равны покупке новой. Даже если плата находилась на гарантии, не каждый магазин сможет её принять, а самостоятельно исправить в домашних условия проблему не всегда возможно. Читайте, о сбросе настроек BIOS.

При обновлении BIOS прошивкой, выпущенной для другой материнской платы, если даже материнская плата будет работать, то возможно не полностью, могут отказать дополнительный гнёзда для планок ОЗУ или возникнуть другие гораздо заметные недостатки.
Перед самостоятельным обновлением прошивки UEFI-BIOS нужно понимать, что делаешь. По возможности найти инструкцию, а на официальном сайте они имеются. Обязательно сверить ревизию материнской платы и прошивку, для какой ревизии или даже модели она была выпущена. Желательно понимать, для чего обновление нужно. Нужно ли обновление BIOS или UEFI, ведь всё делается на свой страх и риск?
Настройка параметров загрузки, то есть запуск компьютера
Загрузкой, то есть основным запуском компьютера (еще до загрузки операционной системы), управляют функции на вкладке Advanced BIOS Features (рис. 4).

Если в компьютере установлены два или более жестких диска, то используя опцию Hard Disk Boot Priority вы указываете, на котором из них загружать операционную систему.
Опция Quick Boot отключает подробные тесты аппаратных средств при запуске компьютера. Если у вас нет никаких проблем с компьютером, эта опция должна быть включена.
Еще три функции — First Boot Device, Second Boot Device и Third Boot Device — позволяют определить, с какого типа привода в первую очередь будет предпринята попытка загрузки операционной системы. Если система установлена на жестком диске, в первой из них задайте значение Hard Disk (рис. 5).

Если требуется загрузка с оптического привода (например для установки Windows с диска), выбираете вариант CDROM. Такая же функция у клавиши F12, но ее нажатие при включении вызывает только одноразовую загрузку с оптического привода, в то время как установленный в BIOS такой способ загрузки, будет на постоянной основе (до изменения).
Другие важные параметры настроек на этой вкладке:
HDD S.M.A.R.T. Capability — включает тестирование жесткого диска (если нет проблем, установите его в Disabled).
Limit CPUID Max. to 3 — позволяет идентифицировать процессор через систему
Эта опция должна быть отключена в операционных системах новее чем Windows 2000, практически во всех новых компьютерах.
No-Execute Memory Protect — защищает от попыток переполнения буфера памяти.
Delay for HDD (Secs) — обращает внимание BIOS на своевременное определение старого, медленно работающего жесткого диска. В случае всех новых дисков, вы должны установить 0.
Backup BIOS Image to HDD — создает на жестком диске копию BIOS, которой вы можете воспользоваться, если BIOS материнской платы выйдет из строя.
Full Screen LOGO Show — включение появления при загрузке компьютера цветного логотипа-заставки производителя материнской платы (если не радует, установить на Disabled).
Init Display First — функция указывает, где именно компьютер должен в первую очередь искать видеокарту (внешняя или интегрированая)
Правильные настройки — это очередное ускорение загрузки компьютера.
Особые случаи на специальных видеокартах
В этом отношении есть особые случаи, и нередко можно увидеть графические карты с двойным BIOS: одна из них с заблокированными и неприкосновенными заводскими настройками, так что не разрешается перепрошивать указанный BIOS, а другая BIOS «открыта» для модификации, которые да, это можно прошить или изменить. У этих видеокарт обычно есть физический переключатель, который при выключенном компьютере позволяет нам изменить так, чтобы графический процессор загружался с тем или иным BIOS. Таким образом, нет необходимости создавать резервную копию BIOS, потому что, если что-то пойдет не так, вы всегда можете вернуться к исходному BIOS с помощью этого переключателя.
Некоторые диаграммы так не работают (поэтому это особые случаи); Они включают в себя один и тот же переключатель и имеют два BIOS, но ни один из них не заблокирован, и поэтому мы можем переключаться между одним и другим и прошивать оба, если захотим (то, что они предоставляют с этим, — это, как правило, более тихий и более низкий профиль потребления, а другой профиль, который максимально использует возможности графического процессора, но всегда со значениями, установленными производителем).
В этом случае все же желательно сделать резервную копию BIOS, прежде чем выполнять какие-либо манипуляции с ней. На самом деле, совсем не обязательно, что вы собираетесь перепрограммировать BIOS, чтобы сделать резервную копию, так как даже при разгоне вы можете увидеть себя в положении, когда график отказывается работать, и если значения были сохранены, вам все равно придется кинуть резервную копию, чтобы вернуть его к жизни.
Decimal to Other Base System
Steps
- Step 1 — Divide the decimal number to be converted by the value of the new base.
- Step 2 — Get the remainder from Step 1 as the rightmost digit (least significant digit) of new base number.
- Step 3 — Divide the quotient of the previous divide by the new base.
- Step 4 — Record the remainder from Step 3 as the next digit (to the left) of the new base number.
Repeat Steps 3 and 4, getting remainders from right to left, until the quotient becomes zero in Step 3.
The last remainder thus obtained will be the most significant digit (MSD) of the new base number.
EXAMPLE
Decimal Number: 2910
Calculating Binary Equivalent:
| Step | Operation | Result | Remainder |
|---|---|---|---|
| Step 1 | 29 / 2 | 14 | 1 |
| Step 2 | 14 / 2 | 7 | |
| Step 3 | 7 / 2 | 3 | 1 |
| Step 4 | 3 / 2 | 1 | 1 |
| Step 5 | 1 / 2 | 1 |
As mentioned in Steps 2 and 4, the remainders have to be arranged in the reverse order so that the first remainder becomes the least significant digit (LSD) and the last remainder becomes the most significant digit (MSD).
Decimal Number: 2910 = Binary Number: 111012.
Настройка параметров загрузки, то есть запуск компьютера
Загрузкой, то есть основным запуском компьютера (еще до загрузки операционной системы), управляют функции на вкладке Advanced BIOS Features (рис. 4).

Если в компьютере установлены два или более жестких диска, то используя опцию Hard Disk Boot Priority вы указываете, на котором из них загружать операционную систему.
Опция Quick Boot отключает подробные тесты аппаратных средств при запуске компьютера. Если у вас нет никаких проблем с компьютером, эта опция должна быть включена.
Еще три функции — First Boot Device, Second Boot Device и Third Boot Device — позволяют определить, с какого типа привода в первую очередь будет предпринята попытка загрузки операционной системы. Если система установлена на жестком диске, в первой из них задайте значение Hard Disk (рис. 5).

Если требуется загрузка с оптического привода (например для установки Windows с диска), выбираете вариант CDROM. Такая же функция у клавиши F12, но ее нажатие при включении вызывает только одноразовую загрузку с оптического привода, в то время как установленный в BIOS такой способ загрузки, будет на постоянной основе (до изменения).
Другие важные параметры настроек на этой вкладке:
HDD S.M.A.R.T. Capability — включает тестирование жесткого диска (если нет проблем, установите его в Disabled).
Limit CPUID Max. to 3 — позволяет идентифицировать процессор через систему
Эта опция должна быть отключена в операционных системах новее чем Windows 2000, практически во всех новых компьютерах.
No-Execute Memory Protect — защищает от попыток переполнения буфера памяти.
Delay for HDD (Secs) — обращает внимание BIOS на своевременное определение старого, медленно работающего жесткого диска. В случае всех новых дисков, вы должны установить 0.
Backup BIOS Image to HDD — создает на жестком диске копию BIOS, которой вы можете воспользоваться, если BIOS материнской платы выйдет из строя.
Full Screen LOGO Show — включение появления при загрузке компьютера цветного логотипа-заставки производителя материнской платы (если не радует, установить на Disabled).
Init Display First — функция указывает, где именно компьютер должен в первую очередь искать видеокарту (внешняя или интегрированая)
Правильные настройки — это очередное ускорение загрузки компьютера.
Сброс настроек
Этот этап также не стоит игнорировать, так как совершение этих действий может понадобиться в любой момент. Сброс настроек осуществляется несколькими способами:
- программный;
- аппаратный.
Первый метод подразумевает вход в меню Биос по вышеизложенному алгоритму. Там можно найти строку «Load default». Затем пользователь должен согласиться со всеми вносимыми изменениями.
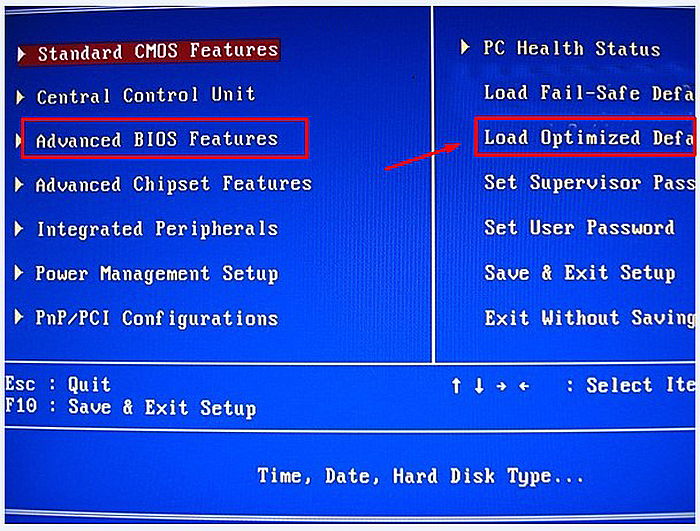
Находим в Биосе строку «Load default»
Второй метод подразумевает использование специальной перемычки. Также пользователь может на полчаса вынуть батарею из разъема. Затем он должен выполнить перезагрузку.

Сброс настроек BIOS без перемычки
