What is bios flashback and how to use it?
Как работает Bios FlashBack на материнских платах MSI.
Итак давайте разберёмся как происходит прошивка «Bios Flashback».
- Нужно подготовить флешку, обязательно с файловой системой FAT32, скачать с официального сайта, распаковать и поместить на неё файл BIOSа. Переименовать этот файл в «MSI.ROM»
- Вставить в специальный USB порт, на нашей плате (MSI B450-A Pro) он находится рядом с кнопкой «BIOS Flashback» (узнать какой USB можно в руководстве к плате)
- Затем нужно вставить флешку и нажать кнопку BIOS Flashback.

После чего световой индикатор на флешке начнёт мигать, что означает её успешное чтение и запись микросхемы Bios. Когда индикатор потухнет значит прошивка завершилась. Вся это процедура занимает 5-10 минут.
How To Use BIOS FlashBack?
There are a few ways that you can use the BIOS FlashBack. Some motherboards and systems will have a BIOS FlashBack button. You do not need to enter the BIOS screen of your motherboard or use the EZFlash software in the operating system to use the hardware functions of the motherboard to use this feature.
If your motherboard isn’t able to turn on in the traditional sense, or you can see that the power light is on but it isn’t showing anything on display, then you can use the USB BIOS FlashBack function. To use BIOS FlashBack, you will need to prepare a USB flash drive with a larger capacity (the larger, the better).
You should note that you need to have at least a little technical prowess to do this process. While the steps themselves are quite easy to carry out, you don’t want to do this before reading through everything and ensuring that you have everything you need and you’ve created a safe environment to do so (don’t do this during a storm!).
4. UEFI
Начну, пожалуй, с самой современного вида БИОСа — UEFI (Unified Extensible Firmware Interface). Это даже не разновидность а наследник или преемник, кому как удобнее называть. УЕФИ — это следующая ступень в развитии BIOS. Сейчас, фактически, это уже не просто система ввода-вывода — она скорее похожа на операционную систему как внешне, так внутренне.
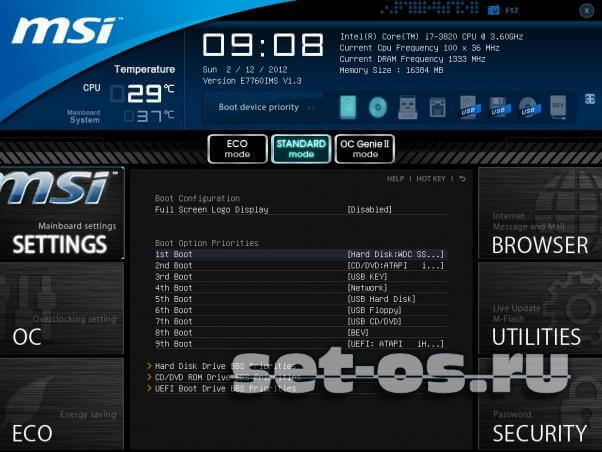
Наконец-то добавлена поддержка мыши! Среди ключевых особенностей — расширяемое множество возможностей, приятный визуальный интерфейс, возможность безопасной загрузки «Secure Boot», простота обновления микропрограммы, быстрая загрузка операционной системы.
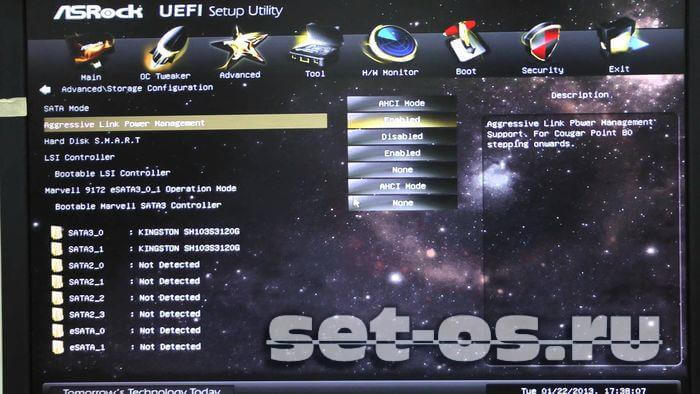
Кстати, на некоторых материнских платах можно выйти в Интернет даже не загружая полностью компьютер — сразу из UEFI.

Ещё одна очень важная особенность — мульти-языковая поддержка, в том числе и русского языка.
Как узнать вид и версию БИОС на своей материнской плате?!
Это очень просто сделать практически на каждой современной материнской плате
Зайдя в БИОС или УЕФИ обратите внимание — вид и версия БИОСа написана, как правило в самом верху или в самом низу экрана:

Примечание: У каждого вида BIOS есть своя система диагностических звуковых сигналов, оповещающих пользователя при появлении различных неисправностей. Подробнее о них Вы можете узнать здесь: Award, AMI, Phoenix.
Где находится BIOS в материнской плате
Теперь приступим к основному вопросу. Итак, где находится BIOS? Как уже многие догадались, исключительно на материнской плате. Заметьте, этот микрочип не устанавливается, поэтому, если заниматься поиском, следует внимательно осмотреть материнку. Если по каким-то причинам микросхема не будет найдена, следует досконально изучить инструкцию, прилагаемую к устройству. Как правило, там представлена схема с описанием и расположением всех элементов.
Что касается установки чипа, тут может быть два варианта: съемное устройство или же намертво впаянное в материнку. Обладателям съемных чипов повезло, ведь в случае поломки его можно запросто заменить. Некоторые производители пошли еще дальше. Они устанавливают на свои материнские платы не один чип, а два. В этом случае первый является основным, а второй исполняет роль дублирующего. Нетрудно сообразить, что при отказе первого к работе автоматически подключается второй.

Чтобы найти сам микрочип, нужно поискать квадратик черного или серого цвета, который, как правило, имеет размер примерно 1х1 см. Иногда на нем может присутствовать название производителя вроде American Megatrends. В некоторых случаях сверху имеется голографическая наклейка.
List of B550 Motherboards With BIOS Flashback (AMD)
- ASRock B550 Taichi (ATX)
- Asus TUF B550M-Plus WiFi (mATX)
- Asus ROG Strix B550-I (mITX)
- Asus ROG Strix B550-A(ATX)
- Asus ROG Strix B550-E(ATX)
- Asus ROG Strix B550-F(ATX)
- Asus ROG Strix B550-F WiFi(ATX)
- AsusROG Strix B550-XE WiFi(ATX)
- Asus TUF Gaming B550-Plus(ATX)
- Asus TUF Gaming B550-Plus WiFi(ATX)
- Gigabyte B550M Aorus Elite(mATX)
- Gigabyte B550M Aorus Pro(mATX)
- Gigabyte B550M Aorus Pro-P (mATX)
- Gigabyte B550M DS3H(mATX)
- Gigabyte B550M Gaming(mATX)
- Gigabyte B550M H(mATX)
- Gigabyte B550M S2H(mATX)
- Gigabyte B550I Aorus Pro AX (mITX)
- Gigabyte B550 Aorus Elite(ATX)
- Gigabyte B550 Aorus Master(ATX)
- Gigabyte B550 Aorus Pro(ATX)
- Gigabyte B550 Aorus Pro AC(ATX)
- Gigabyte B550 Aorus Pro AX(ATX)
- Gigabyte B550 Gaming X(ATX)
- Gigabyte B550 Vision D(ATX)
- MSI MAG B550M Bazooka(mATX)
- MSI MAG B550M Pro VDH WiFi (mATX)
- MSI MAG B550M Mortar (mATX)
- MSI MAG B550M Mortar WiFi (mATX)
- MSI MPG B550I Gaming Edge WiFi (mITX)
- MSI MPG B550I Gaming Edge MAX WiFi (mITX)
- MSI MEG B550 Unify (ATX)
- MSI MEG B550 Unify X (ATX)
- MSI MPG B550 Gaming Edge (ATX)
- MSI MPG B550 Gaming Plus (ATX)
- MSI MPG B550 Gaming Pro Carbon WiFi (ATX)
- MSI MPG B550 Tomahawk (ATX)
- MSI B550-A Pro (ATX)
Готовы к процессорам Ryzen 3000? Чтобы реализовать их поддержку в материнской плате MSI 300-й или 400-й серии, просто обновите BIOS!

Компания AMD недавно выпустила процессоры Ryzen 3000-й серии, поэтому вы, возможно, задаетесь вопросом, совместима ли с ними ваша нынешняя материнская плата с разъемом AM4. Да, процессоры Ryzen 3000 вставляются в тот же самый разъем AM4, что и их предшественники, а это значит, что вы можете осуществить апгрейд и повысить производительность своего компьютера, не меняя материнскую плату. В этой статье мы рассмотрим следующие вопросы:- Бета-версия BIOS – где ее достать и нужно ли ее использовать?- Как обновить BIOS? Кнопка Flash BIOS и утилита M-Flash
Обзор бета-версии BIOS
После перехода на бета-версию BIOS вы увидите совершенно новый пользовательский интерфейс. Он упрощен с целью поддержки максимально возможного числа различных моделей процессоров. Чип, в котором хранится код BIOS, имеет ограниченный объем памяти, поэтому в бета-версии BIOS пришлось убрать пиктограммы и графические элементы, присутствующие в Click BIOS 5. Впрочем, эксклюзивные функции MSI, такие как A-XMP, M-Flash и интеллектуальная регулировка вентиляторов, остались доступными и в данной облегченной версии Click BIOS (GSE Lite).
Кому следует перейти на бета-версию BIOS?
Если вы уже купили процессор Ryzen серии 3000, но не собираетесь приобретать материнскую плату с чипсетом X570, то бета-версия BIOS для вас обязательна. В противном случае мы рекомендуем вам оставить текущую версию Click BIOS 5.
Ниже представлена информация о процессорах, поддерживаемых бета-версией BIOS.
Все варианты бета-версии BIOS: * Поддержка RAID-массивов ожидается в следующей версии (кроме плат серии A320).
Как обновить BIOS?
Существует два способа обновления прошивки BIOS. Они используются как для перехода на более новую версию, так и для возврата на предыдущую.
Кнопка Flash BIOS
Эксклюзивная функция от MSI под названием Flash BIOS позволяет осуществить обновление кода BIOS с помощью кнопки, которая имеется на задней панели почти всех плат MSI 400-й серии. Возьмите USB-флешку, запишите на нее файл с кодом BIOS, воткните ее в специальный USB-порт и нажмите кнопку Flash BIOS. Процесс обновления прошивки материнской платы займет несколько минут. При этом даже не обязательно устанавливать процессор, память или видеокарту.
Вот обучающий видеоролик о том, как обновлять BIOS: https://www.youtube.com/watch?v=iTkXunUAriE
Что если у платы нет кнопки Flash BIOS?
Не волнуйтесь! В интерфейсе Click BIOS 5 каждой материнской платы MSI имеется функция M-Flash, которая также служит для обновления прошивки BIOS. Она доступна в любом режиме работы интерфейса, как упрощенном, так и расширенном. ролик о том, как использовать функцию M-Flash: https://www.youtube.com/watch?v=LRyFMf0D9Lc
Спецификация
- Производитель: ASUS;
- Модель: Z170-DELUXE;
- Сокет: LGA1151;
- Поддерживаемые процессоры: Core i7/Core i5 (Skylake-S);
- Чипсет: Intel Z170;
- Память: 4 x DIMM, до 64GB, DDR4;
- Слоты расширения: 2 x PCIe 3.0/2.0 x16 (x8+x8), 1 x PCIe 3.0/2.0 x16 (x4), 4 x PCIe 2.0 x1;
- Поддержка SATA/RAID: чипсет 6 x SATA 6Gb/s портов с поддержкой Raid 0, 1, 5, 10; 2 x SATA 6Gb/s порта (ASMedia ASM1061), 1x SATA Express port, M.2 Socket 3 (тип 2242/2260/2280/22110);
- Сетевой контроллер: Intel I211-AT, Intel I219V;
- Поддержка Wi-Fi/BT: Wi-Fi 802.11 a/b/g/n/ac, Bluetooth V4.0;
- Аудиокодек: Realtek ALC1150;
- Порты USB: 1 x USB 3.1 (Type-C), 5 x USB 3.1 (Type-A) 5 × USB 3.0, 5 × USB 2.0;
- Питание материнской платы: 24 + 8 pin;
- Разъемы на задней панели: оптический выход, HDMI, DisplayPort, 1 x ASUS Wi-Fi GO! модуль, 1 x USB 3.1 (Type-C), 5 x USB 3.1 (Type-A), 2 х Ethernet, 1 × USB 3.0, 1 × USB 2.0, 6 × аудио разъёмов;
- Форм-фактор: ATX;
- Цена: 21000 руб.
Где на компьютере и ноутбуке находится биос
Что касаемо того где расположен BIOS на компьютере, то следует искать похожую микросхему (картинка ниже) на материнской плате компьютера. Все, наверное, сталкивались с батарейкой на материнской плате именно она используется для того что бы не сбивались часы в BIOS и хранились настройки.
Если вы вдруг настроили неправильно что-то в BIOS и после этого не можете зайти в него. Попробуйте сбросить настройки вытянув на некоторое время батарейку в виде таблетки из материнской платы.
Вот так выглядит биос на компьютере:

А вот так на ноутбуке:

Разновидности BIOS
Если быть точным, то, разновидностей BIOS намного больше, но для наглядности усредним их до 4 типов систем. Так как они имеют большую схожесть независимо от производителя материнских плат.
- AMI BIOS – это старый тип BIOS разработанный корпорацией American Megatrend, I Сейчас его можно встретить только в старых материнских платах. Приблизительные вид данной системы указан ниже. Интерфейс представлен горизонтальным меню с разделами: Main, Advanced, Power, Boot, Exit. Справа указаны подсказки для пользователей.
-
Phoenix Bios или просто Award. Когда-то давно Phoenix и Award были разными фирмами, выпускающими свои версии BIOS. Award был одним из самых популярных систем. Популярность Phoenix была значительно ниже. Потом AWARD Software был приобретен Phoenix. Но несмотря на это все также существует два вида BIOS. Интерфейс представлен в виде двух колонок с пунктами меню. Внизу данных колонок подсказки для пользователя.
-
Intel BIOS. Для своих материнских плат Intel взяла за основу AMI BIOS шестой версии и сделал свою версию Intel BIOS. Начальные версии Intel Bios были наподобие AMI BIOS, а дальше BIOS становится похожим на стандартную программу операционной системы семейства Windows.
-
UEFI (Extensible Firmware Interface с английского расширяемый интерфейс прошивки) – современная версия с интерфейсом похожим на стандартный интерфейс программы операционной системы, с возможностью переключать языки и возможностью пользоваться мышкой. На современных материнских платах в основном уже идет UEFI, так как он имеет более современный вид, поддержку многих языков и имеет удобный интуитивно понятный даже для новичков интерфейс.

Навигация BIOS
Так как на разных материнских платах используется разный BIOS, то назвать конкретную клавишу для входа нельзя, возможно лишь назвать наиболее часто используемые клавиши: Del, F2, Esc, а также во время включения смотрите за подсказками там будет написано что-то похожее на «Press to Setup» или что-то аналогичное с клавишей, которой нужно нажать. Если вы не успели это сделать, то придётся перегружать и пробовать снова.

Несмотря на версию BIOS навигация во всех видах возможна с помощью стрелок, в новых версиях доступна еще и мышь. Подтверждение осуществляется с помощью клавиши Enter, а выход путем нажатия клавиши ESC, после которого обычно возникает окно о сохранении измененных настроек. Так же не забывайте про подсказки.
Возможности BIOS
Прежде чем перечислять все возможности, которые дает BIOS. Следует обозначить наиболее популярные. В первую очередь, как уже было сказано выше BIOS используется для изменения приоритета загрузки устройств, в котором, после, BIOS будет передано выполнение. Чтобы вы понимали о каком приоритете идет речь, нужно понимать, что по умолчанию в большинстве первоочередная загрузка идет с жесткого диска – это значит, что после BIOS управление передаться на жесткий диск. Если же, в приоритете стоит дисковод или USB- накопитель, то после BIOS следует, то устройство которое было указано в настройках BIOS или по очереди от более приоритетного к менее приоритетному.
Помимо этой популярной возможности вы еще можете:
- Отключить или подключить необходимые порты;
- Установить время;
- Настроить, более детально, характеристики устройств (питание, частоту и т.д.);
- Изменить режим работы устройств;
- Изменить скорость вращения охлаждения;
- Отследить базовые параметры такие как температуру, скорость вращения и др.
Фирменные утилиты
Все необходимое и даже больше доступно для скачивания с официального сайта производителя. Основой является программный пакет Ai Suite3.

Для быстрого и удобного переключения между нужными опциями производитель ввел дополнительное меню, которое выходит по клику.

Dual Intelligent Processor 5 – обширный набор настроек по разгону процессора, регулировки вентиляторов и прочего.

Обратите ваше внимание на кнопку 5-Way Optimization, которая поможет настроить автоматическом режиме производительность вашей системы

Раздел TPU – открывает доступ к изменению множителя и напряжения питания процессора, а также позволяет увеличить частоту и питающее напряжение встроенного графического контроллера или установленного дискретного адаптера.


Turbo App – автоматическая настройка производительности системы (включая сетевой приоритет и конфигурацию аудионастроек) для выбранного приложения.

Раздел EPU – порадует любителей экономить на электроэнергии, так как позволяет изменять настройки способствующие повышению эффективности энергосбережения системы.

Fan Expert 3 – регулировка работы подключенных вентиляторов, можно настроить вручную или выбрать из готовых вариантов (тихий/стандартный/турбо/полная скорость).

Digi+ VRM – настройки для повышения стабильности при разгоне процессора, а также предусмотрена отдельная вкладка для настройки параметров оперативной памяти.


Ai Charger+ – быстрая подзарядка iPod, iPhone, iPad и других мобильных устройств с поддержкой функции BC 1.1.

USB 3.1 Boost – ускорение передачи информации через порт USB 3.1.

EZ Update – обновление БИОС через интернет.

Key Express – улучшает функционал вашей клавиатуры. Через фирменную утилиту мы получаем возможность назначить на клавиши F1~F10 запуск любого приложения, настроить включение компьютера или уход в спящий режим, записать и присвоить различные макрокоманды.

System Information – общая информация о состоянии системы.

Mobo Connect – приложение, которое позволяет синхронизировать клавиатуру/мышь подключённые к компьютеру с другими мобильными устройствами.

USB BIOS Flashback – проверка и сохранение последней версии BIOS на флеш-накопитель для последующего обновления.

Push Notice – всплывающие или звуковые оповещения по определенному событию, например при превышении допустимой температуры или падении напряжения.

Version – информирует о версии каждой установленной утилиты.

Далее рассмотрим остальной набор вспомогательных утилит.
Asus Mini Bar – маленькая и удобная утилита, которая позволяет осуществить быстрый доступ к разделам Fan Expert 3/EPU/PC Cleaner, которые являются частью Ai Suite3.

Asus Lighting Control – здесь можно задать цвет подсвечиваемой области около чипсетного радиатора, а также настроить специальные эффекты.

Asus Turbo LAN – утилита осуществляет функцию сетевого мониторинга в реальном времени и позволяет сделать выбор между готовыми сценариями по приоритету входящего/исходящего сетевого трафика.

Asus HyStream – позволяет выводить изображение с совместимого смартфона или планшета на большой экран телевизора.

AO Help – после регистрации вы сможете запустить автоматическую диагностику вашей системы. По результатам вам будет предложено решение той или иной проблемы посредством обращения в техподдержку ASUS, настройки удаленного доступа, создания резервной копии системы или запуска утилиты по оптимизации.

Asus Boot Setting – содержит две функции, включение быстрой загрузки системы без повторного прохода инициализации и прямой вход в BIOS при перезагрузке без нажатия соответствующей клавиши.

EZ Update – обновление БИОС через интернет.

Asus Media Streamer – позволит наслаждаться любым контентом не только на вашем компьютере но и на любом другом совместимом устройстве. Для исправной работы потребуется установка ASUS HomeCloud, при этом не забудьте активировать функцию DLNA на стороннем устройстве.

Asus Webstorage – открывает доступ к облачному сервису для хранения вашей информации.

Asus PC Diagnostics – предоставляет основную информацию о компьютере и используемых компонентах, а также обладает встроенным стресс – тестом для проверки стабильности системы.

Remote GO! – организация DLNA сервера на базе вашего ПК. В функции входит возможность управления рабочим столом вашего компьютера при помощи планшета или смартфона, передача файлов между устройствами, стрим контента по Wi-Fi и прочее.
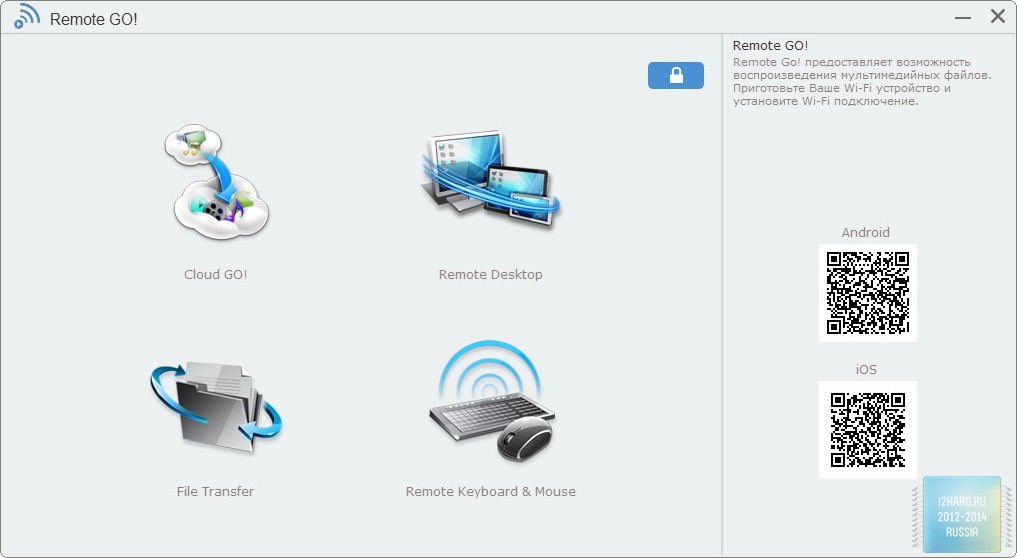
Диспетчер Realtek HD – расширенные опции для встроенной звуковой карты.

List of Z490 Motherboards With BIOS Flashback (Intel)
If you buy a Z490 (Intel socket LGA 1200) with a current 10th generation Intel CPU, right now there’s little importance to choosing a motherboard that has BIOS flashback since Z490 was released at the same time as these CPUs (and therefore worked out the box from day one). However, since Z490 motherboards will support the future next generation Intel 11th gen CPUs, if buying a Z490 in future once 11th gen is released, that’s when choosing a Z490 with BIOS flashback may become a relevant consideration as you may need to update a Z490 that’s purchased around/after their release in order to be able to boot up a new PC build using a Z490 and fresh new 11th gen CPU.
- ASRock Z490 Taichi (ATX)
- ASRock Z490 Aqua (EATX)
- Asus ROG Maximus XII Extreme (EATX)
- Asus ROG Maximus XII Hero Wi-Fi (ATX)
- Asus ROG Strix Z490-E Gaming (ATX)
- Gigabyte Z490 Aorus Master (ATX)
- GigabyteZ490 Aorus Xtreme (EATX)
- Gigabyte Z490 Aorus Xtreme WaterForce (EATX)
- Gigabyte Z490I Aorus Ultra (mITX)
- MSI MEG Z490 Ace (ATX)
- MSI MEG Z490 Unify (ATX)
- MSI MEG Z490 Godlike (EATX)
Trusted Stores
The online retailers I recommend for tech.
USA:
Amazon US /
BestBuy /
B&H
Canada: Amazon CA
UK: Amazon UK /
Overclockers
Australia: Amazon AU /
PLE /
Scorptec
Affiliate Disclosure: Build-Gaming-Computers.com is a participant in the Amazon Services LLC Associates Program, an affiliate advertising program designed to provide a means for sites to earn advertising fees by advertising and linking to Amazon.com.
That simply means if you purchase product/s within a certain period of time after clicking the store links above (or any product links on this site), if that store offers an affiliate program I receive a small commission of the total sale amount (at no extra cost to you — it comes out on the retailer’s end). This is how I’m able to earn an income writing and updating these articles for you guys. Also note this is unrelated to manufacturers: I don’t accept monetary incentives to recommend a certain product over another.
Trusted VPN
Cybersecurity is becoming an increasingly important issue in the digital age, and installing a VPN is one easy way to improve the security and privacy of your PC. VPNs can also help for gaming. ee my gaming PC software guide.
Most Shared
Best Gaming PC Builds of 2021
B550 vs B450 Motherboards
Intro to Custom Water Cooled PCs
B550 vs X570 Chipset Explained
Building the Best PC for EFT
How to Assemble Your First PC
Best Software for New Gaming PCs
About Me
Indie game dev currently working on an atmospheric VR FPS adventure with Unreal Engine (to be announced soon here for anyone interested in VR FPS’s). Also likes writing about gaming and hardware.
Favs of all time are OOT, Perfect Dark, MGS1, MGS2, GE007, DKC2, THPS3, WC3, HL1, HL2, and KOTOR, with the most recent addition to my list of immortals being the VR masterpiece Half Life Alyx. — Julz
В каких случаях требуется модификация BIOS
 Модификация BIOS
Модификация BIOS
Еще недавно обновление BIOS было довольно сложным и небезопасным мероприятием. Процесс обновления иногда прерывался, в результате чего пользователь получал неработоспособный ПК.
Вернуть плату в работу после неудачной перепрошивки можно было лишь посредством программатора BIOS в сервисной мастерской.
Сегодня поставщики плат значительно упростили этот процесс, введя дополнительные проверки и сведя риск ошибок модификации BIOS к минимуму.
Тем не менее из-за возможных рисков заниматься модификацией BIOS имеет смысл, только если это действительно необходимо для повышения стабильности работы системы, решения вопросов несовместимости компонентов ПК или открытия новых возможностей платы.
Модификация BIOS без определенной цели не улучшит функционирование ПК и не ускорит его работу.
 Oбновленный BIOS
Oбновленный BIOS
Прошивка BIOS с помощью ASUS EZ Flash
Шаг 1. Вставить один (или два, если требуется копия BIOS) накопитель USB в USB-порт.
 Вставляем накопитель USB в USB-порт материнской платы
Вставляем накопитель USB в USB-порт материнской платы
Шаг 2. Перезапустить ПК и нажимать Del, Esc, F2 (или F1+Fn) на клавиатуре для попадания в BIOS.
Шаг 3. В ASUS BIOS Utility нажать F7, чтобы войти в расширенный режим.
 В ASUS BIOS Utility нажимаем F7, чтобы войти в расширенный режим
В ASUS BIOS Utility нажимаем F7, чтобы войти в расширенный режим
Шаг 4. Перейти к пункту «Сервис».
 Переходим к пункту «Сервис»
Переходим к пункту «Сервис»
Шаг 5. Открыть утилиту прошивки ASUS EZ Flash 2 (или Flash 3).
 Открываем утилиту прошивки ASUS EZ Flash 2
Открываем утилиту прошивки ASUS EZ Flash 2
Шаг 6. Щелкнуть слева в окне утилиты на пустом USB-накопителе. Нажать клавишу F2 для создания на диске резервной копии BIOS (этот шаг можно пропустить).
 Нажимаем клавишу F2 для создания на диске резервной копии BIOS
Нажимаем клавишу F2 для создания на диске резервной копии BIOS
Шаг 7. Щелкнуть слева в окне на USB-накопителе с файлом BIOS. Справа в окне «Информация о папке» находится информация о файле с прошивкой.
 Щелкаем слева в окне на USB-накопителе с файлом BIOS
Щелкаем слева в окне на USB-накопителе с файлом BIOS
Шаг 8. Щелкнуть на файле прошивки.
 Щелкаем на файле прошивки
Щелкаем на файле прошивки
Шаг 9. На вопрос о чтении файла ответить «OK».
 На вопрос о чтении файла отвечаем «OK»
На вопрос о чтении файла отвечаем «OK»
Шаг 10. Через 10-20 секунд утилита предложит применить обновление BIOS. Нажать «OK».
 Нажимаем «OK»
Нажимаем «OK»
Начнется процесс обновления BIOS, обычно занимающий около 2-х минут.
 Процесс обновления BIOS
Процесс обновления BIOS
Шаг 11. Нажать «OK» после завершения процесса обновления.
 Нажимаем «OK» после завершения процесса обновления
Нажимаем «OK» после завершения процесса обновления
Какой биос лучше?
Если вы внимательно читали статью, то вы и сами прекрасно понимаете, какой биос лучше. Конечно же, современные биосы UEFI обладают целым рядом неоспоримых преимуществ. Давайте подведем итог по этим преимуществам:
- Наличие русского языка;
- Возможность выхода в интернет;
- Приятный графический интерфейс;
- Набор инструментов заточен под современное оборудование.

BIOS UEFI с русским интерфейсом
И это еще не вникая в технические особенности, которые, само собой разумеется, усовершенствованы и модифицированы, если можно так выразиться. Вот почему UEFI BIOS можно смело назвать лучшим биосом.
Проводить данную операцию следует аккуратно
так как можно повредить компьютер.
В разделе «Power» появляется возможность настроить питание компьютера. Для того, чтобы провести настройку, следует сделать следующее:
— Suspend Mode — в положение «Auto»;
— ACPI APIC — включить опцию (Enabled);
— ACPI 2.0 — отключить режим (выставить Disabled);
— APM Configuration – оставить все настройки по умолчанию;
— Hardware Monitor – в подразделе дается информация о температуре процессора, скорости вращения кулера и напряжении, которое выдает блок питания. Можно активировать пункт «CPU Q-fan Control» для интеллектуального управления скоростью кулера.
Не включается компьютер, горит лампочка CPU на плате.
Попала в руки относительно свежая материнская плата MSI B450-A Pro на сокете AM4 с проблемой «не включается». Симптомы следующие — после нажатия кнопки питания загорается Led -индикатор на материнской плате «CPU». Очевидно инженеры MSI не просто предусмотрели диагностику в виде световых индикаторов. В данном случае горящий световой индикатор с надписью CPU означает проблемы с процессором.

Начинаем разбираться, достаём процессор, включаем, смотрим на плату — загорается всё тот же злополучный индикатор. Берём другой процессор под сокет AM4, в нашем случае завалялся Athlon 200GE со встроенной графикой, включаем. В результате получаем всё ту же горящую лампочку CPU на материнской плате. Следовательно, процессор живой, дело в материнской плате.

Конечно, первое что нужно бы проверить это напряжения, приходящие на процессор. Проверяем, все напряжения в норме. Второе, что в голову приходит возможный отвал сокета процессора. И, как оказывается, мы ни разу не угадали.
Заключение
Как упоминалось ранее, рассмотренная материнская плата использовалась продолжительное время в качестве базы для тестового стенда и зарекомендовала себя как безотказное устройство с расширенным набором опций. По состоянию на сегодняASUS Z170-DELUXE является премиальным решением и рассчитано на тех покупателей, которые не хотят себя в чем-то ограничивать. Каких-либо значимых минусов за время использования обнаружено не было, поэтому я могу смело порекомендовать данную модель к приобретению.
Плюсы:
- Комплектация;
- Великолепный функционал;
- Отличный дизайн;
- Широкий набор опций для разгона;
- Усиленная подсистема питания;
- Использование высококачественной элементной базы;
- Поддержка автоматического разгона процессора и памяти;
- Хороший звук от встроенного аудиокодека;
- Наличие разъема M.2 (Socket 3);
- Наличие разъема SATA Express;
- Наличие портов USB 3.1 (Type-A/Type-C);
- Предустановленный адаптер Wi-Fi/BT;
- Поддержка CrossFire и SLI в режиме x8+x8;
- Подсветка чипсетного радиатора с поддержкой разнообразных эффектов;
- Возможность гибкой регулировки подключенных вентиляторов;
- Поддержка фирменного пакета Ai Suite3 и ряда полезных утилит.
Минусы:
- Некоторые ограничения при совместном использовании линий PCI-e;
- Цена, дорогое удовольствие.
По мнению редакции, учитывая все плюсы и минусы, материнская плата ASUS Z170-DELUXE получает награду «Золото».
