Cpu fan speed
Какие вентиляторы поддаются регулировке
Перед тем как приступить к выбору определенного способа управления вентиляторами, следует знать, что управлять вращением устройств с 2 — проводным подключением можно только изменением питания, однако получить информацию о его скорости вращения нельзя.
Трех пиновые кулеры имеют обратную связь с управляющей платой. Но для решения этого вопроса необходимо включать устройство, чтобы получить достоверные данные о частоте вращения мотора. Это умеют делать лишь некоторые модели контроллеров.
В 4 — проводных вентиляторах помимо проводов питания, обратной связи и земли, имеется вход ШИМ, который дает возможность линейного управления питанием вентилятора, которое позволяет изменять скорость вентилятора на процессоре, устанавливая до 10 % от максимальной.
Настройка скоростей температурам
Скорости CPU0 и CPU1 по-прежнему составляют 100%. Для оптимизации работы процессора рекомендуется уменьшить нагрузку
Важно подчеркнуть, что пользователь не может менять все параметры. Редактирование возможно в зависимости от некоторых компонентов, установленных на матплате

Любой PWM способен повысить либо сократить скорость 1-го вентилятора. Теоретически, любой кулер способен воздействовать на любую температуру. Необходимо указать, что быстрота CPU0 и быстрота CPU1 (соединены с PWM2 и PWM1) воздействуют на температуру CPU0. Это обозначает, что SpeedFan будет пытаться форсировать оба вентилятора, если температура CPU0 слишком высока и попробует ускорить их, когда температура понизится.

Невозможно не заметить наличие ещё одной температуры, которая также поддаётся настройке. Это «Case». Стоит отметить, что она меняется под влиянием кулеров PWM1 и PWM2. Но программе в любом случае необходимо сообщить об этом.

ASUS laptops
This topic will cover drivers configuration on ASUS laptops for .
Kernel modules
In configuration files, we are going to use full paths to sysfs files (e.g. ). This is because might change to any other number after reboot. is written in Bash, so using these paths in configuration file is completely acceptable. You can find complete configuration file examples at .
asus-nb-wmi
is a kernel module, which is included in the Linux kernel and is loaded automatically on ASUS laptops. It will only allow to control a single fan and if there is a second fan you will not have any controls over it. Note that blacklisting this module will prevent keyboard backlight to work.
Below are the commands to control it. Check if you have any controls over your fan:
# echo 255 > /sys/devices/platform/asus-nb-wmi/hwmon/hwmon]*/pwm1 # Full fan speed (Value: 255) # echo 0 > /sys/devices/platform/asus-nb-wmi/hwmon/hwmon]*/pwm1 # Fan is stopped (Value: 0) # echo 2 > /sys/devices/platform/asus-nb-wmi/hwmon/hwmon]*/pwm1_enable # Change fan mode to automatic # echo 1 > /sys/devices/platform/asus-nb-wmi/hwmon/hwmon]*/pwm1_enable # Change fan mode to manual # echo 0 > /sys/devices/platform/asus-nb-wmi/hwmon/hwmon]*/pwm1_enable # Change fan mode to full speed
If you were able to modify fan speed with above commands, then continue with .
asus_fan
is a kernel module, which allows to control both fans on some older ASUS laptops. It does not work with the most recent models.
Install the DKMS AURkernel module, providing :
# modprobe asus_fan
Check if you have any control over both fans:
# echo 255 > /sys/devices/platform/asus_fan/hwmon/hwmon]*/pwm1 # Full CPU fan speed (Value: 255) # echo 0 > /sys/devices/platform/asus_fan/hwmon/hwmon]*/pwm1 # CPU fan is stopped (Value: 0) # echo 255 > /sys/devices/platform/asus_fan/hwmon/hwmon]*/pwm2 # Full GFX fan speed (Value: 255) # echo 0 > /sys/devices/platform/asus_fan/hwmon/hwmon]*/pwm2 # GFX fan is stopped (Value: 0) # echo 2 > /sys/devices/platform/asus_fan/hwmon/hwmon]*/pwm1_enable # Change CPU fan mode to automatic # echo 1 > /sys/devices/platform/asus_fan/hwmon/hwmon]*/pwm1_enable # Change CPU fan mode to manual # echo 2 > /sys/devices/platform/asus_fan/hwmon/hwmon]*/pwm2_enable # Change GFX fan mode to automatic # echo 1 > /sys/devices/platform/asus_fan/hwmon/hwmon]*/pwm2_enable # Change GFX fan mode to manual # cat /sys/devices/platform/asus_fan/hwmon/hwmon]*/temp1_input # Display GFX temperature (will always be 0 when GFX is disabled/unused)
If everything works, you might want to load this kernel module :
/etc/modules-load.d/asus_fan.conf
asus_fan
Continue with .
Generate configuration file with pwmconfig
If you get an error while generating configuration file with , open first console and execute:
# watch -n 1 "echo 2 > /sys/devices/platform/kernel_module/hwmon/hwmon]*/pwm1_enable"
If you use kernel module and have 2nd fan, in second console:
# watch -n 1 "echo 2 > /sys/devices/platform/kernel_module/hwmon/hwmon]*/pwm2_enable"
And finally, in the third console:
# pwmconfig
Once you are done and the configuration file is generated, you should stop the first and second consoles. Continue with . After the configuration file is generated, you might need to manually replace PWM values with full sysfs paths as they are used in these steps, because hwmon number values might change after reboot.
Alternative method using EC registers
In ASUS FX504GD model setting the fan speed to one of the three modes uses these register values:
# ec-probe write 0x5e 0x80 # silent mode # ec-probe write 0x5e 0x40 # balance mode # ec-probe write 0x5e 0xC0 # performance mode
Here we write to register that is responsible in setting the fan speed mode.
If these values do not work for you, run the ec-probe tool in monitor mode in Windows and try to identify which register in the EC changes value when switching through fan speed modes.
Fan control modes on certain TUF series laptops
On certain ASUS TUF series laptops, performance and fan control modes can be changed using . The current mode can be viewed by running the following command:
$ cat /sys/devices/platform/asus-nb-wmi/fan_boost_mode
This was tested on the ASUS TUF FX504GE and ASUS TUF FX504GD models and found to be working.
Что делает cpu smart fan target?
Многие пользователи знакомы с ситуацией, когда кулер в системном блоке работает на одинаковых оборотах, причем явно завышенных. Это не зависит от запущенных приложений. Хотя по идее чем выше нагрузка, нем сильнее должен крутиться кулер. А если нагрузки нет, то и кулер должен вести себя соответствующе.
Так вот если с вашим компьютером ситуация похожая, то это значит что опция cpu smart fan target у вас выключена, так как ее назначение — это автоматическое поддержание оборотов кулера процессора в оптимальных диапазонах. Когда нужно обороты увеличиваются, а когда нет — снижаются. За счет этого общий фоновый шум от работы компьютера существенно снижается.
В зависимости от вида материнской платы и версии BIOS, опция Cpu smart fan target может иметь слегка разный вид.
Так в одном случае она позволяет лишь активировать или деактивировать свою работу, а в другом — задать диапазон температур, который по возможности будет поддерживаться вентилятором процессора.
Настройка скорости и кривых вручную
В Fan Control есть два варианта регулировки скорости вращения вентилятора. Первый способ — установить постоянную скорость. Для этого нажмите кнопку в правом верхнем углу платы управления вентилятором и установите флажок « Ручное управление» .
Затем вам нужно кликнуть переключателем в центре слева на карточке. Затем вы можете установить скорость вращения вентилятора в соответствии с ползунком.
Но это очень простой и поэтому ограниченный способ регулировки скорости вентилятора. Очевидно, вы не хотите устанавливать это слишком низко, чтобы ваш компьютер становился более горячим, чем хотелось бы, но вы также не хотите устанавливать это слишком высоко, поскольку громкие вентиляторы обычно раздражают. Итак, лучший метод — сделать карту Curve .
Здесь мы можем увидеть, как на самом деле выглядят эти кривые карты:
Прежде чем что-либо делать, нужно выбрать источник температуры.
Для вентиляторов процессора используйте один из датчиков, связанных с процессором (на всякий случай выберите тот, у которого самая высокая температура). Сделайте то же самое для поклонников графического процессора. Для корпусных вентиляторов вы можете использовать самую горячую материнскую плату, процессор или датчик графического процессора, поскольку это не имеет большого значения.
Я уже настроил эти карты в соответствии со своими предпочтениями. Во-первых, давайте сосредоточимся на карточках Target и Linear, поскольку они очень похожи друг на друга. Обе карты требуют, чтобы вы установили минимальную и максимальную температуру. По сути, вы говорите приложению: «Я хочу, чтобы моя температура никогда не превышала X, но ничего страшного, если она никогда не опускается ниже Y».
Далее вам нужно установить минимальную скорость и максимальную скорость. Когда для обеих карт будет достигнута минимальная или максимальная температура, сработает их соответствующая скорость. Например, в моих кривых вентиляторы всегда будут вращаться со скоростью 100%, если температура составляет 95 °C. Они вернутся к 0%, если температура составляет 65 °C или ниже.
Разница между Target и Linear заключается в том, что происходит между минимальной и максимальной температурами. Целевая кривая изменяет скорость вращения вентилятора только в том случае, если температура достигает минимума или максимума.
Кривая графика
Кривая графика, вероятно, лучшая из трех. Кривая Graph проста, но имеет достаточный потенциал настройки, чтобы работать практически с кем угодно. Он просто спрашивает вас, какую скорость вентилятора вы хотите при какой температуре.
Чтобы настроить график, перетащите точки в нужное место (они идут только вверх или вниз, а не влево или вправо). Чтобы добавить больше точек, кликните линию.
Вот как я настроил свою кривую Graph:
Я добавил довольно много пунктов, но обычному пользователю такое количество не понадобится. Мы настоятельно рекомендуем установить скорость вращения вентилятора на 100% при температуре 95 °C или ранее. После 95 °C ваш ЦП начнет термически дросселировать (то есть, когда ЦП замедлится до охлаждения) или даже выключится, чтобы предотвратить необратимое повреждение.
Последнее, что вам нужно сделать, это настроить карты управления на использование новой кривой, как показано здесь:
Если вы все выполнили правильно, то у вас должны быть собственные кривые вентилятора для вашего ПК.
Настройка автоматического управления оборотами кулера ноутбука
Для включения автоматического управления, ползунок нужно передвинуть вправо до упора, появится значение «Auto». Теперь Notebook Fan Control будет изменять скорость вращения в зависимости от температуры, и это поведение можно настроить: нажимаем на кнопку «…» (где выбирали модель ноутбука) и далее «Edit».
На вкладке «Basic Configuration» изменяется параметр «Critical Temperature» — критическая температура, при которой автоматически включится максимальная скорость кулера (100%).

Это число подтягивается автоматически для выбранной модели ноута, но я рекомендую не оставлять значение выше 85 градусов, ноутбук дольше прослужит!
Переходим на вкладку «Fan Configuration», кликаем по единственной строчке в таблице и нажимаем «edit»:

Далее нужно перейти на вкладку «Temperature Thresholds» (температурные пороги).

Удобное окно с ползунками появляется с помощью двойного клика по строчке. Дальше всё просто, для каждого диапазона температуры процессора ноутбука выставляется скорость вращения:
- Up threshold – верхняя граница температуры
- Down threshold – нижняя граница температуры
- Fan Speed – скорость кулера
Например, у меня указано, что при температуре от 35 до 50 градусов будет применена скорость в 30.3% для охлаждения процессора. После внесения изменений нажимаем «ОК -> save -> Apply -> Enabled»
Автоматический запуск программы
В главном окне программы NBFC нажмите на значок шестерёнки в правом нижнем углу:
- «Start with Windows» — программа будет загружаться вместе с Windows
- «Close to tray» — если свернуть или закрыть программу, то она попадёт в системный трей (рядом с часиками) и будет показывать текущую скорость кулера, при этом не будет занимать место на панели задач
- «Tray icon color» — цвет значка со значением скорости
Подробности по различным регуляторам в SpeedFan
Рассказываю, что есть что в случае с показателем скорости вращения (измеряется в RPM
, т.е в количестве оборотов в минуту):
- SysFan (Fan1)
, — показывает скорость вращения крутилки (я имею ввиду вентилятор), подключенного к гнезду SysFan на мат.плате. Это может быть как кулер, установленный на чипсете, так и любой другой, попросту воткнутый в этот разъем (все разъемы на мат.плате подписаны соответствующим образом); - CPU0 Fan (Fan2)
, — показывает скорость вращения крутилки на процессоре, т.е вентилятора воткнутого в разъем CPU_Fan
на мат.плате; - Aux0 Fan (Fan3)
, — рассказывает о текущей скорости вращения вентилятора, подключенного к разъему AUX0
; - CPU1 Fan (Fan4)
, — аналогично CPU0
, но только если у Вас есть второй процессор или разъем для кулера с меткой CPU1_Fan; - Aux1 Fan (Fan5)
, — аналогично Aux0, т.е показывает скорость вращения для кулера, воткнутого в разъем AUX1_Fan
; - PWR Fan (Fan6)
, — бывает, что здесь указана скорость вращения кулера, установленного (не всегда), либо попросту скорость того вентилятора, что воткнут в разъем PWR_Fan
на там.плате.
Еще раз отмечу, что каждому параметру тут соответствует разъем на мат.плате
и почти любой кулер можно воткнуть в любой из оных и тогда его показатель будет отображаться в соответствующей графе.
Естественно, что оный должен быть воткнут через маленький 3-pin
-разъем в мат.плату, а не запитан от блока питания. Чтобы было наглядно давайте покажу Вам фото.
Как настроить скорость вентиляторов в SpeedFan
Программу можно скачать с официального сайта совершенно бесплатно. При первом запуске после установки стоит настроить ее под себя.
Для начала переключимся на русский язык, чтобы с утилитой было удобнее работать. Для этого не требуется скачивать и устанавливать языковые паки – все языки уже загружены в программе. Для переключения нужно кликнуть в главном окне на кнопку «Configure», затем развернуть вкладку «Options», после чего в пункте «Language» переключить язык на русский в выпадающем списке и подтвердить изменения нажатием на кнопку ОК. Программа перезапустится.


Также в меню опций можно настроить цвет фона, текста, размер шрифта и обозначение температуры в градусах Цельсия или по Фаренгейту. Как только настойка интерфейса будет закончена, перейдем к основному функционалу программы.
Главная особенность SpeedFan – регулировка скоростей вентиляторов, ручная или автоматическая. Для активации второй нужно в главном окне утилиты нажать на галочку «Автоскорость вент-ров». При этом SpeedFan будет автоматически замедлять кулеры, если температура охлаждаемых компонентов итак достаточно низкая, либо ускорять при высоких значениях и опасности перегрева. Ручная регулировка производится в нижней части окна. Там расположены строки, каждая из которых соответствует своему кулеру. Можно задать каждому вентилятору скорость вращения в диапазоне от 0 до 100%.

В главном окне посередине справа отображены скорости кулеров, а слева – температуры всех датчиков
Важно! Некоторые из параметров равны нулю, так как программа не может считать скорости кулеров – это может происходить из-за неправильного подключения кулеров к материнской плате. Такие пункты можно отключить, чтобы они не засоряли интерфейс.. Переходим к более подробной конфигурации
Щелкаем по кнопке «Конфигурация» и разворачиваем раздел «Вентиляторы». Здесь представлен список кулеров, за показаниями которых следит программа в реальном времени. Слева от каждого пункта есть галочка: ее можно убрать, чтобы удалить из списка ненужную строку
Переходим к более подробной конфигурации. Щелкаем по кнопке «Конфигурация» и разворачиваем раздел «Вентиляторы». Здесь представлен список кулеров, за показаниями которых следит программа в реальном времени. Слева от каждого пункта есть галочка: ее можно убрать, чтобы удалить из списка ненужную строку.
Справка! В некоторых случаях программа не может управлять скоростями кулеров и даже следить за их значениями. Если вы видите постоянное нулевое значение скорости, удалите пункт, так как он бесполезен.

В данном окне мы просто видим, на каких скоростях работают все кулеры, за которыми следит программа, в данный момент. Чтобы настроить допустимые значения, нужно перейти в другую вкладку – «Скорости». На примере ниже мы видим 3 пункта: система, центральный процессор и AUX. При выделении одного пункта снизу появятся строки с регулируемыми параметрами: верхний и нижний предел скорости, а также разрешение ее автоизменения.

Во вкладке «Температуры» можно настроить, при каких температурах того или иного компонента будет изменяться скорость связанного с ним кулера. Чтобы установить желаемую температуру и максимальную (после достижения которой вентилятор заработает на 100%, чтобы ее сбросить), нужно выбрать пункт из списка, и установить данные параметры в нижней части окна.

Во вкладке «Fan Control» есть дополнительные параметры вращения кулеров. Здесь можно настроить профиль для конкретного устройства с точным соответствием температур и скоростей вращения. Чтобы добавить новый профиль, нужно сделать следующее:
Отмечаем пункт сверху «Advanced Fan Control» (дополнительный контроль вентиляторов). В правой стороне окна станет активной кнопка «Add» («Добавить») – нажимаем по ней.






В утилите можно настроить определенные действия, которые будут срабатывать в ответ на то или иное событие. Для этого существует вкладка «Events» в окне конфигурации. События строятся в форме условной конструкции, которая используется в программировании: if-then (если-то).

Чтобы добавить новое событие, нужно сделать следующее:
В строке If выбираем условие, при выполнении которого будет срабатывать событие. К примеру, температуру того или иного компонента.







Создание событий поможет еще больше автоматизировать работу программы.
Silent Dual Tower CPU Coolers
Here are the best twin-tower CPU coolers that operate silently and delivers great cooling performance. These are one of the biggest CPU Air coolers around and are best suited for high-end processors and overclocking. They do require a bigger PC case and motherboard to fit properly, because of their huge size. These dual tower CPU coolers can even match the performance of top AIO Liquid CPU Coolers, and in some cases, they can even outperform them.
be quiet! Dark Rock Pro 4 is a nice-looking CPU Cooler that has great build quality and delivers quiet cooling performance. This is one of the quietest dual tower CPU Coolers around and is even quieter than the Noctua NH-D15, which is also a silent dual tower CPU cooler. It comes with two heatsinks with seven copper heatpipes and brushed aluminum top cover. It comes with two fans, one is a 120mm fan that is mounted on the side, and the other one is a 135mm fan that sits in the middle of two heatsinks. These are Silent Wings PWM fans that are very quiet in operation, even at full speed. The maximum noise level rating for this CPU cooler is 24.3 dBA and it operates very quietly even at full load.
| be quiet! Dark Rock Pro 4 Specifications | |
| CPU Socket Support | Intel LGA 1150 / 1151 / 1155 / 1156 / 1366 / 2011(-3) Square ILM / 2066 and AMD AM2(+) / AM3(+) / AM4 / FM1 / FM2(+) |
| Fan Size | 120mm x 1, 135mm x 1 |
| Fan Speed | 1600 RPM (max.) |
| Bearing Type | Fluid Dynamic Bearing |
| Heat Pipes | 7 Copper Heatpipes |
| Maximum Noise | 24.3 dBA |
| Cooler Height | 162.8mm |
Here we have a very popular dual tower CPU Cooler, which is Noctua NH-D15. It is an upgrade over the older Noctua NH-D14, which was also a great CPU Air cooler. Noctua NH-D15 comes with dual tower heatsinks with six copper heatpipes, and dual 140mm Noctua NF-A15 PWM fans arrange in push/pull setup, where one fan is installed in the space between the two heatsinks, and one is at the side. The fans come with SSO2 bearing with a rotation speed of 300 – 1500 RPM and have a maximum noise level rating of 24.6 dBA. They also have anti-vibration rubber pads on the corners to absorb shocks and thus eliminates vibrational noise.
The CPU Cooler is compatible with almost all Intel and AMD Sockets, including the AM4. It is quite wide (161mm) and tall (165mm), so clearance can be an issue for smaller cases and motherboards. It provides 64mm clearance for tall memory heatsinks in single fan mode, but in dual fan mode, you should use a standard height RAM (up to 32mm) with it. Noctua’s SecuFirm2 mounting system makes the installation pretty easy, which is always a good thing. This may not be a pretty looking dual tower cooler like the above mentioned be quiet! Dark Rock Pro 4, but it performs a little better than it. It can handle high-end CPUs like a champion, and you can also do a moderate amount of overclocking too, depending on the processor TDP.
| Noctua NH-D15 CPU Cooler Specifications | |
| CPU Socket Support | Intel LGA2066, LGA2011-0 & LGA2011-3 (Square ILM), LGA1156, LGA1155, LGA1151, LGA1150 and AMD AM2, AM2+, AM3, AM3+, FM1, FM2, FM2+ (backplate required), AM4 (included since 2019, older coolers require NM-AM4) |
| Fan Size | 140mm x 2 |
| Fan Speed | 300 – 1500 RPM |
| Bearing Type | SSO2 Bearing |
| Heat Pipes | 6 Copper Heatpipes |
| Maximum Noise | 24.6 dBA |
| Cooler Height | 165mm |
Reduce Fan Speed & Noise of Existing Fan
You can also reduce the fan speed and noise of your existing CPU Cooler Fan by using a good quality low noise adapter. Here we have Noctua NA-SRC7 Low-Noise Adaptor (L.N.A.) that slows down the speed of a 3-pin or 4-pin PWM fan, and thus makes it quieter in operation. It is officially designed for Noctua 4-pin fans (except industrialPPC series), but it can work with most of the 4-pin PWM and 3-pin fans too.
It works only with 12V fans that have a maximum power draw under 2.5W. Basically, it contains a resistor that limits the voltage to the fan and makes it spin slower than the normal. However, the PWM functionality of the fan still works with it.
See also:
- Top Slim CPU Coolers with Best RAM Compatibility
- Best Low Profile CPU Coolers for SFF & Mini-ITX Build
- Best Silent PC Cases for Building a Quiet PC for Work or Gaming
- Best 92mm CPU Coolers with Less Height for Compact Build
Final Words
There is no denying the fact that most PC users prefer to have a CPU Cooler that delivers good cooling performance along with quieter operation. A quiet CPU cooler can make a drastic reduction in the overall noise of your PC, and if you also have silent case fans installed, then your PC will be very silent, even at full load. These quiet CPU coolers have larger heatsinks, so as to compromise on fan speed, but without compromising on cooling performance. Above, I have carefully selected the best quiet CPU Coolers that you can get for your silent PC, and if you have doubts regarding them, then you can ask your queries in the comment section below.
Как настроить SpeedFan 4.52
В первую очередь нужно скачать и правильно настроить программу для комфортного использования. К процессу настройки программы первым делом мы отнесли изменения языка интерфейса, поскольку большинство пользователей отдают предпочтение русскому языку интерфейса.
- Скачиваем программу SpeedFan 4.52 с официального сайта полностью бесплатно и устанавливаем её на свой компьютер.
- Обязательно запускаем программу SpeedFan от имени администратора.
- Переходим в Configure >Options и в пункте Language, изменяем язык интерфейса на Russian и нажимаем ОК.
В интерфейсе программы SpeedFan 4.52 пользователю доступно шесть вкладок.
- Показатели — главное окно программы с нужными настройками (температура компонентов, скорость вентиляторов, напряжение, нагрузка процессора).
- Частоты — возможность управления частотами процессора.
- Информация — здесь можно посмотреть информацию об оперативной памяти.
- Экзотика — значения всех датчиков по всем компонентам компьютера.
- S.M.A.R.T — здесь можно посмотреть на здоровье жёстких дисков компьютера.
- Графики — обзор скорости вентилятора, температуры и напряжения в графическом виде по каждому компоненту.
Перед тем как перейти к следующему шагу нужно проверить некоторые настройки. Поскольку по умолчанию управлением скорость вентиляторов занимается материнская плата. Если мы хотим разрешить возможность изменять скорость вентилятор вручную, тогда Вам нужно перейти:
- Показатели > Конфигурация > Температуры и посмотреть название датчика чипсета в столбце Chip.
- Дальше открываем закладку настроек Дополнительно и выбираем нужный чипсет.
- В котором изменяем значение свойства PWM1 mode, PWM2 mode, PWM3 mode на Manual, Manual PWM Control или Software Controlled.
Первый взгляд на Speedfan
Если это ваш первый опыт работы с SpeedFan, то первое, что вы заметите, это пугающий своим обширным функционалом интерфейс программы. Однако, спешу вас обрадовать, на фоне утилит-конкурентов, поставляемых производителями материнских плат, SpeedFan имеет еще достаточно симпатичный вид.
 Основные датчики Speedfan
Основные датчики Speedfan
Основной экран состоит из окна журнала, измерителя данных процессора и сообщает показания датчика скорости вентилятора, температуры, управления вентилятором и напряжения. SpeedFan автоматически дает каждому датчику ярлык, но он может быть не точным.
Температурным датчикам с надписью «Core», «HD0» и «GPU» можно доверять, поскольку они независимо считывают температуру с других компонентов, в данном случае с CPU, жесткого диска и видеокарты, соответственно. Кстати, здесь сразу программа в циничной форме покажет какие элементы вашего ПК перегреты, т.к. слева от датчиков находятся соответствующие иконки. У меня, например, рядом датчиками видеокарты нарисована иконка огня.
Некоторые сомнительные датчики температуры и вентилятора могут быть идентифицированы немедленно (выделено на скриншоте выше). Была температура «CPU», которая не имела никакого смысла, оставаясь при постоянном -60 ° C. Также заметны три датчика «SMIOVT», которые сообщили о том же значении, что и «AUX». Часть процесса настройки точно определяет, что представляют собой эти тайные датчики.
Как настроить скорость вращения кулеров компьютера
 Существуют сотни приложений, которые позволяют настраивать скорость вращения кулеров компьютера. При этом некоторые программы разрешают регулировать только обороты вентиляторов только определенных компонентов.
Существуют сотни приложений, которые позволяют настраивать скорость вращения кулеров компьютера. При этом некоторые программы разрешают регулировать только обороты вентиляторов только определенных компонентов.
Из наиболее удобных и простых программ для настройки скорости вращения кулеров компьютера можно выделить SpeedFan. Приложение бесплатное, и его можно загрузить с сайта разработчиков или из других проверенных источников в интернете. После загрузки программы ее потребуется установить, а далее запустить. При первом запуске программы SpeedFan может появиться информационное сообщение, которое потребуется закрыть.
Проверка скорости вращения кулеров
Далее запустится непосредственно сама программа SpeedFan, в которой имеется несколько опций. Рассмотрим те из них, которые расположены на первой вкладке «Readings»:
- Minimize. Нажав на данную кнопку, приложение свернется в панель уведомлений;
- Configure. Открывает подробные настройки приложения;
- CPU Usage. Показывает загрузку ядер центрального процессора. Количество прямоугольников, заполняемых зеленым индикатором, зависит от числа ядер CPU. Рядом с прямоугольниками указано, насколько в данный момент задействован процессор в процентах;
- Automatic Fan Speed. Установив галочку в данной опции, включится автоматическая настройка скорости вращения кулеров компьютера. Особой практической пользы от нее нет, поскольку работает она ничуть не лучше, чем когда BIOS автоматически регулирует интенсивность вращения кулеров.
Далее следует блок из показателей скорости вращения кулеров (измеряется в RPM – количество оборотов за минуту) и температуры компонентов компьютера. Разберемся с тем, что обозначает каждый из показателей:
- SysFan – скорость вращения кулера, подключенного к разъему SysFan на материнской плате. Чаще всего туда подключается кулер от центрального процессора;
- CPU0 Fan, CPU1 Fan – скорость вращения кулеров, воткнутых в разъемы CPU_Fan и CPU1_Fan на материнской плате, соответственно;
- Aux1 Fan, Aux0 Fan – скорость вращения кулеров, подключенных к разъемам AUX0_Fan и AUX1_Fan;
- PWR Fan – скорость вращения кулера блока питания или скорость вращения кулера, который подключен к разъему PWR_Fan на материнской плате;
- Fan1 – Fan3 – различные кулеры, например, корпусные, подключенные в соответствующие разъемы материнской платы.
Стоит отметить, что все указанные выше обозначения являются условными, и они могут варьироваться. Не каждая материнская плата отдает информацию о том, какое наименование имеется у того или иного разъема для подключения кулера на ней. Например, на некоторых материнских платах в SpeedFan можно увидеть картину как на изображении ниже, то есть все кулеры будут подключены к разъемам Fan1 – Fan5, без точного определения предназначения каждого из них.

Также важно отметить, что программа SpeedFan позволяет управлять только кулерами, которые подключены к материнской плате. Дело в том, что 3-pin разъем от вентилятора можно запитать от материнской платы или от блока питания напрямую
Если он запитан от блока питания, то регулировать его скорость вращения не получится. Рекомендуется подключать все кулеры к материнской плате.
Справа от обозначений скорости вращения кулеров расположен блок с информацией о температуре компонентов компьютера. Стоит отметить, что SpeedFan является не самым точным диагностическим инструментом в данном плане, и определяет температуру он не всегда точно. Если возникают сомнения по одному или нескольким показателям, рекомендуется загрузить более профессиональное в плане мониторинга температуры ПО, например, AIDA64 или HWMonitor.
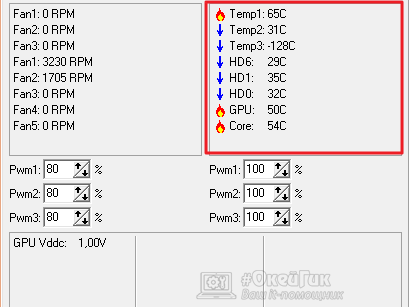
Настройка скорости вращения кулеров
Как можно понять, в верхнем окне программы SpeedFan расположены блоки с информационными сведениями о работе кулеров. Ниже находятся сами инструменты регулировки интенсивности вращения вентиляторов в компьютере. Они могут быть обозначены Pwm1 – Pwm3 или, например, Speed01 – Speed06. Разницы особой нет, поскольку определить по таким названиям, за работу какого из кулера отвечает та или иная регулировка невозможно.

Чтобы снизить или увеличить скорость вращения кулера, нужно нажимать соответствующие кнопки вверх и вниз в графах с интенсивностью вращения вентиляторов. При нажатии следует наблюдать за реакцией кулеров в диагностической информации выше. Таким образом удастся определить, за какой из вентилятор отвечает та или иная настройка.
Важно: Снижая скорость вращения вентиляторов для уменьшения уровня шума при работе компьютера, не забывайте контролировать температуру компонентов системного блока, чтобы избежать перегрева
Итог
Вечера всем доброго. На подходе очередная статья. Сегодня тема будет касаться физической стороны компьютера, а именно шума работы вентиляторов. Работая в тех.поддержке заметил, что очень много пользователей обращаются с просьбой уменьшить шум от работы их компьютера. Для начала выяснить причину возникновения этого повышенного шума. Возможно, что просто компьютер давно не чистили и не смазывали. Но есть и второй вариант этой причины — слетели/изменили/сбросили настройки в BIOS. Касательно первой части, то нет ничего сложного взять пылесос и тряпку и убрать всю грязь и пыль. Касательно второго случая требуются некоторые навыки ориентирования в BIOS. Как раз таки сейчас об этом я Вам и расскажу.
Снижаем шум компьютера через BIOS.
Итак мы убедились, что компьютер чистый, а вентиляторы исправны. Теперь включаем компьютер и нажатием спец.клавиши, попадаем в меню настройки BIOS. Узнать какую кнопку жать Вы можете по стартовой картинке, или методом перебора. Наиболее часто это следующие кнопки: Del, F2 и F10.
В моём случае попалась материнская плата ASUS, у которой кнопка входа в БИОС — Del.
Сразу же мы попадаем на главную вкладку -Main, для нас тут нет ничего ценного, поэтому стрелкой влево перебираемся до Power.
Остановившись на этой вкладке мы начинаем ходить по пунктам и выбираем «Hardware Monitor».
Откроется страница, где будет целый список различных надстроек. Да и также возможно, что пункт CPU Q-Fan Control будет содержать надпись Disabled, мы можем это изменить пройдя стрелкой вниз до него и нажав Enter.
Ну и соответственно теперь уже раскроется полный список возможных настроек. Тут представлены как настройки для вентилятора процессора, так и корпусных вентиляторов, кстати корпусные обозначены словом chassis.
Среди всех представленных очень важный пункт для нас это CPU Fan Profile. Тот самый профиль с настройками, который и определяет максимальное количество оборотов вентилятора в минуту.
Опять же если кликните по этому пункту и покажется список (в моём случае) из трёх пунктов. По умолчанию был выбрал — Optimal.
Если вкратце, то:
Optimal
— это промежуточный режим между производительным и тихим;
Silent
— это самый тихий режим;
Performance
— это производительный режим,
Мы же останавливаем свой выбор на Silent. Затем нажимаем кнопку F10 и БИОС предложит нам сохранить изменения, соглашаемся и компьютер сам перезагрузится.
Уже при включении, вентиляторы вначале сильно «зажжужат», а затем снизят обороты для работы в тихом режиме. Если же шум по прежнему остается, то тут две причины:
- На материнской плате имеются два вида разъёмов под вентиляторы. Одни подписаны как «CHA_FAN» и «CPU_FAN», вторые просто «PWR_FAN». Так вот лишь первые являются управляемыми, второй же типа просто питающие;
- Подключены обычные вентиляторы (с двумя или тремя штырьками), такие вентиляторы не управляемые. Управляемые имеют разъем из 4 ножек.
Вывод.
Выполнив всю предложенную инструкцию мы получаем компьютер с тихим режимом работы. Теперь и Вы спокойны и коллеги не жалуются. Удачи!
Доброго времени суток, дорогие друзья, читатели, посетители и прочие личности. Сегодня поговорим про программу SpeedFan
, что понятно из заголовка.
Думаю, что все Вы помните статью » «, которая рассказывала Вам много всякой полезной информации о нагреве содержимого Вашего железного друга и несколько слов о том как с этим нагревом бороться, а именно, например, путем или .
Но что делать, если с температурами все более чем нормально, а компьютер гудит как проклятый? Ответ прост: нужно как-то регулировать скорость вращения вентиляторов, ведь именно они являются причиной шума в большинстве случаев. Как раз о том как это сделать и пойдет речь в данной статье.
