Роутер totolink n300rt: описание и настройки
Конфигурирование роутеров семейства N300
Для открытия интерфейса настроек запустите любой современный интернет-браузер, введите адрес 192.168.1.1 и перейдите к нему. Если введённый адрес не подходит, попробуйте routerlogin.com или routerlogin.net . Комбинацией для входа будет сочетание admin как логин и password как пароль. Точную информацию для вашей модели можете найти на обратной стороне корпуса.

Настройка интернета
Роутеры этого модельного ряда поддерживают весь основной спектр подключений – от PPPoE до PPTP. Мы покажем вам настройки каждого из вариантов. Настройки расположены в пунктах «Настройки» — «Основные настройки».


PPPoE
Соединение по протоколу PPPoE у NetGear N300 настраивается так:
- Ов верхнем блоке, поскольку PPPoE-соединение требует ввода данных для авторизации.

Введите имя авторизации и кодовое слово – эти данные вам обязан предоставить оператор — в графах «Имя пользователя» и «Пароль».

Выберите динамическое получение адресов компьютера и сервера доменных имён.

Нажмите «Применить» и дождитесь, пока роутер сохранит настройки.
- Отметьте положение «Да» в опциях ввода сведений для подключения.

Активируйте вариант «L2TP» в блоке выбора типа соединения.

Введите данные для авторизации, полученные от оператора.

Далее в поле «Адрес сервера» укажите VPN-сервер оператора связи с интернетом – значение может быть в цифровом формате либо в виде веб-адреса.

Получение DNS установите как «Получить автоматически от провайдера».

Используйте «Применить» для окончания настройки.

PPTP
PPTP, второй вариант VPN-соединения, настраивается следующим образом:
- Как и для других типов подключения, ов верхнем блоке.

Поставщик интернета в нашем случае PPTP – отметьте этот вариант в соответствующем меню.

Введите данные авторизации, которые выдал провайдер – первым делом имя пользователя и фразу-пароль, затем сервер VPN.
Далее действия отличаются для вариантов с внешним или встроенным IP. В первом укажите нужный IP и подсеть в отмеченных полях. Выберите также вариант ручного ввода DNS-серверов, после чего укажите их адреса в полях «Главный» и «Дополнительный».
При подключении с динамическим адресом других изменений не требуется – просто убедитесь, что корректно ввели логин, пароль и виртуальный сервер.
Для сохранения параметров нажимайте «Применить».

Динамический IP
В странах СНГ тип подключения по динамическому адресу набирает популярность. На роутерах Netgear N300 оно настраивается так:
Настройка
Необходимые настройки интернета и точки доступа описаны в следующем видео:
Итак, общие характеристики роутера описаны, теперь можно перейти и к инструкции, следуя которой можно провести базовую регулировку маршрутизатора. Изначально стоит проверить, подключён ли роутер к электросети и вставлен ли в разъём кабель WAN. Если всё проверено и работает нормально, то переходите к инструкции по настройке доступа к интернету, а после неё уже будет инструкция по настройке Wi-Fi.
- В адресную строку любого интернет-браузера вводим 192.168.1.1 – это IP-адрес нашего роутера. В случае, если страница не запускается, сбрасываем настройки маршрутизатора до заводских. Чтобы это сделать, зажмите кнопку RST-WPS на передней панели роутера примерно на 15 секунд. После перезагрузки, которая произойдёт автоматически, настройки будут сброшены до заводских. Если же страница загрузилась сразу, то в окне вводим логин и пароль в соответствующих полях – в нашем случае это слово admin в обе строки.
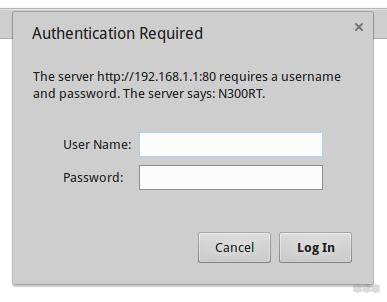
- Когда загрузится веб-интерфейс, в левой части экрана откройте вкладку «Основные настройки», а следом выберите «Настройка WAN».
- На загрузившейся странице в поле «Протокол подключения…» открываем список и выбираем «Получить IP-адрес автоматически (DHCP-клиент)» и сохраняем настройки, нажав соответствующую кнопку в нижней части страницы.
- Перезапускаем роутер.
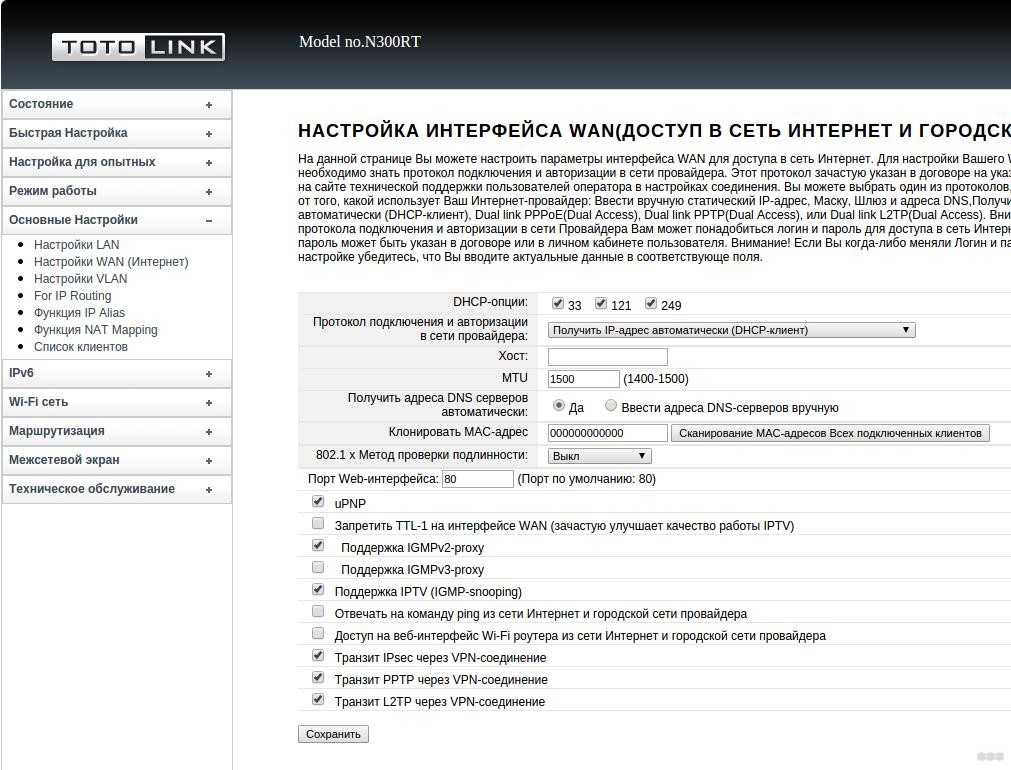
Это была инструкция к минимальной настройке маршрутизатора, теперь же перейдём к более обширной и детальной конфигурации:
- Возвращаемся на сайт с веб-интерфейсом роутера и в списке слева переходим по вкладке «Wi-Fi сеть».
- На этой странице проводим манипуляции со следующими пунктами:
- В поле «SSID (Название сети Wi-Fi)» вводим имя сети, которое вы хотите использовать для идентификации вашего роутера;
- Если хотите поставить защиту на сеть, во вкладке «Алгоритм защиты сети…» выбираем «WPA2»;
- Режим аутентификации выбираем «Обычный пароль (ключ безопасности)»;
- Во вкладке «Поддерживаемые алгоритмы шифрования WPA2» выбираем «AES»;
- Вкладку «Формат ввода ключа…» не трогаем, если там выбрано «На английской раскладке клавиатуры, включая буквы и цифры»;
- В поле с названием «Ключ безопасности сети Wi-Fi» вводим пароль, который вы хотите использовать для защиты сети. В пароле может быть использовано от 8 до 63 знаков, заглавных и малых латинских букв и цифр.
- Нажимаем кнопку «Применить» и перезапускаем роутер.
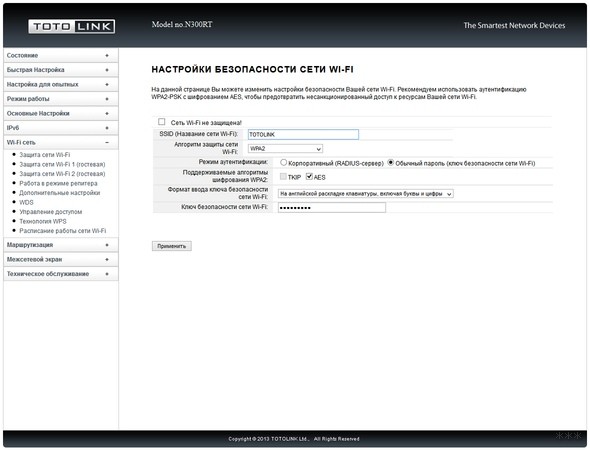
Этот вариант может пригодиться тем, кто не хочет тратить слишком много времени на настройку. Для ещё более детальной регулировки рекомендуем обратиться к следующей инструкции:
- На заглавной странице откройте вкладку «Настройка для опытных».
- Дальнейшая работа будет проходить в поле «Настройка интерфейса WAN (доступ в сеть Интернет и городскую сеть провайдера)», поэтому первые два пункта лучше не трогать и пропустить. Далее:
- В первом пункте «Протокол подключения и авторизации…» выбираем «Dual link PPPoE…». Стоит отметить, что если ваш провайдер предпочитает динамический IP, то следующий пункт пропускаем, но выбираем вариант «Получить IP-адрес автоматически (DHCP-клиент)»;
- Так как IP-адрес мы получили и используем, в пункте «Получить IP-адрес…» отмечаем «PPPoE без Dual link»;
- В полях «Логин» и «Пароль» мы вводим название сети и пароль, с помощью которого можно будет получить доступ к сети нашего роутера.
- Сохраняем настройки и перезапускаем.
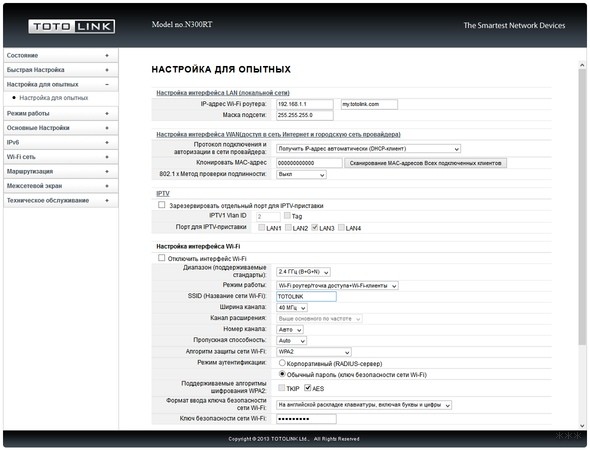
На этом можно заканчивать статью. Если нужные инструкции по расширенной настройке, напишите в комментарии – кто-то из ребят обязательно подскажет.
Мы рассмотрели модель роутера Тотолинк, его характеристики, а также предоставили инструкцию по его настройке. Желаем вам удачи!
Некоторые люди уже не могут представить и дня без интернета. Он стал неотъемлемой и одной из важнейших частей жизни современного человека. С его помощью осуществляется общение, развлечение и работа. Большинство людей привыкло пользоваться портативными устройствами для доступа к интернет-сети. Их работа основана на приеме сигнала встроенным Wifi адаптером от роутера или точки доступа. Именно эти приспособления чаще всего используются для организации беспроводной сети. Одной из самых популярных и доступных фирм, которые изготавливают такого рода устройства, является Asus. Одни из известных решений — wi fi роутер n300. Сегодняшний обзор будет о том, как настроить роутер асус rt n300 Wi Fi.
Обзор, параметры роутера Totolink N300RT
Роутер Totolink N300RT имеет классический дизайн в виде простого моноблока.

N300RT в горизонтальном положении (не подвешен)
Панель индикации роутера N300RT, в отличие от многих его собратьев, рассеивает свет индикаторов сквозь свой тонкий пластик.

Яркий свет светодиодов задерживается внешним покрытием
Сзади располагаются 5 портов Ethernet, выключатель (в отличие от многих других роутеров, не кнопка) питания, разъём для адаптера питания и две антенны Wi-Fi.

Органы управления расположены в задней части N300RT
В отличие от большинства роутеров, на N300RT кнопка сброса/WPS расположена спереди. А также роутер имеет крепёжные отверстия для установки на стену.

Кнопка сброса ничем особо не защищена, но она утоплена
В отличие от роутеров Xiaomi, в Totolink печатная плата по габаритам близка к корпусу.

Доработать или что-либо разместить в N300RT затруднительно
Вместе с самим роутером в комплекте поставляются: адаптер питания, диск с программами, LAN-кабель и инструкция по эксплуатации.

Содержимое упаковки Totolink N300RT
В общем, Tototlink N300RT — типовое решение для современных интернет-пользователей: пропускная способность роутера совпадает с потребностью абонента, подключившегося к сети GPON на тарифе со скоростью 100 Мбит/с.
Таблица: характеристики роутера N300RT
| Параметр | Значение параметра или его допуск |
| Процессор | совмещённый Realtek RTL8196E+RTL8192ER с частотой 400 МГц |
| Оперативная память | 32 МБ |
| Флеш-диск | 4 МБ |
| Параметры маршрутизатора LAN | 4 порта LAN и порт WAN, скорость ЛВС до 100 Мбит/с |
| Физические параметры сети Wi-Fi | 802.11bgn Mixed MIMO, 2,4 ГГц, до 300 Мбит/с |
| Количество и характеристики антенн Wi-Fi | 2 (усиление на каждой не менее 5 дБ), несъёмные, поворотные, ретранслятор с мощностью до 13 дБ |
| Защита сети Wi-Fi | любой уровень, включая надстройки WPA-2 |
| Основные функции | DHCP-сервер, динамичные/статичные IP-настройки, DMZ, сетевой экран, NAT, фильтр MAC-адресов, PPTP/L2TP-шифрование VPN, PPPoE-связь |
| Дополнительные функции | режим моста/репитера Wi-Fi, гостевая сеть |
Флеш-память от 4 МБ позволяет установить прошивку Open/DD-WRT или Padavan — это значит, что вы можете реализовать любые нестандартные функции, например: программное ограничение пропускной способности клиентских устройств Wi-Fi, работа с Totolink N300RT преобразователей интерфейсов LAN-USB/COM/RS485 и т. п.
Обзор, параметры роутера Totolink N300RT
Роутер Totolink N300RT имеет классический дизайн в виде простого моноблока.

N300RT в горизонтальном положении (не подвешен)
Панель индикации роутера N300RT, в отличие от многих его собратьев, рассеивает свет индикаторов сквозь свой тонкий пластик.
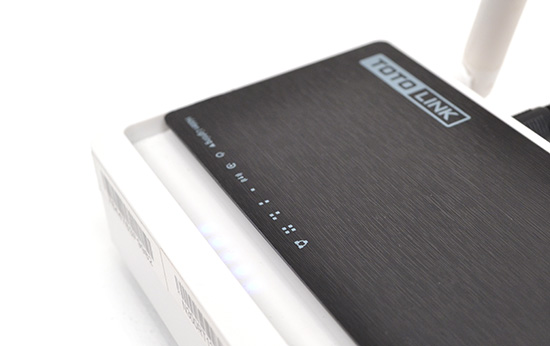
Яркий свет светодиодов задерживается внешним покрытием
Сзади располагаются 5 портов Ethernet, выключатель (в отличие от многих других роутеров, не кнопка) питания, разъём для адаптера питания и две антенны Wi-Fi.

Органы управления расположены в задней части N300RT
В отличие от большинства роутеров, на N300RT кнопка сброса/WPS расположена спереди. А также роутер имеет крепёжные отверстия для установки на стену.

Кнопка сброса ничем особо не защищена, но она утоплена
В отличие от роутеров Xiaomi, в Totolink печатная плата по габаритам близка к корпусу.

Доработать или что-либо разместить в N300RT затруднительно
Вместе с самим роутером в комплекте поставляются: адаптер питания, диск с программами, LAN-кабель и инструкция по эксплуатации.

Содержимое упаковки Totolink N300RT
В общем, Tototlink N300RT — типовое решение для современных интернет-пользователей: пропускная способность роутера совпадает с потребностью абонента, подключившегося к сети GPON на тарифе со скоростью 100 Мбит/с.
Таблица: характеристики роутера N300RT
| Параметр | Значение параметра или его допуск |
| Процессор | совмещённый Realtek RTL8196E+RTL8192ER с частотой 400 МГц |
| Оперативная память | 32 МБ |
| Флеш-диск | 4 МБ |
| Параметры маршрутизатора LAN | 4 порта LAN и порт WAN, скорость ЛВС до 100 Мбит/с |
| Физические параметры сети Wi-Fi | 802.11bgn Mixed MIMO, 2,4 ГГц, до 300 Мбит/с |
| Количество и характеристики антенн Wi-Fi | 2 (усиление на каждой не менее 5 дБ), несъёмные, поворотные, ретранслятор с мощностью до 13 дБ |
| Защита сети Wi-Fi | любой уровень, включая надстройки WPA-2 |
| Основные функции | DHCP-сервер, динамичные/статичные IP-настройки, DMZ, сетевой экран, NAT, фильтр MAC-адресов, PPTP/L2TP-шифрование VPN, PPPoE-связь |
| Дополнительные функции | режим моста/репитера Wi-Fi, гостевая сеть |
Флеш-память от 4 МБ позволяет установить прошивку Open/DD-WRT или Padavan — это значит, что вы можете реализовать любые нестандартные функции, например: программное ограничение пропускной способности клиентских устройств Wi-Fi, работа с Totolink N300RT преобразователей интерфейсов LAN-USB/COM/RS485 и т. п.
Как быстро подключить и настроить
Для начала необходимо подключить питание к самому роутеру
Важно, чтобы загорелась лампочка. Если этого не произошло, нужно проверить включение кнопки сзади устройства.
Подключаем роутер к питанию
Далее пользователь должен отыскать WAN-разъем, куда вставляется кабель от сети
Находим WAN-разъем и вставляем кабель интернет-провайдера
При настройке по Wi-Fi достаточно подключить ноутбук к беспроводной сети. При отсутствии ноутбука можно воспользоваться планшетом или телефоном. Данная сеть имеет название ASUS, при этом она ничем не защищена, вводить пароль не потребуется. Нажимаем в панели задач по значку беспроводной сети, затем по кнопке «Подключение»
Проверка связи компьютера и роутера ASUS RT-N300
Чтобы проверить связь между персональным компьютером требуется следовать инструкции:
- Перейти в «Панель управления» через меню «Пуск»;
- Найти там «Просмотр состояния сети и задач» или «Центр управления сетями и общим доступом»;
- Под надписью «Интернет» будет показано «Подключение по локальной сети», которое организовано роутером;
- Необходимо нажать на него и выбрать «Сведенья о сетевом подключении»;
- Во всплывшем окне в свойстве «Адрес Интернет протокола версии 4 (IPv4)» значение должно начинаться с «192.168……». Это тот IP-адрес, который маршрутизатор выдал персональному компьютеру.
Важно! Для дальнейшей настройки потребуется значение параметра «Шлюз». Это адрес самого роутера, через который можно зайти в веб-интерфейс его настроек
Настройка подключения для роутера ASUS RT-N300
Для того чтобы настроить подключение, необходимо перейти в веб-конфигуратор роутера. Для этого:
- Открывают любой браузер и переходят в его поисковую строку;
- Вводят IP-адрес шлюза. Практически всегда он одни из следующих: 192.16.1.1, 192.168.0.1, 192.168.0.10. Просмотреть это значение можно и на обратной стороне корпуса устройства. Там же находятся и данные для входа в настройки;
- Прописывают данные для входа. По умолчанию это логин: «admin» и пароли: «0000», «1234», «admin», «password»;
- Авторизовываются и попадают на главную страницу настроек маршрутизатора;
- Переходят в раздел WAN и настраивают интернет-соединение для себя.
Последний пункт предполагает указание типа подключения, которое предоставляет оператор, разрешение на получение айпи адреса, логины и пароли для входа, зависящие от типа подключения и многое другое.

Основные настройки
Основные настройки роутера Асус N300 предполагают конфигурацию локальной вычислительной сети, подключения USB-модема, настройку беспроводной сети, включающей создание беспроводной точки доступа с именем, паролем и методом шифрования передаваемых данных. Помимо этого, применяются настройки безопасности (брандмауэр), администрирование и ведение системного журнала.
Например, настройка проводного подключения предполагает создание нового правила, которое включает:
- Выбор действующего протокола (L2TP для Beeline, PPPoE для Ростелеком и т.д.);
- Создание нового соединения;
- Указание его имени, данных для авторизации;
- Применение изменений;
- Завершение настройки.
Создание беспроводной сети производится в одноименной вкладке и предполагает:
- Добавление новой сети;
- Указание ее имени, то есть SSID, пароля (кода доступа) и методов шифрования;
- Сохранение настроек и проверка новой сети.
Важно! Стоит заменить, что роутер N300 от Асус обладает всеми современными методами шифрования данных, передаваемых по беспроводной сети. Это WEP, WPA, WPA2, WPS

Динамический IP (DHCP)
Некоторые провайдеры предоставляют тип подключения, который основан на динамическом айпи адресе. Этот адрес устройства домашней или публичной сети получают с помощью специального DHCP сервера. Для настройки такого подключения нужно:
При создании нового соединения указать айпи как динамический;
Обратить внимание на пункты WAN, NAT и UPnP. Они должны быть включены;
Разрешить роутеру подключаться к DHCP-серверу интернет-провайдера в автоматическом режиме;
Заполнить остальные настройки при необходимости
Взять их можно из договора с провайдером на предоставление услуг;
Завершить настройку и сохранить изменения.
Настройки Wi-Fi
Как уже было описано выше, для настройки беспроводного подключения для локальных клиентских устройств на основе протокола передачи данных Wifi применяется соответствующий пункт меню веб-конфигуратора. Во вкладке «Беспроводная сеть» или «WiFi» нужно нажать на кнопку «Добавить» и в полях указать следующие данные:
SSID — имя создаваемой беспроводной сети. Оно может быть любым, но нельзя использовать кириллицу
Важно придумать запоминающееся и уникальное имя;
Метод проверки подлинности. Он же метод шифрования
Надежнее всего выбирать WPA2 Personal;
Предварительный ключ WPA, который и является кодом доступа к Wifi сети. В нем не должно быть кириллицы и его размер должен быть более 8 символов.
После вписания этих параметров, все сохраняется и новая сеть начинает транслироваться.

Инструкция по настройке роутера NETGEAR WGR614 WNR1000

Рекомендации.
1. По умолчанию, Логин admin, пароль password. 2. Курьеры-настройщики должны в настройках изменять пароль на Серийный номер, указанный на коробке (S/N). При перенастройке рекомендуется также использовать в качестве пароля на роутер и wi — fi S/N (серийный номер). 3. Сброс настроек роутера производится путем нажатия и удержания кнопки Reset на задней панели роутера в течении 10 секунд.
Авторизация.
Для того, что бы попасть в веб-интерфейс роутера, необходимо открыть ваш Интернет браузер и в строке адреса набрать http://192.168.1.1, User Name admin , Password – password (при условии, что роутер имеет заводские настройки, и его IP не менялся).

Смена заводского пароля. В целях безопасности рекомендуется сменить заводской пароль. По умолчанию: Логин admin, пароль password Курьеры-настройщики должны в настройках изменять пароль на Серийный номер, указанный на коробке (S/N). При перенастройке рекомендуется также использовать в качестве пароля на роутер и wi-fi S/N (серийный номер). В интерфейсе роутера необходимо зайти во вкладку Установить пароль. В поле Старый пароль введите пароль c помощью которого вы попали в настройки роутера В поле «Установить пароль и Повторить новый пароль введите новый пароль.
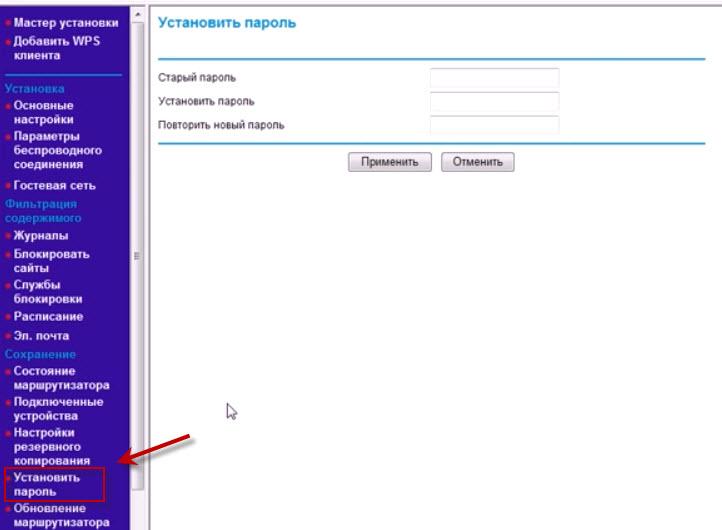
Настройка Wi-Fi на роутере.
В интерфейсе роутера необходимо выбрать вкладку слева «Параметры беспроводного соединения.
Выставляем параметры следующим образом:
1. Поле «SSID»: вводим название беспроводной сети. 2. Регион: Россия 3. Канал: Авто 4. Режим: до 54 Мбит/с 5. Ставим галочку напротив: WPA2-PSK 6. Фраза-пароль: должны ввести любой набор цифр, длиной от 8 до 63. Их также необходимо запомнить, чтобы Вы могли указать их при подключении к сети. Рекомендуется использовать в качестве ключа серийный номер устройства. 7. Нажимаем ниже кнопку «Применить»

Настройка подключения к Интернет.
Настройка PPPoE подключения.
1. Требуется ли при подключении к Интернету ввести имя пользователя и пароль?: Да 2. Тип подключения: PPPoE 3. Имя пользователя: Ваш логин из договора 4. Пароль: Ваш пароль из договора 5. Режим подключения: Всегда включено 6. Ставим точку напротив Использовать MAC-адрес компьютера 7. Нажимаем кнопку «Применить»

Настройка PPtP (VPN) при автоматическом получении локального IP адреса (DHCP).
1. Требуется ли при подключении к Интернету ввести имя пользователя и пароль?: Да 2. Тип подключения: PPTP 3. Имя пользователя: Ваш логин из договора 4. Пароль: Ваш пароль из договора 5. Режим подключения: Всегда включено 6. Адрес сервера: ppp.lan 7. Ставим точку напротив Использовать MAC-адрес компьютера 8. Нажимаем кнопку «Применить»
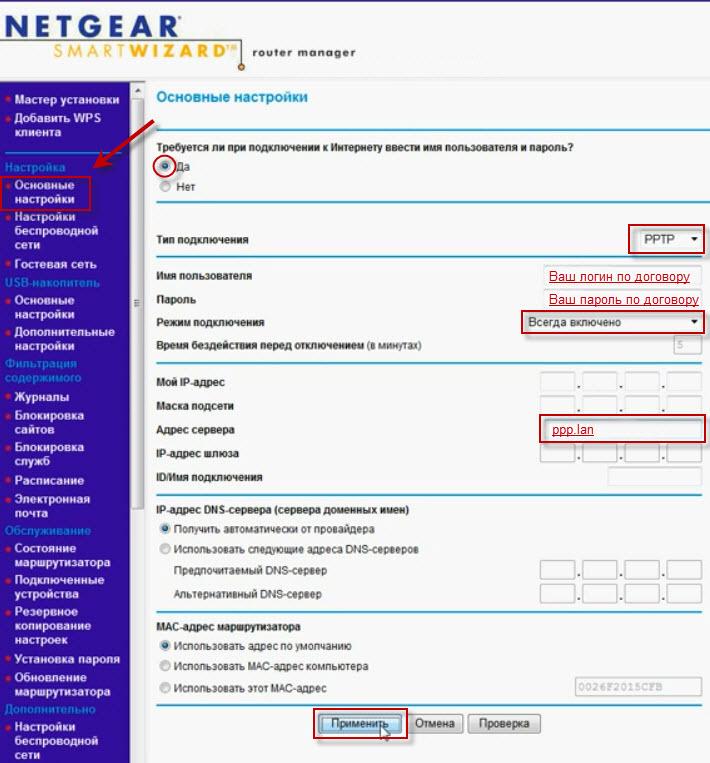
Настройка PPtP (VPN) при статическом локальном IP адресе.
1. Требуется ли при подключении к Интернету ввести имя пользователя и пароль?: Да 2. Тип подключения: PPTP 3. Имя пользователя: Ваш логин из договора 4. Пароль: Ваш пароль из договора 5. Мой IP адрес вбиваем ваш IP по договору 6. Маска подсети: вбиваем маску подсети по договору 7. Адрес сервера: ppp.lan 8. IP-адрес шлюза: вбиваем IP адрес шлюза по договору 9. Ставим точку напротив Использовать следующие DNS сервера 10. Предпочитаемый DNS сервер: 212.1.224.6 Альтернативный: 212.1.244.6 11. Нажимаем кнопку «Применить»
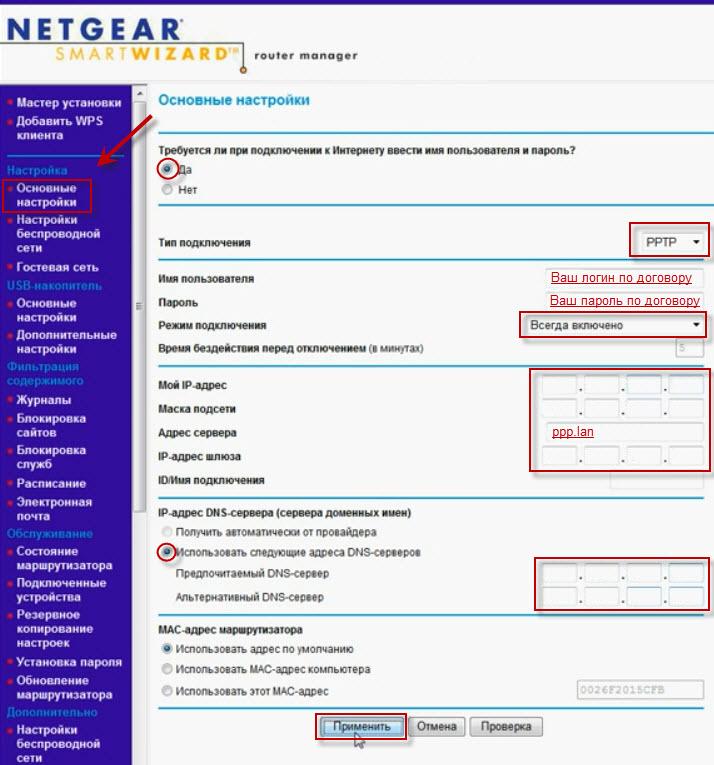
NAT при автоматическом получении IP адреса (DHCP).
1. Требуется ли при подключении к Интернету ввести имя пользователя и пароль?: Нет 2. Ставим точку напротив Получить динамически от поставщика Интернета 3. Ставим точку напротив Получить автоматически от поставщика Интернета 4. Ставим точку напротив «Использовать MAC адрес компьютера» 5. Сохраняем настройки кнопкой «Применить».
Настройка сети Wi-Fi на Totolink N300RT
После настройки сети LAN и сервера DHCP отладьте работу Wi-Fi. Сюда входят: настройка физических параметров радиоподсистемы Wi-Fi, защита вашей беспроводной сети шифрованием WPA-2.
Настройка сети Wi-Fi на N300RT
Сделайте следующее.
-
Перейдите в уже знакомое меню расширенных настроек Totolink и откройте настройки сети Wi-Fi, не включайте функцию «Отключить интерфейс Wi-Fi».
Сконфигурируйте беспроводную сеть N300RT
- Выберите смешанный стандарта «802.11BGN Mixed» и укажите автоподбор канала в эфире для вашего роутера. Автоматический выбор канала рассчитан на использование наименее загруженного (или полностью свободного) канала Wi-Fi — это позволяет увеличить дальность покрытия беспроводной сети в условиях «перенаселённости» диапазона многочисленными роутерами ваших соседей.
- Укажите режим роутера (точка доступа для клиентских устройств Wi-Fi) и выберите ширину канала. Для диапазона 2,4 ГГц лучше использовать полосу 20 МГц — она меньше «забивает» эфир, а суммарная пропускная способность в этом диапазоне возрастёт как минимум вдвое.
- Выберите смешанный режим шифрования WPA-2 и англоязычный формат ввода ключа безопасности беспроводной сети.
- Назначьте надёжный пароль WPA-2 для вашей сети Wi-Fi и нажмите кнопку «Сохранить».
Роутер N300RT перезапустится в режиме защищённой точки доступа Wi-Fi. При первом подключении каждого из ваших ПК или гаджетов нужно будет ввести только что установленный пароль Wi-Fi.
Включение дополнительных сетей для гостей зоны Wi-Fi
Включение виртуальных сетей Wi-Fi требуется, когда нужно дать доступ в Сеть гостям. При этом ресурсы вашей локальной сети и основная сеть Wi-Fi будут защищены от входа с посторонних гаджетов или ПК.
-
Дайте команду «Основные настройки — Настройка VLAN и включите одну или несколько виртуальных точек доступа Wi-Fi.
Totolink N300RT поддерживает до четырёх гостевых сетей Wi-Fi
- Выберите LAN-сеть с основным шлюзом (здесь это 192.168.1.1), являющуюся донором интернет-трафика, установите приоритет этого трафика. Нажмите кнопку «Сохранить».
Роутер N300RT перезапустится с двумя (или более) точками доступа Wi-Fi, первая из которых будет основной.
Режим репитера для N300RT
Репитер Wi-Fi — это роутер, работающий в режиме повторителя. Если сеть Wi-Fi, зону действия которой вы усиливаете, защищена, то потребуется пароль Wi-Fi от неё.
-
Дайте команду: «Режим работы» — «Режим репитера» — кнопка «Применить».
Активируйте режим повторителя на устройстве
- Введите имя сети Wi-Fi (репитера), задайте шифрование и введите пароль WPA-2 (если не планируете раздавать интернет с исходного роутера в открытой сети).
- Найдите в эфире Wi-Fi известную вам сеть, введите (если требуется) пароль от неё и подключитесь к ней. Выберите режим простой сети с паролем Wi-Fi.
- Нажмите кнопку «Готово».
Роутер Totolink N300RT перезапустится в режиме репитера, затем подключится к другому роутеру и выйдет в интернет, используя его подключение к Сети.
Выход в интернет с Totolink A3002RU
В зависимости от того, какой из протоколов сети WAN (региональной локальной сети провайдера) используется — PPPoE, PPTP, L2TP или IPoE со статичными IP-адресами — вы настроите роутер соответствующим образом.
Настройка PPPoE-соединения
PPPoE — это высокоскоростная связь через ADSL- и (G)PON-сети (оптоволокно) с авторизацией по логину и паролю, указанным в договоре абонента с провайдером.
- Перейдите в подменю «Настройка для опытных» и пролистайте меню вниз до настроек WAN.
- Выберите протокол PPPoE с двойным доступом. Двойной доступ PPPoE даст возможность смотреть каналы IP-телевидения (о нём речь ниже).
- Включите автополучение IP-адреса и введите ваши логин и пароль из договора.
-
Проверьте, совпадает ли MAC-адрес с указанным в договоре (если провайдер использует идентификацию роутера по MAC). Нажмите кнопку «Сохранить».
Выберите протокол PPPoE, сверьте логин, пароль пользователя и MAC-адрес роутера с указанными в договоре
Роутер выйдет в сеть через протокол PPPoE.
Настройка PPTP/L2TP
Семейство протоколов VPN шифрует торрент-раздачи, трафик онлайн-игр и соцсетей, запрещённых законодательством вашей страны. Самыми распространёнными сегодня являются алгоритмы PPTP и L2TP. Городские и федеральные провайдеры вовсю применяют шифрование PPTP и L2TP на любом из тарифов, выдавая пользователям инструкции по настройке роутеров.
PPTP/L2TP-связь настраивается так же, как и PPPoE. Выберите нужный протокол в настройках WAN на Totolink, впишите имя сервера, имя пользователя, пароль и (если нужно) MAC-адрес роутера.

Выберите нужный протокол и введите логин, пароль, MAC-адрес роутера (если требуется) и хост провайдера
Включите DHCP-клиент. Если используются фиксированные адреса основного шлюза и DNS, получите конкретные IP-адреса у провайдера и введите их в соответствующие поля настроек WAN. Нажмите кнопку «Сохранить». Роутер перезапустится и выйдет в интернет, используя PPTP/L2TP-связь.
Внешний вид, аппаратная часть, функции
Обзор модели смотрите в следующем видео:
Стоит начать нашу ревизию с описания того, что приедет к заказчику вместе с маршрутизатором. Прежде всего, хочется отметить размер картонной коробки – она оказалась достаточно крупной по сравнению с самим устройством. Оформление коробки сделано в традиционном стиле – на ней размещены фотография нашего маршрутизатора, логотип компании-производителя, кратко описаны характеристики устройства, его спецификации.

Если открыть коробку, то можно обнаружить наш роутер, находящийся в специальном лотке. Рядом с ним лежат блок питания на 9В, сетевой кабель, диск с руководством пользователя (в нашем случае написано на русском языке) и каталогом продукции компании (а вот здесь уже на английском).
Помимо всего названного ранее, в коробке находились также гарантийный талон, краткая инструкция по установке и настройке роутера. Ко всему этому не забудем упомянуть про наклейку, с помощью которой можно нанести разметку на стену, если вдруг вы захотите закрепить маршрутизатор на стене.

Небольшое удивление вызвал гарантийный срок, установленный производителем – 2 года с момента продажи роутера или 3 года со дня производства. Ещё стоит отметить, что немного непонятно использование полноразмерного диска для загрузки одного файла, размер которого не превышает даже 4 МБ. А вот приятной особенностью можно назвать небольшие габариты блока питания.
Описание
Что касается внешнего вида устройства, то производитель явно хорошо постарался в пользу дизайна маршрутизатора – обычно бюджетный сегмент не содержит чего-то особенного со стороны оформления. Большая часть корпуса сделана из белого пластика с матовым покрытием. Особенностью дизайна этой модели можно назвать панель из пластика тёмного цвета, которая даже приоткрывается, если нужно немного охладить роутер. Габариты Totolink N300RT равны 147*76*28 мм (указаны без учёта антенн и кабелей).
Передний торец роутера оснащён наклейками с MAC-адресом и серийным номером устройства и кнопкой WPS в правой части.

Боковые стороны корпуса имеют вентиляционные решётки, а на задней части размещены две антенны, которые нельзя снять, 5 сетевых портов с пропускной способностью 100 Мбит/с – 1 порт WAN для провайдера и 4 порта LAN для пользователя. Также на задней стороне маршрутизатора находятся вход для штекера блока питания и выключатель.

На тёмной крышке сверху находятся индикаторные светодиоды в количестве восьми штук. Все они светятся голубым цветом, там же размещены и подписи к ним.

Нижняя часть корпуса исключительно чёрного цвета и покрыта вентиляционными отверстиями. Роль ножек при установке устройства на ровную поверхность исполняют пластиковые выступы, а для вертикальной поверхности производитель сделал крепления, что является хорошим решением.
Начинка
Что же касается аппаратной составляющей маршрутизатора, он составлен на базе Realtek. Процессор RTL8196E охлаждается игольчатым радиатором, а в нормальном режиме работает с частотой 400 МГц. Радиоблок представлен в виде чипа RTL8192ER, который позволяет работать со стандартами 802.11b/g/n с максимальной скоростью соединения в 300 Мбит/с в пределах диапазона 2,4 ГГц.
А следующая таблица предоставит все характеристики роутера, которые могут быть вам интересны:

Подключение и параметры Wi-Fi
Создание беспроводной сети на маршрутизаторах TP-Link выполняется в процессе быстрой настройки, но если пользователь ее не сделал, настройку Wi-Fi сети он может выполнить позднее в WEB-интерфейсе роутера.
Роутеры TP-Link могут работать в одном или двух диапазонах, а значит, создать на них можно одну или две вай-фай сети.
Руководство на примере двухдиапазонного маршрутизатора Archer C20:
- Кликнуть «Выбор рабочей частоты», указать обе частоты или выбрать одну.

- Нажать «Беспроводной режим 2,4 ГГц». Установить метку в поле «Включить», ввести название сети, включить широковещание SSID, чтобы созданная Wi-Fi сеть была видна в поиске на подключаемых устройствах. Если убрать метку, сеть не будут видеть посторонние, но на своей технике вводить ее название и пароль потребуется вручную.

- Кликнуть «Защита беспроводного режима». Выбрать тип «WPA/WPA2-Personal», придумать и ввести пароль.

- Выбрать беспроводной режим 5 ГГц, повторить действия по созданию и защите сети, описанные в шагах 2-3.
Для маршрутизаторов с одним диапазоном не нужно выбирать рабочую частоту. В их веб-интерфейсе необходимо кликнуть «Беспроводной режим», включить сеть, ввести имя и пароль, выбрать, скрывать SSID или нет.

Настройка роутера TP-Link Archer C64
Первым делом нужно открыть настройки роутера. Зайти в веб-интерфейс. Сейчас я покажу как это сделать. Но если у вас не получится, то смотрите отдельную инструкцию: как зайти в настройки роутера TP-Link.
Запускам на подключенном к Archer C64 устройстве любой браузер, набираем адрес tplinkwifi.net или 192.168.0.1 и переходим по нему. Должна появиться такая страница:

Роутер просит нас создать пароль администратора (для защиты настроек). Придумайте пароль, укажите его в двух полях и нажмите на кнопку «Приступим к работе».
Если появился запрос на ввод пароля, или настройки не открываются – сделайте сброс настроек. Для этого нужно на 10 секунд зажать кнопку WPS/Reset.
Зразу будет запущен мастер быстрой настройки, с помощью которого очень удобно настраивать маршрутизатор.
Мастер быстрой настройки
- Устанавливаем свой часовой пояс.
- Выбираем своего интернет-провайдера из списка. Сначала страну, город, провайдера и тип подключения к интернету.Если вашего провайдера в списке нет – установите галочку «Выберите тип подключения вручную».
- Выбираем тип подключения, который использует ваш провайдер и нажимаем «Далее». Если не знаете какой выбрать – смотрите договор о подключении к интернету, или звоните в поддержу провайдера.
- Если у вас Динамический IP – просто выбираем его и нажимаем «Далее», дополнительная настройка не нужна. Если Статический IP – на следующем шаге понадобится прописать адреса, которые выдает интернет-провайдер. Если PPPoE – нужно будет указать имя пользователя и пароль. Эти данные так же выдает провайдер. Если же у вас L2TP или PPTP, то кроме имени пользователя (логина) и пароля, нужно еще узнать и прописать адрес сервера. Вот так выглядит настройка PPTP, например:В случае с Динамический IP-адрес роутер предложит клонировать, или прописать вручную WAN MAC-адрес. Это нужно делать только в том случае, если ваш провайдер делает привязку по MAC-адресу.
- Настройка Wi-Fi сети. Здесь меняем имя сети оно же SSID (это по желанию) и меняем пароль (настоятельно рекомендую это сделать). Так же при необходимости можно отключить Wi-Fi сеть в одном из диапазоном. Например, если вам не нужна сеть в диапазоне 2.4 ГГц.
- Роутер сохранит настройки Wi-Fi и попросит нас заново подключиться к беспроводной сети. Уже с новым именем (если вы его меняли) и паролем. Подключаемся (если вы изначально были подключены по Wi-Fi) и нажимаем на кнопку «Далее».
- После проверки интернет-соединения появится окно с предложением войти, или зарегистрироваться в сервисе «Облако TP-Link». Если у вас будет аккаунт, то вы сможете выполнить в него вход в настройках роутера и в приложении TP‑Link Tether, после чего управлять роутером удаленно (через интернет). Эту настройку можно пропустить и позже настроить все в панели управления.
- Откроется веб-интерфейс роутера TP-Link Archer C64, откуда можно выполнить настройку дополнительных функций, посмотреть список подключенных устройств, сменить системные настройки и т. д.
Сергей
TP-Link
Вход в настройки TP-Link: 192.168.1.1 или 192.168.0.1
Делаем так:
- Подключаемся к Wi-Fi роутеру. Подключится можно как по Wi-Fi сети, так и по сетевому кабелю. В настройки TP-Link можно зайти даже с планшета, или смартфона, через приложение TP-Link Tether (но можно и через браузер мобильного устройства). Но я советую использовать компьютер (ноутбук).
- Открываем любой браузер и переходим по адресу 192.168.1.1, или 192.168.0.1. Все зависит от модели роутера. Адрес для входа в настройки указан снизу роутера.
- Появится запрос имени пользователя и пароля. По умолчанию — admin и admin. Если вы их уже сменили, то укажите свои.
- Все, вы зашли в настройки роутера TP-Link.
А теперь давайте рассмотрим все более подробно и с картинками.
Подключаемся к роутеру по Wi-Fi, или кабелю. Подробнее о том, как подключится к Wi-Fi читайте тут. Если у вас роутер новый, только что с магазина, то беспроводная сеть будет иметь стандартное название. Что-то типа «TP-LINK_0919».
Или возьмите сетевой кабель, который идет в комплекте с роутером, и подключите его к компьютеру, или ноутбуку в сетевую карту. А на роутере в желтый LAN-разъем. Вот так:

Подключились, теперь запустите на компьютере любой браузер. Нам нужно узнать, по какому IP-адресу можно зайти в настройки нашего роутера. Обычно, в TP-Link это адрес 192.168.1.1, или 192.168.0.1. Сейчас уже обычно указывают не IP адрес, а домен. Как правило, это tplinklogin.net (этот адрес уже не работает, подробнее об этом писал здесь), или tplinkwifi.net. При этом, так же есть доступ к настройкам по IP-адресу.
Полезная статья: как зайти на tplinkwifi.net, и что делать, если не удается войти в настройки.
Просто посмотрите на наклейку снизу самого устройства. Там будет указан IP-адрес и стандартные логин и пароль, которые нам так же пригодятся.

Может быть указан хостнейм.

Набираем в браузере адрес своего роутера, и переходим по нему. Должно появится окно, в котором нужно указать имя пользователя и пароль. Здесь все просто: стандартный пароль — admin, имя пользователя тоже admin. Если вы меняли эти данные, то укажите свои. Если же вы их забыли, то скорее всего придется делать сброс настроек роутера, что бы снова можно было использовать стандартные данные для входа в панель управления.

Откроется панель управления.

Или такая:

Вот и все, мы зашли в настройки маршрутизатора. Если у вас не получается зайти в настройки роутера, то смотрите эту статью. В ней я писал о решении самых популярных проблем, которые могут возникнуть.
Комментируйте, спрашивайте, делитесь советами! Всего хорошего!
458
Сергей
TP-Link
