Подборка сервисов для расшифровки аудио в текст
Обработка текста после транскрибирования
Текст получаемый методом распознавания речи содержит ошибки. Для его исправления используются метки времени, полученные при транскрибировании. В этом режиме нужно также отключить флажок запускать синхронно с записью или воспользоваться горячей клавишей запуска/останова проигрывателя для расширения блокнота.
Алгоритм исправления следующий:
1) текст с метками сначала приводится к более удобному виду последовательным нажатием кнопок метки в SRТ и SRT в метки
2) выставляется флажок запуск с меток времени
2) курсор устанавливается на нужное место текста
3) с помощью горячей клавиши или с помощью кнопки включить/выключить проигрыватель прослушивается данный кусок записи (срабатывает ближайшая слева от курсора метка времени)
4) вручную или при использовании кнопок блокнота редактируется текст
5) метки убираются нажатием на кнопку убрать метки времени, или текст приводится к формату SRT (если делаются титры для Youtube)
Пакетный режим транскрибирования аудио и видео файлов
Транскрибирование аудио и видео файлов в пакетном режиме (для более чем двух файлов) относится к премиум-функциям голосового блокнота. Как и расширенные функции они доступны после оплаты в кабинете пользователя. Чтобы попробовать этот режим нужно при загрузке аудио и видео выбрать сразу несколько аудио или видео файлов, удерживая при выборе мышью клавишу Ctrl.
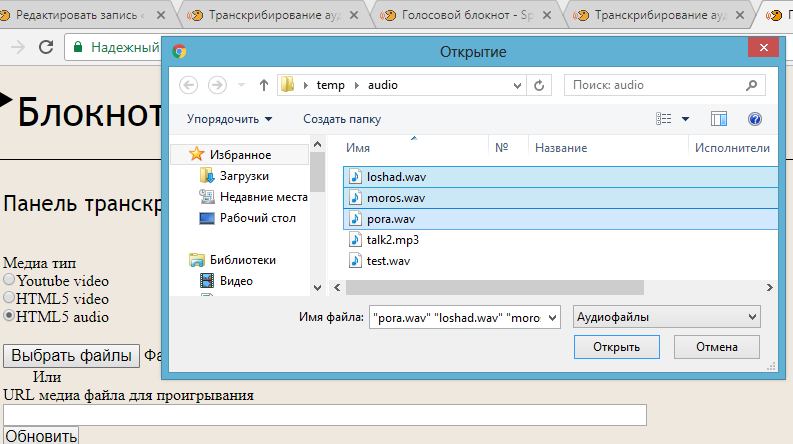
Обращение в техническую поддержку
При обращении в техническую поддержку. Нужно прислать четыре скриншота:1. Экран окна блокнота (можно сделать два скриншота, если не помещается)2. Скриншоты вкладок записи и воспроизведения звука3. Скриншот настройки микрофона в Chrome (chrome://settings/content/microphone)
Онлайн сервисы для набора текста голосом
На данный момент есть очень большой выбор сервисов и программных приложений для голосового набора команд и управления.
Голосовой блокнот speechpad.ru
Преимущества:
Для использования онлайн версии следует перейти на сайт https://speechpad.ru/, пролистать страницу вниз, включить запись и получить готовый текст. Для браузера потребуется скачать и установить расширение.
Инструкция по использованию:
- Кликните по кнопке «Включить запись». (если Вы первый раз это делаете, то в правом верхнем углу возникнет всплывающее уведомление о том, что нужно разрешить доступ сервису к микрофону).
- Постарайтесь как можно четче и ближе к микрофону произносить слова. Стоит учитывать, что проговариваемый текст будет появляться там, где находится курсор. А если случайно перед этим был выделен текст, то он затрется.
- Можно активировать опцию «Отключить управление заглавными буквами» и тогда Google не будет обновлять регистр в зависимости от пунктуации. А для изменения необходимо будет воспользоваться кнопкой с текстом А/а, она увеличит или уменьшит размер той буквы рядом с курсором.
- Для удаления действия нужно нажать кнопку «Отменить».
- Для расстановки знаков препинания есть специальные кнопки на панели, активировать кликом левой кнопки мыши. Также Вы можете отметить для использования функцию «Заменять слова пунктуации» и тогда сможете голосом расставлять знаки препинания.
- Для того, чтобы поменять язык, необходимо нажать на данное поле и появится выпадающий список, в котором следует найти и выбрать требуемый. При условии, что нет нужного, необходимо зарегистрироваться и добавить в личном кабинете.
- Чтобы давать команды сервису при помощи голоса, активируйте пункт «Выполнять команды».
- Также вывод текста можно делать не только в поле на сайте сервиса, но и в буфер обмена после выбора использования такой функции на странице и установке расширения для блокнота.

Голосовой ввод текста в Гугл документах
Преимущества и возможности:
- Запись, редактирование и форматирование информации голосом.
- Удобство: нет необходимости устанавливать программу на устройство.
- Мультиязычность.
Пошаговая инструкция применения:
- Перейти в браузере в раздел «Инструменты».
- Откройте из предложенных пунктов «Голосовой ввод».
- Активируйте кликом иконку микрофона (разрешите использование).
- Начинайте громко и четко произносить то, что следует записать.
Расширение для браузера Войснот II

Достоинства:
- Удобство.
- Интуитивно понятный интерфейс: достаточно простое управление.
- Есть возможность создать ярлык для быстрого доступа к сервису.
- Мультиязычность.
- Исправление написания слов при нечетком или неправильном произношении.
- Сохранение информации в браузере, кэше, буфере обмена.
Инструкция использования:
- Установка:
- Перейти в магазин расширений Google: http://goo.gl/oMx8Xx;
- Установить и разрешить использование микрофона.
- Создание ярлыка на рабочем столе:
- Перейти на страницу расширений, которые установлены.
- Нажать на иконку Войснот.
- Выбрать в появившемся меню «Создать ярлык».
- Запуск/остановка:
- Нажать на кнопку с изображением микрофона.
- Или активировать сочетание клавиш Ctrl+Пробел.
- Запись текста предполагает расставление знаков препинания с учетом правил русского языка и пауз в процессе диктовки.
- Чтобы отредактировать, следует воспользоваться панелью инструментов: стереть, сохранить, скопировать, исправить регистр букв, добавить недостающие знаки пунктуации, перейти на новую строку.
Распознавание речи в браузере TalkTyper

Преимущества:
- Бесплатный сервис;
- Мультиязычность.
- Исправление написания слов при нечетком или неправильном произношении.
Инструкция:
Голосовой блокнот August4u

Достоинства:
- Простота использования.
- Является уникальной разработкой.
- Высокий уровень качества и скорости распознавания.
- Использовать можно бесплатно.
Инструкция:
- Перейти на страницу сервиса: https://august4u.net/?speech2text.
- Можно выбрать один из 6 языков.
- Нажать на иконку микрофона и разрешить доступ к устройству.
- Автоматически включена расстановка знаков препинания, но нажав на кнопку с текстом «.,!» можно отключить данную функцию.
- По окончании диктовки можно сохранить, копировать, отправить на электронную почту полученный текст и очистить поле, нажав на иконку с крестиком.
Расшифровка аудио и видео в текст на биржах фриланса
Что касается ручного перевода, то можно заказать на бирже фриланса расшифровку речи в текст. На бирже фриланса одни пользователи (заказчики) размещают заказ, выбирают исполнителя и оплачивают работу. А другие пользователи (фрилансеры) берут заказы, выполняют необходимую работу и получают за нее оплату.
Как же можно сделать заказ на бирже фриланса? Сначала нужно зарегистрироваться на сайте биржи, то есть пройти там регистрацию. Затем можно будет разместить заказ – задание на транскрибацию.
Для своего заказа на бирже можно выбрать исполнителя – человека, который будет делать транскрибацию. Для этого необходимо, чтобы хотя бы один из потенциальных исполнителей согласился взяться за предложенную работу. Если же никто не взял заказ, то нужно менять его параметры, например, повышать цену за работу.
Оплата за выполненную работу осуществляется не напрямую исполнителю-фрилансеру, а через биржу фриланса. При размещении заказа обычно требуется пополнить счет на сумму, необходимую для выполнения транскрибации. Кроме того, может быть комиссия биржи за посредничество в виде фиксированной суммы или фиксированного процента от суммы заказа. Оплата работы проводится после ее проверки и одобрения заказчиком. Чаще всего сумма отправляется исполнителю одновременно с одобрением его работы заказчиком.
Прежде чем делать заказ, стоит прочитать правила биржи, касающиеся проверки выполненного задания, его оплаты, а также ввода и вывода денег на биржу. Вывод денег нужен, чтобы оставшиеся деньги, планировавшиеся для оплаты других заказов, могли вернуться обратно заказчику, а не остались бы навсегда на бирже.
Ниже предлагаю две известных биржи фриланса, где можно разместить заказ для перевода речи в текст с помощью фрилансера: weblancer.net и freelance.ru.
Две биржи фриланса
Расшифровка аудио и видео в текст (транскрибация) на бирже фриланса weblancer.net:

Биржа фриланса weblancer.net
Другая биржа, где можно заказать расшифровку аудио/видеозаписей – freelance.ru

Биржа фриланса freelance.ru
Дополнительные материалы:
1. Голосовой поиск на компьютере через Гугл Хром или Яндекс Браузер
2. При просмотре роликов на ноутбуке заикается звук
3. Как всегда открывать видео удобным плеером в Windows 10
4. Программы для создания электронной книги
5. Оповещения Google Alerts – зачем и как пользоваться, примеры использования
Статья впервые была опубликована 5 июля 2017 г., последнее обновление 13 мая 2021 г.
Распечатать статью
Получайте актуальные статьи по компьютерной грамотности прямо на ваш почтовый ящик. Уже более 3.000 подписчиков
.
Важно: необходимо подтвердить свою подписку! В своей почте откройте письмо для активации и кликните по указанной там ссылке. Если письма нет, проверьте папку Спам
Управление голосовым вводом
В смартфонах, работающих под управлением OS Android, есть интегрированная функция, распознающая надиктовку голосом. После включения опции, на виртуальную клавиатуру будет добавлена пиктограмма микрофона, и им можно будет пользоваться в любое время, при наборе sms и пр.
Чтобы включить голосовой набор на Андроид нужно:
1. Зайти в «Настройки» телефона, выбрать пункт меню «Язык и ввод» или «Язык и клавиатура» – точное наименование зависит от модели девайса.

Затем выбрать пункт «Клавиатура и способы ввода» или «Клавиатура Android».

2. В этом меню выбрать клавиатуру от Гугл Gboard.

и установить переключатель – включить

3. Система покажет место, где может располагаться пиктограмма микрофона – на основной клавиатуре или она будет скрыта в меню спецсимволов.

Для удобства подключения опции желательно скачать клавиатуру Google Keyboard из Google Play. Отключить опцию легко – достаточно переместить ползунок в неактивное положение.
Сайт и программа Speechpad (Спичпэд)
Еще одна, любимая многими программа и одновременно онлайн-сервис. Голосовой блокнот Speechpad.

Можно заниматься транскрибацией прямо онлайн. На сайте. Можно установить расширение для Гугл Хром. Можно интегрировать это все в операционную систему для ввода в нужные программы. Кстати, это одна из немногих программ, которая работает в моем любимом Линукс Минт!
Вообще, функционал сервиса SpeechPad воистину огромен. Давайте посмотрим на него внимательней:
- Голосовой набор текста с микрофона. Кстати, этот сервис один из лидеров по правильному распознаванию речи (на мой взгляд). Ввод текста идет синхронно “говорению”. Можно по ходу сразу же править текст и вставлять знаки препинания.
- Транскрибация с аудиофайла или прямо с ролика Ютуб. Достаточно указать путь к аудиофайлу или видеоролику, включить транскрибатор, и начнется перевод. Правда, у меня почему-то не всегда получается это с первого раза. Может, потому что стоит Линукс.
- Есть озвучивание субтитров. Да и простого текста. Используется голос Гугл переводчика. Немного коряво, но в принципе “слушательно”
- Можно делать проверку произношения. Это пригодится тем, кто изучает иностранный язык

Если внимательно посмотреть, то можно много чего еще найти в сервисе для перевода аудио в текст SpeechPad. Есть подробные видеоуроки по каждому пункту. Есть просто подсказки. Можно сохранить готовый текст в файлы.
И да, он тоже бесплатен! Во всяком случае, на момент написания данной статьи!
Заказ перевода аудио в текст у специалистов
Вообще, мне достаточно часто нужна услуга по расшифровке аудиозаписей в текст. Нужно переводить в текст мои видеоуроки. Иногда я сначала наговариваю мысли для статьи на диктофон, а потом транскрибирую. Можно конечно заниматься этим самостоятельно с помощью программ, но это отнимает много времени. Почему? Потому что программы для транскрибации не всегда верно расшифровывают слова и приходится долго править полученный текст, форматировать его, вставлять знаки препинания и таймкоды.
Поэтому я нанимаю фрилансеров. Но.. И тут есть “засады”! Очень сложно найти “правильного” фрилансера, который бы делал все четко и в срок. И особенная проблема в том, что фрилансеры (особенно молодые) плохо дружат с русским языком. И часто делают еще больше ошибок, чем программы 🙁 Поэтому я стал искать специализированный сервис, который занимается ручным переводом аудио в текст. И чтобы качественно и недорого. И… Я похоже, нашел такую фирму.
Сервис расшифровки аудиозаписей в текст Zapisano.org
Сейчас я расскажу, чем мне приглянулся данный сервис. Итак, смотрим. Кстати, Все картинки увеличиваются по клику…

Это пока единственный российский сервис по транскрибации аудио с личными кабинетами, который “заточен” под бизнесменов, журналистов, юристов и т.п. То есть, для тех людей, для которых качество и скорость расшифровки аудиофайлов являются самыми важными факторами.


Из “приятных плюшек” хочу отметить еще три, особо мне понравившихся.
- Тестовый заказ. Бесплатный. Для проверки качества работы этого сервиса. Можете попробовать, если не уверены в качестве расшифровки.
- Работа с PayPal. Это означает, что с сервисом могут работать “забугорные” люди. Кстати, проблема с платежами, нередка в случае когда пытаются оплатить услуги российского сервиса из-за рубежа. Ну и PayPal дополнительно защищает Ваши покупки.
- Работа с аудиозаписями из судов. Для меня это ничего не говорит, но мой друг, юрист, говорит, что это крутая фишка..
Короче, не буду навязывать Вам этот сервис. Лучше сами посмотрите и решите, стоит ли с ним работать.
Becoming a Transcriber
-
Go to the Speechpad Worker Website and click the Register link. Before you do, however, please be sure to read the rest of this FAQ to make sure that transcription work is a good fit for your skillset. Speechpad is very selective in choosing which transcribers are qualified to work for us. If you are not fluent in English, good with grammar, and a fast typist, you will likely struggle with completing the jobs to the quality our clients expect.
-
All jobs are priced per audio minute. For transcription jobs, the pay ranges from $0.25/min for entry-level work to as high as $1.00/min for jobs requiring more experience. Captioning jobs pay between $.30/min and $1.00/min. Review jobs range from $0.20/min for entry-level work, up to $1.00/min for premium captions review. Please keep in mind that review jobs are made available by invitation only for workers who have consistently produced high-quality transcripts and/or captions. How much you earn per hour depends on how fast you are able to transcribe. An experienced transcriptionist could typically finish 15 to 20 audio minutes per elapsed hour. An experienced reviewer should be able to finish 40 minutes of review work per elapsed hour.
-
First and foremost, you must be fluent in English and good with grammar. You should be able to understand various accents and dialects. You should be able to type at least 40 words per minute. You can find out how fast you type by searching for . In addition, you should be detail-oriented and comfortable searching the web to find the correct spelling of proper nouns and technical terms.
-
You only need a computer and internet connection, but we highly recommend headphones as well. If you are using a Windows-based computer, we suggest getting a foot pedal. We recommend the Infiniti Foot Control – IN-USB-2. The Infiniti Foot Control – IN-USB-1 and the Start-Stop UNIVERSAL Transcription System will both work as well. Once you have the foot pedal, you can download Speechpad’s Foot Control software to allow you to use the foot pedal with our transcription and captioning consoles.
-
You can work as much or as little as you like, and you are free to set your own schedule. We do require, however, that before starting a job, you ensure that you have allotted sufficient time to complete it.
-
Workers are paid every Tueday for all files that were approved as of midnight, Monday GMT and Friday for all files that were approved as of midnight, Thursday GMT.
Что такое транскрибация
Есть в интернете оплачиваемые платные задания, когда за транскрибацию текста исполнителю выплачивается некоторая сумма денег. В этом случае транскрибацию, в основном, делают вручную.
Однако можно сделать транскрибацию автоматически, с помощью специальной программы, умеющей “слушать” текст и одновременно “печатать” его, превращать в текстовый файл, пригодный для дальнейшего использования.
Перевод речи в текст вручную или с помощью специальной программы полезен
- студентам для перевода записанных аудио- или видео-лекций в текст,
- блогерам, ведущим сайты и блоги,
- писателям, журналистам для написания книг и текстов,
- инфобизнесменам, которым нужен текст после проведенного ими вебинара, выступления и т.д.,
- фрилансерам, которые вручную делают перевод речи в текст, для облегчения и ускорения своей работы,
- людям, которым сложно печатать – они могут надиктовать письмо и послать его родным или близким,
- другие варианты.
О проблемах автоматического перевода речи в текст
Можно выделить две крупных проблемы перевода речи в текст с помощью программы: качество записанной речи и наличие в записи фона в виде шума, музыки или иных посторонних звуков.
Речь у всех людей разная:
- настолько быстрая, что слова проглатываются, или, наоборот, очень медленная;
- с четкой дикцией, как у профессиональных дикторов, или настолько невыразительная, что сложно что-либо разобрать;
- с отличным произношением или, напротив, с сильным акцентом, например, когда говорит иностранец.
В каких случаях программа автоматической транскрибации будет давать самый наилучший результат перевода речи в текст? Программа будет делать более или менее качественный перевод, когда на записи человек говорит с четкой дикцией, с нормальным темпом речи, без акцента. При этом в записи речи отсутствуют посторонние звуки в виде шума, музыки, разговоров других людей. Тогда можно надеяться на хороший автоматический перевод, не требующий ручных исправлений или с минимальными изменениями.
В остальных случаях, когда речь невыразительная и присутствуют посторонние шумы, перевод с помощью программы или приложения будет значительно хуже. Возможно, какая-то программа или сервис будет выполнять транскрибацию такой речи лучше, чем другие программы и приложения, но все-таки не стоит ожидать чуда.
В некоторых случаях стоит обратиться на биржу фриланса, где живой человек выполнит перевод вручную. Впрочем, здесь тоже нельзя гарантировать высокого качества, поскольку фрилансер может использовать программы автоматической транскрибации, и он может полениться внести в получившийся текст правки.
Опишем наиболее эффективные инструменты, доступные на компьютере, мобильные приложения и онлайн-сервисы для перевода речи в текст.
Транскрибация вручную
Если Вы хотите экстрима, то попробуйте перевести речь в текст вручную. Даже если Вы планируете в дальнейшем для транскрибации активно использовать программы или сайты, о которых я расскажу ниже, все равно попробуйте это поделать “ручками”. Точнее “ушками”.
Сложность заключается в том, что сразу запомнить большой объем информации очень сложно. Вы играли когда-либо в “глухие телефончики”? 🙂 Вот такой же итог часто получается в случае “ручной транскрибации”, когда “переводчик” пытается запомнить сразу много информации.
Так зачем же я Вам советую попробовать ручную расшифровку аудио в текст? Дело в том, что какие-бы ни были классные программы для транскрибирования, о которых я буду рассказывать дальше, иногда они не могут помочь. Например:
- В комнате шумно
- Диктор говорит тихо
- Диктор говорит с сильным акцентов
- У диктора “фефекты фикции”
- Записан на плохой микрофон
- Одновременно говорит много людей
- Диктор “вклинивает” иностранные фразы. Или малоупотребительные
Короче, “кочек”, на которых может застопориться Ваша программа масса. И в этом случае нужно подключать транскрибацию “вручную”.
Какие настройки доступны при распознавании голоса Андроидом
Настроить работу стандартного голосового ввода на Android можно в меню «Язык и ввод», в который можно попасть через «Настройки», или же нажав на «шестеренку» настроек прямо в меню, которое высветилось после нажатия микрофона (обычно кнопка настроек находится слева от слова «Говорите»).

Настройка распознания речи. Здесь можно сделать следующее:
- Выбрать язык. Распознавание доступно и в офлайн режиме, но по умолчанию у вас будет установлен только русский язык (или же русский + английский). Для других языков функция будет работать либо только при подключении к Интернету, либо тогда, когда вы скачаете нужные языки. Скачать нужные языковые пакеты можно в меню настроек языка и ввода, нажав на «Распознавание речи офлайн».
- Настроить распознавание «О’кей Google». После настройки этого пункта, вы сможете использовать менеджер поисковой системы при открытой системе Google, только сказав: «О’кей Google». А потом надо произнести, что вам нужно найти в поисковике.
- Включить возможность управления голосом с проводной гарнитуры или Bluetooth-устройств.
- Настроить распознавание нецензурных слов. Программа автоматически включает пункт «Скрывать распознанные нецензурные слова».
- Включить или выключить озвучивание результатов в стандартном режиме или в режиме подключенной гарнитуры.
Правильно настроенный голосовой набор будет приносить больше пользы и радовать вас своей функциональностью.
Использование виртуального кабеля
Нашел сегодня бесплатную замену программе Virtual audio cabel (VAC). Альтернатива почти свободно распространяется (там странная лицензия donationware) на сайте http://www.VB-CABLE.com.
Правда, предлагаемый там программа для повтора аудио у меня не заработала, но создать виртуальный кабель получилось и я смог распознать аудио без микрофона.
При переводе аудио с помощью программ, создающих виртуальный аудио кабель происходит неприятное явление — текст накапливается в поле предварительного просмотра и не попадает в результирующее поле. После порядка 5 минут распознавания программа отключается и высвечивается ошибка «error network». Так как ошибка находится вне кода блокнота, то просто исправить ее нельзя (правда можно обойти, например, выключением записи через некоторые промежутки времени).
От 07.11.13. Сделал принудительный перенос из предварительных результатов в результирующее поле при превышении длины текста 300 символов. Теперь проблема практически решена (17.12.2014 Теперь уже есть специальное Поле задания длины буфера фраз).
15.12.2013 Для сравнения привожу результаты транскрибирования mp3 2.5 минутного отрывка записи сказки Пушкина, скаченной с популярного сайта bibe.ru. Bite rate записи равнялся 128 kbps, колонки и микрофон самые обычные.
Результат перевода аудио с помощью колонок и микрофона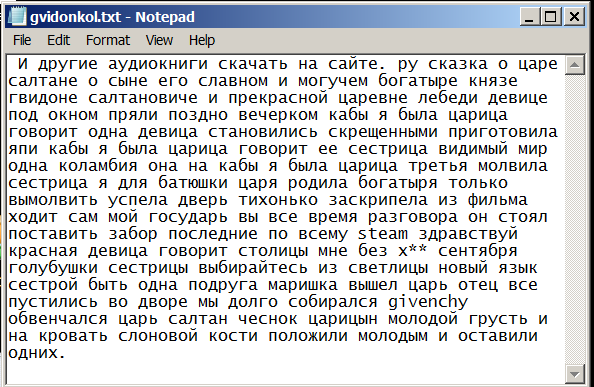
Результат перевода аудио с помощью программы VB-CABLE
Программы и приложения для набора текста голосом:
Голосовой ввод текста на компьютере;
Системы распознавания человеческого голоса оцифровывают произнесенные слова, поступающие с микрофона, и идентифицируют, обращаясь к словарям.
Лучшие программы для голосового набора текста
- MSpeech: для распознавания использует Google Voice API, поддерживает 50 языков и большое количество функций по форматированию и редактированию текста.
- Voco отличается большим словарным запасом, функцией рапознавания аудиозаписей, расставление знаков препинания по команде. Но есть один минус: она платная.
- Dictate – приложение для Microsoft Office отличается большим количеством поддерживаемых языков.
- SpeechPad уникален, так как работает с аудио и видео, может быть использован для набора голосом в различных приложениях.
Голосовой набор текста на Андроид (стандартные функции и приложения);
На платформе Android голосовое управление предоставляет широкие возможности:
- Управление приложениями.
- Набор текста в запросах, заметках, документах, смс и сообщениях в соцсетях.
- Разговорную и игровую функцию.
Как включить:
- Перейдите в раздел «Настройки».
- Выберите подраздел «Язык и клавиатура».
- Затем активируйте пунк меню «Клавиатура Android».
- Найдите и выберите «Голосовой ввод».
Как пользоваться:
- При активации клавиатуры на ней есть кнопка с изображением микрофона – кликните на нее и запустится голосовой ввод.
- Знаки препинания необходимо проговаривать словами.
- Можно задать команду запуска, как например, у Гугл: «Окей, Гугл».
Голосовой набор текста на iPhone.

- Функция «Диктовка»:
- Распознает речь.
- Автоматически расставляет знаки пунктуации.
- Работает только с включенной опцией интернета.
Для активации необходимо:
- Открыть «Настройки».
- Выбрать подраздел «Основные».
- Перейти в подменю «Клавиатура».
- И выбрать пункт «Включить диктовку».
По окончании активации в блоке ввода появится микрофон.
- Приложение Siri:
- Распознает и записывает речь.
- Сохраняет в заметках.
Для работы:
- Активировать Сири.
- Произнести вслух: «Создать новую заметку».
- Диктовать.
При произнесении фиксировать пунктуацию и разделение смысловых частей можно путем озвучивания знаков препинания.
Сайт и программа RealSpeaker
Нужно знать, что сейчас оффлайн версии, то есть, программы для транскрибации ReaLSpeaker уже нет. Если Вы хотите пользоваться именно программой, то ищите старую версию.

Сейчас же можно работать только в режиме онлайн-сервиса.

Некоторым транскрибаторам эта программа (и сайт) очень нравится. Некоторым не очень. Я предлагаю Вам ответить на этот вопрос самостоятельно. Потестируйте немного ее, и узнаете.
В плюсы Реалспикера можно отнести то, что она работает с загруженными аудиофайлами. Есть много языков, которые RealSpeaker понимает. Из минусов – программа и сервис платные. Правда цена не очень высокая, но все-таки…
Приложения для голосового набора текста
Помимо интегрированного способа преобразования голоса в текст, можно использовать и сторонние приложения. Например, установив бесплатно из Play Market приложения для распознавания речи. Наиболее популярные из них – это Speech To Text и Voice To Text.
Speech To Text
Это приложение для голосового ввода на Андроид, обеспечивающее непрерывное распознавание речи. Оно поддерживает до 60 языков. У пользователя есть возможность создать свой словарь, куда будут входить знаки препинания, адреса, номера телефонов и прочее.

Используя программу, можно создавать неограниченное количество заметок, сообщений, пользуясь только голосом. Оно также отличается высокой скоростью распознавания, и может работать в автономном режиме, без интернета.
Voice To Text
Приложение поддерживает 30 языков, набранный текст можно передать через «Голубой зуб», отличается высокой точностью распознавания, но не предназначена для больших объемов текстов. Рекомендуется использовать для мессенджеров, электронной почты и пр.

Рекомендуемый режим работы
Для качественной работы в блокноте нужно зарегистрироваться в нем, так как многие функции доступны только в авторизованном режиме. Для пользователей Windows целесообразным кажется следующий режим:
1. Установка и включение модуля интеграции.
2. Открытие окна блокнота через ярлык chrome или приложение Speechpad и минимизация его на рабочем столе или закрепление его поверх остальных окон как панель контроля записи в режиме интеграции. Включение отключение распознавания для пользователей десктопных версий через горячие клавиши, для пользователей планшетов: пуск через кнопку, останов — голосовой командой.
Настройка виртуального кабеля
1. Скачиваете виртуальный кабель, распаковываете его в папку и запускаете либо VBCABLE_Setup.exe, либо VBCABLE_Setup_x64.exe (в зависимости от разрядности вашей Windows)
2. Открываете окно управления записывающими устройствами и делаете CABLE Output устройством по умолчанию.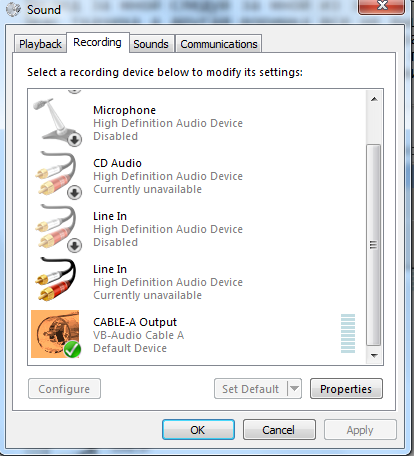
3. Открываете окно управления устройствами воспроизведения и делаете CABLE Input устройством по умолчанию.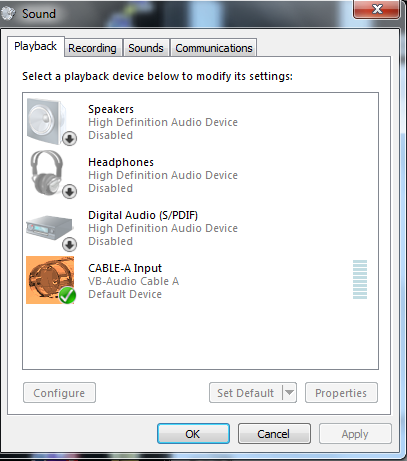
4. Теперь можно приступать к транскрибированию. После этих манипуляций звук будет идти из выхода аудио на запись, микрофон при этом перестает работать. Чтобы вернуть его для работы нужно сделанные исменения откатить (вернуть все назад).
Голосовой блокнот Speechpad онлайн
Голосовой блокнот – это сервис голосового ввода текста онлайн. Одним из таких сервисов является Speechpad. Перед тем как использовать данный ресурс в Интернете, давайте узнаем о его основных возможностях:
- Перевод голоса в текст. Эта возможность сервиса, позволяет говорить пользователю в микрофон и выводить текст на экран компьютера.
- Выполнение различных команд. Сервис может не только генерировать текст, но и выполнять такие команды с текстом, как ставить двоеточие, тире, скобки, восклицательные знаки и другие символы.
- Перевод текста. В данном случае, говоря в микрофон, Вы можете перевести текст на этом сервисе с русского на английский язык, украинский, азербайджанский и наоборот. Всего у него в распоряжении имеется одиннадцать иностранных языков для перевода.
- Транскрибация. Эта функция, помогает переводить автоматически видео (аудио) в текст. Такой инструмент, может помочь пользователям, которые зарабатывают через Интернет на транскрибации.
Перечисленные выше возможности сервиса Speechpad, помогут Вам написать текст за короткий промежуток времени.
Как пользоваться голосовым вводом
Как включить эту функцию, мы уже разобрались, теперь нужно понять, как ею пользоваться. Она будет доступна практически во всех меню и приложениях, в которых можно использовать электронную клавиатуру.
- Чтобы начать диктовку текста, нажмите на текстовый экран или на ту часть текста, которая уже была введена. Высветиться стандартная электронная клавиатура.
- Нажмите на значок микрофона на главном экране, или же перейдите в раскладку символов, если вы перенесли клавишу с микрофоном туда при настройке.
- На экране отобразится меню для записи вашего голоса и надпись: «Говорите». Надиктуйте нужный текст в микрофон смартфона, и он автоматически преобразует голос в текст.

Знаки пунктуации нужно проговаривать словами: «Вопросительный знак», «Запятая», «Точка». Старайтесь говорить четче, иначе программа может неправильно понять ваши слова, соответственно, преобразовать их в схожие по звучанию.
Обычно на ОС Андроид введенный голосом текст отображается подчеркнутым. Его можно отредактировать и продолжить работу.
Обновления архива
Пробная версия
26.05.2015 — добавлена обработка знака «возврат каретки»
07.06.2015 — компиляция с поддержкой устаревшей Windows XP
09.06.2015 — учет изменений в коде расширения
09.06.2015 21:08 — добавлена цифровая подпись
18.06.2015 — обработка команды «Забой»
Рабочая версия
19.06.2015 — убрано ограничение по дате (пробная версия работала до 21.06.2015)
11.10.2015 — исправлен баг, проявившийся в месенджерах Viber и Telegram
27.02.2016 — возможность установки окна SpeechPad поверх других окон
06.03.2016 — поддержка голосового ввода горячих клавиш в Windows
03.12.2016 — внесены изменения для корректной работы Chrome версии 55
04.12.2016 — модуль теперь работает для любых версий Chrome
01.06.2017 — обновление цифровой подписи
Сайт speechpad.ru
Это онлайн-сервис, который позволяет через браузер Google Chrome переводить речь в текст. Сервис работает с микрофоном и с готовыми файлами. Конечно, качество будет значительно выше, если использовать внешний микрофон и диктовать самому. Однако сервис неплохо справляется даже с видеороликами на YouTube.
Нажимаем «Включить запись», отвечаем на вопрос про «Использование микрофона» – для этого кликаем «Разрешить».
Длинную инструкцию про использование сервиса можно свернуть, нажав на кнопку 1 на рис. 3. От рекламы можно избавиться, пройдя несложную регистрацию.

Рис. 3. Сервис speechpad
Готовый результат легко редактируется. Для этого нужно либо вручную исправить выделенное слово, либо надиктовать его заново. Результаты работы сохраняются в личном кабинете, их также можно скачать на свой компьютер.
Список видео-уроков по работе с speechpad:
Можно транскрибировать видео с Youtube или со своего компьютера, правда, понадобится микшер, подробнее:
Видео «Транскрибирование аудио»
Работает сервис с семью языками. Есть небольшой минус. Он заключается в том, что если нужно транскрибировать готовый аудио-файл, то его звучание раздаётся в колонки, что создает дополнительные помехи в виде эха.
Использование голосового набора в Вайбер, WhatsApp
Чтобы использовать голосовой набор сообщений Ватсап, Viber на Android, нужно сделать следующее:
- Запустить мессенджер.
- Открыть чат с нужным собеседником;
- Нажать на строчку сообщения, чтобы открылась виртуальная клавиатура.
- Найти пиктограмму микрофона на нижней панели и выбрать ее;
- Произнести слова – они тут же появятся в поле набора текста, после этого останется только нажать на кнопку отправки.

Можно использовать встроенный микрофон мессенджера, но в этом случае, собеседнику придет звуковой файл, а не текст. Чтобы отправить такое сообщение, потребуется нажать и удерживать микрофон, после того, как он будет отпущен, сообщение в виде аудиофайла будет доставлено получателю.
Заключение
В данной статье мы рассказали, как активировать речевой ввод текста в программе Microsoft Word. Если у вас что-то не получилось, возможно, ваша операционная система не соответствует требованиям или же вы неправильно подключили микрофон.
Обратите внимание на то, что качество записи текста зависит от того, насколько четко и внятно вы будете произносить слова. Источники
Источники
- https://speechpad.ru/
- https://support.microsoft.com/ru-ru/office/%D0%B4%D0%B8%D0%BA%D1%82%D0%BE%D0%B2%D0%BA%D0%B0-%D1%82%D0%B5%D0%BA%D1%81%D1%82%D0%B0-%D1%81-%D0%BF%D0%BE%D0%BC%D0%BE%D1%89%D1%8C%D1%8E-%D0%BF%D1%80%D0%BE%D0%B3%D1%80%D0%B0%D0%BC%D0%BC%D1%8B-%D1%80%D0%B0%D1%81%D0%BF%D0%BE%D0%B7%D0%BD%D0%B0%D0%B2%D0%B0%D0%BD%D0%B8%D1%8F-%D1%80%D0%B5%D1%87%D0%B8-05725ee2-ae2e-438f-847c-b80e754eb50b
- https://SoftikBox.com/nabor-teksta-golosom-teper-dostupen-i-v-microsoft-office-24892.html
- https://os-helper.ru/office/golosovoj-vvod-teksta-v-vord.html
- https://ichip.ru/sovety/ne-pishite-pisma-a-diktujjte-besplatnyjj-variant-ot-microsoft-133551
