Что такое сервер входящей почты на айфоне
Настройка почты Маил, Рамблер и другой русскоязычной почтой на Айфоне
В старых версия iOS, Российские почтовые сервисы отсутствуют по умолчанию. Поэтому, как и с Яндекс, придется приложить больше усилий для интеграции в сравнении с Google.
Мы рассмотри три самые популярные русскоязычные почты доступные для Айфона. Остальные российские сервисы будут интегрироваться с iPhone точно также, как Яндекс, Mail.ru и Rambler. Отличие от популярных зарубежных аналогов лишь в том, что придется самостоятельно ввести данные.
Настройка почты Mail.ru
При добавлении аккаунта этого сервиса, придется сделать почти все то же самое, что с Яндекс. Единственная разница состоит в именах узлов исходящей и входящей корреспонденции.
Вот как должно выглядеть имя узла исходящих писем: smtp.mail.ru. Имя узла входящих писем нужно сделать таким: pop3.mail.ru. Теперь сервис готов к работе, и пользователю осталось лишь сохранить результат.
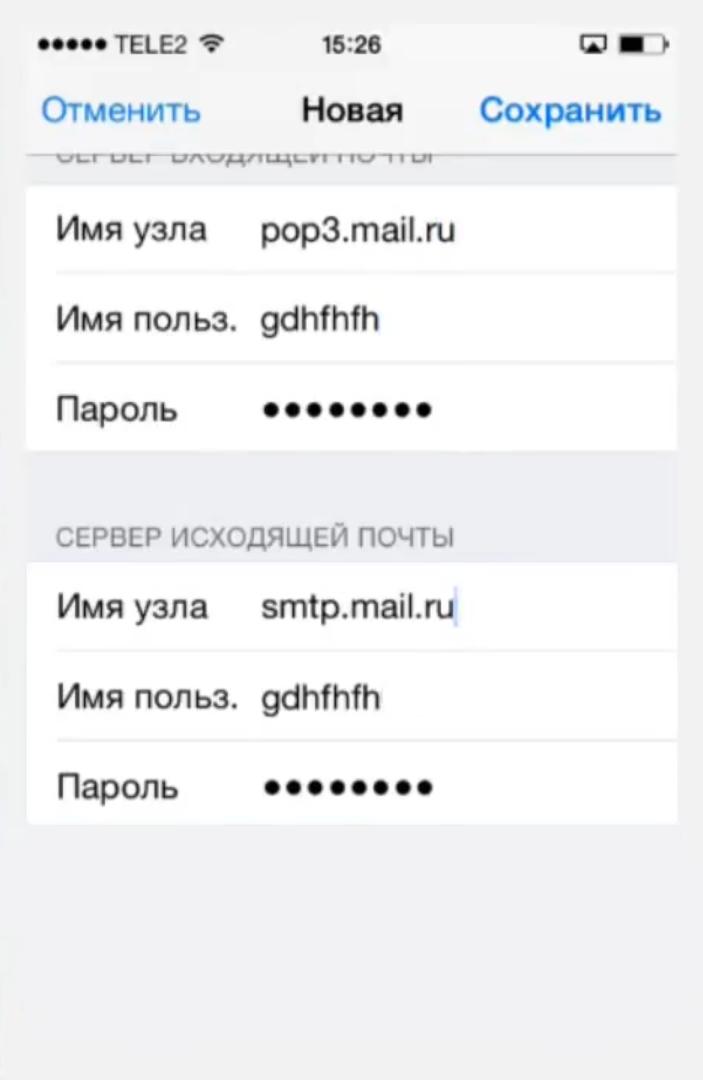
Настройка почты Rambler
В идеале, при использования данного сервиса, все данные должны прописываться автоматически, но бывают случаи, когда этого не происходит. Их легко ввести самостоятельно. Алгоритм действий тот же.
Нужно поменять имена узлов. При этом для сервера входящих писем это имя будет выглядеть так: pop.rambler.ru. Имя узла для сервера исходящих писем будет таким: smtp.rambler.ru.
Для сервиса от Rambler можно также использовать протокол IMAP. Он сложнее в настройке, чем POP3, однако имеет целый ряд плюсов. Активизировать протокол помогут справочные статьи сервиса.
Как добавить почту яндекс на iPhone?
В данной инструкции мы расскажем, как подключить и настроить Яндекс почту на iPhone, снабдив её подробными фото- и видео-иллюстрациями.
Для каких устройств подходит статья
Функция добавления различных почтовых провайдеров доступна на айфонах различных моделей. Последовательность действий, которой пользуемся мы в данной инструкции, показана на примере iPhone 8 Plus, но она также будет актуальна для всех упомянутых ниже моделей айфонов:
- iPhone 5
- iPhone 6/6 plus
- iPhone 7/7 plus
- iPhone 8/8 plus
- iPhone X/Xs/Xr/Xs Max
- iPhone 11/11Pro/11 Pro Max
Поскольку интерфейс в различных моделях устройств может быть незначительно разным, нужно взять во внимание, что механизм действий может тоже слегка отличаться, но в целом шаги соответствуют общим принципам во всех поколениях девайсов
Настройка через официальное приложение Яндекс.Почта
Один из распространённых и простых способов пользоваться почтой от разработчика Yandex на айфоне — это скачать официальное приложение, и использовать Яндекс-почту через него.
Устанавливаем приложение с AppStore:Яндекс.Почта

Рисунок 1. Скачиваем официальное приложение, чтобы установить почту Яндекс на айфоне.
Открываем приложение, начинаем пользоваться: вводим данные от своего аккаунта, если он у Вас уже есть; либо регистрируемся, если аккаунт не был создан ранее. Подтверждаем своё согласие на отправку уведомлений.

Рисунок 2. Даём согласие на отправку уведомлений, чтобы начать пользоваться почтой.
Настройка через стандартное приложение Почта от Apple
Бывают ситуации, когда пользователю удобно держать несколько почтовых ящиков в одном приложении, а не открывать для каждой почты разную программу, чтобы не запутаться. В таком случае, аккаунт от почты Яндекс можно добавить и настроить в приложение «по умолчанию» Почта. После добавления, Яндекс Почта будет «опознана» системой iOS и автоматически настроится благодаря специальному протоколу от Apple для сторонних почт — IMAP. Но перед этим, потребуется произвести ряд действий через Настройки айфона вручную.Как это сделать:
Заходим в приложение Настройки, находим раздел Пароли и учетные записи, где выбираем пункт «Новая Учетная запись».

Рисунок 3. Открываем Настройки, чтобы добавить Яндекс почту в общее приложение

Рисунок 4. Заходим в пункт «Пароли и учетные записи», чтобы настроить почту Яндекс на iPhone.

Рисунок 5. Жмём на раздел «Новая учетная запись», чтобы создать ее
В открывшемся окне выбираем «Другое», затем снова — «Новая учетная запись».

Рисунок 6. Среди представленного выбора наименований почтовых провайдеров жмём «Другое».

Рисунок 7. В открывшемся окне ещё раз нажимаем на надпись «Новая учетная запись», чтобы создать учётку для нашей почты от Яндекс

Рисунок 8. В случае верного заполнения всех данных, в конце всех строчек появятся галочки
Теперь решаем, какие данные из почты будут отображаться в телефоне — только Почта, либо Почта и Заметки. Ставим необходимые тумблеры в активное положение, после чего жмём кнопку «Сохранить».

Рисунок 9. Выставляем настройки данных для завершения процесса добавления почтыЯндекс на iPhone
Настройка завершена, теперь в протоколе IMAP сохранен и настроен под iOS аккаунт Вашей почты yandex, и можно ею пользоваться в общем приложении Почта.
Выводы
В статье мы рассмотрели, как подключить почту Яндекс на iPhone и грамотно настроить почтовый аккаунт. Надеемся, инструкции были ясны для наших читателей, и Вы теперь разберётесь с процессом установки легко.
Подготовительные меры
Яндекс.Почта, как и большинство почтовых сервисов, для использования в сторонних приложениях-клиентах (как настольных, так и мобильных) требует определенных разрешений. Для того чтобы их предоставить, выполните следующее:
Перейти на сайт Яндекс.Почты
- По предоставленной нами ссылке перейдите на сайт почтового сервиса и нажмите кнопку «Настройки».

В появившемся меню выберите пункт «Прочие», а затем в появившемся с левой стороны меню перейдите к разделу «Почтовые программы».
Установите галочки напротив обоих пунктов:
- С сервера imap.yandex.ru по протоколу IMAP;
- С сервера pop.yandex.ru по протоколу POP3.
Подпункты второго пункта лучше оставить как есть. Установив необходимые отметки, нажмите кнопку «Сохранить изменения».
После предоставления требуемых разрешений можно переходить к настройке почты от Яндекс на мобильном устройстве.
Как настроить почту Яндекс на iPhone | Компьютерный мир

Разберем вопрос, как настроить почту Яндекс на iPhone. Чтобы настроить на iPhone почтовый ящик, необходимо прописать правильные его настройки.
Как и ожидалось, «бум» на коммуникаторы повлек за собой множество дополнительных разработок для этих устройств, ведь теперь мобильный аппарат нужен не только для осуществления звонков, но и для работы с интернетом, быстрого обмена сделанными фотографиями, качественного просмотра видео или полноценной удаленной работы с почтой и соцсетями.
Для этих целей мобильные новинки комплектуются мощной «технической начинкой» и достаточно уникальными гаджетами, поэтому такие аксессуары, как объективы для iPhone или виртуальная клавиатура CTX уже являются нормой.
Сегодня мы будем говорить именно о взаимодействии смартфона компании Apple с электронной почтой, а другие преимущества коммуникаторов рассмотрим в следующих статьях.
Современные технологии позволяют осуществлять сбор писем с почтового ящика с помощью различных устройств, например, смартфона или планшета.
Такая процедура экономит время пользователя, который теперь не должен посещать свою почту в интернете, чтобы прочесть новые письма.
Давайте рассмотрим, как настроить почту Яндекс на iPhone, иными словами, как читать почту с ящика ***@yandex.ru без посещения самого ресурса.
Во-первых, перейдите в настройки коммуникатора iPhone и отыщите там раздел «Mail, Контакты, Календари».

В этом разделе создайте новую учетную запись, нажав на кнопку «Добавить». В следующем окне необходимо выбрать тот сервис, на котором у Вам создана почта.

Поскольку Яндекса в этом списке нет, то нажмите кнопку «Другое».

Теперь нажмите на кнопку «Добавить учетную запись», которая находится сразу под словом «Почта».

Начинаем заполнять поля.
— В поле «Имя» введите то слово, которое будет указываться в качестве отправителя (например, Петров).
— В поле «Адрес» необходимо прописать адрес Вашего почтового ящика в формате «название@yandex.ru».
— В поле «Пароль» укажите пароль от Вашего почтового ящика на Яндексе.
— В поле «Описание» введите название аккаунта, например, Yandex.

Теперь нажмите кнопку «Далее» и в следующем окне перейдите на вкладку POP. Укажите следующие параметры для сервера входящей и исходящей почты.

Для сервера входящей почты:
— В поле «Имя узла» пропишите pop.yandex.ru
— В поле «Имя пользователя» необходимо вписать только название почтового ящика, т.е. приставку @yandex.ru указывать не нужно!
— В поле «Пароль» уже указан Ваш пароль от ящика на Яндексе (если нет – то введите его).

Для сервера исходящей почты:
— В поле «Имя узла» введите smtp.yandex.ru
— В поле «Имя пользователя» необходимо указать название почтового ящика без приставки @yandex.ru !
— В поле «Пароль» обязательно пропишите Ваш пароль от почты Яндекса!
Теперь нажмите кнопку «Сохранить» для подтверждения всех введенных данных. Произойдет проверка указанной информации и если все сделано правильно, а также если есть выход в сеть интернет, то создастся новая учетная запись для сбора почты с Яндекса.
Поздравляем, Вам удалось настроить почту Яндекс на iPhone, а для прочтения новых писем необходимо нажать на значек Mail (Почта) и выбрать соответствующий почтовый аккаунт (название его Вы указывали в поле «Описание» при создании новой учетной записи для сбора почты).

Примечание: перед тем, как настроить почту Яндекс на iPhone, удалите лишние письма с почтового ящика, поскольку iPhone будет выкачивать все электронные сообщения, начиная с самой последней даты, а отображаться в коммуникаторе будут только 50 из них. Во избежание постоянной чистки сообщений на смартфоне, уменьшите их количество на сервере Яндекса.
Проверка настроек загрузки почты и уведомлений в iOS
По умолчанию настройки в разделе «Загрузка данных» заданы на основе параметров электронной почты. Если параметр Push недоступен, по умолчанию будет включен параметр «Выборка». От этого зависит, как ваше устройство будет принимать электронную почту. Чтобы изменить эти настройки, выполните следующие действия.
- Перейдите в раздел «Настройки».
- Нажмите «Пароли и учетные записи».
- Нажмите «Загрузка данных».
- Выберите параметр (например, «Автоматически» или «Вручную») или установите график загрузки данных в программе «Почта».
В iOS 11 и более поздних версий по умолчанию установлен параметр «Автоматически». Ваше устройство будет загружать данные в фоновом режиме только в процессе зарядки или при подключении к сети Wi-Fi.
Проверьте правильность настроек уведомлений для программы «Почта».
- Перейдите в раздел «Настройки» > «Уведомления».
- Нажмите «Почта».
- Нажмите учетную запись электронной почты.
- Настройте параметры «Предупреждения», «Звуки» и «Наклейки».
Сторонние программы для проверки почты на iPhone и iPad
Для тех, кого по каким-либо причинам не устраивает способ описанный выше, в App Store (а ведь их несколько, узнай какой лучше!) существует огромное количество приложений для проверки писем на iOS-устройствах.
Рассказать про каждое из них сил не хватит, однако выделю среди них два самых популярных и что немаловажно — бесплатных. Вот они:
Вот они:
- MailBox. Прежде всего этот проект стал знаменит не из-за своих каких-то необычных функций, а в силу того, что на момент его выхода, после скачивания необходимо было записываться(!!!) на использование данной программы. В результате такого нестандартного подхода, количество загрузок подскочило до миллионов. На данный момент все доступно без очередей, скачать и попробовать можно здесь, но необходимо помнить, поддерживаются только Gmail и iCloud. Согласитесь, не густо.
- Почта Mail.ru или myMail – разные приложения, но похожи друг на друга, как две капли воды. Кто знает чем они отличаются, напишите в комментариях, я долго и упорно искал, но разницы «в упор не вижу»:) Абсолютно бесплатные, позволяют работать с любой записью электронной почты, не требуют тонкой настройки – достаточно ввести адрес и пароль. Удобно? Безусловно! Сам пользуюсь с удовольствием (как на iPhone, так и на iPad) и всем советую – отличная альтернатива стандартному почтовому клиенту.
Как настроить электронную почту на айфоне
Если у владельца смартфона несколько адресов на разных сервисах, тогда каждую учетную запись конфигурируют отдельно. Неточности в регулировке сделают невозможным получение или отправку писем. Чтобы не возникли ошибки в работе программы на айфоне, надо вручную вписывать настройки.
Как настроить почту Gmail
Конфигурации почтового сервиса от корпорации Google предустановлены в мобильный клиент по умолчанию. При добавлении аккаунта Gmail настройки автоматом подтянутся из iOS. Алгоритм действий пользователя следующий:
- Запускают программу «Почта» на гаджете. Иконка приложения напоминает белый конверт на голубом фоне. Софт по умолчанию расположен на панели быстрого вызова, рядом с ярлыками звонков и браузера Сафари.
- Операционка предложит выбрать поставщика услуг из имеющихся. Пальцем жмут по надписи «Google».
- Пользователя перебрасывают в меню настроек. Вручную заполняют поля с именем, E-mail и паролем.
- В описаниях учетной записи автоматически поваляется Gmail. Опцию можно изменить на более понятную.
- Выбирают клавишу «Далее». Приложение сверяет сведения с почтовым сервером. Если в информации есть ошибка, то предложат исправить (логин, пароль).
- Синхронизация персональных данных (контактов, заметок и календарей). Переключают ползунки нужных опций в активное состояние.
- Сохраняют изменения.
После добавления ящика сервис Gmail оповещает пользователя о новом устройстве. Приходит письмо с уведомлением о том, что в учетную запись зашли с гаджета на iOS. Чтобы проверить работу софта, рекомендуем отправить тестовое послание на другой электронный адрес.
Как настроить Яндекс.Почту
В операционной системе айфона нет шаблонов для автоматического конфигурирования популярного русскоязычного сервиса. Чтобы настроить почту Яндекса, нужно вручную вводить параметры. Алгоритм действия пользователя следующий:
- Включают интернет в гаджете.
- Из настроек переходят в режим паролей и аккаунтов. Открывшийся список пролистывают. В нижней части дисплея выбирают «Далее».
- Пальцем жмут по надписи «Новая учетная запись».
- Заполняют поля с данными. Если информация верная, то рядом с каждым пунктом появится галочка. В окошке с логином почты прописывают полный электронный адрес (***@yandex.ru).
- Выбирают тип данных, который отображается в айфоне. Бегунки передвигают в активную позицию.
- Сохраняют изменения.
Автоматически почтовый клиент настраивается через протокол IMAP. Информация с ящика синхронизируется с гаджетом. Сберегается структура и расположение папок. При отправлении сообщений письма хранятся не только на сервере Яндекс, но и в iPhone.
Если почта не добавляется или работает с ошибками, тогда нужно откорректировать настройки:
- Переходят на страницу сервиса Яндекс. Паспорт
- Вводят вручную логин и код доступа.
- Открывают вкладку управления аккаунтом и паролями.
- Проверяют инструменты защиты учетки.
Как добавить почту Mail.ru
В айфоне нет автоматического подключения к сервисам Мейл.ру, поэтому процедуру осуществляют вручную. Последовательность действий пользователя следующая:
- В гаджете включают интернет.
- Переходят в меню настроек. В разделе аккаунтов выбирают режим «Новая учетная запись».
- В открывшемся окошке внизу находят клавишу «Другое».
- В полях вписывают логин и пароль почты Mail.ru. В строке «Имя» вводят информацию, которая будет отображаться при получении письма.
- Приложение проверяет правильность заполнения, справа ставит галочки. Если в данных закралась ошибка, система потребует изменить.
- Жмут кнопку сохранить.
Чтобы клиент на айфоне корректно работал, нужно указать адреса серверов почты. Для входящей корреспонденции заполняют не только название узла, но и логин с паролем. В разделе исходящих писем указывают только хост. При малейшей ошибке система не отправляет и не получает сообщения.
Как настроить почту в различных почтовых клиентах
Настройка почты Mozilla Thunderbird
Программа Mozilla Thunderbird — бесплатный почтовый клиент от Mozilla, с помощью которого можно легко и удобно управлять электронными почтовыми ящиками. Thunderbird является кроссплатформенным и доступен для установки на Windows, Linux и MacOS. У него встроенный спам-фильтр, благодаря которому можно тонко настроить прием входящей корреспонденции, а также удобная многофункциональная книга контактов.
С помощью Mozilla Thunderbird вы также можете перенести почту с одной услуги хостинга на другую: Как перенести почту с помощью Thunderbird?
Параметры настройки:
Для нешифрованного соединения с сервером используются порты:
Для шифрованного SSL/TLS соединения с сервером используются порты:
Важно: Настройка шифрованного соединения доступна только на Linux-хостинге. Чтобы настроить шифрованное соединение как сервер входящей почты и сервер исходящей почты, необходимо указывать mail.hosting.reg.ru
Как настроить почту Mozilla Thunderbird:
-
1.
Откройте меню почтового клиента, в правом верхнем углу выберите Создать:
-
2.
Выберите Настроить мою учётную запись почты…:
-
3.
Введите ваше имя и фамилию, полный адрес почтового ящика и пароль. Нажмите Продолжить:
-
4.
Нажмите кнопку Настроить вручную:
-
5.
Выставьте настройки в соответствии со скриншотом. Нажмите Готово:
Готово, вы настроили почтовый клиент.
Настройка почты The Bat!
Для нешифрованного соединения с сервером используются порты:
Для шифрованного SSL/TLS соединения с сервером используются порты:
Важно: настройка шифрованного соединения доступна только на Linux-хостинге. Для настройки шифрованного соединения в качестве сервера входящей и исходящей почты необходимо указывать: mail.hosting.reg.ru
-
1.
Перейдите во вкладку Ящик ― Новый почтовый ящик…:
-
2.
Введите ваше имя и фамилию, адрес почтового ящика и пароль от него. Нажмите Далее:
-
3.
Заполните поля:
Нажмите Далее:
-
4.
Заполните поля:
Поставьте галочку Мой сервер SMTP требует аутентификации. Нажмите Далее:
-
5.
Нажмите Готово:
Готово, вы настроили почтовый клиент.
Настройка почты Microsoft Outlook 2016
-
1.
Введите ваш электронный адрес. Нажмите на Дополнительные параметры и поставите галочку напротив пункта Настроить учетную запись вручную. Нажмите Подключить:
-
2.
Выберите протокол POP или IMAP:
-
3.
Введите пароль. Нажмите Подключить:
-
4.
Заполните поля:
Нажмите Далее:
-
5.
На открывшейся странице нажмите Готово.
Готово, настройка почты завершена.
Настройка почты macOS
-
1.
Откройте приложение Почта. -
2.
Во всплывающем окне выберите пункт Другая учетная запись Почты… и нажмите Продолжить:
-
3.
Введите ваше имя и фамилию, адрес почтового ящика и пароль. Нажмите Войти:
-
4.
Заполните поля:
Нажмите Войти:
Готово, вы настроили почтовый клиент.
Настройка почты Android
-
1.
-
2.
Выберите тип аккаунта :
-
3.
Если вы выбрали POP3, выставьте следующие настройки и нажмите Далее:
Если вы выбрали IMAP, выставьте следующие настройки и нажмите Далее:
Нажмите Далее:
Готово, вы настроили почтовый клиент.
Настройка почты iPhone (iOS)
Важно: почтовые ящики на кириллических доменах (зона .РФ) не поддерживаются почтовым клиентом IOS. Рекомендуем использовать ящики на доменах .RU, .COM и других
-
1.
Перейдите в раздел Настройки — Пароли и учётные записи.
-
2.
Нажмите Новая учетная запись:
-
3.
Выберите в списке почтовых служб категорию Другое:
-
4.
В пункте «Почта» нажмите Новая учетная запись:
-
5.
Заполните поля:
Нажмите Далее:
-
6.
Во вкладке IMAP заполните поля:
После заполнения всех полей нажмите кнопку Далее и закончите настройку почты:
Готово, настройка почты завершена.
Настройка почты в Windows 10
В Windows 10 можно добавить почтовый ящик через приложение «Почта». Для этого:
-
1.
В меню «Пуск» откройте приложение Почта. -
2.
Выберите блок Расширенная настройка:
-
3.
Выберите тип учётной записи Почта в интернете:
-
4.
Укажите адрес электронной почты, имя пользователя и пароль от почтового ящика. В качестве сервера входящей почты укажите mail.hosting.reg.ru:
-
5.
Выберите , по которому будет работать входящая почта. В качестве сервера исходящей почты укажите mail.hosting.reg.ru. По необходимости отметьте галочками пункты:
Затем нажмите Вход:
-
6.
После успешной настройки появится уведомление. Чтобы начать работу с почтовым ящиком, нажмите Готово:
Готово, вы добавили почтовый ящик в приложении «Почта».
Русский сектор
Если владелец Айфона предпочитает службы русского пространства, штатное приложение даёт возможность и для этого. В уже упоминавшемся разделе настроек почты Mail на iPhone – «Другое», предпринимаются следующие шаги:
- В пункте «Новая учётная запись» заполняются информационные строчки. «Имя» может быть любым, его будут видеть получатели писем в качестве автора послания. Поле «E-mail» заполняется адресом существующего почтового ящика. Вводится «Пароль» для доступа к этому ящику и в раздел «Описание» вносится соответствующий домен – Yandex.ru, Mail.ru или домен любого другого русского сервиса.
- Запускается идентификация. Когда она проходит, нажимается «Сохранить» и становится доступно пользование службой. Если получать и отправлять письма пока не получается, понадобится пройти ещё несколько ступеней.
- В меню созданной учётной записи, выбирается «Сервер исходящей почты». Для указания первичного сервера последовательно жмётся SMTP – «Не сконфигурировано» – «Имя узла». Последний пункт заполняется в виде «smtp.example.ru», где «example» – название настраиваемого сервиса. Выбрав «Сохранить», получается первичный сервер stmp.example.ru.
- Нажав его, в опциях следует включить «Использовать SSL». Значение порта устанавливается 465.
- После сохранения изменений и возврата в меню аккаунта, нужно зайти в раздел «Дополнительно». Здесь также включается SSL. Значение порта ставится 993.
Таким образом, можно добавить учётную запись русского сектора, независимо от принадлежности.
Как настроить русскоязычные почтовики на айфоне
С ящиками других компаний дело обстоит немного сложнее, но и здесь ничего не возможного нет. Речь идет о таких почтовиках, как популярные в России Рамблере или Яндексе. Чтобы настроить их ящики на айфоне пользователю потребуется вручную вбивать данные. Но при этом каждый из почтовиков имеет свои особенности, поэтом разберем процесс настройки ящиков наиболее известных компаний подробнее.
- Переменить наименования узлов для серверов входящих писем – на pop.yandex.ru.
- Для исходящих – на smtp.yandex.ru.
После завершения проверки и подтверждения введенной информации, нужно все сохранить. При необходимости, можно провести синхронизацию контактов. После всех этих действий ящик на Яндекс благополучно заработает.
Полезные материалы:

Очень просто и удобно читать и отправлять письма по электронной почте через встроенное приложение на своём iPhone. Таким образом вы всегда сможете увидеть важные письма которые вам пришли и легко на них написать ответ. Но у данного способа все же существует минус, из него нельзя посылать фотографии. Чтобы использовать встроенную почту не нужно устанавливать на свой смартфон никаких приложений, но придётся немного помучиться с настройками для нормальной работы.
Одним из популярных почтовых сервисов среди пользователей интернета считается Yandex.ru , поэтому в данной статье я постараюсь подробно описать данный процесс. Для других почтовых клиентов принцип ничем не отличается.
Инструкция по настройке:
1.
Заходим в «Настройки
» и находим там пункт «Почта,адреса, календари
».
3.
В следующем меню нажимаем на пункт «Другое
». Увы, Apple не жалует Yandex.
4.
Выбираем «Новая учетная запись
».
5.
В открывшемся окне нужно будет заполнить все поля.
Имя
– ваше имя, которое люди будут видеть во сообщениях от вас.
Пароль
– Ваш реальный пароль от ящика.
Описание
– краткое описание нашей учетной записи, введите yandex или yandex.ru
После того как все поля заполнены, нажимаем «Далее». Начнётся настройка нашей почты.
6.
В открывшемся окне жмём на «Сохранить
».
7.
В большинстве случаев автоматических настроек хватает для корректной работы почты. Закрываем «Настройки» и заходим в наше стандартное приложение «Почта
». Там сразу должны загрузиться все наши письма и для более надежной проверки отправляемся тестовое письмо для надежности. Если всё работает, то настройка почты прошла успешно.
Если почта не работает, то нужно будет немного дальше покопаться в настройках:
А точнее:
1.
Снова идём в «Настройки
» — «Почта, адреса, календари
» — почта которую мы создали.
2.
В ней выберем SMTP который находится в разделе «Сервер исходящей почты
».
3.
Если в вашем уже существуют настроенный почтовый ящик yandex.ru, то вам нужно просто нажать на smtp.yandex.com
который находится в разделе «Первичный сервер» (если же у вас нет почтовых ящиков, то выбираете «Не сконфигурировано», и в поле «Имя узла» пишите smtp.yandex.com.
Далее сохраняете и повторно нажимаете на smtp.yandex.com
).
4.
Проверяем, что у нас активирован пункт «Использовать SSL
» и порт сервера прописан 465
. Как видно на картинке у меня почта работает хорошо с портом 587
.
5.
Жмём на «Готово
»-«Назад
» и переходим во вкладку «Дополнительно
».
6.
Убедитесь, что у вас в разделе «Настройки входящих
» активирован пункт «Использовать SSL
» и порт сервера прописан 993
.
Теперь наша почта полностью готов и готова к работе.
Надеюсь вам была полезна данная статья.
Иногда после настройки почты на iPhone сообщения не отправляются. Что же делать в такой ситуации?
Многие
люди
сталкивались
с
проблемой
, когда
почта
на
Айфоне
вроде
бы
настроена
и
все
хорошо
. Входящую
почту
вы
без
проблем
получаете
, а
отправить
ничего
не
можете
. Причина
, конечно
тут
не
такая
простая
, но
мы
попробуем
рассказать
доступно
. Так
почему
же
не
работает
почта
на
iPhone
?
Настроить по протоколу IMAP
1. Откройте стандартное приложение «Почта» на iPhone или iPad.

| Имя | Имя, которое будет отображаться в поле «От:» для всех отправляемых сообщений |
| Адрес почты в формате example@site.com | |
| Пароль | Действующий пароль от аккаунта. Если у вас включена двухфакторная аутентификация, вместо основного пароля введите пароль для внешнего приложения |
| Описание | Имя для создаваемой учетной записи |

4. Коснитесь «Далее». Начнется автоматическая настройка почтового ящика.
5. На появившемся экране коснитесь «Сохранить».
После подключения почты нужно установить дополнительные настройки.
6. Перейдите «Настройки» → «Учетные записи и пароли» и откройте учетную запись, которую вы только что подключили.

7. Перейдите к редактированию учетной записи.

8. Коснитесь «SMTP» в разделе «Сервер исходящей почты».

9. Перейдите к редактированию первичного сервера.

| Имя узла | smtp.mail.ru |
| Использовать SSL | Переведите переключатель во включенное положение |
| Порт сервера | 465 |

12. Вернись в меню «Уч. запись» и перейдите в раздел «Дополнительно».

13. Проверьте, чтобы в разделе «Настройки входящих» была включена настройка «Использовать SSL», а порт сервера указан 993.

Программа iCloud для Windows
После завершения установки и перезагрузки компьютера запустите программу. Если процесс извлечения прошел успешно, вы увидите окно приветствия, подобное этому:

В соответствующие поля необходимо ввести значения Apple ID и пароля, затем нажать кнопку «Войти». После успешного входа вы увидите небольшое окно с возможностью доступа к таким разделам, как: «iCloud Drive», «Фото», «Почта, Контакты, Календари и задачи» и «Закладки».

Как видите, программа не предоставляет доступ к настройкам мобильных устройств Apple, она только позволяет увидеть свободный и занятый объем вашего дискового пространства, а также купить в нем больше места.
Интересной особенностью программы iCloud является то, что после установки на вашем компьютере в меню «Пуск» отображается намного больше разделов, чем доступно в самой программе.

Но нажатие на любой из них откроет в браузере сайт icloud.com. Таким образом, вы можете получить доступ к этим разделам исключительно на официальном сайте iCloud.
Также стоит отметить тот факт, что если вы хотите выйти из программы iCloud в Windows, вы получите предупреждение о том, что все документы, хранящиеся в iCloud, будут удалены с этого ПК. Но все данные по-прежнему будут доступны на других устройствах, использующих облачное хранилище.

Это говорит о том, что Apple заботится о безопасности своих пользователей, позволяя удалять личные данные, например, с компьютера друга или знакомого, которым вы пользовались.
Настройка Яндекс-почты на iPhone
С теми «почтовиками» (поставщики услуг электронной почты), для которых стандартный почтовый клиент Mail.app может получить настройки автоматически проблем никаких не возникает, но если дело касается Яндекса, Mail.ru или Rambler, нужно будет копнуть поглубже.
- Перейдите в «Настройки -> Почта, адреса, календари -> Добавить учетную запись» и тапните на «Другое«.
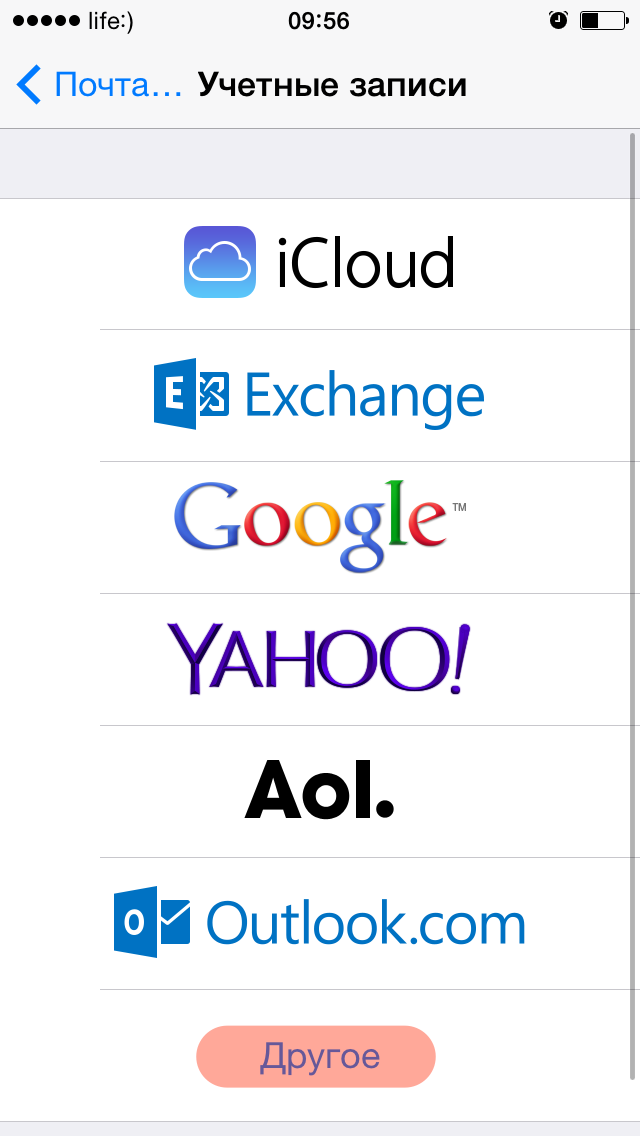
Мы уже демонстрировали как создать учетную запись для синхронизации контактов с адресной книгой Gmail, сегодня выбираем пункт «Новая учетная запись» в разделе «Почта«.
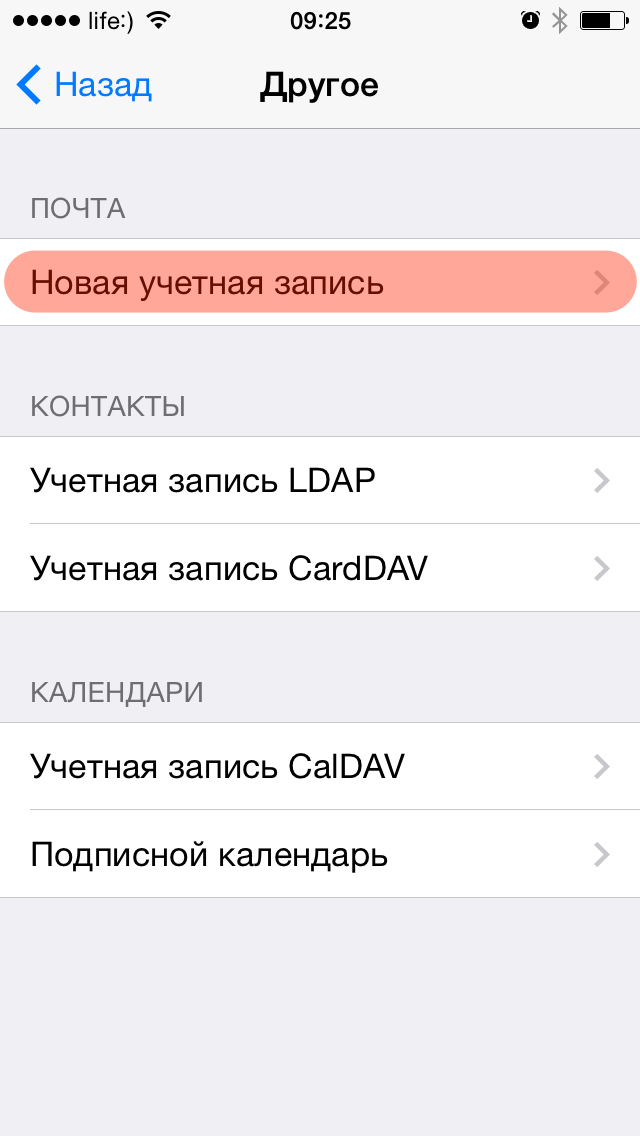
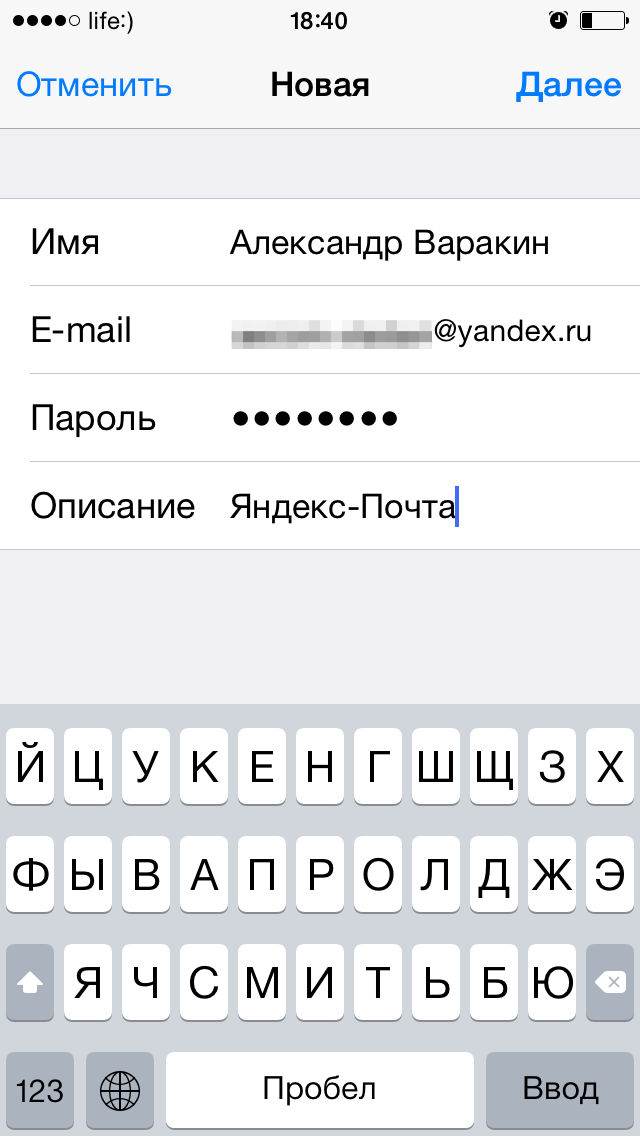
Дальше самое интересное, нужны настройки серверов входящей и исходящей почты от Яндекса.
Найти их можно с помощью Яндекс-поиска, Google или любой другой поисковой машины, а можно воспользоваться специальной поисковой формой на сайте Apple.
Поиск настроек Яндекс-почты для iPhone и iPad
- Перейдите на страницу «Поиск настроек Mail».
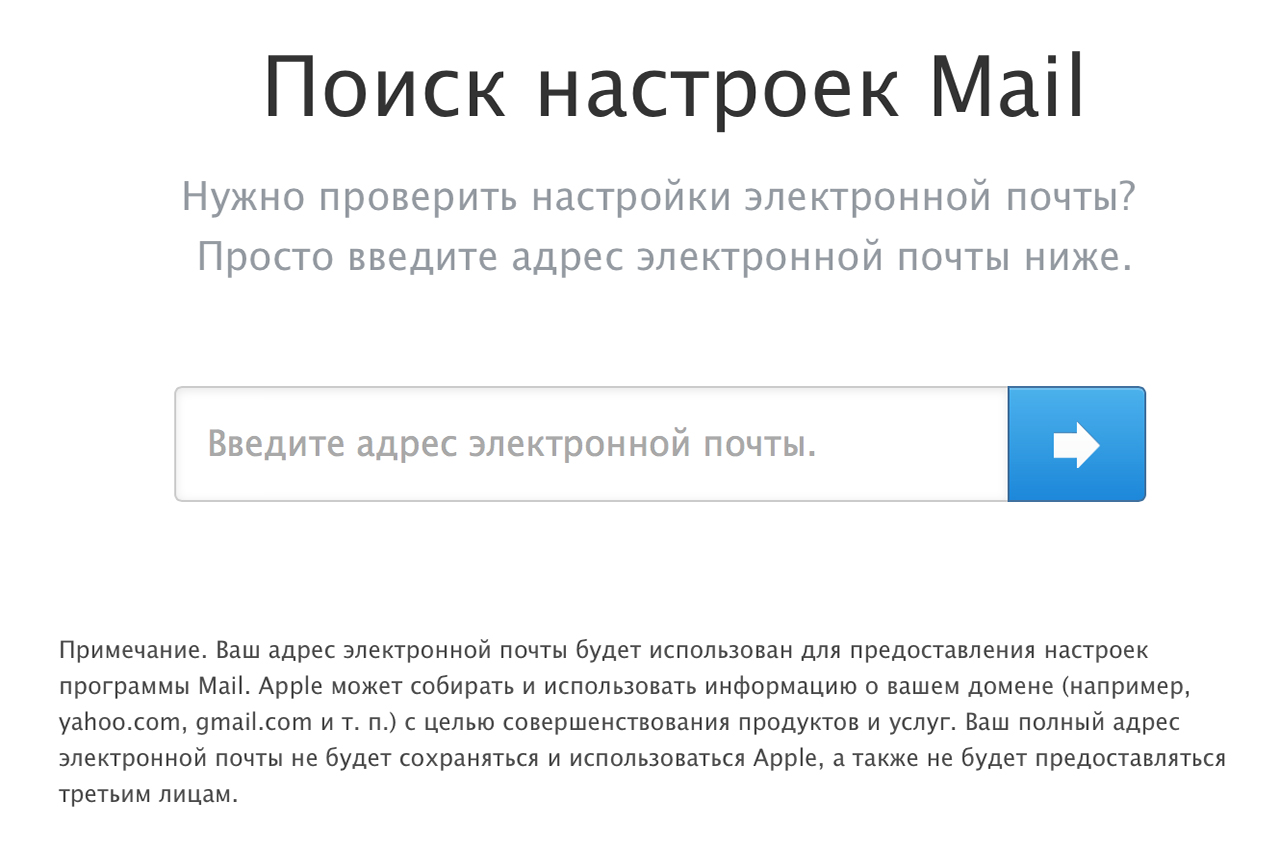
Введите адрес электронной почты для которого хотите настроить учетную запись на iPhone и нажмите «Enter» или щелкните на синей кнопке со стрелкой.
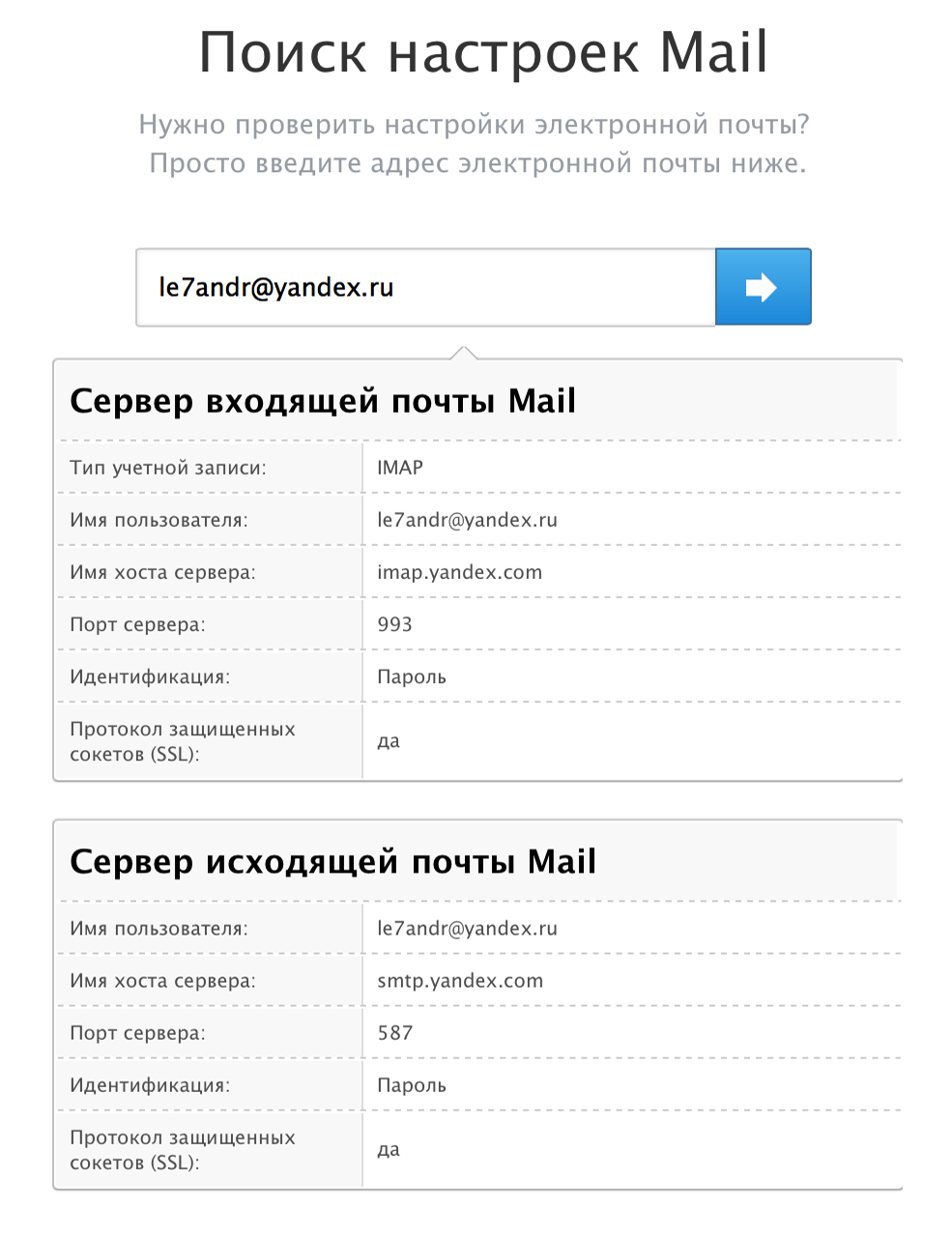
После выполнения запроса на этой же странице будет выведена вся необходимая информация для настройки серверов входящей и исходящей почты для нужного «почтовика».
Данным способом нам удалось получить настройки для Яндекса и Mail.ru. Rambler, Ukr.net и Meta.ua остались неудел. Настройки для данных почтовых служб пришлось искать вручную, результаты ниже.
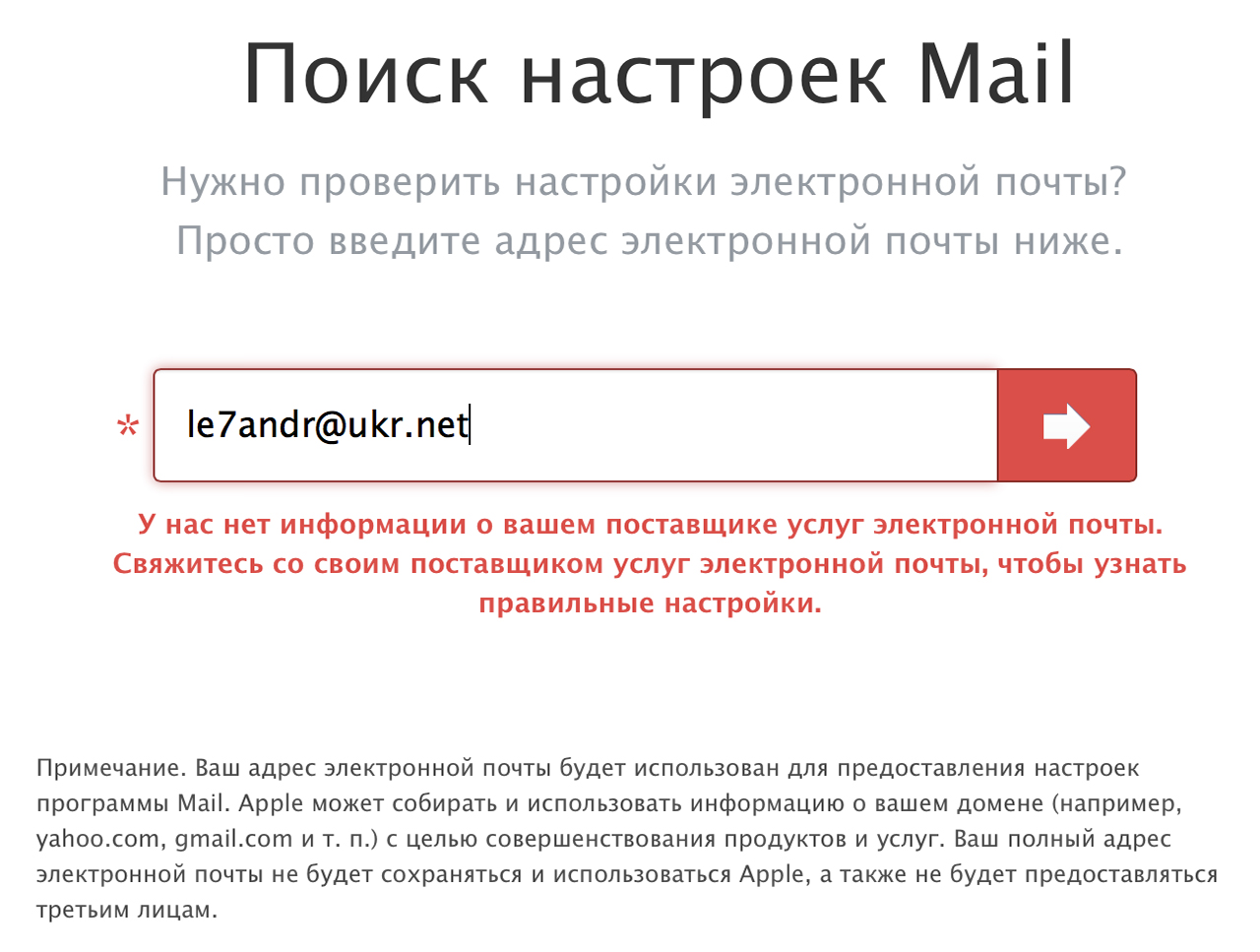
После того, как настройки серверов найдены, их нужно вписать в соответствующие поля:
-
Сервер входящей почты
- Тип учетной записи — выберите протокол IMAP (чем отличается IMAP от POP по версии Google) Значения полей «Имя», «E-mail» и «Описание» подставляются автоматически из тех, что вы вводили ранее
- Имя узла — имя хоста сервера
- Имя пользователя — адрес электронной почты (тот же что и в поле E-mail)
- Пароль — пароль к почтовому ящику
-
Сервер исходящей почты
- Имя узла — имя хоста сервера
- Имя пользователя и пароль в настройках сервера исходящей почты вводить не обязательно
После того, как вы правильно заполнили все необходимые поля, тапните «Далее«. После проверки данных, в окне «IMAP» тапните на «Сохранить«. Учетная запись Яндекс-почты будет сохранена и станет доступна в «Почта, адреса, календари».
Дополнительные настройки электронной почты в iOS
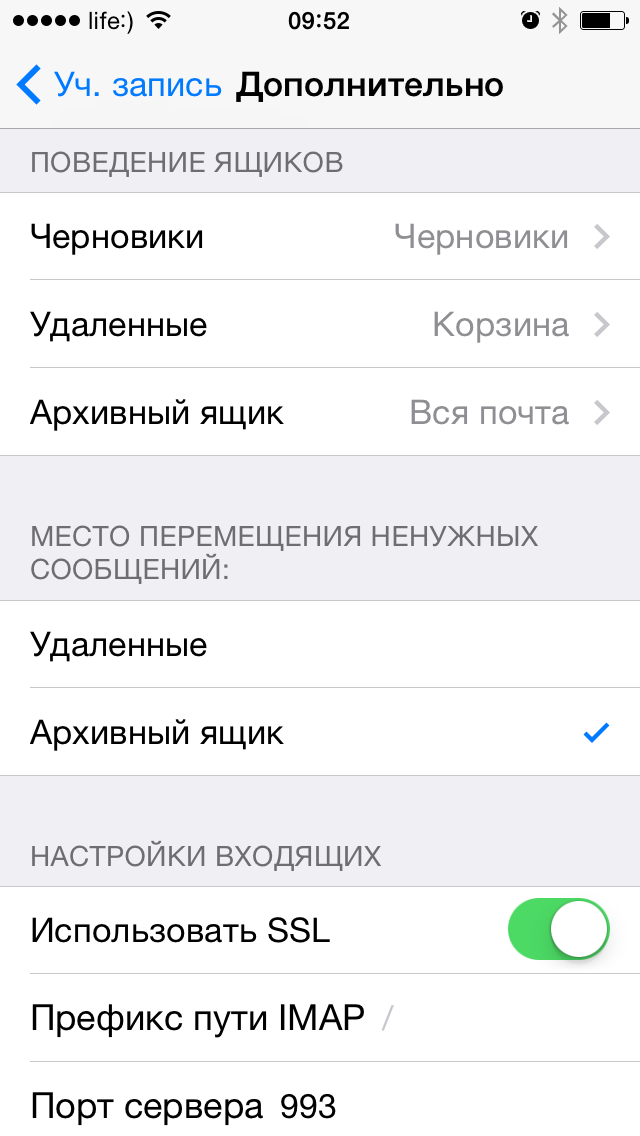
Учетную запись электронной почты в iPhone или iPad можно настроить более гибко. На странице «Почта, адреса, календари -> Название учетной записи -> Дополнительно» можно настроить:
- Поведение ящиков — указать соответствие между ящиками «Черновики», «Отправленные», «Удаленные» и «Архивный ящик» на iPhone и на сервере. К примеру можно настроить автоматическую переадресацию писем из «Черновики» на iPhone в «Черновики», «Исходящие» или «Notes» на сервере почтовика.
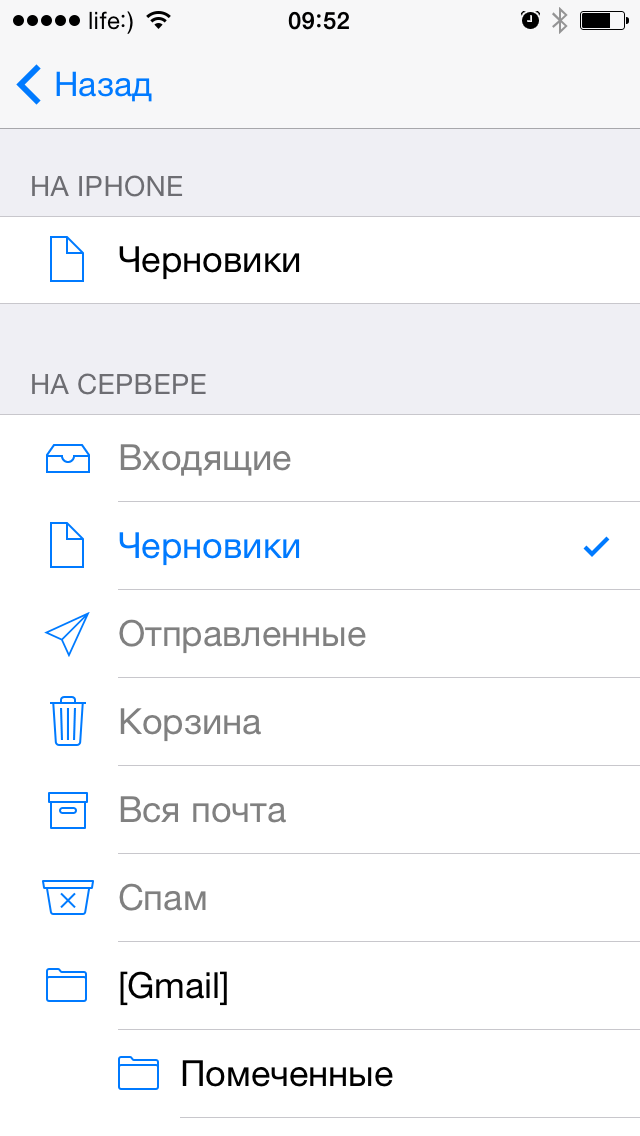
Место перемещения ненужных сообщений — удаленные на iPhone электронные письма (сообщения) можно перемещать в ящик «Корзина» на сервере (удалять), либо архивировать «на всякий пожарный».
Удаленные сообщения — задать временной промежуток спустя который удаленные сообщения будут безвозвратно стерты.
Настройки входящих:
- Использовать SSL — включите выключатель если хотите, чтобы ваша почта передавалась по защищенному протоколу (что такое SSL).
- Аутентификация (Википедия) — метод проверки подлинности (задается «почтовиком»). В большинстве случаев проверка подлинности на серверах почтовых служб происходит по имени пользователя и паролю. В настройках учетной записи (если этого требует «почтовик») можно вместо пароля указать иной тип аутентификации: MD5 Challenge-отклик, HTTP MD5 Digest, NTLM.
Префикс пути IMAP — для основных «почтовиков» не требуется.
Порт сервера — если порт сервера не получен автоматически при проверке учетной записи, введите значение вручную (предоставляется поставщиком услуг электронной почты).
S/MIME — стандарт для шифрования и подписи в электронной почте с помощью открытого ключа для отправки зашифрованных сообщений. Для того, чтобы отправлять зашифрованные сообщения получатель должен иметь цифровой сертификат (информация об использовании S/MIME в iOS).
Настроить уведомления
Вы можете настроить уведомления для каждой папки отдельно:
Чтобы выбрать звук уведомлений:
Это может происходить по следующим причинам:
Отключены уведомления в настройках приложения
Если в настройках телефона для приложения Яндекс.Почта выключена возможность работать в фоновом режиме, то уведомления приходить не будут. Откройте настройки телефона и убедитесь, что возможность включена или включите ее.
Приложение не запускается автоматически при включении телефона Если в настройках телефона для приложения Яндекс.Почта выключен автозапуск, то уведомления приходить не будут. Откройте настройки телефона и убедитесь, что автозапуск включен или включите его. Включен энергосберегающий режим
Энергосберегающий режим обычно блокирует получение уведомлений. Откройте настройки телефона и убедитесь, что этот режим выключен или выключите его.
Также, возможно, энергосберегающий режим на вашем телефоне включается автоматически, когда батарея разряжена.
Установлено приложение для экономии заряда или ускорения работы телефона
На получение уведомлений могут влиять приложения, которые помогают экономить заряд батареи или ускорять работу телефона. Например, приложение CM Locker — с помощью настройки Очистка уведомлений оно ограничивает все уведомления на телефоне. Убедитесь, что на телефоне не установлены такие приложения или удалите их.
