Настройка почты mail на андроид смартфоне
Пару слов о mail.ru
 Mail.ru – одна из самых популярных на сегодняшний день почтовых служб. Вы можете пользоваться ей в установленном приложении, описанном выше, а можете скачать отдельное, устройства Android не заставляют нас пользоваться чем-то конкретным. Как и до этого, при входе вас просят ввести ваш почтовый адрес.
Mail.ru – одна из самых популярных на сегодняшний день почтовых служб. Вы можете пользоваться ей в установленном приложении, описанном выше, а можете скачать отдельное, устройства Android не заставляют нас пользоваться чем-то конкретным. Как и до этого, при входе вас просят ввести ваш почтовый адрес.
Настройки этого приложения очень схожи с описанным выше, поэтому не будем повторяться.
Выбор почтового приложения для Android зависит исключительно от ваших предпочтений: какой интерфейс вам больше нравится, где удобнее организовано пространство и так далее. В этой статье мы поговорили о самых популярных приложениях, которыми можно пользоваться, но для начала выберите наиболее удобную для вас почтовую службу, это может быть mail.ru, gmail.com, yandex.ru и так далее.
</index>
Попробуем разобраться, как настроить электронную почту на «Андроиде» от самых популярных провайдеров. Сразу отметим, что основной упор будет сделан на функцию сборки писем с других аккаунтов, а остальные индивидуальные настройки, вроде расположения элементов и внешнего вида клиента – это исключительно на ваше усмотрение.
Электронная почта на Андроид: как настроить свой электронный ящик
Несмотря на широкое распространение различных сервисов для общения, электронная почта продолжает занимать важное место в коммуникации между людьми. Поэтому важно знать, как настроить свое Андроид-устройство так, чтобы получать на него письма
Создание аккаунта
В качестве основной почтовой службы на Андроиде используется Gmail. Аккаунт создается в несколько шагов прямо в мобильном устройстве:
- Откройте приложение «Почта».
- В окне «Ваши аккаунты» нажмите кнопку «Далее».
- Введите адрес своей почты в Gmail.ru и действующий пароль.
После этого приложение автоматически синхронизируется с почтовой службой Gmail, а вы получите доступ к электронному ящику.
Настройка других сервисов
Не все пользователи пользуются почтовым сервисом от Google. Широко распространены сервисы от Mail.ru и Яндекса. Благо, специалисты Google это тоже понимают, а потому предоставляют владельцам Андроид-устройств возможность на своем гаджете самостоятельно настроить нужную им электронную почту.
Mail.ru
- Найдите в списке приложений значок «Почта» и запустите его.
- Выберите почтового оператора mail.ru
- Впишите личные данные аккаунта на mail.ru — адрес и пароль. Нажмите «Далее».
Теперь предстоит настроить входящую почту:
- Протокол подключения выберите POP3.
- Имя пользователя и пароль снова вводите те, которыми пользуетесь на сервисе mail.ru.
- Сервер для подключения у майл.ru — «pop.mail.ru». Впишите это значение в соответствующую строку.
- Тип защиты выберите «SSL/TLS».
- Нажмите «Далее» — входящая почта настроена.
Появится следующее окно, в котором требуется настроить уже исходящую почту:
- Тип защиты выбирайте тот же, что и для входящей – «SSL/TLS».
- Сервер SMTP будет иметь имя «smtp.mail.ru».
- Имя и пароль – прежние. Нажмите «Далее».
Имя учетной записи не имеет значения. После его выбора нажмите «Готово» — почта mail.ru установлена.
Яндекс-почта
Почтовый ящик Яндекса можно настроить подобным образом. По сути, изменяются только серверы подключения. Для Яндекс-почты входящим сервером будет pop.yandex.ru, исходящим — smtp.yandex.ru. В остальном процесс полностью идентичен.
Примечание: Яндекс поддерживает протокол IMAP. В отличие от POP, он полностью синхронизирует работу мобильного клиента и почтового сервера. Это позволяет с телефона управлять всеми функциями своего ящика. Но если вы случайно что-нибудь удалите в мобильном клиенте, то это автоматически исчезнет и с сервера.
Можно не выполнять этих действий с настройкой почтового ящика, а просто скачать специальное приложение. Компания Яндекс активно занимается его продвижением и всячески способствует появлению новых пользователей. С установкой этой приложения все вопросы о синхронизации и управлении своей почтой с мобильного устройства становятся неактуальными.
mysettings.ru
Настройка встроенного почтового приложения Андроида
Настроить стандартный почтовый сервис в смартфоне на операционной системе Андроид совсем несложно.
- Запускают программу «Электронная почта». В зависимости от модели смартфона внешний вид этой программы может несколько изменяться, но алгоритм во всех случаях аналогичный.
- Если почтового ящика ещё нет, то сервис предложит создать новый. Если же уже есть какой-то электронный адрес, то следует зайти в меню приложения и выбрать там настройки, далее выбирают раздел «Добавить учетную запись».
- На дисплее появляется форма, куда нужно ввести имя пользователя и пароль. Потом нажимают на кнопку Далее.
- На следующем экране предлагается выбрать протокол, по которому будет происходить работа с почтой. Почтовыми серверами поддерживаются два основных протокола — POP3 и IMAP. Первый забирает почту при помощи копирования данных с сервиса на смартфон, а во втором случае можно работать с сервисом непосредственно на сервере. Нужно выбрать что более приемлемо и потом нажать на кнопку Вход.
Если электронная почта пользователя находится на одном из популярных почтовых сервисов, то программа попробует автоматически установить остальные настройки и выполнит подключение к серверу с почтой. Если автоматическая настройка не получилась, то нужно ручным способом настраивать параметры транспортировки почты, имена серверов входящей и исходящей почты, порты, а также параметры безопасности. Ничего сложного здесь нет, но придётся потратить немного времени.
Настройки серверов
Чтобы ввести имена серверов и иные параметры, следует нажать на кнопку «Вручную». В открывшемся окошке вводят предоставленные данные нужного сервиса. Найти их можно в разделе помощи почтового клиента.
Если электронная почта настроена правильно, то пользователь может оперативно отправлять и принимать электронные письма, без привязки к местности.
Персональные настройки
Основных персональных настроек, которые следует поменять, три — это имя отправителя писем, фотография и подпись.
- Имя отправителя. Это то что увидит получатель письма в графе От кого. Здесь можно ввести как настоящие инициалы, так и просто ник.
- Фотография. Каждое сообщение отправителя будет дополнено небольшим изображением. Это может быть как личная фотография, так и просто красивая картинка из интернета. Прикреплять фотографию не обязательно, но многим пользователям нравится такая функция.
- Подпись. Текст, который автоматически будет добавлен к каждому письму. Эта функция особенно удобна при деловой переписке, нет необходимости каждый раз вводить контактные данные.
Все эти изменения можно сделать в настройках. При этом в каждом почтовом сервисе интерфейс несколько отличается, но разобраться совсем несложно.
Общие настройки
К общим настройкам относится внешний вид почтового ящика, название разделов и принцип сортировки писем. Так на своё усмотрение можно выбрать фон почтового ящика, это могут быть как сдержанные цвета, так и какие-то яркие картинки.
Следует помнить, что уже прочитанные письма можно помечать, как важные, выставляя красный флажок рядом. После прочтения писем их можно снова сделать как непрочитанные
Эти все уловки позволяют не потерять важное письмо в почтовом ящике
Настройка почты Яндекс
Теперь перейдем к настройке аккаунта Яндекс в приложении Gmail. Здесь тоже ничего сложного не будет, так как Яндекс – довольно популярный сервис. Многие наши соотечественники используют его для хранения своей почты. А потому нужно подробно рассмотреть, как создать почту в приложении на смартфоне. Сам процесс довольно прост. Трудности могут возникнуть только в том случае, если пользователь не помнит логин и пароль. Алгоритм действий по настройке выглядит так.
- Шаг 1. Запускаем Gmail на телефоне.
- Шаг 2. Свайпаем вправо и жмем «Настройки».
- Шаг 3. Нажимаем «Добавить аккаунт».
- Шаг 4. Выбираем в списке «Яндекс» и тапаем по названию.

Шаг 5. Вводим логин и нажимаем кнопку «Войти».

Шаг 6. Вводим пароль и снова жмем «Войти».

Шаг 7. Теперь нажимаем на кнопку «Разрешить».

Шаг 8. Нажимаем на кнопку «Далее». В настройках ничего менять не нужно.

Все. Теперь аккаунт Яндекса добавлен в приложение Gmail. Новые письма будут отображаться на рабочем экране точно так же, как и сообщения от Google. Как видите, ничего сложного в этом нет. А сейчас мы попытаемся добавить в Gmail аккаунты с весьма редких почтовых сервисов. Запаситесь кофе. Сейчас будет интересно.
Служба IMAP/SMTP отключена
С этой проблемой чаще всего сталкиваются пользователи Gmail и Яндекс. Но и она решаема. Если отключена служба IMAP SMTP, как включить на Андроиде? Для активации функции в Gmail нужно:
- Войти в почтовый клиент;
- Зайти в «Настройки»;
- Найти вкладку «Пересылка и POP/IMAP»;
- Выбрать нужное действие.
У почтовика Яндекс в «Настройках» будет папка «Почтовые программы». Разработчики других почтовых клиентов сделали протоколы активными по умолчанию.
Установить и настроить почту можно на любой смартфон. Процесс не займет много времени и не потребует сложной подготовки, зато откроет ряд новых возможностей для пользователей.
Как настроить почту Яндекс на Андроиде

Перейдем к тому, как настроить электронную почту на телефоне, говоря о Яндекс.Почте. Можно привязать аккаунт в Яндексе к предустановленному программному обеспечению, либо установить официальный клиент. Я рассмотрю оба варианта.
Создание аккаунта в Яндекс.Почте
Прежде чем переходить к настройкам, опишу как создать электронную почту на Андроиде в Яндексе. Сделать это можно как через приложение Яндекса, так и в мобильном браузере.
Процесс почти идентичный, поэтому я расскажу лишь о регистрации через браузер на смартфоне или планшете, так как в этом случае не понадобится загружать программное обеспечение.
Как создать почту в Яндексе пошагово:
- Запустить любой мобильный браузер.
- Перейти на сайт yandex.ru.
- Тапнуть на кнопку “Войти” в правом верхнем углу.
- В открывшейся странице выбрать “Зарегистрироваться”.
- Заполнить следующие поля: имя, фамилия, логин (название электронной почты), пароль, номер мобильного телефона.
- Нажать на надпись “Подтвердить номер”.
- Откроется другая страница, после чего на указанный ранее номер либо поступит звонок, либо придет сообщение. В единственное поле необходимо вписать код из сообщения, либо последние 4 цифры номера, с которого поступил звонок. Трубку брать не нужно.
- Тапнуть на кнопку “Подтвердить”. Если проверочный код был введен правильно, вас перебросит на предыдущую страницу с заполнением полей.
- Нажать на надпись “Зарегистрироваться”, перед этим поставив галочку напротив надписи “Я принимаю условия Пользовательского соглашения…”. Кликнув на гиперссылку можно ознакомиться как с условиями Пользовательского соглашения, так и с Политикой конфиденциальности.
- Отобразится окно, в котором будет предложено установить изображение для профиля электронной почты. Его можно пропустить.
Яндекс то убирает данный пункт, то возвращает его, поэтому у вас этой страницы может не быть.
Регистрация завершена. Откроется почта, на которую уже придет письмо от команды Яндекса.
Если это ваша первая почта, рекомендую читать рассылку от Яндекса, так как в ней доступным языком и на примерах объясняют, как пользоваться различными функциями электронного ящика.
Настройка Яндекс.Почты
После того, как вы создали Яндекс.Почту, необходимо настроить ее в предустановленном программном обеспечении. Там уже будет почта аккаунта Гугл, и если она вам не нужна, можно поменять ее на Яндекс.Почту.
В других случаях лучше оставить оба сервиса, так как GMail поддерживает работу с несколькими почтовыми ящиками одновременно.
К слову, есть и другие клиенты, а также отдельные приложения от каждого сервиса. Я все равно советую пользоваться GMail, потому что это отличная программа. К ней можно привязать корпоративные ящики, избавившись от известной проблемы с тем, как посмотреть все письма.
Также в GMail есть двухфакторная аутентификация, видеоконференции, чаты, функция отмены отправки письма, 5 ГБ на облаке.
Инструкция о настройке Яндекс.Почты в Gmail:
- Открыть приложение.
- Появится список сервисов для электронной почты (если нет, сначала нужно нажать на кнопку “Добавить учетную запись”). Тануть на надпись “Яндекс”.
- Ввести в единственное поле электронный адрес от Яндекс.Почты.
- Ввести пароль.
- Далее отобразится выбор между двумя протоколами для синхронизации почты. POP3 копирует письма на внутреннюю память мобильного устройства, а IMAP сохраняет данные на серверах Google. Данное окно не появляется в новых версиях приложения GMail. Вместо этого автоматически выбирается способ работы, предпочтительный сервисом вашей электронной почты.
Отобразится список писем из Яндекс.Почты, а это значит, что настройка завершена.
Настройка для стандартного клиента Виндовс
Мы рассмотрим, как настроить почтовый клиент на Windows используя стандартную программу «Почта», на примере версии операционной системы 8.1. Вы можете использовать данную инструкцию и для других версий данной ОС.
- Для начала откройте программу «Почта». Сделать это вы можете, используя поиск по приложениям или же просто найдя необходимое ПО в «Пуске».
- В окне, которое откроется, необходимо перейти к дополнительным настройкам. Для этого щелкните на соответствующую кнопку.
- Справа появится выплывающее меню, в котором необходимо выбрать пункт «Другая учетная запись».
- Появится панель, на которой отметьте чекбокс IMAP и кликните на кнопку «Подключиться».
- Затем нужно просто ввести почтовый адрес и пароль к нему, а все остальные настройки должны выставиться автоматически. Но что если этого не произошло? На всякий случай рассмотрим этот процесс более подробно. Нажмите на ссылку «Показать больше сведений».
- Развернется панель, в которой нужно вручную указать все настройки.
- «Адрес электронной почты» — полностью ваш почтовый адрес на Mail.ru;
- «Имя пользователя» — имя, которое будет использоваться как подпись в сообщениях;
- «Пароль» — настоящий пароль от вашего аккаунта;
- Сервер входящей электронной почты (IMAP) — imap.mail.ru;
- Установите поинт на пункте «Для сервера входящей почты требуется SSL»;
- «Сервер исходящей электронной почты (SMTP)» — smtp.mail.ru;
- Отметьте чекбокс «Для сервера исходящей почты требуется SSL»;
- Отметьте «Сервер исходящей электронной почты требует проверку подлинности»;
- Установите поинт на пункте«Использовать для отправки и получения почты одно и то же имя пользователя и пароль».
Как только все поля будут заполнены, нажмите «Подключиться».
Дождитесь появления сообщения об успешном добавлении учетной записи и на этом настройка окончена.
Таким образом вы сможете работать с почтой Mail.ru, используя штатные средства Виндовс или же дополнительное программное обеспечение. Данная инструкция подойдет для всех версий Виндовс, начиная с Windows Vista. Надеемся, мы смогли вам помочь. Мы рады, что смогли помочь Вам в решении проблемы. Опишите, что у вас не получилось. Наши специалисты постараются ответить максимально быстро.
Помогла ли вам эта статья?
Каждый почтовый клиент имеет свой собственный интерфейс для настройки.
Одни программы-клиенты требуют введения всех настроек вручную, другие получают настройки автоматически из базы провайдеров.
Рассмотрим основные шаги, которые выполняются при настройке любого почтового клиента. Эта информация может быть использована для настройки большинства почтовых программ.
Вы можете выбрать программу в разделе Программы для электронной почты — почтовые клиенты.
Чтобы пользоваться услугами почты, нужно зарегистрировать почтовый ящик на сайте провайдера почты, ввести свой логин и пароль для доступа к почте, пароль необходимо запомнить или записать. Ваш электронный адрес будет иметь вид — ваш-логин@сайт-провайдера .
В данной статье вы найдёте сведения о настройках для нескольких популярных провайдеров почты.
Для получения или отправки почты необходима авторизация, для этого следует указывать свой логин и пароль в соответствующих полях при настройке клиента. Возможно, это придётся сделать и при настройке сервера входящей почты и сервера для отправки сообщений, но большинство почтовых клиентов запоминают введённые вами данные и впоследствии используют их автоматически.
- Определимся с терминологией, используемой в данной статье:
- SMTP — Simple Mail Transfer Protocol, дословно — простой протокол передачи почты. Позволяет передавать сообщения с компьютера пользователя на сервер и далее по цепочке серверов.
- POP3 — Post Office Protocol 3, дословно — протокол почтового отделения. Содержит команды для соединения с сервером и загрузки сообщений на компьютер клиента.
- IMAP — Internet Message Access Protocol, протокол для доступа к электронной почте. Предоставляет возможность получить доступ к электронным письмам, хранящимся на сервере, не скачивая содержимое писем и вложения на локальный компьютер.
- Почтовый провайдер (ISP) — электронный адрес сайта, который предоставляет почтовый сервис, например mail.ru . Как правило, сервера входящей и исходящей почты запущены на его поддоменах.
- Сервер входящей почты — электронный адрес сервера, к которому должен подключиться почтовый клиент для получения почты, например pop.yandex.ru или imap.yandex.ru .
- Сервер исходящей почты — электронный адрес сервера, к которому должен подключиться почтовый клиент для отправки почты, например smtp.meta.ua .
Настраиваем почтовый клиент для Rambler почты
Процесс настройки почтового клиента не является чем-то сложным, хотя отдельные нюансы есть. Есть разные почтовые клиенты, и у каждого свои особенности. Но перед настройкой самого клиента:
- Заходим в настройки почты. Для этого на панели в нижней части экрана находим ссылку «Настройки».
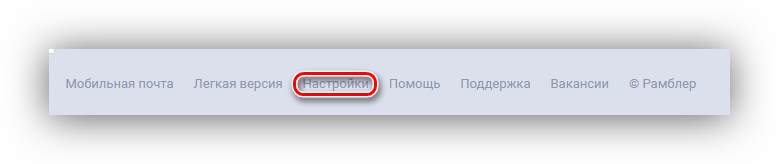
Переходим в раздел «Почтовые программы» и ставим переключатель на «Вкл».
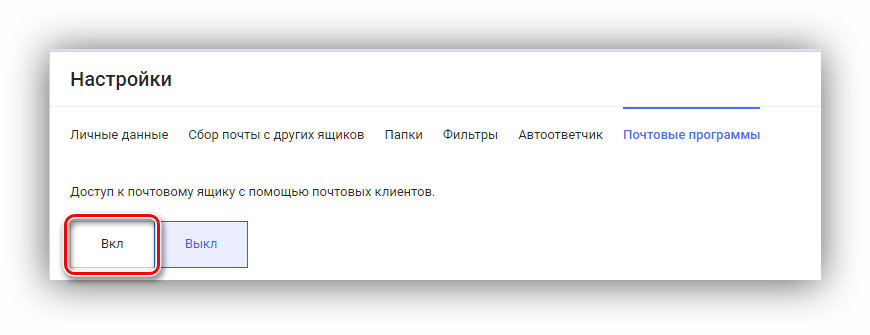
Вводим капчу (текст с картинки).
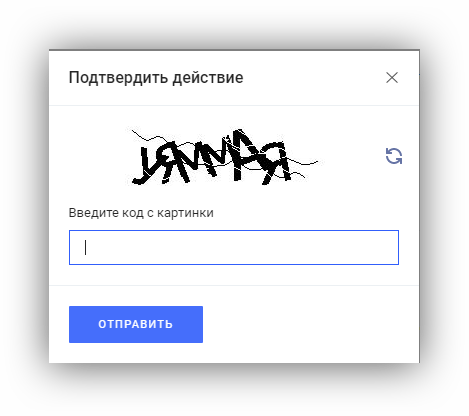
Можно приступать к настройке самой программы.
Способ 1: Microsoft Outlook
Говоря о почтовых клиентах, нельзя не упомянуть Outlook от редмондовского гиганта. Он выделяется удобством, безопасностью и, к несчастью, большим ценником, в 8000 рублей. Что, впрочем, не мешает огромному числу пользователей по всему миру пользоваться им. Самая актуальная версия на данный момент — MS Outlook 2016 и именно на его примере будет производится настройка.
Скачать Microsoft Outlook 2016
Для этого делаем следующее:
- В главном окне программы, открываем вкладку «File».
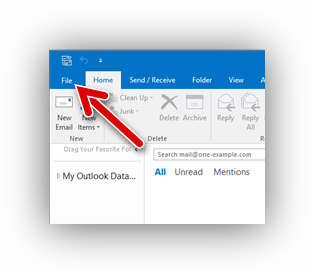
Выбираем «Add account» для создания нового профиля.
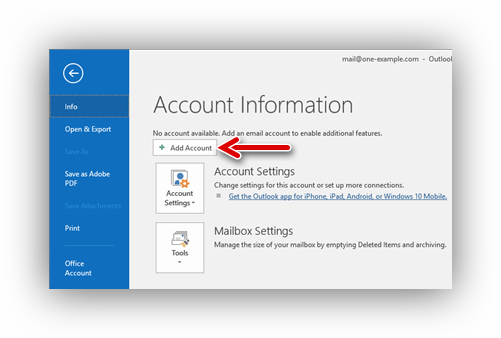
Далее, нужно ввести свои данные:
- «Your Name» — имя и фамилия пользователя;
- «Email Address» — адрес Рамблер почты;
- «Password» — пароль от почты;
- «Password Retype» — подтверждаем пароль повторным ввводом.
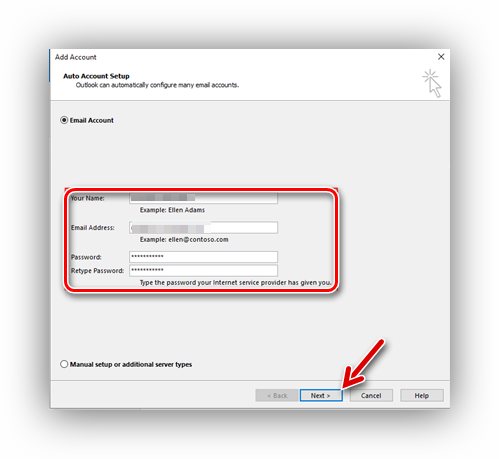
В следующем окне отмечаем галочкой «Change account settings» и жмем на «Next».
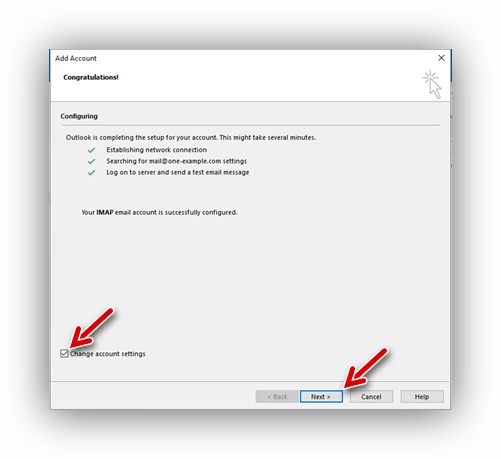
Ищем поле «Server Information». Здесь нужно настроить:
- «Account type» — «IMAP».
- «Incoming mail server» — .
- «Outgoing mail server (SMTP)» — .
Нажимаем на «Finish».
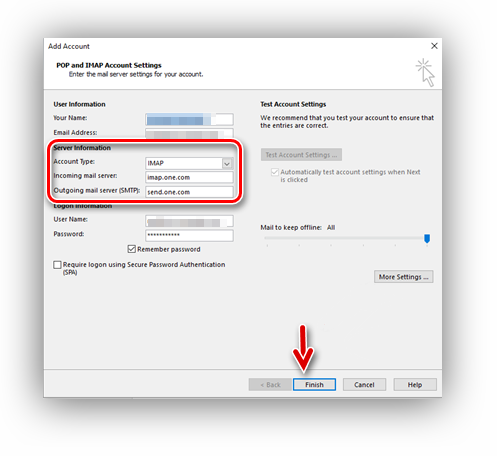
Настойка завершена, Outlook готов к использованию.
Способ 2: Mozilla Thunderbird
Бесплатный почтовый клиент от Mozilla — отличный выбор. Он обладает удобным интерфейсом и обеспечивает безопасность данных пользователя. Для его настройки:
- При первом запуске, предлагается создать профиль пользователя. Нажимаем «Пропустить это и использовать мою существующую почту».
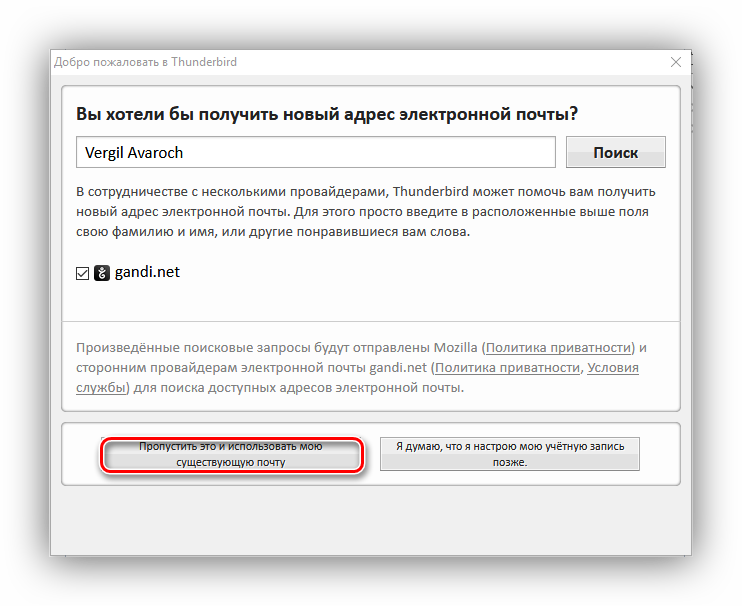
Теперь, в окне настройки профиля, указываем:
- Имя пользователя.
- Адрес зарегистрированной почты на Рамблере.
- Пароль от почты Rambler.
Жмем на «Продолжить».
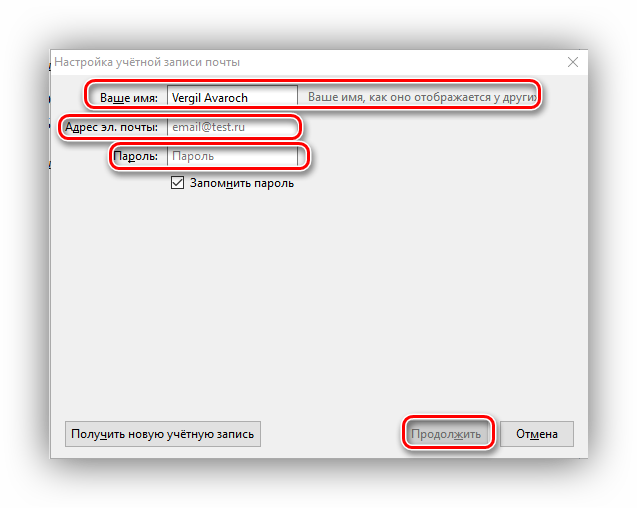
После этого нужно будет выбрать тип сервера, наиболее приемлемый пользователю. Их всего два:
- «IMAP» — все полученные данные будут храниться на сервере.
- «POP3» — вся полученная почта будет сохраняться на ПК.
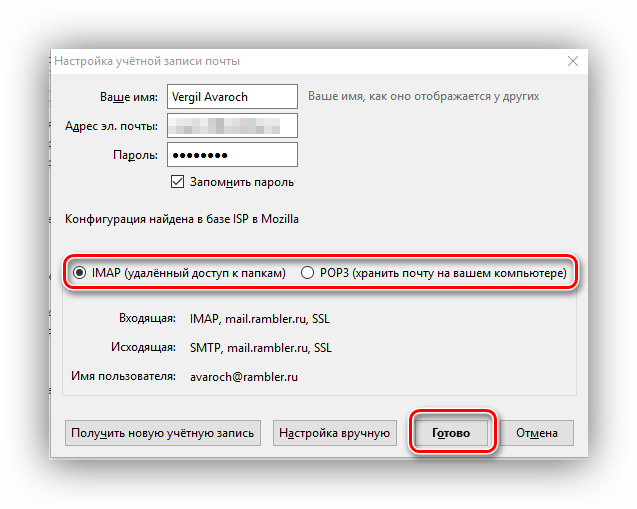
После выбора сервера, нажимаем «Готово». Если все данные были указаны верно, Тандерберд сам настроит все параметры.
Способ 3: The Bat!
The Bat! удобен не менее, чем Thunderbird, но имеет свои минусы. Самый большой — цена в 2000 рублей за Home версию. Тем не менее, он тоже заслуживает внимания, благо есть бесплатная демонстрационная версия. Чтобы настроить его:
- Во время первого запуска будет предложено настроить новый профиль. Здесь нужно ввести следующие данные:
- Имя пользователя.
- Почтовый ящик Rambler.
- Пароль от почтового ящика.
- «Протокол»: «IMAP или POP».
Нажимаем «Далее».
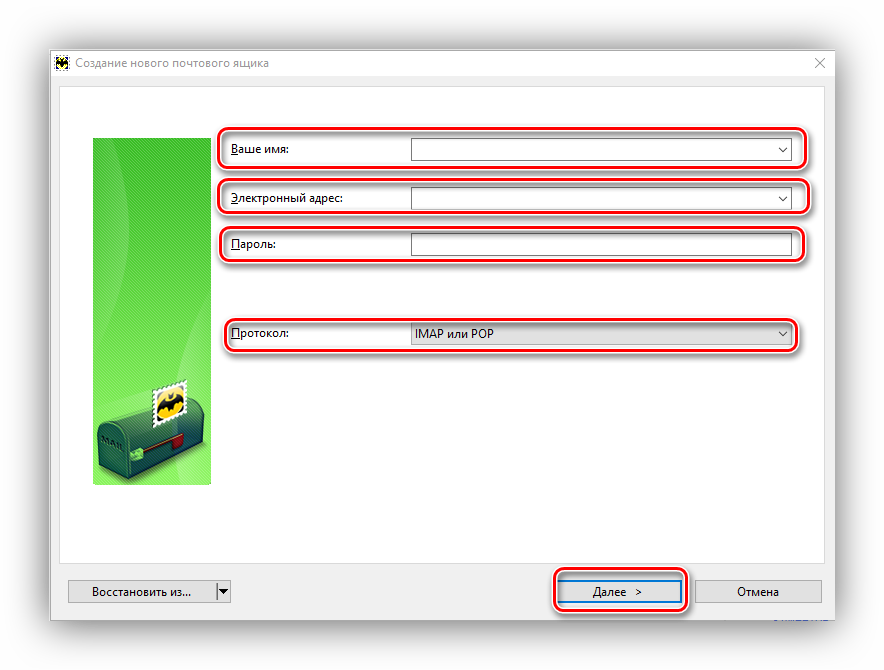
Далее нужно задать параметры входящих сообщений. Здесь указываем:
- «Для получения почты использовать»: «POP».
- «Адрес сервера»: . Для проверки корректности, можно нажать на «Проверить». Если появится сообщение «Test OK», все в порядке.
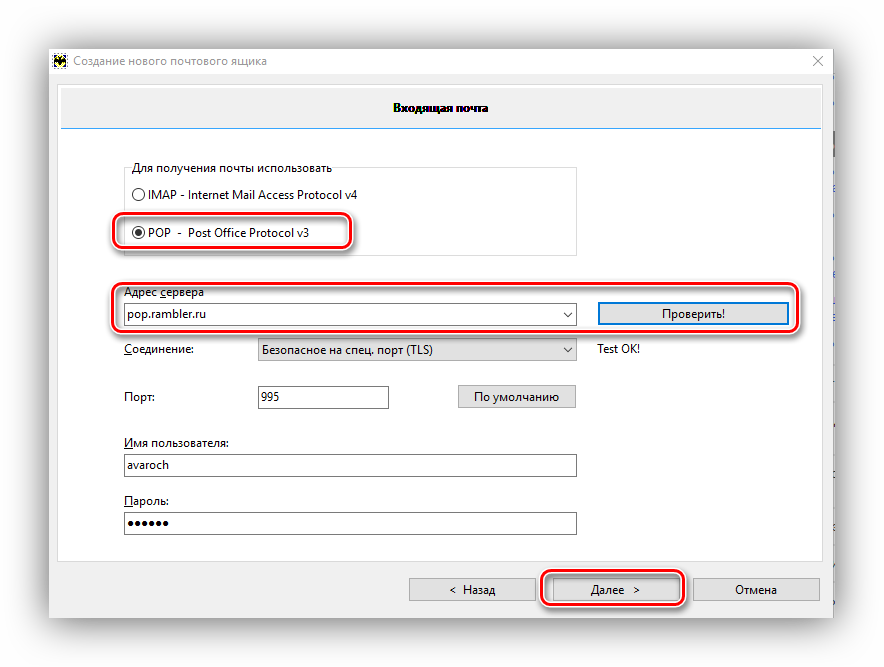
Остальные данные не трогаем, нажимаем «Далее». После этого нужно указать параметры исходящей почты. Здесь нужно заполнить следующее:
- «Адрес сервера для исходящих сообщений»: . Правильность данных можно проверить как и на входящих сообщениях.
- Ставим галочку напротив «Мой сервер SMTP требует аутентификации».
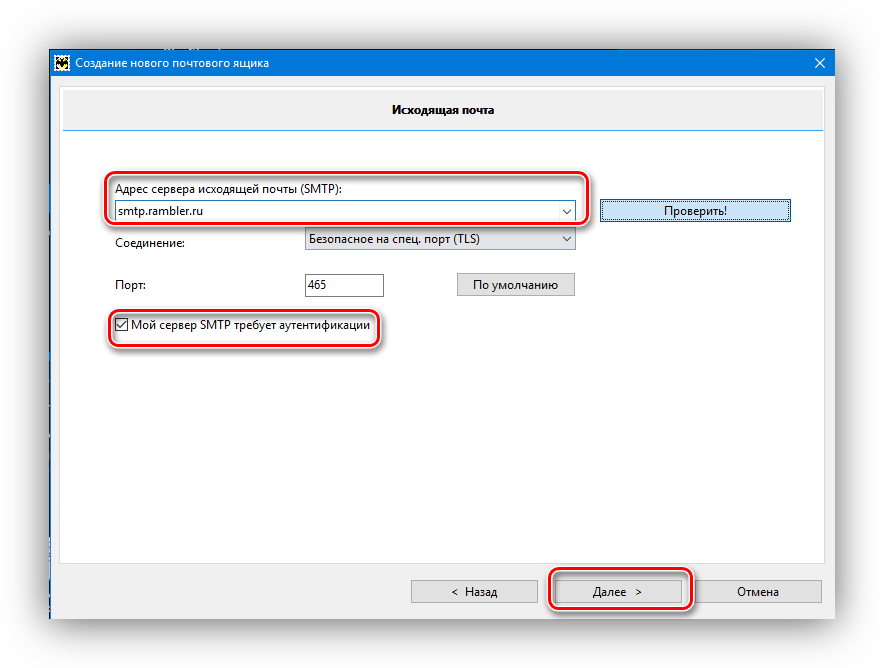
Аналогично, другие поля не трогаем и нажимаем «Далее». На этом настройка The Bat! закончена.
Произведя таким образом настройку почтового клиента, пользователь получит быстрый доступ и мгновенные уведомления о новых сообщениях в Rambler почте, без необходимости посещения сайта почтового сервиса.
Мы рады, что смогли помочь Вам в решении проблемы.
Опишите, что у вас не получилось. Наши специалисты постараются ответить максимально быстро.
Помогла ли вам эта статья?
- https://www.syl.ru/article/325807/obschie-nastroyki-pochtyi-rambler
- https://4pda.ru/2014/9/19/176634
- https://lumpics.ru/setup-rambler-mail-for-mail-client/
Какую почту выбрать
Чтобы использование электронной почты приносило исключительно положительные эмоции, рекомендуется внимательно следить за оформлением рассылок. Нежелательные письма следует отправлять в папку «Спам», чтобы они не мешали с чтением важных сообщений.
На заре интернета у людей не было серьезного выбора в том, почту на каком ресурсе заводить. Существовало лишь несколько сервисов, позволяющих создавать виртуальный почтовый ящик. К 2019 году ситуация изменилась кардинальным образом. Сейчас намного сложнее выбрать ресурс, чем найти хотя бы один.
На выбор почты влияет несколько составляющих:
- Имя фирмы.
- Удобство интерфейса.
- Возможность сопряжения с другими почтовыми адресами.
- Интеграция фирменных сервисов.
- Степень защиты.
Каждый человек обращает внимание на тот компонент, который интересен в первую очередь. Как показывает практика, минимальное количество людей задумываются о безопасности
Большая часть обращает внимание на бренд. К примеру, сервис Yahoo! Не пользуется популярностью в России, так как не ведет здесь активную рекламную деятельность. Люди не хотят выбирать малоизвестный ресурс, чтобы читать через него свои письма.
Поможет определиться с тем, какой сервис заслуживает первоочередное внимание, специальная таблица. В ней приведены наиболее известные ресурсы с функцией электронной почты, а также приведены отличительные особенности
| Название ящика | Особенности | Автоматическая синхронизация в |
| Gmail | Сервис компании Google. Обладает интегрированным хранилищем на 15 гигабайт, отличным алгоритмом выявления спама и удобным интерфейсом. Также способен порадовать огромным количеством фирменных сервисов. |
|
| Яндекс. Почта | Сервис одноименной компании. Отличается наличием встроенного антивируса Dr. Web, органайзером и нескончаемым объемом ящика. Автоматически синхронизируется со всеми сервисами Яндекса. |
|
| Mail.ru | Быстрый почтовый ящик с облачным хранилищем до 100 Гб. Обладает удобным интерфейсом и моментальной обработкой изображений. |
|
| Outlook.com | Бесплатная почта, которая создана компанией Microsoft. Радует широким набором функций и глубокой интеграцией фирменных сервисов. |
|
| Yahoo! Mail | Некогда самый популярный почтовый сервис, сейчас используемый крайне редко на территории России. Тем не менее, почта Yahoo! Радует удобным фильтром сообщений, интеграцией в социальные сети и другими полезными возможностями. | |
| Rambler.ru | Довольно популярный сервис, который нередко выбирают жители России. Он не такой функциональный, как основные конкуренты, зато может похвастать быстрой регистрацией, простотой управления и синхронизацией с другими почтовыми ресурсами. |
|
Все почтовые ресурсы похожи друг на друга за исключение того, какие дополнительные сервисы они предоставляют пользователям. Ведь не каждый хочет постоянно регистрироваться на сайте для заказа еды, оформления билетов и денежных переводов. В этом отношении лучше всех выглядит почта от Яндекса. Ей пользуется примерно такое же количество, как и Gmail.
Тем не менее, конечный выбор зависит от конкретного пользователя. Не стоит выбирать почту для себя, исключительно отталкиваясь от имени бренда. Необходимо пересмотреть все представленные варианты и изучить процесс настройки сервиса.
Outlook
Процесс настройки
Если Вы настраиваете через родную для Андроида программу, обязательным условием является несовпадение адресов, т.е. Ваш аккаунт Microsoft не может быть зарегистрирован на адрес, являющийся аккаунтом Google. При соблюдении условия будет достаточно просто ввести свои данные, т.е. адрес и пароль от него и можно начинать пользоваться.
При использовании специальной утилиты алгоритм действий такой:
- Заходим в Параметры и находим пункт «Добавить учетную запись электронной почты».
- Прописываем полностью адрес.
- Теперь необходимо ввести пароль, после чего можно нажимать «Вход».
- Разрешаем синхронизацию.
- Можем пользоваться.
Изначально у данного сервиса настроена мгновенная синхронизация, из-за чего сразу при поступлении новых сообщений придет уведомление на телефон. Это и многие другие параметры можно будет настроить в пункте «Параметры» программы.
