Настройка почты
Введение. Microsoft Outlook
Прежде чем сделать переадресацию в outlook 2010, немного расскажем о самой программе. Эта утилита предоставляет вам возможность пользоваться услугами не просто персонального менеджера, но и сервисы клиента почты. То есть, вы можете пользоваться как обычной почтой, отправлять, получать письма от своих друзей, клиентов по работе и так далее. Конечно, в большей степени Аутлук является органайзером, где имеется календарь, планировщик задач и другие полезные функции. Для бизнесменов и деловых людей это очень полезная вещь, поэтому среда офиса Microsoft пользуется огромной популярностью на мировом рынке.
Microsoft Outlook – это очень удобная и популярная программа с множеством полезных опций
Почему же может понадобиться переадресация или пересылка писем в Аутлуке? Без вопросов, раз вы попали сюда целенаправленно, то причина у вас однозначно есть. Но если вы здесь оказались случайно, то расскажем это именно для вас. Рассмотрим небольшой пример. На работе вы активно пользуетесь клиентом Outlook 2010, но дома у вас такой возможности нет. Но вам крайне необходимо получить письма того клиента. Тогда вы и можете поставить переадресацию или пересылку писем на другой почтовый адрес, доступ к которому у вас имеется в домашних условиях. То есть, можно будет читать письма из Аутлука на другой почте (например, yandex, google или mail).
Введение. Microsoft Outlook
Прежде чем сделать переадресацию в outlook 2010, немного расскажем о самой программе. Эта утилита предоставляет вам возможность пользоваться услугами не просто персонального менеджера, но и сервисы клиента почты. То есть, вы можете пользоваться как обычной почтой, отправлять, получать письма от своих друзей, клиентов по работе и так далее. Конечно, в большей степени Аутлук является органайзером, где имеется календарь, планировщик задач и другие полезные функции. Для бизнесменов и деловых людей это очень полезная вещь, поэтому среда офиса Microsoft пользуется огромной популярностью на мировом рынке.
Microsoft Outlook – это очень удобная и популярная программа с множеством полезных опций
Почему же может понадобиться переадресация или пересылка писем в Аутлуке? Без вопросов, раз вы попали сюда целенаправленно, то причина у вас однозначно есть. Но если вы здесь оказались случайно, то расскажем это именно для вас. Рассмотрим небольшой пример. На работе вы активно пользуетесь клиентом Outlook 2010, но дома у вас такой возможности нет. Но вам крайне необходимо получить письма того клиента. Тогда вы и можете поставить переадресацию или пересылку писем на другой почтовый адрес, доступ к которому у вас имеется в домашних условиях. То есть, можно будет читать письма из Аутлука на другой почте (например, yandex, google или mail).
Gmail
Итак, как настроить почтовый ящик Gmail, чтобы все письма приходили на определенный адрес и не важно mail или Яндекс Почту вы захотите использовать в качестве основного. Все просто
Нажимаете на иконку с гайкой в правом верхнем углу ящика. Кстати, могу предложить вам интересную статью про смену оформления Gmail, раз уж мы об этом заговорили.
Переходите в «Настройки». Далее ищете категорию «Пересылка» в открывшейся панели сверху и жмете «Добавить адрес».
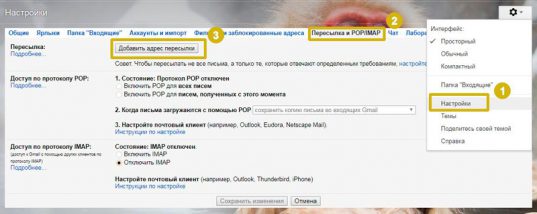
Вводите тот почтовый ящик, куда должны будут приходить сообщения
Повторюсь, не важно какому сервису он принадлежит, хоть Hotmail или все тот же Gmail
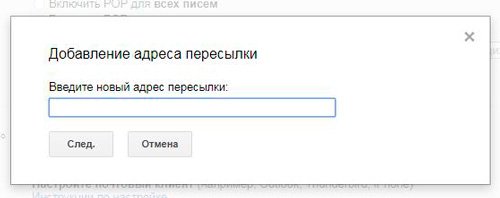
Теперь нужно получить код. Жмем «Подтвердить» и отправляемся в почтовый ящик, который только что указали.
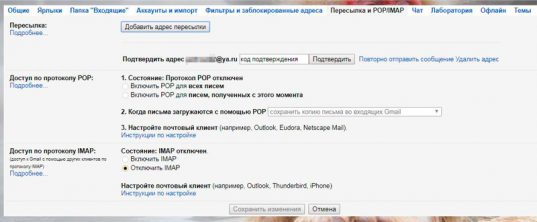
В моем случае это была яндексовская почта. Захожу и вижу письмо от технической поддержки Гугла. Открываю его.

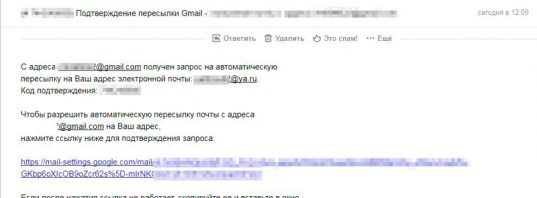
Нажимаю кнопку «Подтвердить».
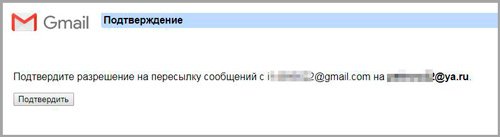
Сейчас возможна более тонкая настройка, например, «Сохранять копию во входящих» или удалять сообщение сразу после отсылки по новому адресу.
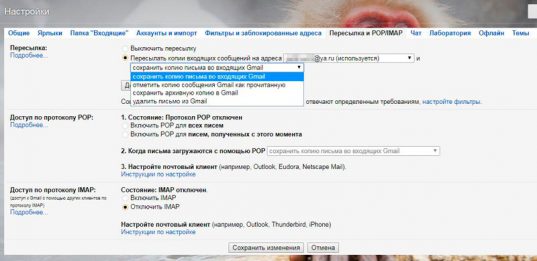
В любой момент вы можете выключить переадресацию и удалить привязанный ящик.
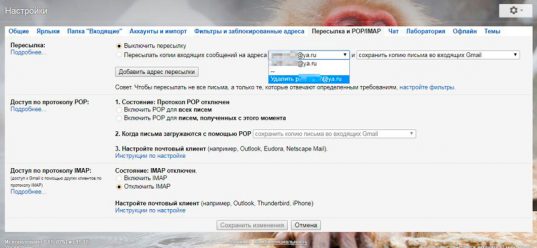
Самый простой способ добавлять изображение в тело и подпись письма в Яндекс почте + Видео
Если текстовой версии вам оказалось недостаточно, могу предложить руководство по настройке в видео формате.
Основные настройки почтового домена
Выберите почтовый домен и перейдите на вкладку Настройки.

На этой странице доступны следующие функции:
- Использование сборщика почты . Разрешает использовать сборщик почты со сторонних адресов в веб-интерфейсе почтовых ящиков домена.
- Управление локальными фильтрами . Разрешает создание правил (фильтров) в веб-интерфейсе почтовых ящиков домена.
- Письма на несуществующие адреса . Позволяет настроить обработку поступающей на несуществующие адреса почты.Игнорировать . Письма приниматься не будут, отправитель не получит сообщение о недоставке.
- Возвращаться отправителю . Письма будут возращены отправителю с информацией о том, что указанные им адреса не существуют.
- Перенаправлять на . Письма будут приниматься и перенаправляться на выбранный адрес в вашем домене.
В разделе «Информация о записях» указаны ресурсные записи, которые необходимо указать в зоне вашего домена, в случае если вы поддерживаете зону самостоятельно.
Порядок выплаты компенсации
Компенсация выплачивается в том случае, если розыскные работы так и не дали результатов. Для этого нужно подать прошение о возмещении ущерба. Это можно сделать в отделении или через интернет в течение шести месяцев после отправки.
ЧИТАТЬ Документы, на основании которых возможно получить посылку на Почте России
Перевод компенсации может занять до десяти дней.
Если посылка повреждена
При повреждении упаковки следует придерживаться следующего порядка действий:
- вскрытие упаковки в присутствии сотрудников. Лучше заснять процесс на видео или сфотографировать;
- при выявлении факта вскрытия упаковки третьими лицами, замены товара или повреждения следует составить акт вскрытия. Он составляется в 4 экземплярах;
- не стоит подписывать бумаги о получении заказа;
- после этого происходит внутреннее расследование и возмещение ущерба.
Первоочередное право на компенсацию в этом случае имеет отправитель. Но он может отказаться от него в пользу получателя или третьего лица.
Яндекс
Как сделать переадресацию на Яндекс? Тут мне пришлось немного подзаморочиться. Видимо разработчики не так уж охотно отпускают своих пользователей, однако, мне все удалось и спустя 30 минут мучений и подробного анализа мне все-таки удалось достичь поставленной цели.
Итак, заходим в почту и выбираем знакомую иконку с гаечкой слева от имени пользователя. Можно сразу перейти в категорию «Правила обработки писем», а можно открыть «Прочие».
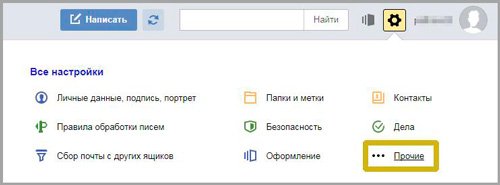
Если вы сразу не выбрали «Правила», на них нужно будет нажать сейчас.
Нажимаем на желтую кнопку «Создать».
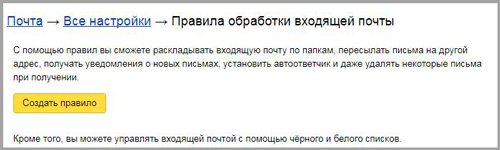
Со следующим окном у меня и вышли размолвки. «Применять ко всем письмам кроме спама с вложением и без» — это понятно.
Галочка напротив «Положить в папку «Отправленные» — почему бы и нет? Установили.
Далее еще две галки напротив «Отсылать по адресу» и «Сохранять копию». Никаких проблем с вводом нового электронного адреса (в моем случае Gmail) для отправки сообщений.

После всех проведенных работ (установка галок и ввода адреса) пытаюсь нажать «Создать правило» в самом низу и ничего не выходит. Надо заполнить поле «Если», в котором как ни старайся, но фиг разберешься.
Только спустя некоторое время до меня дошло, что для переадресации всех писем надо нажать на крестик, расположенный рядом с этим условием и полем для ввода электронного адреса. Тем самым вы избавитесь от сложного фильтра и головной боли связанной с ним!
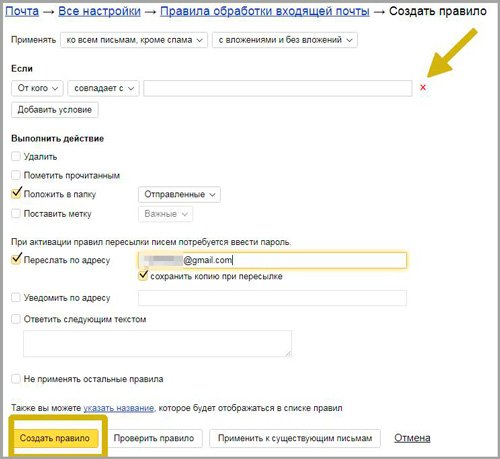
Теперь придется ввести пароль, который вы используете при входе в почту. Если вы уже сто лет его не набирали и забыли, могу предложить статью как посмотреть все пароли в Яндекс Браузере. Это позволит освежить память.
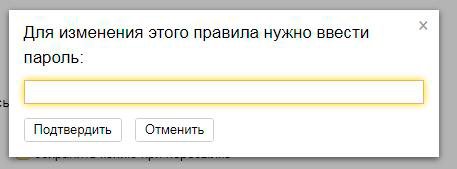
Теперь захожу на почту, которую использовал в качестве основной для переадресации с Yandex ящика и нахожу письмо из технической поддержки. Открываю.

Жму на ссылку «Подтвердите».

Теперь на одноименную желтую кнопку.
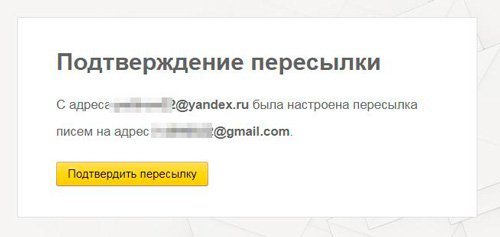
Готово. Вы можете включить, отключить и удалить переадресацию по указанным условиям все в том же разделе «Правила обработки» настроек.

Мне очень помогла инструкция с YouTube, так что оставлю ее и для вас. Мало ли.
Ну а если захотите разобраться во всех этих «Если», «Кому», «Куда», то вам пригодится линк на страницу официальной инструкции от Яндекс « Как верно составить условие ».
Ну и остается только почта Mail. Здесь тоже попытались скрыть функцию переадресации, но, наученным опытом быстро удается вскрыть все тайное. Открываем почтовый ящик и в меню сверху нажимаем три вертикальные точки, рядом со вкладками «Письма», «Контакты» и прочее. Переходим к разделу «Настройки».
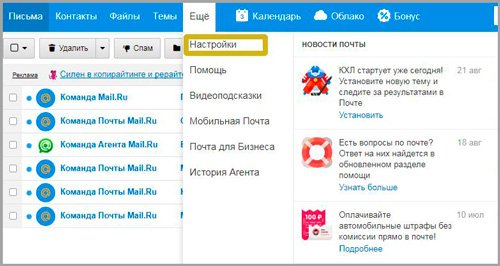
Где может скрываться «Переадресация»? Конечно в «Правилах фильтрации». Жмем на кнопку «Добавить пересылку».
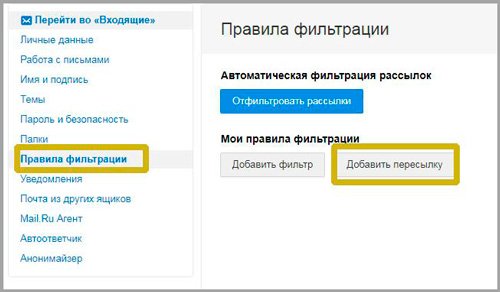
Вводим адрес электронной почты, куда будут отправляться письма с Mail и сохраняем изменения.
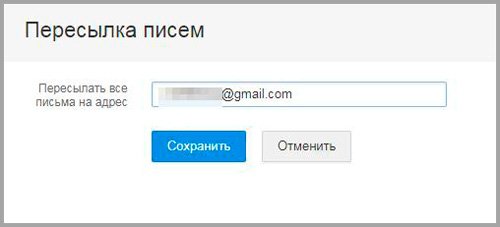
Указываем пароль от текущего ящика.
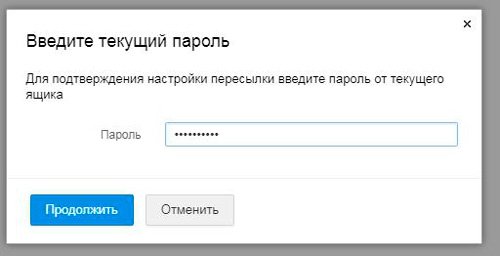

Открываю письмо, которое только пришло на тот адрес, который я вводил в качестве основного для переадресации и жмякаем на ссылку.
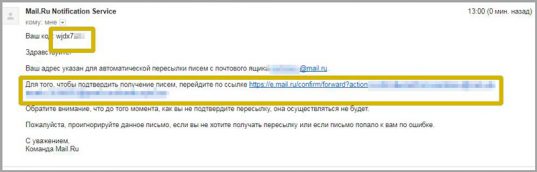
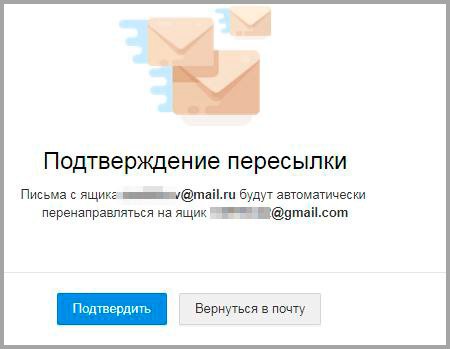
Готово. Осталось только все включить.

Вот и все. Если вам интересны и другие способы усовершенствования и ускорения работы, могу предложить курс « Секреты продуктивной работы ». В нем вы найдете массу интересного о хранилищах паролей, резервном копировании и многом другом!

Я же на сегодня заканчиваю свою работу и мне остается только лишь напомнить вам о возможности вступить в группу Start-Luck Вконтакте , чтобы следить за новостями моего блога. До новых встреч.
Удаляем из файлов весь хлам
Этот пункт вы можете пропустить. Он не является обязательным
Файлы, написанные разработчиками PHPMailer, содержат немереное количество мусора, состоящего из одних комментариев (зачем?!). Вес этих трёх файлов вместе с комментариями равен 196кб, после удаления комментов вес составит 72кб. Почти в 3 раза…
Я предлагаю удалить все комментарии в файлах с помощью какого-нибудь “PHP минификатора”. Можете использовать любой, я взял (первый попавшийся) http://php-minify.com
- Открываете файл PHPMailer.php
- Копируете содержимое файла
- Вставляете в форму на сайте php-minify и жмёте “COMPRESS”
- Результат пересохраняете в новом файле с тем же названием
Процедуру повторяете со всеми тремя файлами.
Для наглядности файл Exception.php
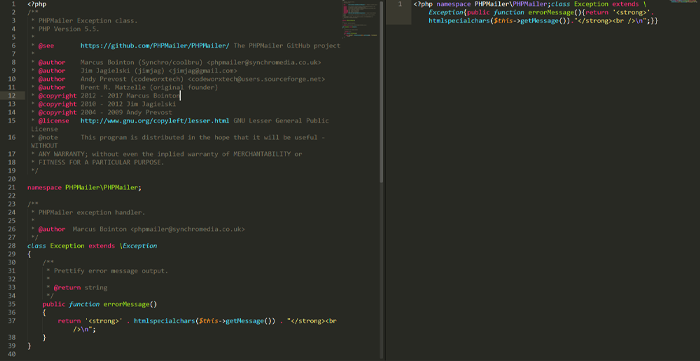
Слева файл до сжатия, справа он же после удаления мусора
Используйте центр администрирования Exchange и Exchange управленческой оболочки
Для отправки электронной почты можно использовать центр администрирования Exchange (EAC) или Exchange управленческой оболочки.
Для выполнения этих процедур необходимы соответствующие разрешения. Сведения о необходимых разрешениях см. в статье запись «Разрешения для подготовки получателей» в статье Разрешения получателей.
Используйте центр администрирования Exchange для настройка переададки электронной почты
-
В Центре администрирования Exchange выберите Получатели > Почтовые ящики.
-
В списке почтовых ящиков пользователей щелкните или нажмите кнопку почтовый ящик, для который необходимо настроить пересылку почты, а затем нажмите кнопку Изменить или нажмите кнопку Изменить значок. .
-
На странице свойств почтового ящика нажмите кнопку Функции почтового ящика.
-
В разделе Поток обработки почты выберите Подробные сведения, чтобы просмотреть или изменить настройки пересылки сообщений электронной почты.
На этой странице вы можете указать максимальное количество получателей, которым пользователь сможет отправить сообщение. По умолчанию количество получателей не ограничено. Если вы хотите задать ограничение, установите флажок Максимальное число получателей, а в текстовом поле под ним введите ограничение.
-
Установите флажок Включить переадресацию и нажмите или выберите кнопку Обзор.
-
На странице Выбор получателя выберите пользователя, которому вы хотите переслать все сообщения. Установите флажок Доставить сообщение на адрес пересылки и в почтовый ящик, чтобы копии отправляемых сообщений поступали получателю и на адрес пересылки. Последовательно нажмите или выберите кнопки ОК и Сохранить.
Примечание
Чтобы настроить пересылку сообщений на электронный адрес внешнего пользователя, используйте командную консоль Exchange. Ознакомьтесь с примером, указанным в разделе «Настройка пересылки писем с помощью командной консоли Exchange».
Настройка пересылки писем с помощью командной консоли Exchange
Раньше не часто пользовались командной консолью Exchange? Дополнительные сведения см. в статье Exchange Management Shell. Ознакомьтесь со статьями Get-Mailbox и Set-Mailbox, чтобы узнать больше о командлетах, используемых здесь.
В этом примере отправляется электронная почта в почтовый ящик Дугласа Кона, а также отправляется вся почта, отправленная Дугласу Кону, на внешний адрес электронной почты, douglaskohn.parents@fineartschool.net.
В этом примере выполняется пересылка всех сообщений электронной почты, отправляемых в почтовый ящик пользователя Ken Sanchez, сотрудника компании Contoso Suites, на адрес одного из его коллег pilarp@contoso.com.
Дополнительные сведения о синтаксисе и параметрах см. в разделе Set-Mailbox.
Outlook
Ещё один почтовый сервис. Да, он пользуется не столь огромной популярностью в Рунете, как перечисленные ранее сервисы, но всё равно заслуживает внимания. К тому же здесь также доступна пересылка. Причём перенаправлять можно сразу все сообщения либо только часть из них.
Все письма
Для настройки полной переадресации в аккаунте почты от компании Microsoft требуется выполнить несколько последовательных шагов:
- откройте сайт почтового сервиса Outlook;
- войдите в свой аккаунт электронной почты;
- далее кликните на значок настроек (шестерёнка), расположенный в верхнем правом углу;
- в открывшейся строке поиска начните вводить слово «пересылка»;
- кликните на пункт «Пересылка»;
- появится окно, где требуется поставить галочку на пункте «Включить пересылку»;
- пропишите адрес, куда хотите перенаправлять всю получаемую корреспонденцию.
Всё, на этом настройки завершены. Теперь все письма, которые другие пользователи будут отправлять вам на электронный ящик в сервисе Outlook, автоматически начнут пересылаться на другой указанный адрес.
Часть писем
Ещё отдельно о том, как отфильтровать пересылку, чтобы переадресация осуществлялась лишь частично. То есть копировались не все сообщения, а только лишь необходимый перечень писем.
Здесь инструкция будет выглядеть следующим образом:
- зайдите в аккаунт почты;
- кликните на значок шестерёнки, чтобы открыть меню настроек;
- начните вводить слово «правила»;
- появится вариант «Правила для папки «Входящие»;
- нужно кликнуть на этот раздел;
- в новом окне нажмите на кнопку «Добавить правило»;
- здесь указывается, какие конкретно письма и куда они будут автоматически перенаправляться;
- по завершении всех настроек обязательно нажмите на «Сохранить».
Настройки разнообразные, что позволяет адаптировать пересылку под свои условия и требования.
Вообще переадресация электронной почты – вещь достаточно полезная. Особенно для тех, кто часто использует один или сразу несколько сервисов и нуждается в грамотном распределении всей входящей корреспонденции.
Объективно держать всё на одном электронном ящике не особо удобно. Плюс всегда нужно иметь запасной адрес на тот случай, если с основной почтой что-то случится, её заблокируют или удалят. Переадресация также помогает сохранить важные и полезные письма на удалённом или заблокированном аккаунте.
Фактически каждый почтовый сервис обладает функциями для настройки пересылки. Принцип везде примерно одинаковый.
Потому только пользователю решать, какой именно почтовый инструмент брать на вооружение, что использовать в качестве основного адреса и куда реализовывать переадресацию.
Всем спасибо за внимание! Обязательно подписывайтесь, оставляйте комментарии, задавайте актуальные вопросы и рассказывайте о нашем проекте своим друзьям!
Яндекс
Как сделать переадресацию на Яндекс? Тут мне пришлось немного подзаморочиться. Видимо разработчики не так уж охотно отпускают своих пользователей, однако, мне все удалось и спустя 30 минут мучений и подробного анализа мне все-таки удалось достичь поставленной цели.
Итак, заходим в почту и выбираем знакомую иконку с гаечкой слева от имени пользователя. Можно сразу перейти в категорию «Правила обработки писем», а можно открыть «Прочие».
Если вы сразу не выбрали «Правила», на них нужно будет нажать сейчас.
Нажимаем на желтую кнопку «Создать».
Со следующим окном у меня и вышли размолвки. «Применять ко всем письмам кроме спама с вложением и без» — это понятно.
Галочка напротив «Положить в папку «Отправленные» — почему бы и нет? Установили.
Далее еще две галки напротив «Отсылать по адресу» и «Сохранять копию». Никаких проблем с вводом нового электронного адреса (в моем случае Gmail) для отправки сообщений.
После всех проведенных работ (установка галок и ввода адреса) пытаюсь нажать «Создать правило» в самом низу и ничего не выходит. Надо заполнить поле «Если», в котором как ни старайся, но фиг разберешься.
Advertisement
Только спустя некоторое время до меня дошло, что для переадресации всех писем надо нажать на крестик, расположенный рядом с этим условием и полем для ввода электронного адреса. Тем самым вы избавитесь от сложного фильтра и головной боли связанной с ним!
Теперь придется ввести пароль, который вы используете при входе в почту. Если вы уже сто лет его не набирали и забыли, могу предложить статью как посмотреть все пароли в Яндекс Браузере. Это позволит освежить память.
Быстрое создание эксклюзивной почты с именем домена. А также как использовать этот бонус для привлечения клиентов
Теперь захожу на почту, которую использовал в качестве основной для переадресации с Yandex ящика и нахожу письмо из технической поддержки. Открываю.
Жму на ссылку «Подтвердите».
Теперь на одноименную желтую кнопку.
Готово. Вы можете включить, отключить и удалить переадресацию по указанным условиям все в том же разделе «Правила обработки» настроек.
Мне очень помогла инструкция с YouTube, так что оставлю ее и для вас. Мало ли.
Ну а если захотите разобраться во всех этих «Если», «Кому», «Куда», то вам пригодится линк на страницу официальной инструкции от Яндекс «Как верно составить условие».
Создаём файл конфигурации
Создадим файл send.php с таким содержанием
Здесь вам нужно отредактировать эти поля под себя:
// Формирование самого письма$title = "Заголовок письма";$body = "Само письмо"// Настройки вашей почты$mail->Host = 'smtp.yandex.ru'; // SMTP сервера вашей почты$mail->Username = 'your_login'; // Логин на почте$mail->Password = 'password'; // Пароль на почте$mail->SMTPSecure = 'ssl';$mail->Port = 465;// Адрес самой почты и имя отправителя$mail->setFrom('mail@yandex.ru', 'Имя отправителя');// Получатель письма$mail->addAddress('youremail@yandex.ru'); $mail->addAddress('youremail@gmail.com'); // Ещё один, если нужен
Как вернуть назад уже отправленное почтовое отправление?
В преддверии праздников (Хэллоуин, Новый год, 8 марта, 23 февраля), когда заказов много и нужно срочно формировать их и быстро отправлять, возможна путаница с заказами на складе. Ошибаются с комплектностью или путают целые заказы и разным людям уходит не то. Проблема выясняется после отправки заказа или через несколько дней, когда один из клиентов получил не свой заказ. Ошибку можно исправить при помощи Почты России. Процедура та же, что при смене адреса или ФИО, про которые было сказано в предыдущем разделе.
Не нужно ждать пока клиент получит не свой заказ и обнаружит вашу ошибку. Можно сразу отправить клиенту новый заказ, а на ошибочно отправленный подать заявку о возврате. Такой заказ вернется вам.
Тут есть расходы, которые составят стоимость возврата посылки обратно. Но это в любом случае лучше, чем решать с клиентом проблему, понимать, что клиент вами недоволен, делать ему возврат стоимости заказа и дополнительно возмещать стоимость почтовых расходов.
Эта фишка нужна нечасто, но когда нужна, то здорово выручает. Просто знайте — такая возможность есть.
Настраиваем переадресацию почты
Для пересылки одних уведомлений на другой почтовый адрес следует сделать следующее:
- Откройте настройки почты на Яндексе и выберите пункт «Правила обработки писем».
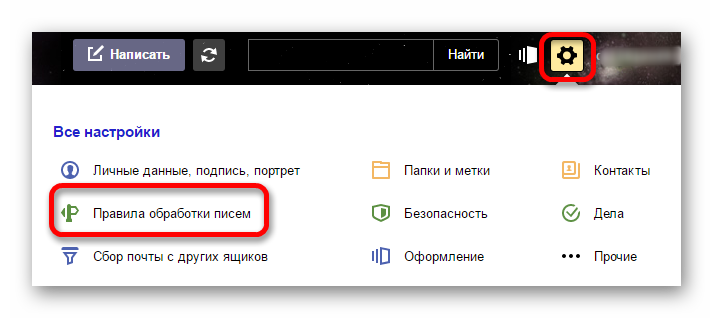
На новой странице нажмите на кнопку «Создать правило».</li>
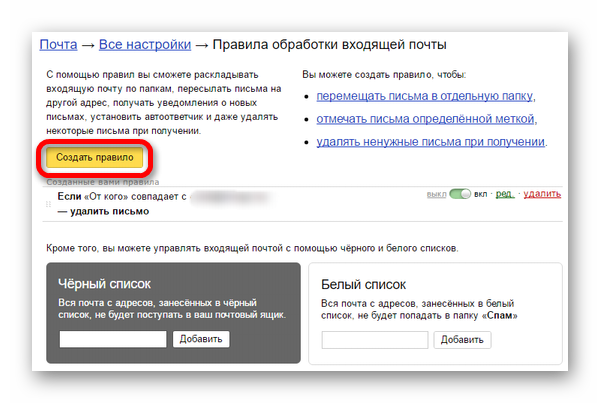
В открывшемся окне потребуется ввести адреса, с которых поступают сообщения, которые нужно перенаправить. </li>Затем поставьте галочку напротив пункта «Переслать по адресу» и введите месторасположение самого сервиса. После нажмите «Создать правило».</li>
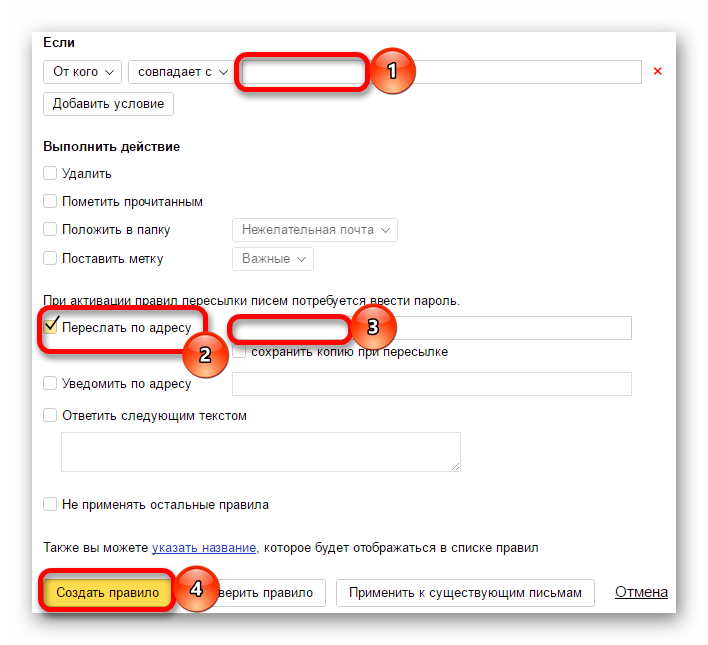
Для подтверждения потребуется ввести пароль.</li>
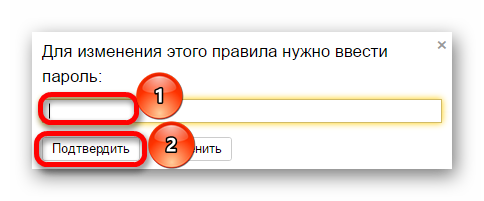
Затем будет выведено сообщение с кнопкой «Подтвердить», которую требуется нажать.</li>
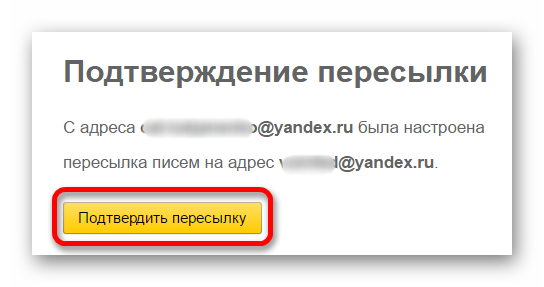
После будет отправлено уведомление на выбранную почту. Потребуется его открыть и щелкнуть «Подтвердить».</li>
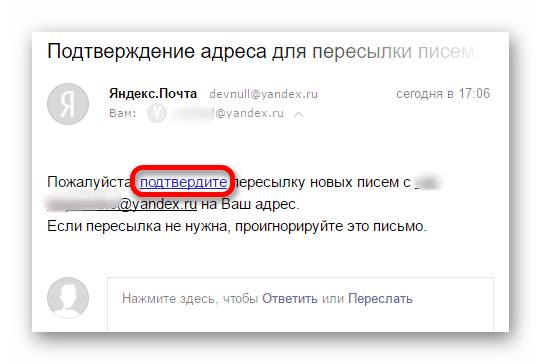
В итоге правило будет активно и все необходимые сообщения будут поступать на новый ящик.</li>
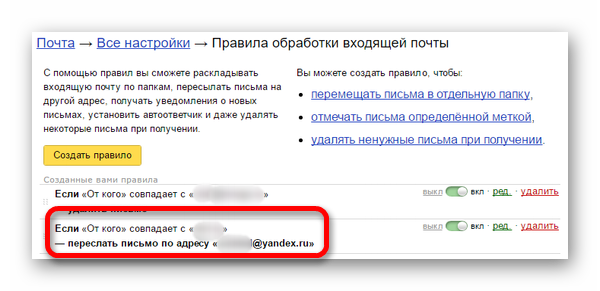
</ol>
Настройка переадресации писем — достаточно простая процедура. Во многом она удобна, поскольку позволяет получать важные письма сразу на активный аккаунт.
Мы рады, что смогли помочь Вам в решении проблемы.
Опишите, что у вас не получилось.
Помогла ли вам эта статья?
Функция переадресации писем позволяет настроить почтовый ящик на пересылку сообщений, отправленных одному пользователю, в почтовый ящик другого пользователя или группу рассылки. Управление переадресацией сообщений возможно выполнять как через Центр администрирования Exchange так и через Exchange Management Shell.
Настройка переадресации электронной почты через центр администрирования Exchange
- В Центре администрирования Exchange выбрать Recipients > Mailboxes.
- В списке почтовых ящиков пользователей выбрать почтовый ящик пользователя, для которого требуется настроить переадресацию, а затем нажать Edit.
- на закладке свойства почтового ящика нажать кнопку Mailbox Features.
- В разделе Mail Flow выбрать View details, чтобы просмотреть или изменить настройки пересылки сообщений электронной почты.
- Установить флажок Enable forwarding и нажать кнопку Browse.
- На странице Select Recipient выберите пользователя, которому вы хотите переслать все сообщения. Установить флажок Deliver message to both forwarding address and mailbox, чтобы копии отправляемых сообщений поступали получателю и на адрес пересылки. Нажать кнопки ОК и Save.
Настройка пересылки писем с помощью командной консоли Exchange
Для настройки пересылки писем с помощью Exchange Management Shell используется командлет Set-Mailbox, в котором надо указать 3 параметра:
- Identity — идентификатор почтового ящика
- ForwardingSMTPAddress — SMTP-адрес на ккоторые необходимо пересылать письма
- DeliverToMailboxAndForward — Сохранять ли копию сообщения в почтовом ящике пользователя ( по умолчанию копия письма в ящике не сохраняется)
Пример командлет выглядит следующим образом:
Set-Mailbox -Identity "TestUser1" -DeliverToMailboxAndForward $true -ForwardingSMTPAddress "TestUser2@contoso.com"
Переадресация писем в Outlook.com
Если в стандартных сервисах эта процедура примерно одинакова во всех 3 случаях, то с Outlook у многих возникают сложности. Здесь также можно пересылать как входящую почту полностью, так и конкретные письма. Уже по традиции рассмотрим 2 варианта. Как пересылать все письма, приходящие к вам:
- Перейдите в «Настройки».
- Введите «Пересылка», чтобы попасть в нужный раздел.

- Кликните на «Включить пересылку» и впишите туда адрес, на который вы хотите пересылать почту.
Теперь без всяких дополнительных подтверждений корреспонденция из клиента будет отправляться на адрес, который вы указали. Если ситуация требует настроить переадресацию писем только частично, то нужно сделать дополнительно нескольких действий:
- Зайдите в пользовательские настройки вашего клиента Outlook.
- Введите свои установки для папки писем «Входящие».
- Кликните по «Добавить правило», чтобы определить, какие конкретно письма требуется отбирать и сортировать для переадресации.

Нажмите на сохранение. Так вы завершите операцию, а все нужные электронные письма будут в автоматическом режиме перенаправляться на другую почту. Вы можете задавать и прочие условия. К примеру, пересылать те сообщения, в которых содержатся определенные слова, письма с пометками и так далее.
Использование правил для автоматической переадресации сообщений
Примечание: Мы стараемся как можно оперативнее обеспечивать вас актуальными справочными материалами на вашем языке. Эта страница переведена автоматически, поэтому ее текст может содержать неточности и грамматические ошибки
Для нас важно, чтобы эта статья была вам полезна. Просим вас уделить пару секунд и сообщить, помогла ли она вам, с помощью кнопок внизу страницы. Для удобства также приводим ссылку на оригинал (на английском языке)
Для удобства также приводим ссылку на оригинал (на английском языке) .
Вы можете использовать почтовые правила для автоматической переадресации или перенаправления отправленных вам сообщений в другую учетную запись.
Эта статья применима к приложению Outlook Web App. Оно используется организациями, в которых работа почтовых серверов управляется с помощью Exchange Server 2013 или 2010. Если вы используете Office 365 или Exchange Server 2021, вашей почтовой программой является Outlook в Интернете. Для получения справки по Outlook в Интернете см. раздел Получение справки по Outlook в Интернете.
Ну и остается только почта Mail. Здесь тоже попытались скрыть функцию переадресации, но, наученным опытом быстро удается вскрыть все тайное. Открываем почтовый ящик и в меню сверху нажимаем три вертикальные точки, рядом со вкладками «Письма», «Контакты» и прочее. Переходим к разделу «Настройки».
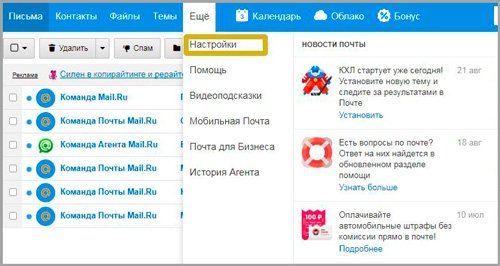
Где может скрываться «Переадресация»? Конечно в «Правилах фильтрации». Жмем на кнопку «Добавить пересылку».
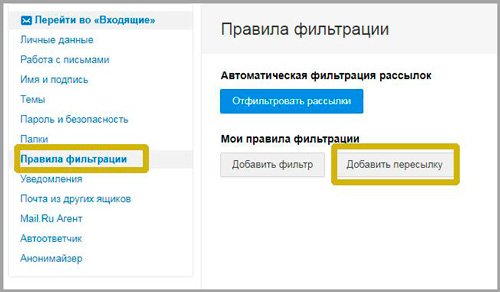
Вводим адрес электронной почты, куда будут отправляться письма с Mail и сохраняем изменения.
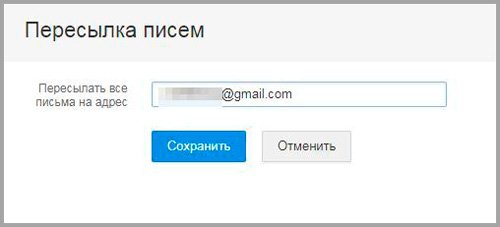
Указываем пароль от текущего ящика.
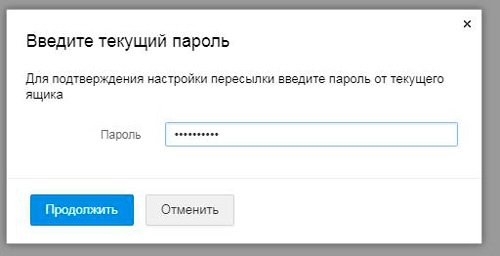
Жмем «Подтвердить».

Открываю письмо, которое только пришло на тот адрес, который я вводил в качестве основного для переадресации и жмякаем на ссылку.
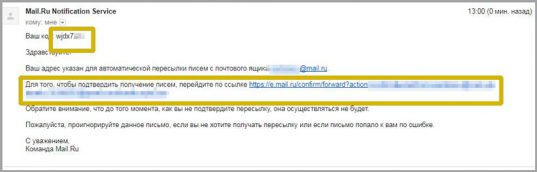
Синяя кнопка.
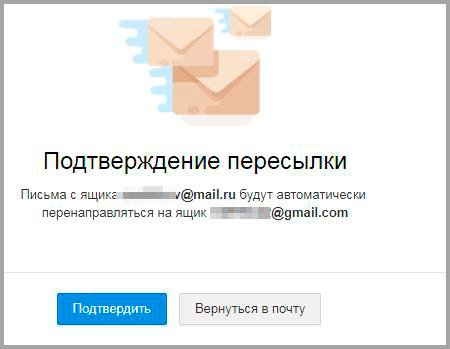
Готово. Осталось только все включить.

Вот и все. Если вам интересны и другие способы усовершенствования и ускорения работы, могу предложить курс «Секреты продуктивной работы». В нем вы найдете массу интересного о хранилищах паролей, резервном копировании и многом другом!

Я же на сегодня заканчиваю свою работу и мне остается только лишь напомнить вам о возможности вступить в группу Start-Luck Вконтакте, чтобы следить за новостями моего блога. До новых встреч.
- https://lumpics.ru/how-set-up-redirect-yandex-mail/
- https://exchange2010.ru/2019/10/06/configure-email-forwarding/
- https://start-luck.ru/yelektronnaya-pochta/kak-delaetsya-pereadresaciya-na-gmail.html
Gmail.com
Необходимо войти в учетную запись Gmail, далее:
Теперь можно настроить пересылку. В качестве подстраховки не стоит удалять письма с Gmail, а хранить копии во входящих. Затем обязательно сохранить изменения, щелкнув по кнопке внизу страницы.
Таким образом возможно подтвердить и два, и три адреса электронной почты.
Фильтрация
Все сообщения по умолчанию переадресовываются лишь на один электронный ящик. Но если необходимо пересылать письма нескольким получателям одновременно, стоит настроить фильтрацию.
Фильтры можно настроить как с переадресацией, так и без нее. Для этого в параметрах почты необходимо перейти на вкладку «Фильтры и заблокированные адреса» -> «Создать новый фильтр».
В открывшейся форме указать параметры, по которым сообщения будут выбираться для перенаправления: имя отправителя, имя получателя, тема, контент (ключевые слова), размер, наличие файлов во вложении.
После настройки соответствующих параметров нажать кнопку «Создать фильтр». На следующей вкладке установить флажок в поле «Переслать…» и еще нескольких. Снова нажать кнопку «Создать фильтр».
Как поставить переадресацию писем?
Способ первый
- Итак, для начала, конечно же, вам необходимо запустить саму программу Microsoft Outlook. Для этого переходим во все программы меню пуск и найдите папку Microsoft Office. В ней и будет сидеть ярлык для запуска нужного приложения.
- Далее, во вкладке «Сервис», находящейся на верхней панели меню программы, кликаем по настройке учётных записей. Здесь нам нужен будет пункт с электронной почтой, где мы выбираем нашу учётную запись.
- Теперь нужно будет изменить другие настройки. В пункте «Адрес для ответа» мы указываем адрес электронный почты, на который вы хотите перенаправлять письма. Кликаем ОК для сохранения внесённых данных.
Способ второй
- Многие пользователи предпочитают создавать некие правила для приложения. Для этого вам нужно будет выбрать почту в области переходов, где мы аналогично предыдущему описанию используем вкладку «Сервис».
- В этом пункте панели инструментов нам нужно будет зайти в правила и оповещения. Естественно, выбираем папку «Входящие». Это делается в применении изменений к папке в появившемся окне.
- Далее, используем команду «Создать правило», где указывается специальная функция проверки сообщений. Естественно, все внесённые изменения нужно будет сохранить, иначе никакого смысла в проделанной работе не будет. Ставим необходимые флажки в отборочных условиях следующего окна первого шага (после нажатия кнопки «Далее»). На следующем этапе вы печатаем нужную информацию для нового правила.
- Движемся дальше и в специальной строке «переслать для…» мы ставим галочку или флажок. Затем, уже в новом диалоговом окне, мы раскрываем получателей или списки рассылки. Там бы путём двойного щелчка левой кнопки мыши выбираем адресата, который именно вам нужен. Снова сохраняемся и два раза жмём по «Далее».
- Нужно будет дать наименование для правила, которое мы только что с вами сделали, и можно закрыть программу Microsoft Outlook
Импорт адресов и почты в Gmail с разных почт
Чтобы передать в Google почту все письма и информацию с другого почтового сервиса, можно
воспользоваться импортом. Для этого потребуется ввести адрес ящика, с которого
будет производится импорт, пароль от него и немного терпения – информация может
передаваться день – два. Для того, чтобы произвести передачу,
необходимо:
- войти в аккаунт Google и открыть свою почту, на которую нужно осуществить перенос;
- открыть «Настройки» и нажать «все настройки»;
- выбрать в окне настроек вкладку «Аккаунты и импорт»;
- найти «Импорт почты и контактов»;
- в этой строке нажать на ссылку «Импортировать почту и контакты»:
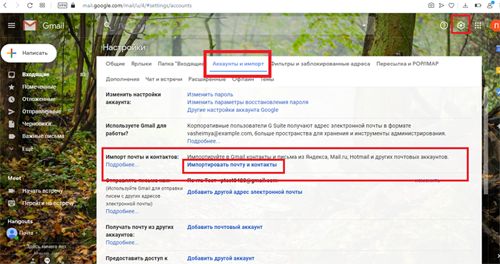
откроется окно браузера. В соответствующем полу нужно ввести тот адрес, с которого будет переноситься информация. Введите и нажмите «Продолжить»:
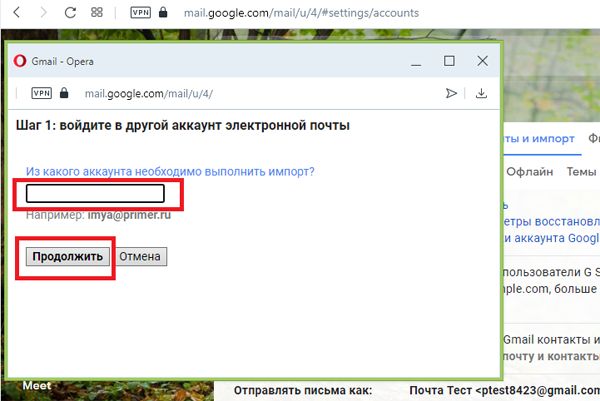
если в используемом браузере стоит блокировщик всплывающих окон, его необходимо отключить. Если не отключить, всплывет уведомление с просьбой отключить блокировщик:
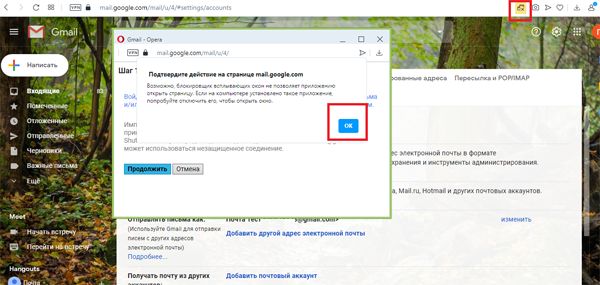
далее выбираем аккаунт в который хотим сделать импорт и нажимаем на кнопку «Разрешить»:
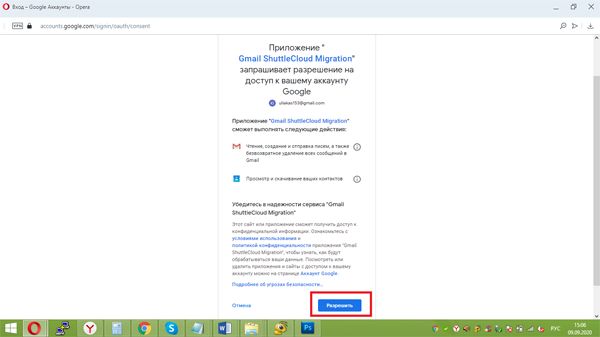
все, аутентификация выполнена, можно закрывать всплывающее окно браузера:

для импорта нужно нажать на «Предоставить информацию»:

нажав, предложат отметить флажками то, что нужно импортировать. По умолчанию выделено все. Расставив галочки, нажмите «Начать импорт»:
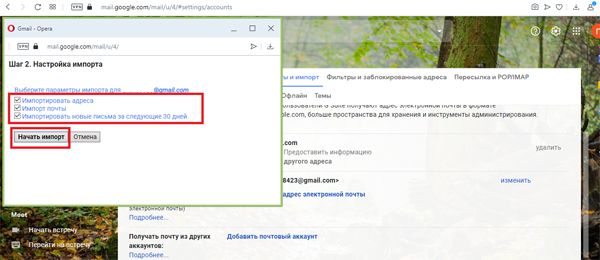
нажав на «Начать импорт» появиться уведомление, что импорт может занять до 48 часов и что до завершения процесса импортируемые сообщения не отображаются. Если все ок, то жмем «Ок»:
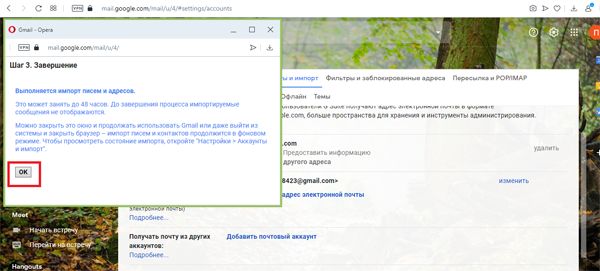
импорт начался. Если по какой-то причине передумали делать импорт, нажав на кнопку «Остановить», импорт будет отменен:
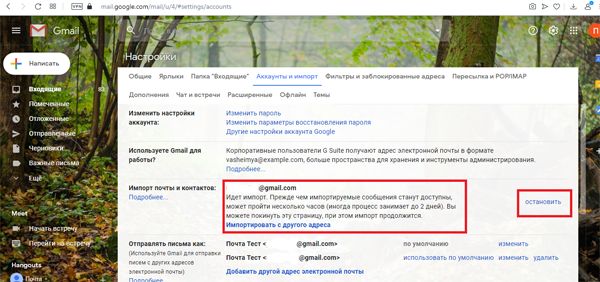
Теперь осталось ждать. Ход процесса можно будет отслеживать там же, в настройках. Когда он завершиться, система уведомит.
Настройка
Изменить и установить новые правила перенаправления почты вы можете в Разделе для клиентов → Услуги → Просмотр и изменение данных.
Возможно установить одно из следующих общих правил перенаправления:
- всю почту, направленную на ваш домен, кроме адресов, для которых установлены индивидуальные правила, перенаправлять на другой домен без изменения имени пользователя;
- всю почту, направленную на ваш домен, кроме адресов, для которых установлены индивидуальные правила, перенаправлять на один электронный адрес;
- удалять всю почту, направленную на электронные адреса, не указанные в индивидуальных правилах. В этом случае отправителю будет возвращено сообщение «Пользователь неизвестен».
Индивидуальные правила перенаправления
Для каждого адреса можно установить только одно индивидуальное правило. Можно указать от 40 до 200 правил в зависимости от длины имени домена и имен пользователей.
Поле «To:» (Кому) заголовка письма при переадресации не меняется, то есть в нем остается адрес, на который было отправлено письмо.
Если в письме в качестве адресатов указано несколько адресов в домене, для которого заказана услуга, и с каждого из них пересылка осуществляется на один и тот же адрес, то письмо доставляется в одном экземпляре.
источник
Для чего нужна автоматическая пересылка писем на другой электронный адрес и как ее настроить?

В том случае если у пользователя есть сразу несколько электронных почтовых ящиков, заходить каждый день по несколько раз в каждый из них нецелесообразно и излишне затратно в плане времени. В подобных ситуациях на помощь приходит переадресация электронных писем. С помощью этой функции можно узнать о происходящем в нескольких почтовых аккаунтах, проверив только основной почтовый ящик.
Кроме того существует еще одна полезная функция – выборочная переадресация электронных писем,т.е. пересылка писем от конкретного отправителя или письма с определенной темой. Чтобы не получать спам на основной почтовый ящик, нужно настроить правила фильтрации электронных писем. Далее речь пойдет о том, как можно настроить автоматическую пересылку электронным писем в таких известных сервисах, как Яндекс, Gmail и Mail.ru.
Как убедиться, что все получилось?
Убедиться, что переадресация почты настроена успешно, можно двумя способами. Первый вариант:
-
В центре Exchange администрирования перейдите к почтовым ящикам > получателей.
-
В списке почтовых ящиков пользователей щелкните или нажмите кнопку почтовый ящик, для который настроена пересылаемая почта, а затем нажмите кнопку Изменить .
-
На странице свойств почтового ящика нажмите кнопку Функции почтового ящика.
-
В разделе Поток обработки почты щелкните Подробности, чтобы просмотреть настройки переадресации почты.
Второй вариант:
Выполните указанную ниже команду в командной консоли Exchange.
Убедитесь, что адрес переадресовки указан в параметре ForwardingSMTPAddress. Кроме того, если установлен параметр DeliverToMailboxAndForward, сообщения будут доставляться в почтовый ящик и на адрес пересылания. Если параметр задан, сообщения доставляются только на адрес переад.
Можно ли изменить имя?
Для начала разберемся, можно ли поменять адрес электронной почты в Майле или нет. К сожалению, опция недоступна пользователям mail.ru, изменить адрес нельзя.
Однако, выход есть! Несмотря на то, что вы не можете изменить логин в почте Майл.ру, можно создать новый аккаунт и настроить сборщик
Вам не придется блокировать аккаунт с большим количеством важной информации, вы не потеряете личные данные за несколько лет – ведь мы сделаем новый электронный ящик mail.ru, напрямую связанный со старым клиентом. Изучим детально?
Изменить имя пользователя в Майл нельзя, можно создать новый я
- https://webereg.ru/servisy/izmenit-elektronnuyu-pochtu
- https://pasmr21.ru/kak-pomenjat-adres-jelektronnoj-pochty/
- https://o-viber.ru/kak-izmenit-adres-elektronnoi-pochty-mail-ru.html
