Xiaomi ac2100 полный обзор: игровой роутер за 50$
Как настроить роутер Xiaomi Mini
Подключив WiFi-маршрутизатор к компьютеру я сразу заинтересовался — какой он использует IP-адрес по умолчанию. Тем более, что на наклейке на нижней части корпуса его не было. Был прописан лишь хостнейм — miwifi.com.
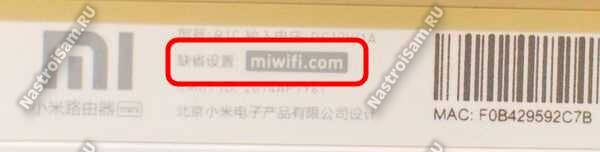
Мои опасения подтвердились — роутер Ксиаоми использует не привычный уже 192.168.1.1 или, как Тенды, 192.168.0.1, а свой адрес и подсеть, которые я до этого ни у одного производителя не встречал — 192.168.31.1 с маской 255.255.255.0. Ну да это совсем не проблема!
А вот дальше началось самое интересное. В веб-интерфейс устройства со своего компьютера я не смог зайти ни через хостнейм, ни через IP. Ладно, подключил кабелем ноутбук — то же самое. Айпи пингуется, а доступа нет. Да что же такое?!
Взял планшет, в списке доступных сетей увидел незащищенную с SSID’ом Xiaomi-5436, подключился и… зашёл в веб-интерфейс без проблем.
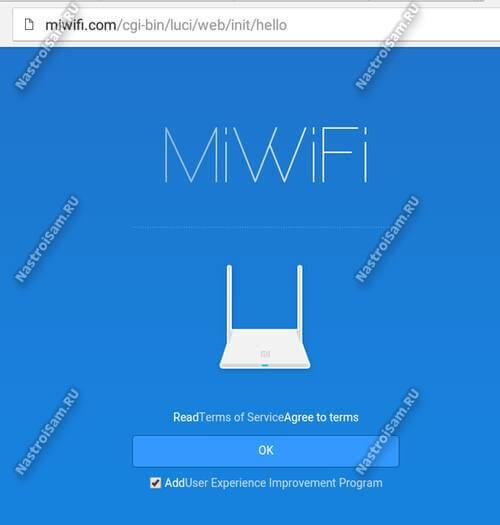
Ладно, думаю, хитрая ж ты железяка, подключают по WiFi с ноутбука и… опять не могу зайти в конфигуратор. Как выяснилось дальше, настроить Xiaoimi Mi router Mini можно с любого телефона и планшета на Android или iOS, но вот с обычного ПК на Windows 10 или более старших версий попасть в его параметры не получится. Я как только не пытался — так и не получилось. Даже User-Agent менял — ноль реакции.
Ну да ладно, будем настраивать с мобильного устройства. Первое, что потребуется — это указать режим работы беспроводной точки доступа — раздача Интернета или работа Повторителем (Repeater mode).
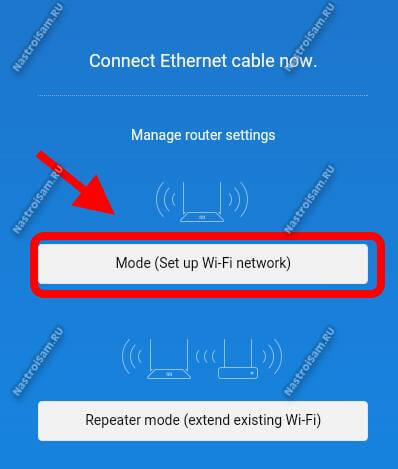
Меня интересует первый вариант, его и выбираю. Дальше Мастер базовой конфигурации предлагает сменить имя сети Вай-Фай и установить пароль:
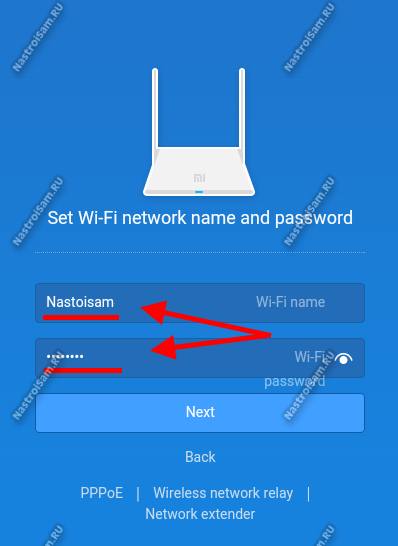
ОК, сделали, нажимаем кнопку «Next». Теперь надо установить пароль на вход в веб-конфигуратор.
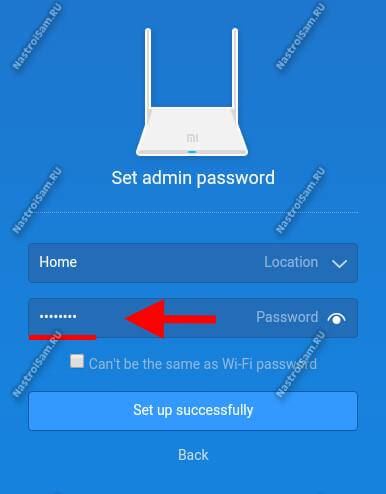
После этого девайс задумается ненадолго. Надо дождаться пока не появиться кнопка «Connect to admin page».
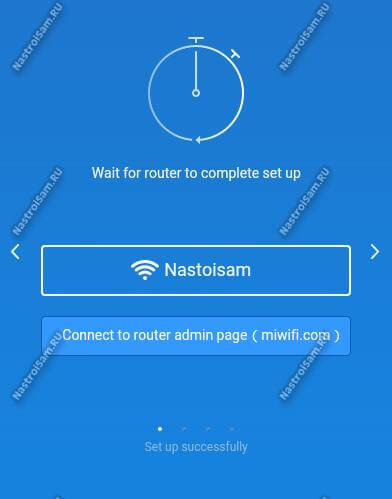
Кликаем на неё. Теперь нас потребуются ввести пароль для доступа, который указали ранее.
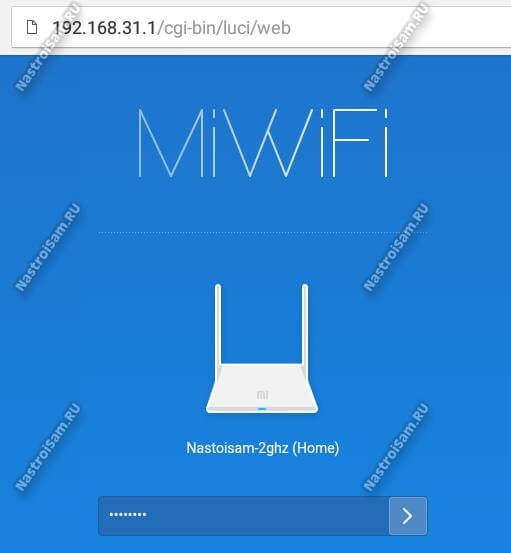
Вводим его и кликаем на стрелочку. Нам должен открыться полноценный интерфейс настройки маршрутизатора.
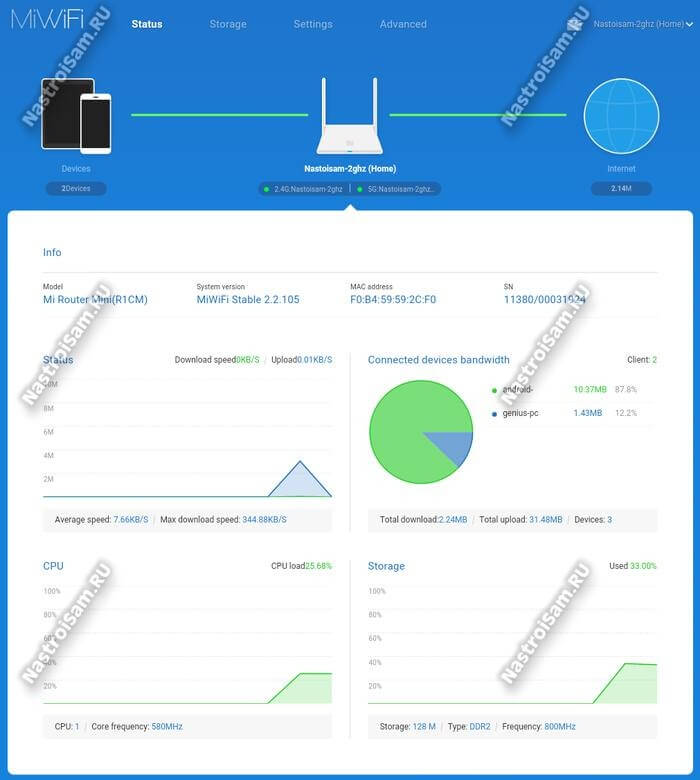
Кстати, весьма информативная статусная страничка, да ещё и с графиками загрузки канала и использования памяти и процессора. Оставляет весьма приятное впечатления. Я как-то больше ожидал чего-то попроще, в спартанском стиле, как у Totolink, например.
Как настроить подключение к Интернет
Все параметры внешнего соединения с ISP провайдера находятся в разделе «Internet». По умолчанию используется, как обычно, тип «Динамический IP» (DHCP), что актуально для ТТК-Урал и нескольких филиалов Ростелекома.
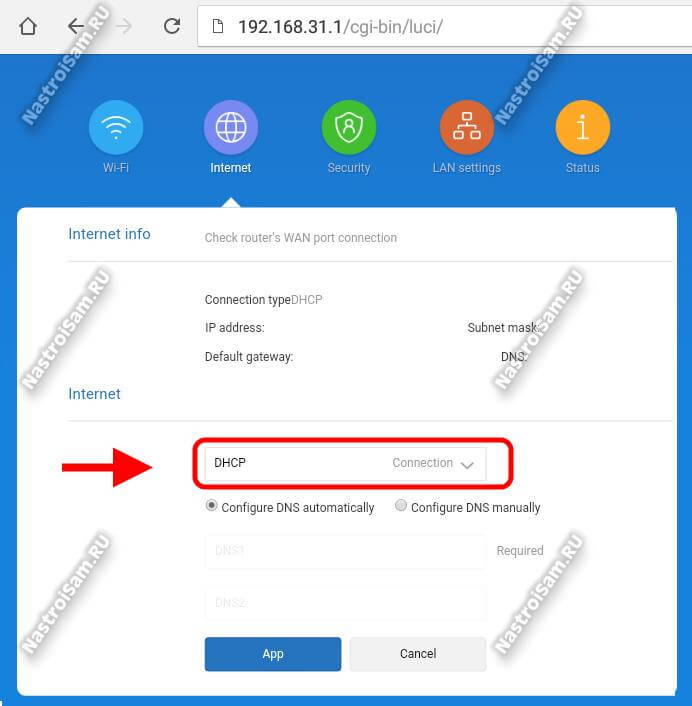
Если Ваш провайдер использует этот тип соединения — отлично! Ничего не трогаем и переходим дальше.
Для настройки Xiaomi Mi Router Mini для Ростелеком или Дом.ру под PPPoE — Вам надо в списке Connection выбрать этот протокол:
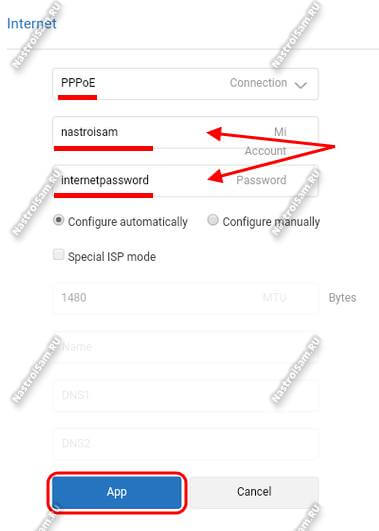
Ниже, в поля «Account» и «Password» надо прописать имя пользователя и пароль, которые Вам выдали при заключении договора с оператором связи. Ничего более не трогая, нажимаем кнопку «App». Теперь можно подключать кабель провайдера и проверять выход в Интернет.
На работу с Билайном устройство тоже можно настроить и об этом я расскажу в отдельной статье. Правда, есть небольшой косячок — протокол L2TP работает не очень. Во-первых, на некоторых прошивках не ест хостнейм tp.internet.beeline.ru. А во-вторых, иногда может сам рвать соединение.
Беспроводная сеть
Для настройки сети Wi-Fi нужно в главном меню выбрать соответствующий раздел. Откроется вот такое меню:
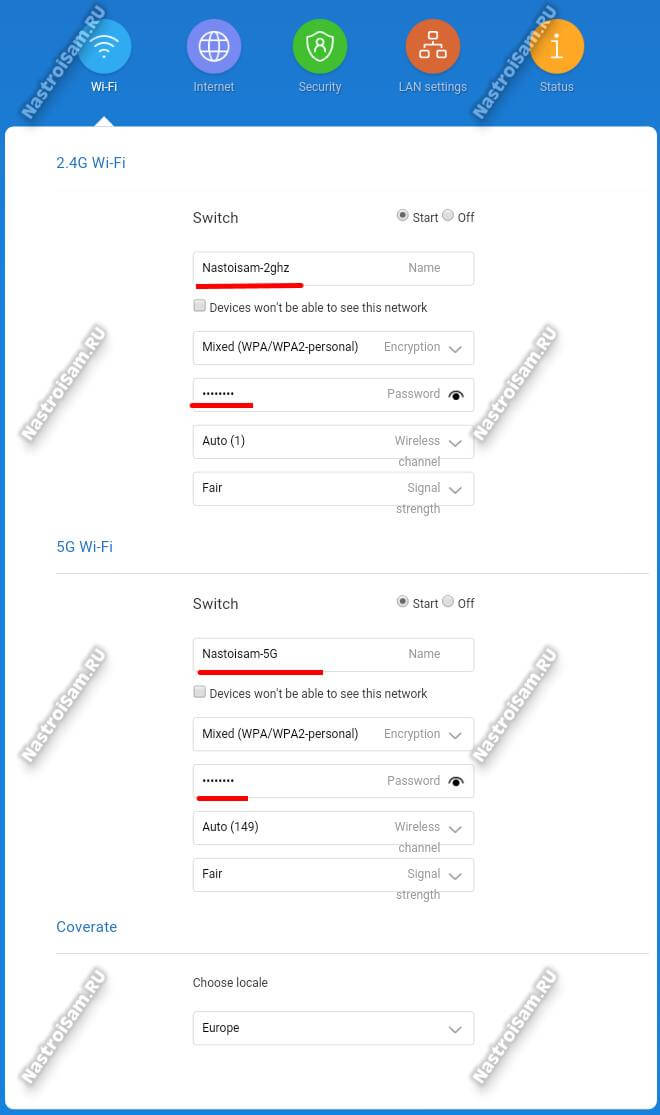
Здесь можно сконфигурировать сразу оба диапазона — 2,4 и 5 GHz. В поле Name нужно прописать имя сети Вай-Фай. Лучше чтобы они немного отличались друг от друга, чтобы случай чего не запутаться. Стандарт безопасности можно оставить смешанным «Mixed», но лучше поменять на «WPA2-PSK Only». В поле Password надо прописать пароль на WiFi. Его луче сделать не короче 8 символом и смешанным из букв и цифр. Нажимаем «Apply».
Внешний вид маршрутизатора
Честно говоря, для меня то, как выглядит устройство доступа в Интернет никогда не было ключевым моментом
Но сейчас всё больше и больше пользователей обращают особое внимание на эстетику. Так вот этот девайс не выглядит чем-то необычным и без проблем впишется в любой интерфейс

Корпус выполнен из белого матового пластика на котором пыль не видна до тех пор, пока уже не проведёшь по нему пальцем. Мечта лентяя =).
Redmi AC2100 достаточно крупный по габаритам (259x184x176 мм) и размерами не уступает такой «махине» как Keenetic GIGA KN-1010. Пристроить его куда-нибудь на маленькую полочку не получится.

А учитывая то, что у роутера аж 6 крупных на 5dBI антенн — самое оптимальное это прикрутить его на стену. Благо, что крепления на нижней крышке корпуса это вполне позволяют сделать.
Хочу заметить, что если снять корпус, то размер устройства уменьшится почти на треть. Зачем было оставлять столько пустого места в корпусе и делать его «раздутым» мне непонятно.

На задней части корпуса мы видим суровый китайский минимализм:
- 4 Ethernet порта (1 WAN и 3 LAN)
- разъём питания
- кнопка аппаратного сброса Reset.
Первое подключение и настройки

Я использовал Xiaomi AC2100 в режиме репитера. Иными словами, я подключил его к моему основному роутеру, а не напрямую через интернет кабель.

После того, как вы подключили кабель питания и интернет кабель, вы сразу увидите две новых интернет сети на своем смартфоне или ноутбук: Xiaomi_A09C_5F63 и Xiaomi_A09C_5F63_5G. Как вы понимаете, первая сеть работает на 2.4GHz диапазоне, а вторая сеть — 5GHz.

Подключитесь к
одном из этих сетей, и вам будет предложено сделать первые настройки.
Здесь снова все на китайском языке, но вы просто нажимайте на синюю кнопку.

Дальше вам
предложат ввести пароль от Wi-Fi сети.
Готово! В
принципе, этого достаточно, чтобы начать использовать роутер.
Приложение MiWiFi

Больше настроек и функций доступно в приложении на смартфон под названием MiWiFi или в браузере на компьютере. Давайте начнем с мобильного приложения.

Приложение MiWiFi доступно как для Android, так и iOS устройств. Вам нужно установить приложение и авторизоваться в свой MIUI аккаунт.
Еще один важный момент – у меня не работало приложение, пока я не выбрал регион Mainland China. Если у вас тоже не получается авторизоваться в приложении, то выберите регион Китай.

После того,
как вы вошли в свой аккаунт, приложение сразу найдет роутер Xiaomi AC2100, и
предложит соединиться с ним. Нажмите Pair Router.
Теперь
вам нужно ввести пароль для входа в приложение. Этот же
пароль используется для входа в центр управления роутером в браузере.
Готово!

На главном экране приложение MiWiFi вы можете видеть устройства, которые подключены к роутеру. В моем случае, это смартфон Redmi Note 7.

Сверху
доступна информация о скорости загрузки и статусе беспроводной сети.
В разделе Toolbox вы можете проверить скорость Wi-Fi сети, оптимизировать Wi-Fi, настроить Firewall и перейти в меню настроек.

В меню настроек можно настроить Wi-Fi, сеть, перезагрузить роутер, посмотреть информацию о хранилище, аппаратном обеспечении, системе и другие опции.

Как видите, в
мобильном приложении MiWiFi доступны не все настройки роутером. Если вам нужно больше настроек, то
используйте центр управления роутером в браузере на компьютере.
Дизайн

Как я уже сказал, роутер Xiaomi AC2100 выглядит довольно необычно. Он имеет форму цилиндра, и больше напоминает беспроводную умную колонку, например, Amazon Echo.
Как видите, роутер Xiaomi не имеет никаких внешних антенн, в отличие от других маршрутизаторов. Сверху находится логотип компании Xiaomi, а снизу прорезиненный круг, чтобы роутер не скользил по поверхности.

Также снизу расположен стикер с серийным номером устройства, мощностью питания, MAC адресом и другой информацией.

На одной из сторон роутера вы найдете три LAN порта, один WAN порт, кнопка сброса и разъем для питания.
Если говорить про качество сборки Xiaomi AC2100, роутер выполнен из матового пластика. Устройство очень легкое, несмотря на достаточно крупный размер.

Пожалуй, это
все, что я могу сказать про дизайн Xiaomi AC2100.
Ой, я забыл сказать, что он имеет только два световых индикатора: Internet и System.
Характеристики
Теперь давайте поговорим про характеристики и главные особенности этого роутера. Почему компания Xiaomi называет его игровым роутером?
Я думаю одной из главных причин, почему Xiaomi AC2100 считается игровым роутером, это поддержка NetEase UU. Это встроенный ускоритель, который обеспечивает высокую производительность в онлайн играх на игровых консолях.

Также
маршрутизатор Xiaomi поддерживает двух диапазонный Wi-Fi. Скорость в диапазоне 2.4GHz составляет 300 Мбит/с, а
5GHz – 1733 МБит/с.
Несмотря на то, что Xiaomi AC2100 не имеет внешних антенн, он оборудован четырьмя антеннами внутри корпуса с 6-канальным усилителем сигнала.

Роутер
поддерживает IPV6, технологии WiFi IEEE 802.11 a/b/c/g/n/ac и IEEE 802.3/3u/3ab.
Что касается аппаратного обеспечения, Xiaomi AC2100 оснащен двухъядерным процессором с частотой 800 МГц, 128МБ оперативной памяти и 128МБ постоянной памяти.

Я думаю, мало
кто дочитал до конца этот раздел обзора, потому что читать про технические
характеристики не очень интересно. Давайте уже перейдем к подключению и
настройке роутера Xiaomi AC2100.
Вывод и заключение:
Что в итоге мы имеем? В принципе отличный роутер для того, чтобы покрыть беспроводной сетью всю квартиру или небольшой дом и раздать Интернет на подключенные устройства. Зона покрытия будет отличная, скорость работы тоже. За две с небольшим тысячи рублей очень достойный вариант.
Теперь пара ложек дёгтя. С VPN и цифровым телевидением IPTV роутер Redmi AC2100 не умеет работать из коробки — ну совсем никак. Придётся перепрошивать на альтернативные прошивки.
Второй значимый минус — нет USB-порта, а значит не получится подключить к маршрутизатору флешку или съёмный диск и получить сетевое хранилище.
Если Вас эти минусы не отпугивают — смело можете брать. Роутер Редми будет самым оптимальным выбором за эту цену.
