Программы для работы с фото в формате raw
Основы: разные форматы видео
При съемке видео, помимо выбора желаемого разрешения и частоты кадров, кинематографистам также необходимо выбрать кодек, в котором будет записано видео. Это повлияет на размер файла, а также его гибкость при постобработке, прежде всего цветовую градацию. Как правило, есть межкадровые (изменяется только часть каждого кадра, остальная часть вычисляется) или внутрикадровые (каждый кадр содержит все пиксели) сжатые кодеки, а затем необработанные форматы (сжатые или несжатые).
Большинство потребительских фотоаппаратов (включая дроны, смартфоны и экшн-камеры) обычно имеют некоторую разновидность LongGOP (для «группы изображений» или межкадрового сжатия) сжатого кодека H.264 или H.265 8-бит 4: 2: 0, но 10-битные форматы 4: 2: 0 или 4: 2: 2 также вводятся во все большем количестве моделей. Они предлагают лучшую гибкость для цветокоррекции, включая больше информации о цвете, и они обычно могут лучше использовать преимущества плоских цветовых профилей для получения большего динамического диапазона из каждого клипа.
Что касается видео в формате RAW, одним из примеров несжатого формата является Adobe CinemaDNG (который, кстати, также предлагает слегка сжатые версии). Формат предлагает очень высокую гибкость для оценки, поскольку каждый кадр в основном представляет собой необработанную фотографию. Одним из недостатков этого формата является то, что вам нужно огромное хранилище для работы с проектами, снятыми в CinemaDNG. Особенно несжатый аромат занимает ОЧЕНЬ много места на жестком диске.
Чем открыть RAW
К сожалению, не все программы позволяют открыть файлы RAW на компьютере. Для их конвертации не достаточно обычного редактора. Чтобы открыть файлы, понадобятся специальные конвертеры, которые могут идти в качестве диска-приложения к камере. Для обработки RAW можно использовать и знакомую фотографам программу Photoshop, установив к ней расширение группы Adobe — Adobe Camera RAW.
Удобно использовать в качестве конвертера бесплатные софт-программы:
- FastStone Image Viewer;
- dcraw;
- XnView;
- IrfanView;
- Able RAWer;
- Rawstudio.
Подобные приложения обладают неплохим функционалом, позволяющим как открыть фото RAW, так и работать с ними в указанном формате. Мощный пакет для просмотра и обработки RAW-файлов представляет программа ACDSEE. Она является платной, но помимо качественных и многообразных инструментов содержит большой объем места на хранилище облака для сохранения и упорядочивания фотографий.
Формат RAW – что это такое?
Некоторые пользователи ошибочно полагают, что появление такого формата связано исключительно с тем, что вместо привычной появляется файловая система RAW. Восстанавливаем диск путем отката состояния системы до предыдущего состояния, и… результата – ноль! Почему?
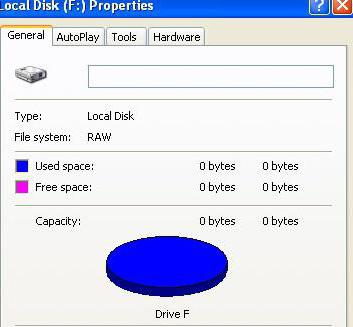
Да только потому, что формат RAW не есть файловая система, скорее – ее отсутствие. Именно поэтому операционная система и не видит жесткий диск или логический раздел (повреждения могут касаться и таблиц разделов).
Иногда система может воспринимать поврежденный HDD, но вот информации, которая на нем якобы должна присутствовать, нет. То есть она есть, но прочитать ее невозможно. При этом нередко при попытке обращения к такому разделу Windows моментально выдает сообщение о необходимости его форматирования перед дальнейшим использованием. К сожалению, не всегда форматирование дает нужный эффект, а информация уничтожается. Восстановить ее впоследствии будет весьма затруднительно, хотя можно использовать и специальные программы. Но это не самый лучший метод, который позволяет преобразовать RAW-формат HDD-дисков. Как исправить ситуацию с сохранением информации? Для таких целей для начала стоит обратиться к средствам системы, о которых будет сказано отдельно.
Программы-реаниматоры
 Восстановление желательно проводить не в самой ОС, а использовать загрузочный диск для восстановления жесткого диска или файлов и папок. Основной причиной является блокировка операции по поиску и восстановлению файлов сигнатурным способом. На этот режим реагируют антивирусные программы, ведь практически все используют эвристический анализатор, который и сигнализирует о нестандартном обращении к ФС. Процесс создания загрузочного диска описан подробно в интернете. После создания загрузочного диска необходимо выставить загрузку в SETUP (BIOS).
Восстановление желательно проводить не в самой ОС, а использовать загрузочный диск для восстановления жесткого диска или файлов и папок. Основной причиной является блокировка операции по поиску и восстановлению файлов сигнатурным способом. На этот режим реагируют антивирусные программы, ведь практически все используют эвристический анализатор, который и сигнализирует о нестандартном обращении к ФС. Процесс создания загрузочного диска описан подробно в интернете. После создания загрузочного диска необходимо выставить загрузку в SETUP (BIOS).
Разновидности и описание фунционала
Лучшей программой для восстановления удаленных файлов является R-Studio, которая отличается поддержкой большого количества ФС, возможна работа с локальными и сетевыми дисками, флеш-накопителями и компакт-дисками, обладает большим выбором настроек для восстановления, что позволяют сократить время сканирования. Для использования этого ПО необходимо выполнить следующие шаги:
- Скачать и установить.
- Запустить и выбрать режим восстановления.
- Запустить процесс сканирования.
- Просмотреть результаты и сохранить их на жесткий диск.

Следует помнить, что сохранять данные необходимо не на текущий накопитель, на котором производилась процедура восстановления, а на другой, так как возможно повторное восстановление (при условии, что файл оказался битым).
Кроме того, это программа способна лечить bad-сектора. При лечении происходит процедура перезаписи (перемагничивания) и, если это не помогло, то этот сектор помечается, и на него данные не записываются. Доступна возможность беспроблемного восстановления винчестера при полном форматировании.
При помощи ПО Power Data Recovery возможно востанавливать информацию при поврежденных винчестеров, неопределяемых на компьютере. Онсовным преимуществом проги является интуитивное восстановление благодаря мастеру восстановления.
Программа HDD Regenerator позволяет не только восстнавливать файлы, но и накопители, которые не распознаются при подключении. Она значительно уступает R-Studio, но благодаря возможности низкоуровнего доступа и форматирования позволяет восстановить работоспособность винчестера. Кроме того позволяет выявить bad-блоки и восстановить их путем перемагничивания, позволяет произвести диагностику поверхности диска. Может создавать загрузочные диски и флешки для восстановления утраченной информации.
Среди платного ПО следует выделить EaseUS Data Recovery Wizard. Очень простая в использовании (есть русскоязычная версия). Позволяет найти большую часть файлов и папок, а также возможно указание пути поиска, например, в папке с документами юзера.
Понятие цветового пространства
Цветовое пространство представляет собой диапазон цветов, палитру, описанную с помощью цветовых координат. Человеческое зрение может улавливать оттенки, различая их между собой. Электронные устройства же обладают меньшими возможностями, часто искажая цвета или передавая их по-разному.
В процессе съемки фотографу необходимо ориентироваться на цветовое пространство, предлагаемое возможностями техники. Цветовое пространство ограничивает рамки палитры стандартных цветов, соответствуя цветовому охвату камеры. Применение пространств позволяет не выходить за рамки или же легко исправить погрешности цвета в диапазоне.
Наиболее распространенными пространствами в работе с цифровым фото являются три:
- sRGB.
- Adobe RGB.
- ProPhoto RGB.
sRGB при этом является универсальным пространством и используется чаще всего. Оно является стандартным и поддерживается всеми видами рабочих мониторов. Палитры sRGB достаточно для качественной съемки, включая обработку и печать снимков. Этот же режим часто включен в по умолчанию.

Какое цветовое пространство выбрать в настройках, имеет значение лишь при автоматической съемке. При снимках фото в формате RAW цветовое пространство не имеет большое значение, так как «сырой» файл содержит лишь данные с , в которые пока не входит такое понятие. Форматирование кадров происходит в соответствии с цветовым пространством фотоматрицы, которое является неопределенным и условным. При последующей конвертации эти данные будут сжаты и приспособлены к заданной палитре цветов.
Благодаря этому все неточности и выходы за рамки палитры будут автоматически приближены к распознаваемым цветам пространства. Таким образом файлы можно конвертировать в различные форматы (JPG, sRGB, Adobe RGB, TIFF) в зависимости от степени и глубины последующей обработки.
⇡#Adobe Camera RAW 7
Adobe Camera RAW — это классический вариант обработки изображений в «сыром» формате. Популярность этого инструмента понятна и очевидна — модуль Adobe Camera RAW включен в поставку Adobe Photoshop, а этот графический редактор есть практически у каждого, кто серьезно занимается фотографией. Несмотря на то, что Adobe Camera RAW можно открыть только при запущенном «Фотошопе», модуль дает возможность обрабатывать снимки и сохранять их в JPEG, TIFF или в PSD напрямую, не обращаясь к инструментам Photoshop.

Adobe Camera RAW — это довольно удобный инструмент, который включает в себя множество полезных настроек. За подбором нужных параметров изображения можно провести не один час. Возможно, самое главное достоинство модуля — это то, что все правки, которые вносятся в изображение, могут быть с легкостью отменены даже в том случае, если RAW-файл был закрыт и потом снова открыт. Принцип неразрушающего редактирования распространяется на все инструменты Adobe Camera RAW, в том числе на кадрирование и выпрямление.
Один из самых популярных инструментов Adobe Camera RAW — корректирующая кисть, предназначенная для избирательного редактирования снимков. Она используется для обозначения областей, которые необходимо подкорректировать — исправить выдержку, поднять насыщенность цветов, выбрать температуру оттенков, установить баланс белого и т.д. При этом задействован максимально удобный способ выделения — с помощью автоматического создания маски. Модуль сам определяет области, которые стоит отредактировать. Скажем, если нужно сделать небо в просветах между ветками деревьев более синим, достаточно пройтись по ним корректирующей кистью, не беспокоясь о том, что вы задеваете ветки, — программа не будет менять экспозицию для деревьев.

Есть в арсенале Adobe Camera RAW и настраиваемый градиентный фильтр — инструмент, который можно применять в тех случаях, когда снимок частично затемнен или засвечен. Его тоже удобно использовать для пейзажей, где часто необходимо окрасить небо в какие-то определенные оттенки полутонов.

Несмотря на то, что в Photoshop есть инструмент для устранения эффекта «красных глаз», в модуле для работы с RAW от Adobe имеется аналогичная функция. Если учесть более корректную работу с цветом, устранить подобный дефект на этапе исправления RAW-снимка нам кажется логичнее, чем оставлять эту мелочь на потом.
Для многих настроек в Adobe Camera RAW работает автоматический подбор наилучших значений. А наиболее удачные пользовательские варианты настроек можно сохранять в виде пресетов и обмениваться ими с другими пользователями (пресеты представляют собой файлы .xmp, которые хранятся в папке С:\Users\Имя пользователя\AppData\Roaming\Adobe\CameraRAW \Settings\). Также есть функция сохранения версий изображений. Фактически это те же сохраненные наборы настроек, которые доступны лишь для текущей фотографии.
Adobe Camera RAW можно использовать и для пакетной обработки файлов. Пакетную обработку можно вести как в самом интерфейсе модуля (для этого достаточно открыть несколько файлов RAW одновременно), так и обычными средствами Adobe Photoshop. Например, создавая скрипты (actions) и используя дроплеты. В процессе обработки группы файлов с помощью Adobe Camera RAW предусмотрена синхронизация выбранных параметров. При задействовании этой опции любые изменения, производимые с одной из синхронизируемых фотографий, автоматически дублируются на все остальные снимки группы.

Как исправить неполадку
Давайте разберем классический пример, в котором, вполне вероятно, вы сможете увидеть ситуацию со своим накопителем.
Касательно USB-флешек, может случится такая ситуация, при которой компьютер перестает распознавать логические разделы диска и даже CHKDSK оказывается бессилен помочь в восстановлении файловой системы RAW на внешнем накопителе. Возможно, форматирование и решило бы вопрос, но не в ситуации, когда информация на диске крайне важна для пользователя и ее ни в коем случае нельзя терять. Это касается всех накопителей информации, будь то USB-флешка или жесткий диск.
Обычно когда USB или другие устройства хранения информации становятся RAW, основным решением вопроса, как это говорилось выше, является полное форматирование диска, поскольку CHKDSK не работает с накопителями, имеющими данный статус.
Воспользуйтесь следующей инструкцией для устранения неполадки.
Шаг 1. Восстановление данных с RAW, USB или SD-карты.
Для восстановление данных устройства хранения RAW, вам потребуется помощь специализированного программного обеспечения. Starus Partition Recovery станет отличным выбором и поможет вам в два щелчка перейти от вопроса к его непосредственному решению. Программа проведет глубокое сканирование любого выбранного вами физического диска и устранить имеющиеся в них логические ошибки.
1. Если у вас неполадка на USB или SD-карте, подключите их к компьютеру. Запустите Starus Partition Recovery и найдите устройство RAW, которое необходимо просканировать.
2. В зависимости от выбранного вами режима, Быстрое сканирование или Полный анализ, будет проведена проверка компьютера, которая поможет обнаружить потерянные и скрытые файлы на RAW. Разница режимов заключается в количестве информации, которая будет обнаружена. Полный анализ поможет найти гораздо больше данных.
3. Софт предлагает пользователю предварительный просмотр найденной информации и ее восстановления с устройства RAW (выборочно или полностью). Чтобы восстановить важные данные, выделите необходимые файлы, кликните по любому из них правой кнопкой мыши и нажмите клавишу Восстановить.
4. Starus Partition Recovery представляет широкие возможности по сохранению файлов.
Вы можете:
Сохранить данные на жесткий диск.
Произвести запись на CD/DVD.
Создать виртуальный образ ISO.
Загрузить по FTP.
Завершите процесс экспорта данных в удобном формате в удобное вам место.
Шаг 2. Исправление неполадки “CHKDSK недоступен для дисков RAW, USB и SD-карт”.
После восстановления данных с диска, самое время перейти к исправлению причины ошибки по которой компьютер не может считывать информацию устройства.
Метод первый. Запустите проверку на наличие ошибок для исправления неполадки CHKDSK.
- 1. Откройте проводник Windows и щелкните правой кнопкой мыши по диску, который нужно восстановить и выберите Свойства.
- 2. Теперь перейдите во вкладку Сервис, она доступна в верхнем меню.
- 3. Нажмите на клавишу Проверить для запуска утилиты.
Подождите пока завершится процесс сканирования и после вы вновь сможете пользоваться функционирующим диском.
Метод второй. Альтернативный способ восстановления диска.
Еще один не менее эффективный способ форматирования диска или флешки — восстановление при помощи командной строки. Проследуйте по приведенным ниже пунктам для исправления ошибки RAW:
- 1. Введите в командной строке diskpart.
Это утилита, управляющая дисковым пространством. - 2. Далее наберите list disk.
Перед вами появится список всех дисков. Выберите нужный. - 3. Наберите select disk N.
Здесь под N мы обозначили условное число, которое соответствует номеру диску. Вы можете поставить то, которое подходит в вашем случае. - 4. Напишите attributes disk clear readonly.
Данная команда произведет очистку атрибутов. - 5. Введите clean.
Команда проведет очистку флешки или диска, который вы сканируете. - 6. Наберите create partition primary.
Эта команда создаст первичный раздел на диске. - 7. И наконец можно ввести format fs=ntfs или же fs=fat32, если есть нужда во второй файловой системе.
Можете еще попробовать провести быстрое форматирование при помощи команды:format fs=ntfs quick.
Шаг 3. Форматирование и перезагрузка RAW-диска.
После восстановления логически поврежденных секторов и восстановления файловой системы диска RAW, воспользуйтесь следующей инструкции для сброса и форматирования RAW в NTFS.
- 1. Подключите диск с файловой системой RAW к вашему ПК.
- 2. Откройте проводник, щелкните правой кнопкой мыши по требуемому диску и нажмите на клавишу Форматировать.
- 3. Сбросьте RAW на систему NTFS или FAT32 и нажмите ОК для подтверждения операции.
По завершению процесса, ваш носитель будет готов к использованию
Резкость
Для оценки резкости снимка в FastRawViewer имеется инструмент под названием Focus Peaking. Он в свою очередь имеет два режима: High contrast edges, показывающий контрастные границы, и Fine detail, выделяющий зоны попиксельной резкости. Переключение между режимами Focus Peaking осуществляется клавишей P.
На снимках с малой глубиной резкости Focus Peaking позволяет быстро увидеть, попали ли вы в фокус.

Для тех же снимков, где глубина резкости велика и промахи фокусировки маловероятны, Focus Peaking всё равно может оказаться полезным инструментом для выбора наиболее резкого кадра из серии дублей.

Резюме файла RAW
Расширение файла RAW включает в себя пять основных типов файлов и его можно открыть с помощью MacPhun ColorStrokes (разработчик — Macphun). В общей сложности с этим форматом связано всего двадцать программное (-ых) обеспечение (-я). Чаще всего они имеют тип формата Raw Image Data File.
Хотя, как правило, файлы RAW откносятся к Camera Raw Files, они также могут относиться кGame Files или Audio Files.
Файлы RAW были обнаружены на платформах Mac, Windows и Linux. Они подходят для настольных ПК (и мобильных устройств).
Рейтинг популярности расширения файла RAW составляет «Низкий», что означает, что эти файлы, как правило, не встречаются в большинстве файловых хранилищ пользователя.
Сравнение BRAW и ProRes RAW
Оба кодека стали очень популярными в последнее время, поскольку они предлагают лучшую гибкость, чем традиционные форматы сжатого видео, и включены в доступные камеры и записывающие устройства (по сравнению, например, с большинством камер RED или ARRI). Шериф Мокбель — кинорежиссер и фотограф из Нью-Йорка, который ведет интересный канал на Youtube под названием The DP Journey . В одном из своих недавних видеороликов он решил сравнить форматы BRAW и ProRes RAW со своей камерой Panasonic LUMIX S1H. Кстати, в настоящее время не так много камер поддерживают оба формата — насколько мне известно, только Panasonic S1H, EVA1, SIGMA fp и некоторые модели Nikon Z.
На мой взгляд, видео Шерифа сделано очень хорошо и предлагает хорошее объяснение обоих форматов и много технической информации о сравнении. Он разделен на следующие главы, чтобы было легко перемещаться и переходить между различными частями:
- вступление
- Ссылки на просмотр
- Требования BRAW к S1H
- Предустановки записи
- BRAW + S1H против BRAW
- Контроль баланса белого
- Контроль WB BRAW против внутреннего
- WB ProRes RAW против BRAW
- Шум и детали
- Шумовые тесты
- Частично дебайеризован
- Мысли о двойном проникновении
- Обзор BRAW и ProRes RAW
Что такое RAW и его отличия от JPEG
Прежде чем настраивать камеру, следует разобраться, что такое RAW формат. В дословном переводе RAW означает «сырой», что полностью соответствует сути. Кадры, полученные в RAW, представляют собой незавершенный полуфабрикат, который предстоит обработать вручную.
Процесс фотографирования в формате JPEG включает в себя несколько стадий:
- Прием сигнала матрицей камеры.
- Перевод его в цифровую форму.
- Интерполяция цвета.
- Коррекция цветопередачи.
- Автоматическое сжатие.
Файл в формате JPEG подвергается автоматической обработке по умолчанию. Сюда входят настройки баланса белого, яркости и насыщенности, коррекция шумов и степень сжатости файла. Все эти автокоррекции происходят в камере в соответствии с встроенными настройками и предоставляют уже измененный и сжатый в размерах файл.
Формат RAW исключает все этапы обработки и улучшения. Файл записывается на карту памяти после второго этапа — оцифровки изображения. Таким образом никаких дополнительных процессов с изображением внутри камеры не происходит, чем RAW и отличается от JPEG. Такой снимок является исходным сырьем, изменить которое можно в процессе самостоятельной работе над ним в программах обработки.
Фото RAW будут наиболее достоверными и неискаженными. Преимущества RAW в том, что кадры несут в себе больше информации, которая впоследствии распознается RAW-конвертерами.
Плюсы и минусы формата RAW
Сырые RAW изображения будут наилучшим решением, если необходимо получить максимально качественные кадры. С помощью исходных данных и последующей обработки можно создать уникальные кадры с хорошими характеристиками. Но такой формат обладает и своими недостатками.
В чем преимущества RAW:
- Кадры формата нуждаются в конвертации, т.е. потребуют программу-конвертер для просмотра и обработки;
- Несовпадение форматов фоторедактора и производителя, так как в основном у каждого производителя фототехники существует свой формат для RAW изображения.
- Большой размер файла, что заполняет память карты намного быстрее. Из-за этого потребуется больший объем памяти, а техника может замедлить внутренние рабочие процессы;
- Фотографиям потребуется обработка, а значит нужны будут умения работы в редакторе и специальные программы.
Тем не менее работа с такими файлами поможет получить наиболее оригинальный результат и создать качественный снимок. Обработав фотографии в редакторе, можно добиться изменения композиции, цветобаланса, усилить резкость и подавить шумы изображения, и баланс белого. Исправить исходные данные баланса, яркости и экспозиции можно и в снимке формата JPEG, но вид у таких фотографий часто бывает неестественный, а фон может отдавать желтизной.
Главное преимущество формата RAW — это незавершенность его продуктов и возможность преобразовывать снимки в необходимый вид. Записанные на матрицу фото будут обладать максимальным объемом данных и исходными параметрами.
Часть 2: 5 лучших приложений NET Viewer для iPhone и Android
Хотя iOS и Android поддерживают захват изображений в формате RAW, вам все равно нужно приложение, которое может открывать, организовывать и редактировать файлы RAW. Если вы хотите просматривать изображения NEF на своем телефоне, вы можете взглянуть на следующие приложения для просмотра файлов NEF. Просто прочтите и сравните, какое из них может быть вашим лучшим приложением просмотра NEF.
Top 1: Snapseed — бесплатное приложение NEF Viewer
Snapseed — это бесплатное приложение для просмотра изображений в формате NEF, которое позволяет пользователям открывать изображения с расширением .nef. Вы также можете получить множество инструментов для редактирования фотографий, чтобы подправить NEF и другие файлы RAW.
Плюсы:
1. Просматривайте файлы NEF с отличными предустановками и функциями редактирования.
2. Открывайте и настраивайте исходные изображения камеры RAW с помощью инструмента разработки RAW.
Минусы:
1. У новичков могут возникнуть трудности при использовании Snapseed.
2. для обмена фотографиями и варианты сохранения не интуитивно понятны.
Платформа: Android, iOS
Как открыть файлы NEF на мобильном устройстве с помощью Snapseed
Шаг 1: Загрузите и установите Snapseed из Google Play Store или App Store.
Шаг 2: Нажмите значок приложения Snapseed, чтобы запустить приложение просмотра файлов NEF.
Шаг 3: Нажмите в любом месте экрана. Вы можете получить всплывающий браузер.
Шаг 4: Находите и открывайте файлы NEF на своем мобильном телефоне.

Top 2: Adobe Photoshop Express — средство просмотра и редактирования NEF для iOS и Android
Adobe Photoshop Express может быть не только вашей программой просмотра NEF, но и редактором NEF. Вы можете просматривать, управлять и настраивать все изображения с камеры Nikon RAW на Android и iPhone за одну остановку.
Плюсы:
1. Откройте файлы Nikon NEF с облачной интеграцией.
2. Получите инструменты редактирования фотографий для редактирования файлов изображений NEF.
Минусы:
1. Необходимо платить за покупки в приложении, чтобы получить доступ ко всем расширенным функциям.
2. В портативной версии программы просмотра NEF некоторые функции упростились.
Платформа: Android, iOS

Топ 3: VSCO — приложение для просмотра файлов NEF
Если вы хотите, аналоговые кинематографические эффекты к вашему изображению Nikon RAW, вы можете использовать VSCO в качестве приложения для просмотра файлов NEF. После открытия изображений NEF вы можете добавить монтаж VSCO и другие инструменты редактирования.
Плюсы:
1. Открывайте, редактируйте и публикуйте изображения NEF в VSCO приложение
2. Сообщество VSCO — это место, где можно пообщаться с фотографами с одинаковым интересом.
Минусы:
1. Вам необходимо подписаться на VSCO, чтобы использовать расширенные фильтры и инструменты.
2. Последнее обновление VSCO вызывает споры.
Платформа: Android, iOS

Top 4: RAW Power — бесплатное приложение NEF Viewer
Грубая сила не является бесплатным приложением просмотра NEF. Чтобы открывать файлы в формате NEF на iPhone с помощью RAW Power, необходимо заплатить 6.99 доллара США. Позже вы можете предварительно просмотреть, отредактировать и упорядочить изображения NEF с отличными функциями.
Плюсы:
1. Открывайте, сортируйте и систематизируйте изображения NEF на iPhone с индивидуальными настройками.
2. Используйте расширение RAW Power для macOS, чтобы продолжить редактирование файлов Nikon NEF на Mac.
Минусы:
1. RAW Power тормозит при редактировании файлов RAW.
2. Экран RAW Power может внезапно потемнеть.
Платформа: iOS

Топ 5: ProShot — приложение NEF Viewer для iOS и Android
ProShot это больше, чем приложение для просмотра NEF. Вы можете снимать изображения в формате RAW с помощью персонализированных функций камеры. Например, вы можете получить полное ручное управление, автоматическое максимальное значение ISO и параметры выдержки, автоматическую ручную фокусировку и многое другое для съемки в RAW.
Плюсы:
1. Открывайте изображения NEF на iPhone и Android с отличной компоновкой экрана.
2. Снимайте фотографии с помощью расширенных элементов управления на телефоне.
Минусы:
1. Параметры ProShot не интуитивно понятны.
2. Некоторые переключатели захвата RAW не работают.
Платформа: Android, iOS
ACDSee
Профессиональный фоторедактор поддерживает все существующие форматы растровых изображений. Бесплатно воспользоваться можно только пробной версией. Русского языка в официальном дистрибутиве нет, но можно скачать русификатор от пользователей-энтузиастов. Данное программное обеспечение позволяет изменять гамму, контраст, цветопередачу изображений. Также в редакторе предусмотрена функция удаления красных глаз.
Все изменения моментально отображаются на рабочем экране. Их можно мгновенно отменить. Панель функций у программы настраиваемая. Ненужные значки можно убрать, а при необходимости вернуть их назад.
Достоинства:
- поддерживает множество форматов графических файлов;
- распознает лица на фотографии (отключаемая опция);
- позволяет быстро отредактировать любое изображение;
- работает со слоями;
- подходит для создания HDR-изображений.
