Программы для работы с документами на iphone
Загрузить видео в общий альбом в iCloud
Общие альбомы в iCloud не используют дополнительное хранилище iCloud, поэтому вы не потеряете место, потому что другие люди продолжают загружать больше видео. Чтобы это работало, Apple сжимает загруженные видео. Таким образом, они не будут выглядеть так же хорошо на устройствах получателей, как на ваших.
Вот как можно создать общий альбом для обмена видео через iCloud:
- Запустите Фото и найдите видео, которым вы хотите поделиться. Выберите несколько фотографий и видео, если хотите.
- Нажмите кнопку «Поделиться», затем выберите «Добавить в общий альбом» в первых двух строках.
- В появившемся всплывающем окне добавьте комментарий к своему видео. Затем выберите общий альбом или создайте новый общий альбом и выберите, с кем поделиться им.
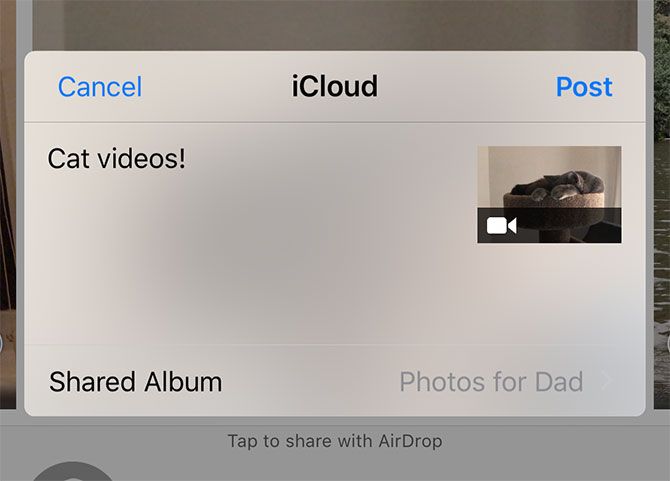
Зачем использовать общие альбомы iCloud? Общие альбомы iCloud бесплатны и просты в использовании на любом устройстве Apple, что позволяет вам снова и снова добавлять к одному и тому же общему альбому фотографии и видео.
Создайте ссылку на iCloud, чтобы поделиться своими видео с iPhone
Чтобы использовать общие альбомы iCloud, у каждого должно быть устройство Apple. Но если вместо этого вы создадите ссылку iCloud для своих видео, люди смогут смотреть или загружать ваши видео с любого устройства.
Вы можете поделиться этими ссылками на видео с людьми через текст, электронную почту, социальные сети или даже добавить ссылку в свой блог. Срок действия ссылок истекает автоматически через 30 дней, но вы также можете прекратить публиковать видео раньше, если хотите.
Вот как создать ссылку iCloud для видео на вашем iPhone:
- Откройте «Фотографии» и выберите видео, на которое хотите сделать ссылку.
- Нажмите кнопку «Поделиться», затем прокрутите вниз и выберите «Копировать ссылку iCloud».
- После того, как ваш iPhone подготовит ссылку на видео, вставьте ее в текстовое сообщение, электронное письмо или сообщение в социальной сети, чтобы поделиться им с кем угодно.
- Чтобы прекратить публикацию ссылки iCloud, перейдите на вкладку «Для вас» в разделе «Фотографии» и найдите раздел «Недавно опубликованные». Нажмите на видео, которое хотите остановить, а затем нажмите на трехточечное меню (…) и выберите «Остановить общий доступ».
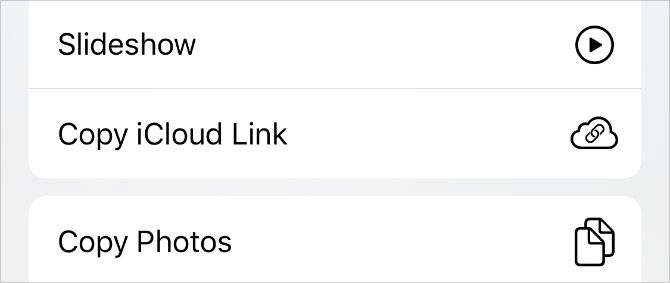
Как редактировать документ в ворде на телефоне?
Как редактировать документ ворд в телефоне?
В приложении Google Документы можно создавать, изучать и редактировать текстовые файлы Google и Microsoft Word на устройствах Android.…
- Откройте документ в приложении Google Документы …
- Нажмите на значок «Изменить» .
- Выделите слово, нажав на него дважды. …
- Внесите изменения.
Как открыть документ Word для редактирования?
Включение редактирования в документе
- Перейти к файлу > .
- Выберите «Защитить документ».
- Выберите «Включить редактирование».
Как работать с Word на телефоне?
Проверьте, как это работает!
- Перейдите на сайт загрузки файлов для своего устройства. Для установки Word на устройстве с Windows перейдите в Microsoft Store. …
- Найдите мобильное приложение Word.
- Выберите Microsoft Word или Word Mobile.
- Коснитесь кнопки Установить, Получить или Загрузить.
Как отправить файл Microsoft Word на телефоне?
Как создать файл
- Откройте приложение Документы, Таблицы или Презентации на устройстве Android.
- Нажмите на значок «Создать» в правом нижнем углу экрана.
- Используйте шаблон или создайте новый файл. В приложении откроется окно нового документа.
Почему я не могу редактировать документ Ворд?
Текстовый документ не редактируется по двум причинам: включён режим ограниченного функционала (документ ранее был создан в версии «Ворда» ниже, чем у вас) либо на документе была ранее установлена защита (запрет на редактуру). … Во втором после запуска документа у вас появится панель справа «Ограничить редактирование».
Что делать Если Ворд не дает редактировать документ?
Что делать, Microsoft Word не будет редактировать документы
- Разблокировать документ из Свойства
- Используйте Word Online.
- Проверьте, используете ли вы пробную версию
- Используйте Отменить (CTRL + Z)
- Назначить разрешения/Снять защиту
- Проверьте, открыт ли или используется документ у другого пользователя
Как убрать ограничение редактирования в Word?
Разблокирование защищенного документа
- На вкладке Рецензирование в группе Защитить нажмите кнопку Ограничить редактирование.
- В области задач Ограничить редактирование нажмите кнопку Отключить защиту.
- Если вам будет предложено ввести пароль, укажите его.
Как открыть файл в ворде?
Чтобы открыть текстовый документ необходимо щелкнуть на кнопке «Пуск» (кнопка Пуск), в открывшемся главном меню выбрать пункт Документы и дважды щелкнуть на пиктограмме файла, который требуется открыть.
Что такое Word в телефоне?
Word для Android – мобильный и бесплатный Майкрософт Ворд для Андроид – мобильная версия популярного офисного приложения. С его помощью возможно работать с текстовыми документами: просматривать и редактировать их. В отличие от “большой” версии, скачать Ворд для Андроид бесплатно возможно из Play Market.
Как вставить фото в ворд на телефоне?
На вкладке Вставка коснитесь элемента Рисунки и выберите Фотографии. Перейдите туда, где находится фотография, и коснитесь ее. На планшете или телефоне с Windows нажмите Вставка.
Как редактировать файл Word на iPhone?
Метод 1 из 3: Редактирование документа в приложении Word на iPhone
- Откройте App Store.
- Нажмите на Поиск.
- Введите Word в строку поиска.
- Коснитесь Microsoft Word.
- Коснитесь Получить.
Можно ли скачать ворд на телефон?
Microsoft Word — приложение сочетает знакомый внешний вид, интерфейс и качество Office с интуитивным сенсорным управлением, разработанным для телефонов и планшетов с Android. Приложение Word идеально подходит для создания документов, их просмотра и быстрого редактирования на ходу.
Как создать таблицу в Word на телефоне?
- На планшете с Android в файле Office выберите, где нужно вставить таблицу, а затем последовательно коснитесь пунктов Вставка > Таблица. На телефоне с Android в файле Office выберите, где нужно вставить таблицу, коснитесь значка Правка …
- Вкладка Таблица выглядит так: На планшете с Android.
Можно ли на айфоне сделать Вордовский документ?
Открыть файл в формате . doc для последующего редактирования на iPhone также можно при помощи приложения «МойОфис Документы». … Открыть вордовский файл для просмотра без редактирования можно множеством различных способов – например, в браузере Safari или в почтовом приложении.
Какую программу выбрать?
Тематические порталы «в один голос» рекомендуют скачать и установить Document 6 от Readdle – менеджер файлов и браузер, «два в одном». Однако на самом деле удобной эту программу не назовёшь – новичку может оказаться сложно разобраться с нею. Document 6 имеет и другой недостаток – это приложение предъявляет высокие требования к «операционке»; нужна iOS версией выше 9.0. Пользователю есть смысл поискать достойную альтернативу программе от Readdle.
«МойОфис Документы» — совсем свежий отечественный продукт, появившийся в AppStore только в конце 2016 года.

Этот текстовый редактор способен похвастать современным лаконичным дизайном и предельной простотой. По сравнению с Polaris Office программа «МойОфис Документы» меньше весит (около 80 Мб) и предлагает больше способов импорта документов «со стороны». Именно на примере российского приложения мы и будет изучать способы обработки офисных документов на Айфоне.
Как посмотреть файлы на iPhone с компьютера?
Запустите приложение iTunes на компьютере Mac или компьютере с ОС Windows. Подключите iPhone, iPad или iPod touch к компьютеру с помощью кабеля USB, поставляемого с устройством. Затем выберите свое устройство в iTunes.
Тексты в кармане: 7 бесплатных iOS-приложений для работы с документами
Компьютерные технологии прочно вошли в нашу жизнь и сегодня широко используются для обучения в школах, в том числе и на современном этапе преподавания иностранного языка.
Евгения Гуртовенко, преподаватель немецкого культурного центра им. Гёте, делится списком мобильных приложений, которые она нашла вместе со своими учениками, чтобы повысить эффективность выполнения домашних заданий.
Вот уже несколько лет я преподаю в немецком культурном центре им. Гёте. Методика центра заключается в том, что с самой первой минуты занятий преподавание ведётся на немецком языке, а в качестве учебного материала выступают аутентичные тексты, видео- и аудиозаписи. На начало обучения на обучающей платформе Гете-института закладывается курс с определенным количеством учащихся, где тьютор может вести журнал посещаемости, высылать домашние задания своим студентам, отслеживать, комментировать и оценивать процесс их выполнения. Для студента эта виртуальная комната — настоящий кладезь. Пропущенное занятие с легкостью можно наверстать, зайдя на портал и посмотрев план урока, который уже выгружен заинтересованным тьютором.

Мало кто готов носить с собой учебники в офис, чтобы позаниматься.
Однако убедить ребят пользоваться интернет-платформой сложно, ведь группы формируются гетерогенные (разного пола и возраста: ученики, студенты, работники, пенсионеры), и не у всех получается с лёгкостью её освоить ее, а многие и вовсе не хотят. Кроме того, не все мои ученики находят время на выполнение письменных упражнений дома, а ведь именно письменные задания формируют навык письма и являются неотъемлемой частью в изучении языка. Как правило, домашнее задание выполняется, когда появляется свободная минутка. Носить с собой пласт учебников тяжело, да и писать разного рода монологи/диалоги, держа на коленках листок размера А4, неудобно.
А вот стремительное развитие информационных технологий упростило учебный процесс и для меня, и для моих учеников — теперь нам не нужно ходить с кипой бумаг и учебников.
Занимаясь переводами в свободное от работы время, я пользуюсь бесплатным приложением для онлайн-редактирования документов ONLYOFFICE. Я предложила его своим студентам, ведь оно легко интегрируется со сторонними хранилищами. Оказалось, что часть учащихся уже знакома с такого рода программами. Собрав по крупицам наш общий, мы получили неплохую подборку текстовых редакторов, с которыми удобно работать с мобильных устройств.
Как создать файл PDF на iPhone или iPad
Возможности создания PDF-файлов есть практически у любого работающего с документами приложения для Mac, а вот на iOS такой функционал распространения не получил. Тем не менее, если приложение умеет создавать какие-либо документы, с большой вероятностью оно сможет создать и PDF.
В качестве примера можно привести приложение от Apple под названием Pages (аналог Microsoft Word). В нем после открытия документа тапните на значок с многоточием и выберите пункт «Экспортировать».
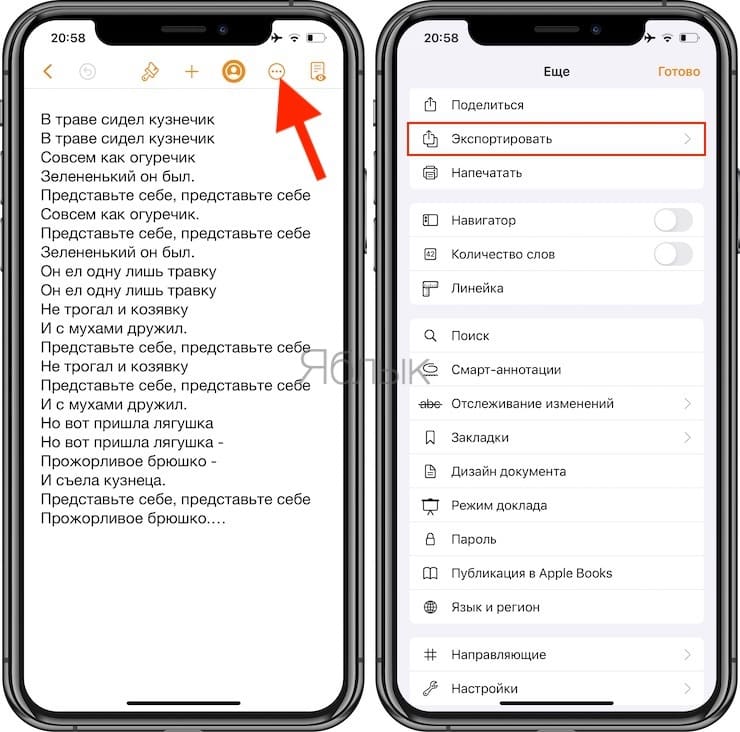
Далее выберите один формат из четырех возможных вариантов. В их числе есть и нужный нам PDF. После создания PDF-файла автоматически откроется меню Поделиться с предложенными вариантами отправки документа или сохранения его на устройстве или iCloud посредством приложения Файлы.
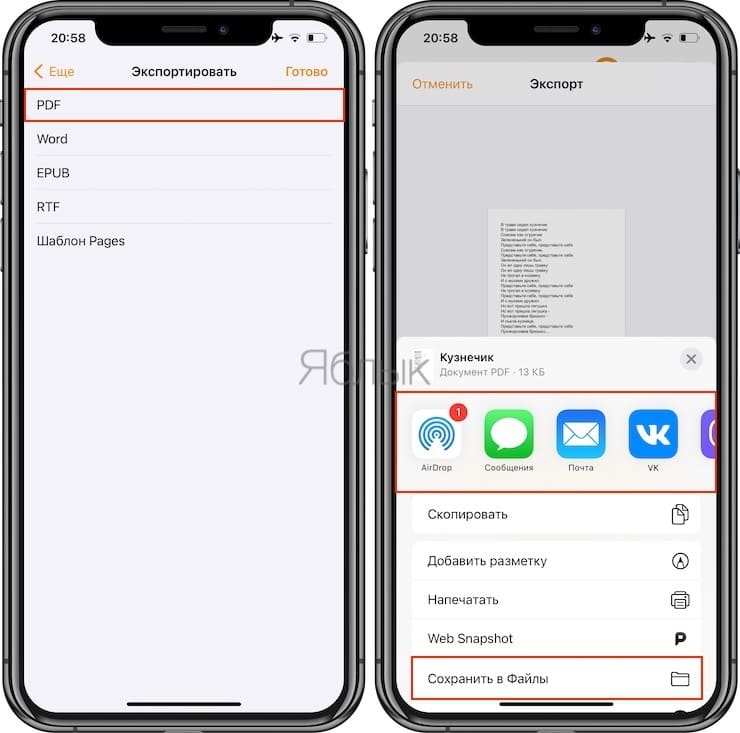
Сохранение и управление подписями
Повторное использование подписей в документ подразумевает использование одной или несколько ранее созданных подписей. Это избавит вас от необходимости каждый раз расписываться.
1. Откройте документ из приложения «Файлы».
2. Нажмите значок «Разметки» вверху.
3. Нажмите «+» в нижней части интерфейса разметки.

4. Выберите «Добавить или удалить подпись» во всплывающем меню.

5. Таким образом у вас появилась возможность добавления в документ нескольких новых подписей или их удаления:
- Удалить подпись: нажмите «-» рядом с ранее сохраненной подписью, затем выберите «Удалить».
- Добавить подпись: нажмите «+», задайте свое имя в строке и нажмите «Готово».
Если вам не нравится, какой оказалась ваша цифровая подпись, то просто нажмите «Очистить», чтобы начать все сначала! Когда работа будет переделана – нажмите «Готово». Это позволит сохранить вновь созданную подпись и вставить ее в документ.
Вы можете сохранить любое необходимое количество подписей.
Как уже упоминалось ранее, функция подписи доступна везде, где присутствует инструмент «Разметка». Например, будет несложно добавить свою подпись к требуемому изображению в приложении Фото. Эта возможность позволяет подписать PDF-файл, хранящийся в любом облачном хранилище, прямо из приложения «Файлы». А возможно, вы хотите поскорее отправить подписанное вложение в PDF кому-либо, не выходя из «Почты»?
С разметкой вы можете сделать все это, и даже больше!
На iPad Pro и iPad 2018 или более новых можно использовать Apple Pencil, чтобы создать свою подпись.
Сохраненные подписи синхронизируются между устройствами iPhone, iPad, iPod touch и Mac, если они работают с единой учетной записью iCloud. Кроме того, все подписи, уже созданные в программе Просмотр для Mac, будут автоматически отображаться в средстве вставки подписей на iOS, и наоборот.
Если вашим программным сканером документов является приложение «Заметки», то это дает возможность подписать любой отсканированный документ и быстро отправить его по почте, в iMessage или в другой сервис, не выходя из самого приложения.
Точно так же вы можете использовать инструменты разметки, чтобы подписать соглашение, которое было прикреплено к сообщению электронной почты, и отправить его обратно, не запуская другие приложения. «Почта» естественным образом вставляет ваше недавно подписанное вложение в ответ на исходное письмо, в которое был вложен документ. А использование инструмента «Разметка» дает возможность еще и комментировать скриншоты сразу после их создания.
- Как отключить звук (щелчки) клавиатуры на iPhone или iPad.
- Как отвечать на звонок iPhone (Viber, WhatsApp, Skype), не касаясь смартфона.
- Что такое eSIM: какие операторы и телефоны ее поддерживают.
Правила русского языка pro
Зачем нужно правильно писать
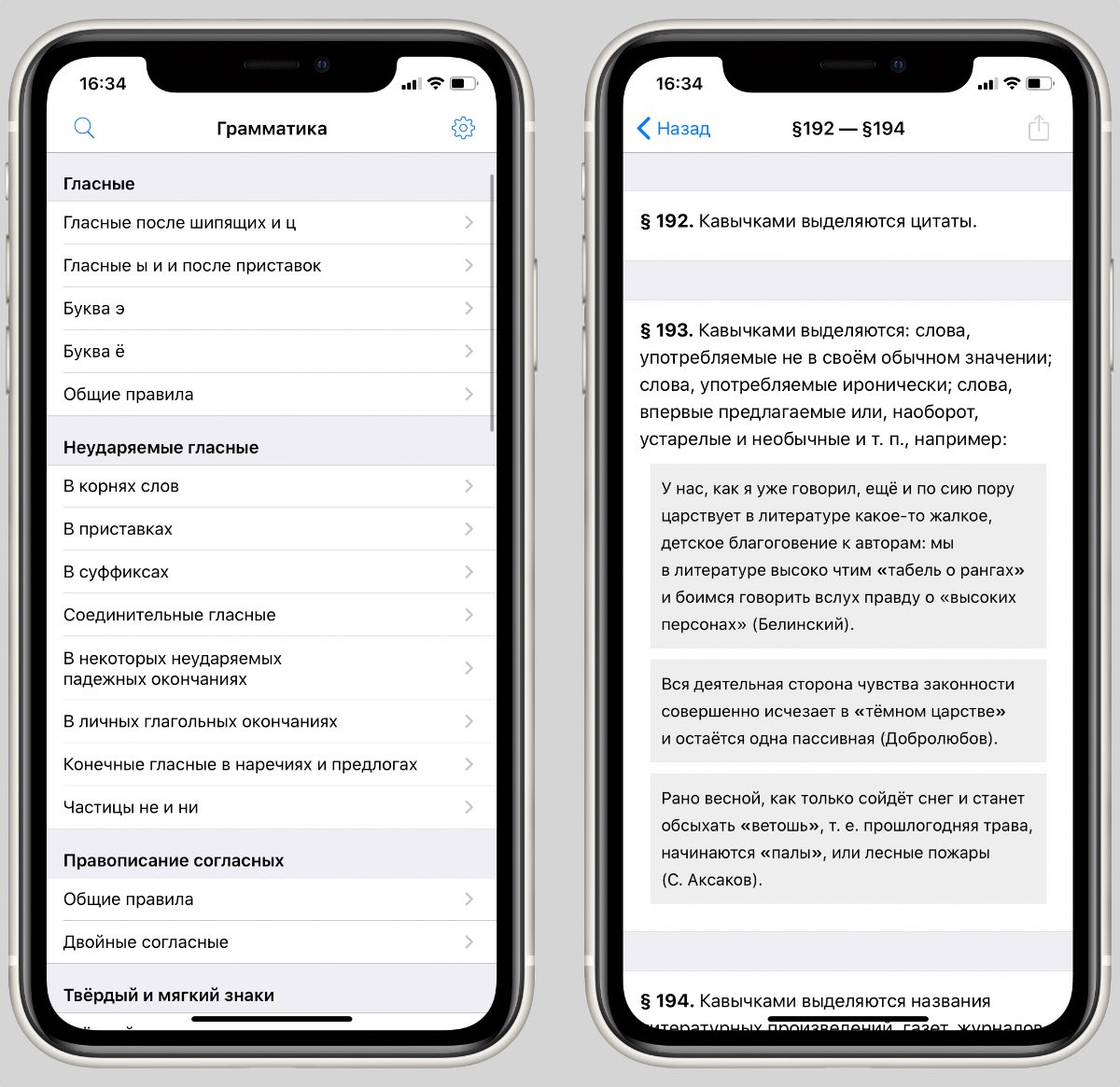
Разработчик: Aleksey MezhevikinКатегория: Образование
Это приложение выручает, когда есть сомнения в правописании слов и надо быстро свериться с правилами русского языка.
Программа отлично справляется с поставленной задачей. Можно проверить грамматику, пунктуацию и воспользоваться поиском для быстрого перехода к нужному правилу.
? Бесплатно скачать *75₽ за полный доступ
? Приложения качайте, но и про гаджеты не забывайте:

️ Портативная акустика JBL Charge 4 — 7 990 руб.
️ Чехол для iPhone 11 Pro Max, темно-фиолетовый — 1 290 руб.
️ Беспроводное ЗУ Native Union, 10Вт — 6 490 руб.

iPhones.ru
Рекомендую только лучшие приложений.
Как сделать?
Перед тем как создать папку нужно выбрать несколько приложений, которые будут впоследствии храниться в ней — их должно быть не менее двух. Для того чтобы переместить, нажмите на любое из них, и задержите палец в таком положении, пока все иконки на рабочем столе не начнут произвольно двигаться. Тапните на несколько пиктограмм – в это время возле них должен появиться характерный значокПосле этого достаточно одним движением перетянуть иконку выбранной программы и просто наложить её сверху — на другую. Когда они соприкоснутся, автоматически создастся новая папка. Она сразу же откроется, при этом оба файла окажутся внутри.
Организация документов внутри приложения «Файлы»
Создайте новую папку: это папки до конца. Вы можете иметь несколько папок внутри одной папки. Когда вы просматриваете каталог, проведите пальцем вниз, чтобы открыть параметры. Нажмите на первый значок, чтобы создать новую папку. Просто нажмите и удерживайте документ, дождитесь, когда он будет закреплен под вашим пальцем, а затем используйте другую руку, чтобы перейти в другую папку. Отпустите палец, чтобы переместить файл в пункт назначения.
Как скинуть текстовый документ на Айфон с компьютера?
Поиск: Проведите пальцем вниз, и вы увидите большую панель поиска. Параметры сортировки. После прокрутки вы также увидите параметры сортировки. Вы можете сортировать по имени, дате, размеру и тегам. Нажмите на последний значок, чтобы переключаться между видом списка и сеткой.
Или можно коснуться нескольких приложений сразу — как только они станут подвижными, и быстро наложить целую их группу на одну из иконок, которая также впоследствии будет находиться в составе папки.Система автоматически присвоит папке имя, проанализировав содержимое. Однако Вы сразу же можете сами создать подходящее собирательное название, введя его на виртуальной клавиатуре iPhone. Затем нажмите готово. Всё, после этого она отобразится на рабочем столе. Теперь можно в любой момент вносить в данную папку и другие приложения, таким же способом: нажать на иконку, удерживая, до появления подвижности и перетащить их друг за дружкой.
Теперь можно в любой момент вносить в данную папку и другие приложения, таким же способом: нажать на иконку, удерживая, до появления подвижности и перетащить их друг за дружкой. Если папка больше не нужна, можно её удалить. Для этого достаточно просто извлечь из неё все хранящиеся программы – опять же, перетянув их на рабочий стол айфона. Когда в ней окажется менее двух приложений — она исчезнет сама собой. Или просто удалить её целиком обычным способом.
Если папка больше не нужна, можно её удалить. Для этого достаточно просто извлечь из неё все хранящиеся программы – опять же, перетянув их на рабочий стол айфона. Когда в ней окажется менее двух приложений — она исчезнет сама собой. Или просто удалить её целиком обычным способом.
Добавить теги и метки папок в избранное
Если вы хотите, чтобы одно место просматривало все файлы, связанные с проектом, лучший способ сделать это — добавить тег проекта. Нажмите и удерживайте файл и в контекстном меню выберите «Теги». В раскрывающемся списке нажмите Добавить новый тег. Дайте ему имя и выберите цвет. После того, как вы вернетесь в раздел тегов, вы можете выбрать несколько тегов для одного и того же файла.
Более быстрый способ пометить несколько элементов — выбрать все из них и перетащить их поверх метки на боковой панели. Если есть папка, которую вы часто используете, нажмите и удерживайте ее и перетащите ее на боковую панель под секцией «Избранное». Теперь вы можете быстро добраться до него независимо от того, где вы находитесь.
Разметка в Сообщениях (iMessage)
Приложение «Сообщения» позволяет добавлять в сообщения смайлики с эмоциями, детали и цвет, все это с помощью функции Разметка. Чтобы отправить размеченное фото, вы можете начать новый разговор или ответить в уже существующем чате.
Вот как это работает:
1. Чтобы использовать существующую фотографию, в окне чата «Сообщений» нажмите кнопку фотографии и выберите изображение. Чтобы использовать новый снимок, нажмите кнопку камеры и сделайте снимок с помощью камеры вашего устройства.
2. Выберите фотографию в окне сообщения, затем нажмите «Разметка» в нижнем левом углу.
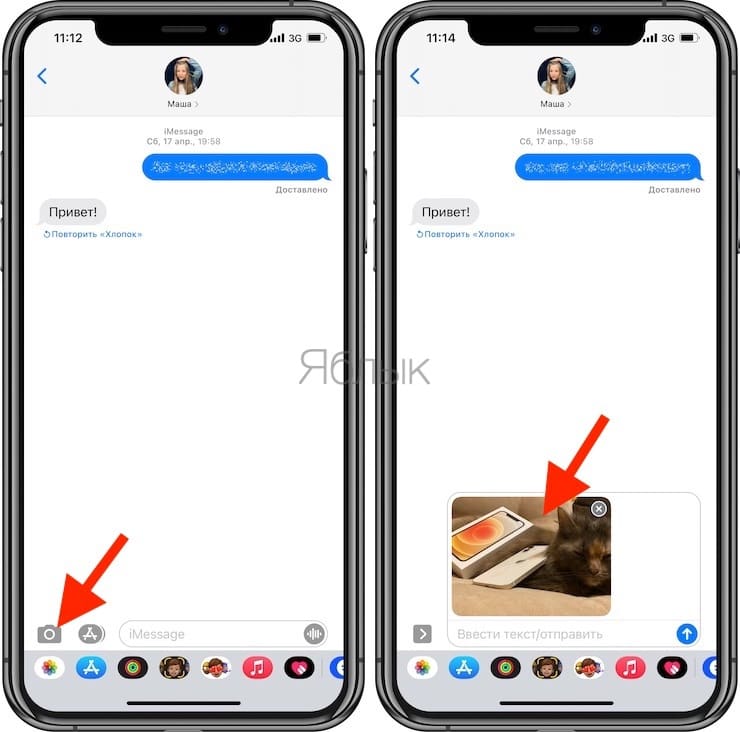
3. Рисуйте, комментируйте и используйте другие функции разметки по желанию, нажав кнопку дополнений «+».
4. Когда все будет готово, нажмите Сохранить → Готово.
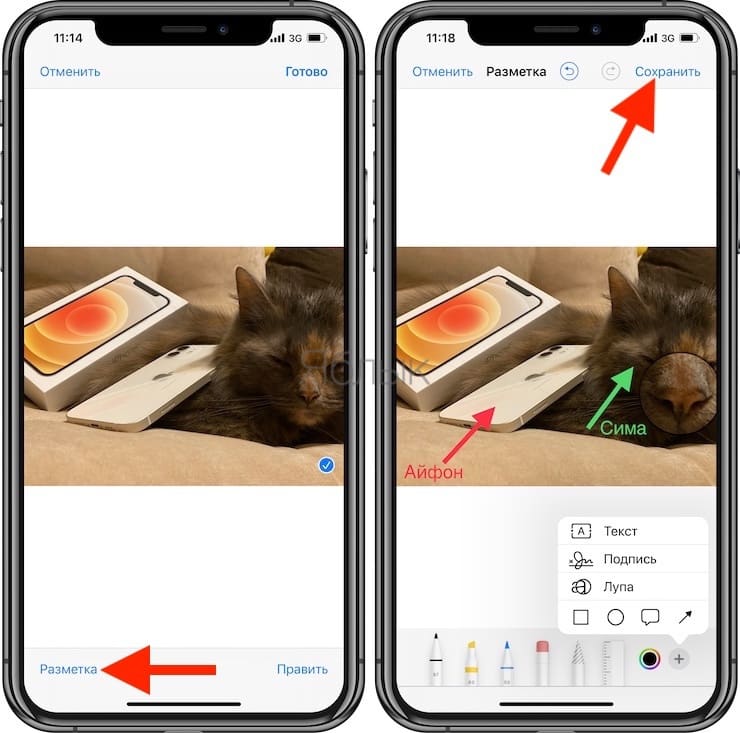
Разметка (пометки) в PDF-файлах в приложении «Книги» от Apple
Вы также можете использовать инструмент разметки в приложении «Книги» от Apple. Однако он будет работать только с файлами PDF, книги в формате ePub разметку не поддерживают.
Чтобы использовать эту функцию в «Книгах»:
1. Коснитесь документа, который требуется пометить.
2. Коснитесь в любом месте, чтобы выйти из полноэкранного режима.
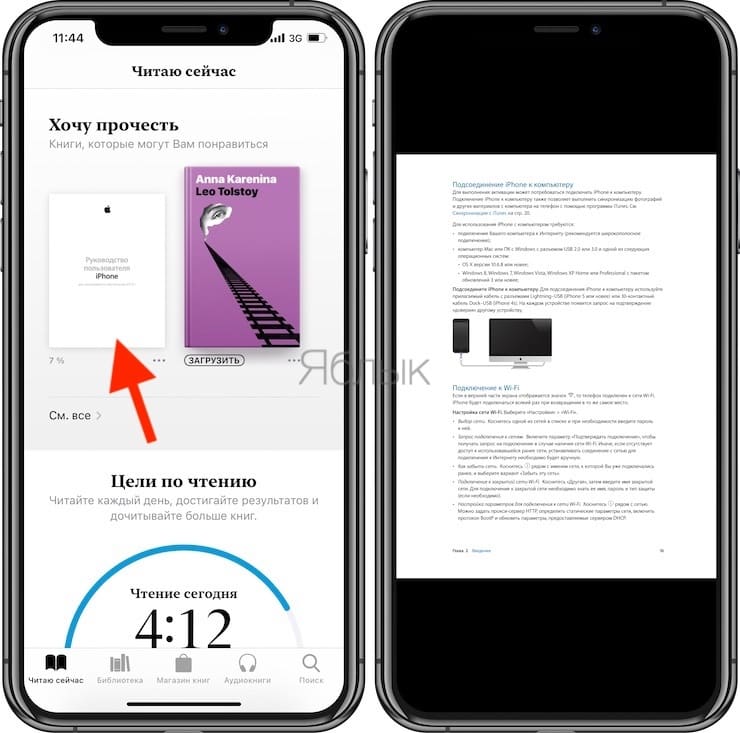
3. Щелкните по значку разметки вверху по центру страницы. Инструменты разметки сразу появятся внизу страницы.
4. После этого снова нажмите значок разметки, чтобы выйти из среды разметки. Ваши правки появятся на странице.
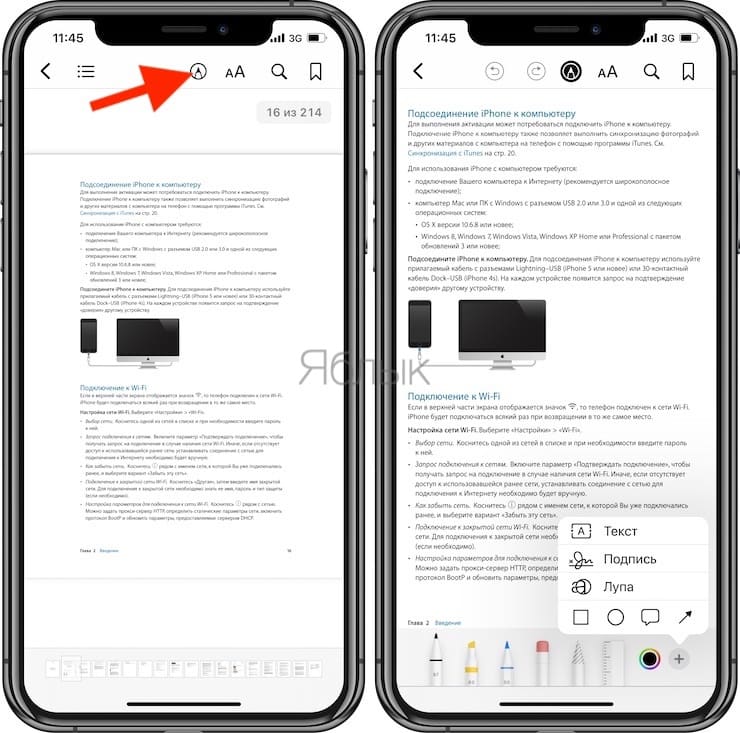
5. Если вы хотите удалить или изменить разметку, просто нажмите значок разметки еще раз. Нажмите на ту часть, которую надо удалить или изменить.
Редакторы для текстовых документов на iPhone
Текстовые документы на Айфон можно создавать, сохранять и просматривать с помощью целого ряда приложений, которые можно бесплатно скачать в App Store. Все редакторы поддерживают форматы Word и Excel, так что вы можете перенести файл с компьютера на iPhone и продолжить работать с ним.
Pages
Приложение Pages входит в состав iWork и является продуктом разработчиков Apple. Программа поддерживает открытие и экспорт наиболее популярных форматов документов.

По умолчанию созданные в Pages документы сохраняются с расширением *.pages. Однако вы можете выбрать другой формат при экспорте.
- Откройте документ и нажмите на кнопку с тремя точками.
- Выберите пункт «Export».
- Укажите подходящий формат.
- Выберите способ отправки.

С помощью iCloud вы можете предоставить к документам, которые хранятся в Pages, общий доступ – это позволит работать с текстом командой. Если вы задаетесь вопросом, как сохранить на Айфон текстовый документ, созданный на компьютере, то здесь тоже поможет iCloud.

- Запустите на компьютере браузер и зайдите на сайт iCloud.
- Выберите приложение в зависимости от того, документ в каком формате необходимо перенести – Pages для Word, Numbers или Keynote для Excel.
- Перетащите файл в окно браузера, чтобы загрузить его в облако.
Загруженный в облачное хранилище документ будет доступен на iPhone в приложении iCloud Drive в папке Pages. Кроме того, в самом приложении Pages есть менеджер файлов, в котором сохраняются все документы, которые были созданы или ранее открывались в редакторе.

Вместо iCloud можно использовать для переноса файлов iTunes и iTools. Например, чтобы переместить файл на iPhone через iTools:

- Откройте iTools, подключите iPhone к компьютеру.
- Перейдите на вкладку «Application» в верхнем и боковом меню.
- Найдите Pages и нажмите кнопку «File Share» напротив.
- Выделите раздел «Documents».
- Нажмите на «Import» и выберите файл.

Чтобы открыть файл на iPhone, запустите Pages, нажмите на плюс и выберите опцию копирования данных с iTunes.
МойОфис Документы
Текстовые документы на Айфон можно также создавать и просматривать с помощью приложения МойОфис. Он весит всего 80 Мб и предлагает большое количество способов импорта документов с компьютера и из других офисных программ. Для начала разберемся, как скачать текстовый документ на Айфон через МойОфис. Есть три способа:
- Отправка через электронную почту.
- Загрузка на облачное хранилище.
- Скачивание прямо из браузера.
Если вы отправили файл по почте, то откройте вложение и нажмите на кнопку «Поделиться». Среди доступных вариантов выберите «Скопировать в Документы».

На облачном хранилище можно закинуть файл в приложение Pages. Чтобы затем открыть его в МойОфис, нажмите на плюс и выберите «Загрузить документ». В качестве источника выберите приложение iCloud Drive и папку Pages.

Еще проще скачать файл из интернета. Нажмите на документ в Safari, чтобы вызвать меню «Открыть в …». Нажмите на кнопку и выберите «Скопировать в Документы», после чего загруженный файл будет доступен в приложении МойОфис в разделе «На устройстве».

Чтобы создать документ в МойОфис, запустите приложение и на вкладке «На устройстве» нажмите на плюсик. Выберите, файл какого типа необходимо создать – текст или таблицу.

После этого вы окажитесь в окне редактора, где можно:
- Выбрать стиль, размер и цвет шрифта.
- Выравнивать текст по краям и по центру.
- Добавлять списки.
- Использование в тексте выделение курсивом, полужирным или подчеркиванием.
Редактор распознает речь, так что вы можете надиктовать текст – для этого нужно нажать на знак микрофона на виртуальной клавиатуре.

Чтобы сохранить документ, нажмите на кнопку с тремя горизонтальными полосами. Выберите «Экспорт», если рассчитываете продолжить редактировать текст позже, или «Отправить копию», если уже закончили работу.

МойОфис умеет сохранять файлы в форматах DOC, ODT и PDF. Последний является предпочтительным, так как в нем точно сохранится форматирование страниц.
Microsoft Word, Excel и PowerPoint
Отвечая на вопрос, как на Айфоне создать текстовый документ, нельзя пройти и мимо стандартных офисных приложений Microsoft. Word, Excel и PowerPoint стали бесплатными на iOS еще в 2014 году. Тогда же была добавлена поддержка Dropbox, благодаря которой файлы стало легко переносить между устройствами.
Чтобы создавать и редактировать документы в Word, Excel и PowerPoint, необходимо авторизоваться с помощью учетной записи Microsoft. Если же вы хотите получить доступ ко всем возможностям Office, то придется приобрести подписку на Office 365.
Работа с ZIP-архивами в приложении Файлы на iPhone и iPad
С выходом iOS 13 и iPadOS 13 на смартфонах и планшетах Apple появилась возможность быстро архивировать и разархивировать элементы в приложении «Файлы». Это очень интересная особенность, актуальная для современных сценариев работы с устройством. Все чаще люди делятся друг с другом большими файлами как для бизнеса, так и для развлечений. Это может быть большая коллекция электронных таблиц или подборка фотографий. Все эти файлы можно легко заархивировать или разархивировать на iPhone или iPad.
Как архивировать файлы (создать архив) на iPhone и iPad в приложении «Файлы»
Если требуется сжать несколько файлов и поместить их в один архив, то Apple сделала эту операцию простой и легко осуществимой с помощью приложения «Файлы».
1. Откройте приложение «Файлы» и перейдите в папку, содержащую файлы, которые вы хотите сжать.
2. Нажмите «Выбрать» в правом верхнем углу.
3. Отметьте каждый из файлов, которые вы хотите заархивировать.

4. Нажмите кнопку с тремя точками (на iPad – кнопку «Еще» в правом нижнем углу) и выберите «Сжать».



В той же папке появится файл с именем Архив.zip. Там будут содержаться заархивированные вами файлы.

Как переименовать ZIP-архив на iPhone и iPad в приложении «Файлы»
Только что созданный файл уже готов для передачи кому-либо. Однако порой потребуется изменить его имя, так как заданный по умолчанию вариант Архив.zip явно неинформативный. С новыми Быстрыми действиями, введенными в приложение «Файлы», сделать это будет очень просто.
1. Нажмите и удерживайте ZIP-файл, пока не увидите всплывающее окно Быстрых действий.
2. Выберите «Переименовать».

3. Введите новое имя и нажмите «Готово» в верхней части окна.

Вот и все! Теперь вы можете делать все, что угодно с вашим файлом ZIP.
Как распаковать ZIP-архив на iPhone и iPad в приложении «Файлы»
Вы уже увидели, как легко архивировать файлы на iPhone и iPad, а извлекать их из архива еще проще.
1. Откройте приложение «Файлы» и перейдите к архивному файлу, который вы хотите распаковать.
2. Коснитесь файла архива.

Вы увидите, что этот файл разархивируется и превратится в новую папку в этой же папке. Просто нажмите на нее, чтобы получить доступ к содержимому.
То же действие доступно и через окно Быстрых действий. Для этого нажмите и удерживайте файл до появления всплывающего меню, а затем выберите соответствующее действие.

Возможность архивировать и разархивировать файлы на iPhone и iPad без помощи сторонних приложений и прочих ухищрений – очень необходимая функция. Встроенные прямо в приложение «Файлы» инструменты теперь позволят работать быстрее, чем раньше.
Как изменить местоположение папки Загрузки на iPhone и iPad?
Помимо Safari в App Store существует и множество других веб-браузеров для iPhone и iPad. Однако вы можете загружать файлы и мультимедиа на устройство только с помощью браузера Safari. Местом загрузки в Safari по умолчанию является хранилище iCloud Drive в приложении Файлы, которое очень быстро заполнится, если вы используете бесплатный тариф на 5 ГБ. Поэтому вам определенно следует рассмотреть возможность изменения места загрузки на локальное хранилище своего устройства вместо облачного хранилища iCloud. Для этого:
1. Откройте приложение «Настройки» на iPhone или iPad.
2. Прокрутите вниз и найдите раздел Safari.
3. Найдите опцию «Загрузки» и нажмите на нее.

4. Выберите «На iPhone» или «На iPad», сменив прежний вариант iCloud Drive.
5. Вы также можете нажать «Другая…», чтобы выбрать другой каталог по вашему выбору.

Теперь все файлы, которые вы загружаете на iPhone или iPad, будут сохранены в их локальном хранилище. Вы можете найти их с помощью приложения «Файлы» на устройстве.
С помощью iWork for iCloud в браузере
Благодаря бесплатному облачному сервису iWork for iCloud можно перенести рабочие документы в iCloud для общего доступа к ним на iOS и Mac. Сделать это можно на любом компьютере с доступом в Интернет.
1. Откройте сайт icloud.com на любом комьютере и войдите в свой аккаунт, используя данные Apple ID.
2. В зависимости от того какой документ необходимо загрузить в «облако»- выберите веб-приложение Pages (файлы Microsoft Word) или Numbers (файлы Microsoft Excel).
 3. Затем просто перетащите файл (или несколько) в окно программы в браузере. Спустя мгновение все документы будут доступны для работы с iPhone, iPad или Mac.
3. Затем просто перетащите файл (или несколько) в окно программы в браузере. Спустя мгновение все документы будут доступны для работы с iPhone, iPad или Mac.



Повторимся, вышеуказанный способ можно использовать не только для документов iWork, но и для файлов MS Office (Word, Excel) для Windows.
Для редактирования загруженных файлов, просто открывайте их в онлайн-редакторе.
При желании, можно добавить пользователя для совместного редактирования документа онлайн.


Как использовать разметку в Заметках на iOS 11?
1. Откройте заметку с изображениями или сканами документов.
2. Тапните по изображению.
3. При открытии классических отфотографированных или выбранных в медиатеке изображений будет в правом верхнем углу будет доступна кнопка «Разметка».
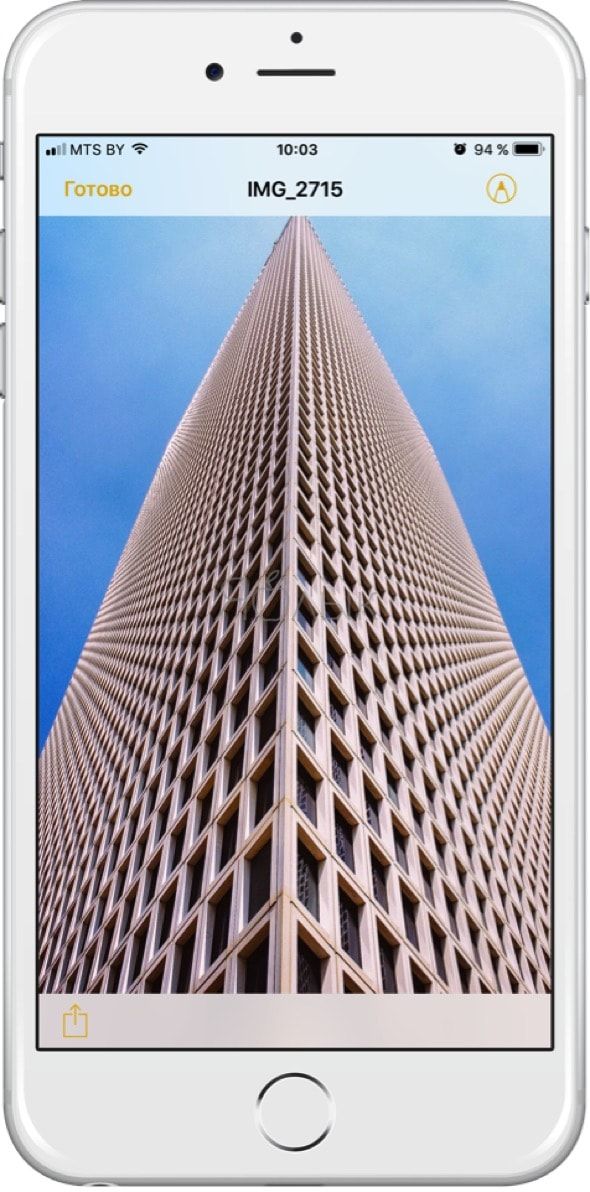
Если вы открыли скан документа, то нажмите на кнопку «Поделиться» и в нижнем ряду выберите пункт «Разметка».
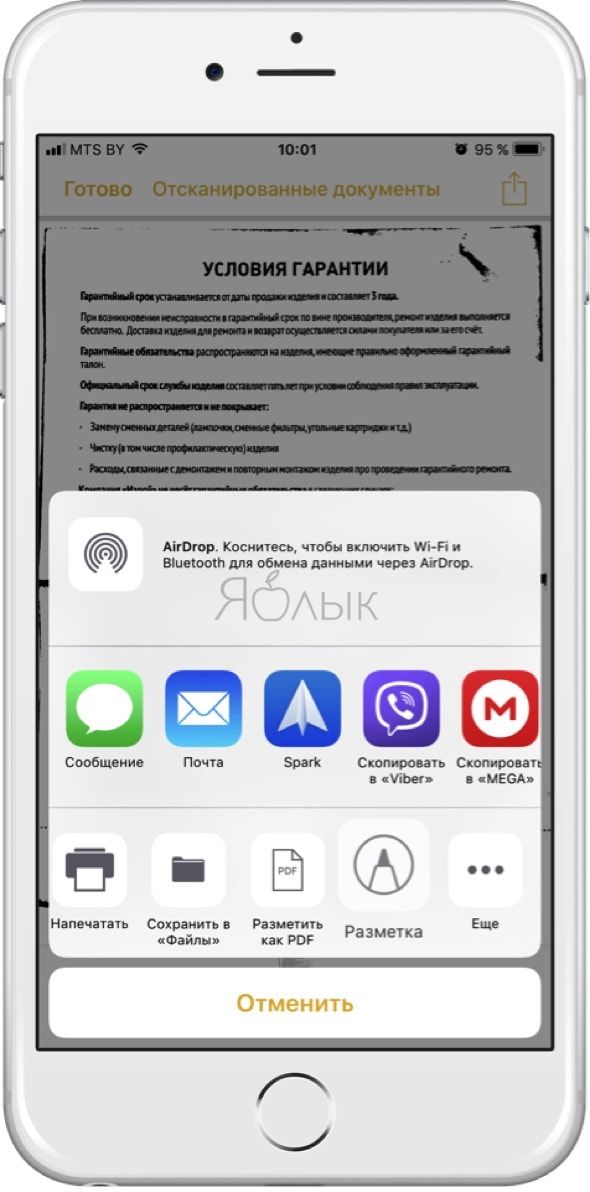
Эта утилита имеет огромное количество полезных инструментов для выделения информации (ручка, цветовыделитель, карандаш, ластик, фигуры и стрелки, лупа, а также можно добавить текст и автограф).

4. Нажмите кнопку «Готово» чтобы сохранить изменения или «Отменить» чтобы оставить оригинал.
- Обзор iOS 11 для iPhone и iPad: дизайн, все новые функции и возможности.
- Какие QR-коды считывает камера iPhone в iOS 11: 10 примеров использования.
- iOS 11: «Не беспокоить» для водителей в iPhone, как настроить (обновлено).
Возможности Documents от Readdle
Documents от Readdle – универсальная утилита для iOS, которая изначально существовала в формате умного веб-приложения ReaddleDocs. Под таким названием существовал стартап, создавший продукт. Мобильный аналог Finder из macOS оказался универсальным, позволяя владельцам iPhone и iPad с легкостью находить, просматривать и управлять файлами. Этому способствует интуитивно понятный пользовательский интерфейс, который оказался даже лучше, чем у собственных разработок Apple.
Программа Documents от Readdle идеально подходит для чтения книг в формате EPUB, просмотра документов Word и Excel, открытия ZIP-файлов, PDF-файлов, изображений, загрузки музыки в MP3 и просмотра фильмов на iPhone и iPad.

И хотя в предыдущих выпусках продукта многое из интерфейса пользователей и не устраивало, теперь Documents заиграл новыми красками. Этому помогла и другая свежая разработка компании, PDF Expert, надежный инструмент для редактирования документов и аннотаций. Результатом разработки стал улучшенный пользовательский интерфейс, который делает просмотр и организацию файлов более органичным, существует поддержка нового темного режима iOS и плавающей клавиатуры. Пользователи iPad теперь также могут открывать более одного окна приложения одновременно, что отлично подходит для параллельного сравнения документов или для перетаскивания содержимого между ними.

Теперь не только на iPad, но и на iPhone появилась кнопка «Плюс», представляющая собой удобное всплывающее окно в правом нижнем углу для вызова одним касанием. С его помощью можно ускорить создание новых папок, текстовых и PDF-файлов, сканировать новые документы или импортировать существующие файлы из iCloud Drive, «Фото», облачных или сетевых хранилищ.
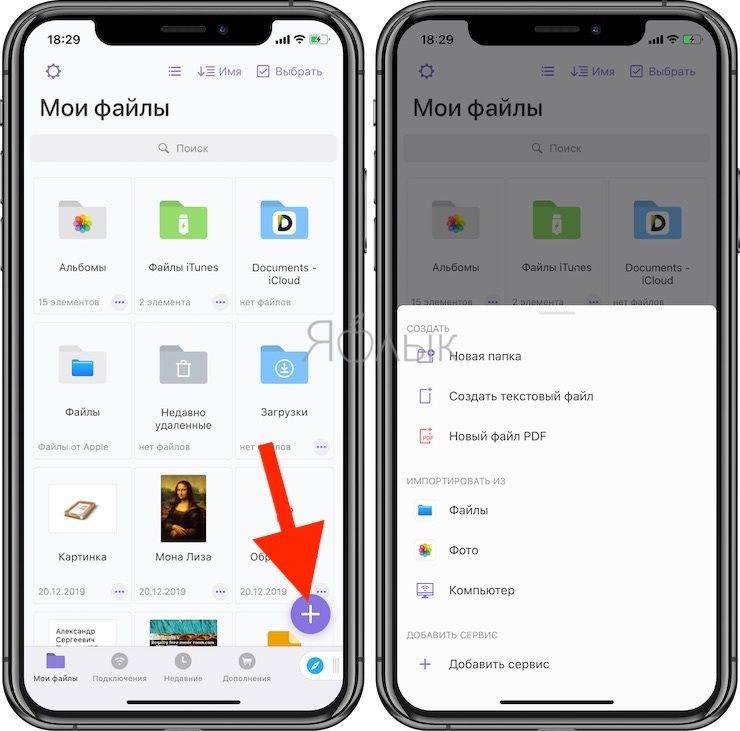
К тому же Documents объединит все облачные сервисы, собрав разрозненные файлы в одном месте. Теперь их можно будет синхронизировать на всех устройствах. Разумеется, есть интеграция со встроенным приложением Файлы для беспрепятственного доступа к его содержимому, а также для открытия файлов, сохраненных в папках Documents без непосредственного участия этого приложения.
Работа с документами на iPhone
Редактирование документов Office – процедура, которую люди вынуждены выполнять ежедневно; было бы странно, если бы гаджеты Apple не позволяли этого делать. Корректировать файлы Word и Excel на iPhone можно – но не за счёт собственных средств гаджета.
Встроенное ПО iPhone не позволяет пользователю работать с документами Office. При необходимости срочно внести коррективы в файлы форматов Word и Excel с «яблочного» гаджета придётся скачивать стороннее приложение из AppStore.
К счастью, подобных программ в официальном магазине Apple – множество. На примере одной из них мы продемонстрируем, что обработка офисного документа на Айфоне – на самом деле весьма простая процедура.
Word для телефонов с Android: анимированные советы
Примечание: Мы стараемся как можно оперативнее обеспечивать вас актуальными справочными материалами на вашем языке. Эта страница переведена автоматически, поэтому ее текст может содержать неточности и грамматические ошибки
Для нас важно, чтобы эта статья была вам полезна. Просим вас уделить пару секунд и сообщить, помогла ли она вам, с помощью кнопок внизу страницы
Для удобства также приводим ссылку на оригинал (на английском языке).
Вы можете бесплатно скачать Word для телефонов с Android из Google Play. После установки приложения воспользуйтесь полезными советами по работе с ним в анимированном руководстве.
Где находятся вкладки ленты? Как редактировать документы?
Нужно отредактировать файл или найти кнопку? Сначала войдите и откройте файл. Затем коснитесь кнопки Показать ленту и выберите вкладку Главная.
Закрытие клавиатуры
Клавиатура перекрывает экран? Нажмите кнопку Назад на телефоне
Обратите внимание, что кнопка «Назад» может выглядеть немного иначе, чем показано в этом руководстве
Не получается ввести тест? Скройте ленту.
Если вы хотите ввести текст, сначала скройте ленту. Совет. Скрыть ленту можно также с помощью кнопки Назад на телефоне.
Перемещение курсора
Коснитесь любого места в тексте (не обязательно там, где нужно). Затем нажмите и удерживайте синий маркер и перетащите курсор в нужное место.
Удобное чтение и редактирование
Коснитесь кнопки представление для мобильных устройств, чтобы просмотреть документ, оптимизированный для вашего телефона. Когда вы закончите, вы сможете посмотреть, как будет выглядеть печать, нажав кнопку Разметка страницы .
