Лучшие фоторедакторы для обработки изображений raw
Первый способ
Для того, чтобы одновременно изменять параметры нескольких файлов, сначала откройте их в Camera Raw. Проще всего сделать это из модуля Adobe Bridge. Выберите нужные файлы – это делается точно также, как в Проводнике, то есть, для выбора нескольких файлов подряд нужно кликнуть на первом, затем, удерживая клавишу SHIFT, на последнем. Для выбора нескольких файлов с произвольным расположением нужно удерживать клавишу CTRL. Затем откройте файлы в Camera Raw, нажав на ее пиктограмму (отмечена красным прямоугольником). Можно сделать это, нажав комбинацию клавиш CTRL+R.

Выбранные изображения откроются в модуле Adobe Camera Raw

Следующим действием нужно выделить все изображения. Для этого можно нажать кнопку Выбрать все либо комбинацию клавиш CTRL+A. Подсветка вокруг миниатюр изображений сигнализирует о том, что они выделены

Теперь, если вы будете передвигать регуляторы, корректируя изображение, то эта коррекция будет применяться ко всем изображениям одновременно.

При этом на миниатюрах изображений в правом нижнем углу появляется пиктограмма, указывающая, что изображение подвергалось коррекции
Выполнив все необходимые операции во вкладках, необходимо нажать кнопку Готово, чтобы сохранить результат без открытия файлов в Adobe Photoshop.

Camera Raw при этом закрывается, а в модуле Bridge появляются обновленные миниатюры изображений.

Почему RAW пишется большими буквами
Еще один быстрый вопрос — вам может быть интересно, почему слово «RAW» обычно пишется заглавными буквами. Ну, в отличие от JPG, RAW на самом деле ничего не означает. Это также не определенный формат файла, поскольку разные производители камер используют свои собственные расширения файлов, такие как «CR2» или «NEF».
Насколько я могу убедиться, RAW обычно пишется заглавными буквами по двум причинам. Во-первых, чтобы отличить его от слова «сырье» (raw), которое имеет собственное определение. Во-вторых, поскольку расширения файлов традиционно всегда пишутся с большой буквы (например, .DOC для документов Word или .XLS для электронных таблиц Excel), это указывает на то, что RAW ссылается на тип файла.
Честно говоря, нет правила, согласно которому вы должны писать RAW, а не raw. Тебе решать!
Phase One Captur One
Многофункциональный RAW-редактор с поддержкой целого ряда модельных камер. Он представляет все возможности как для одиночной, так и для пакетной обработки файлов, корректировки баланса белого, настройки резкости, контраста, цветовой температуры, удаления цифрового шума и многое другое. Данный пакет инструментов делает Phase One Captur One одной из лучших программ для обработки фотографий. Здесь можно найти даже выбор сюжетных программ, характерных для фотоаппаратов.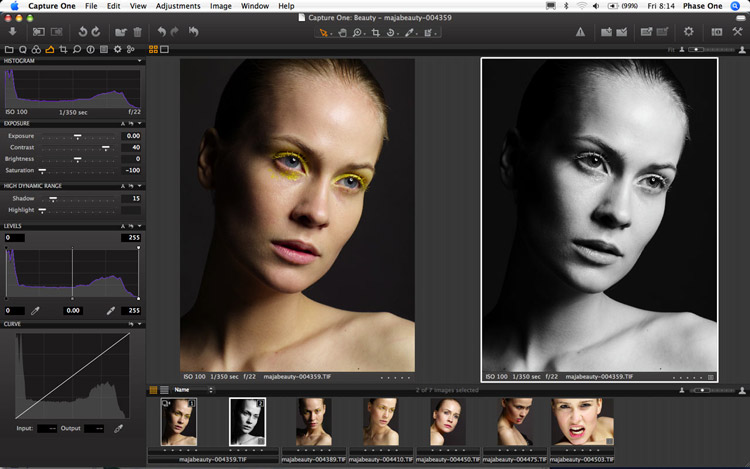
Специально для каждой модели камеры разработан свой, особый ICC профиль, обеспечивающий наилучшее качество для редактирования. Здесь присутствует возможность править хроматические аберрации, дисторсию, виньетирование и прочие дефекты снимка. По возможностям программа если и не превосходит Lightroom, то, пожалуй, находится с ним на одном уровне, однако только при условии, что вы обладаете определенными знаниями и навыками, а также готовы индивидуально работать с каждой сделанной фотографией.
Part 2: 2 Best RAW Photo Editors Online
If you do not want to download some extra RAW processors to edit the photos, the online RAW photo editor can be a good choice, which you can view, edit, enhance, and export photos with high quality.
Top 11: Polarr
Polarr is one of the most popular photo editors for different platforms with features. The free RAW photo editor is also a light-weighted photo editor with only 15MB as the Chrome plugin.
1. Face detection and advanced face-editing features to software selfies.
2. Import multiple photos for editing or export edited photos in batch.
3. Integrate over 100 high-quality filters for creating special photo effects.
4. Provide custom options to tweak and create your filters with ease.

Top 12: Fotor
As the online RAW photo editor, Fotor supports the most popular RAW files from different DSLR cameras. Besides the basic editing features, you can also design logos and create photo collages with ease.
1. Upload photos from computer, Fotor account, and social media sites.
2. Provide the basic photo editing features, like crop, resize, rotate, flip, etc.
3. Basic portrait touch-up features to soften selfies or faces in your photos.
4. Create photo collages with your pictures using custom layouts.

Top 13: Picditor Photo Editor
Picditor Photo Editor is another free online RAW photo editor that edits photos without download an extra program. But the basic photo editing features are only suitable for amateurs or newbies only.
1. Adjust contrast, brightness, exposure, and other parameters in clicks.
2. Enhance photos to fix red eyes, noises, fuzzy colors, and unbalanced colors.
3. Special photo effects are good choices to create personalized pictures.
4. Layer management to edit and enhance pictures with ease.

Top 14: Ribbet Photo Editor
If you have many RAW files online, you can take advantage of Ribbet Photo Editor to open and edit the photos at any time you want. The online RAW photo editor has a concise interface that is easy to navigate.
1. Provide Cloud storage to back up the pictures and every editing step.
2. Edit photos with frames, textures, filters, and effects with ease.
3. Touch-up features to edit the photos, resize, crop, and auto-fix.
4. Create a photo collage with a large number of templates and layouts.

Top 15: piZap Photo Editor
piZap Photo Editor is another popular RAW photo editor that enables you to edit the RAW photos from your computer and the Facebook album. But you should find the limited editing features for the online tool.
1. Provide many stickers, frames, and elements to decorate your pictures.
2. Tweak and integrate extensive fonts with different sizes, colors, and styles.
3. Apply dozens of fun filters and effects for creating unique photos.
4. Design your emoji and photo collages with the online photo editor.
Picktorial
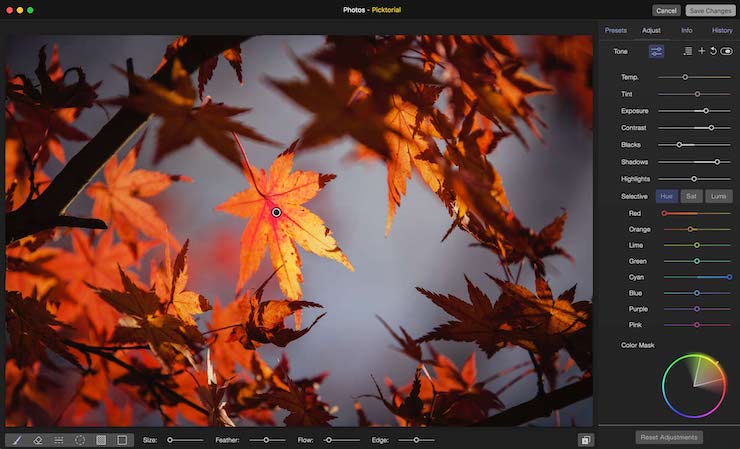
Если вы в первую очередь ищете бесплатный просмотрщик RAW, а не редактор, тогда взгляните на Picktorial. Приложение предназначено исключительно для Mac и имеет в своем арсенале некоторые мощные и полезные функции управления изображениями.
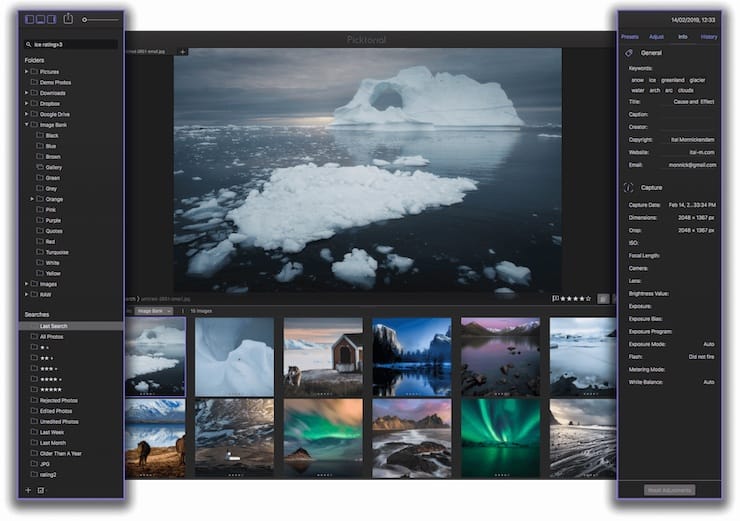
Бесплатная версия Picktorial может использоваться для открытия, просмотра и экспорта изображений RAW. Вы можете быстро импортировать, сортировать и оценивать свои фотографии, а панели A/B и До/После упрощают сравнение и поиск лучших снимков.
А если вам потребуется полноценное редактирование, то Picktorial подойдет и для таких целей. Но в этом случае необходимо перейти на Premium-версию с ежемесячной подпиской или разовой оплатой.
Скачать: Picktorial (бесплатная, доступна премиум-версия)
Универсальные конвертеры
Конвертеры для работы с RAW файлами разрабатываются компаниями производителями фототехники и сторонними фирмами. В универсальных конвертерах предусмотрен развитый функционал с большим набором пользовательских настроек. Конвертеры отличаются скоростью обработки, интерфейсом и удобством для пользователя. Большинство программ платные, но производитель предоставляет ознакомительный период. Есть несколько конвертеров, которые считаются лучшими в своём классе.
Adobe Lightroom
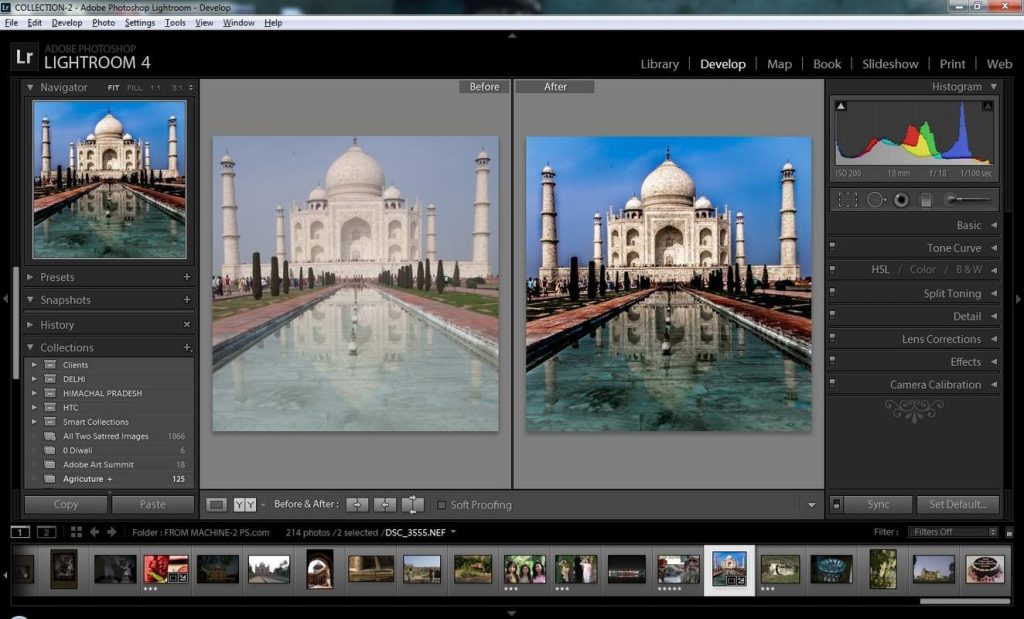
Adobe Lightroom является программой завершённого цикла, так как после обработки все снимки полностью готовы к публикации или печати. Приложение работает с большинством форматов, используемых в фотографии. С помощью конвертера можно увеличить резкость снимка, провести операции по коррекции цвета и удалить шумы. Все выполненные процедуры сохраняются в специальном файле, каждый шаг обработки кадра можно отменить и вернуться к исходной фотографии. Полученный файл можно легко перевести в Photoshop для последующей обработки.
Apple Aperture
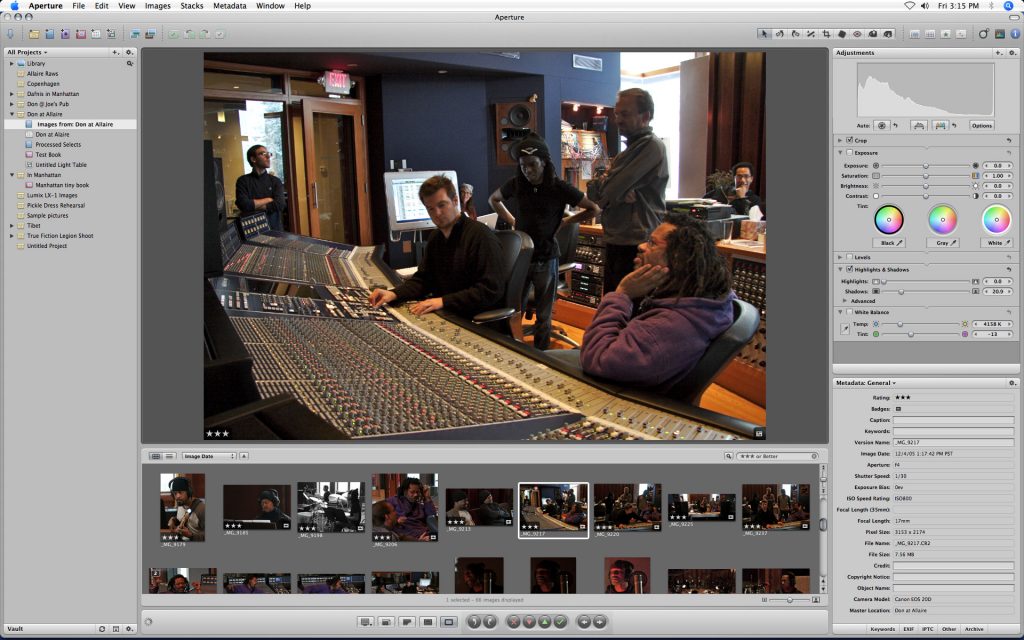 Конвертер предоставляет пользователю большой набор инструментов для обработки фотографий и возможности для печати снимков, создания альбомов и отправки материала в интернет. При необходимости можно легко выполнить резервное копирование всех файлов. Apple Aperture обладает эффективными алгоритмами по цветовой коррекции кадра, удалению шумов и повышению резкости изображения. Интерфейс хорошо продуман и удобен даже для начинающих пользователей. Программа позволяет обрабатывать сразу с несколько фотографий.
Конвертер предоставляет пользователю большой набор инструментов для обработки фотографий и возможности для печати снимков, создания альбомов и отправки материала в интернет. При необходимости можно легко выполнить резервное копирование всех файлов. Apple Aperture обладает эффективными алгоритмами по цветовой коррекции кадра, удалению шумов и повышению резкости изображения. Интерфейс хорошо продуман и удобен даже для начинающих пользователей. Программа позволяет обрабатывать сразу с несколько фотографий.
Bibble Labs Pro
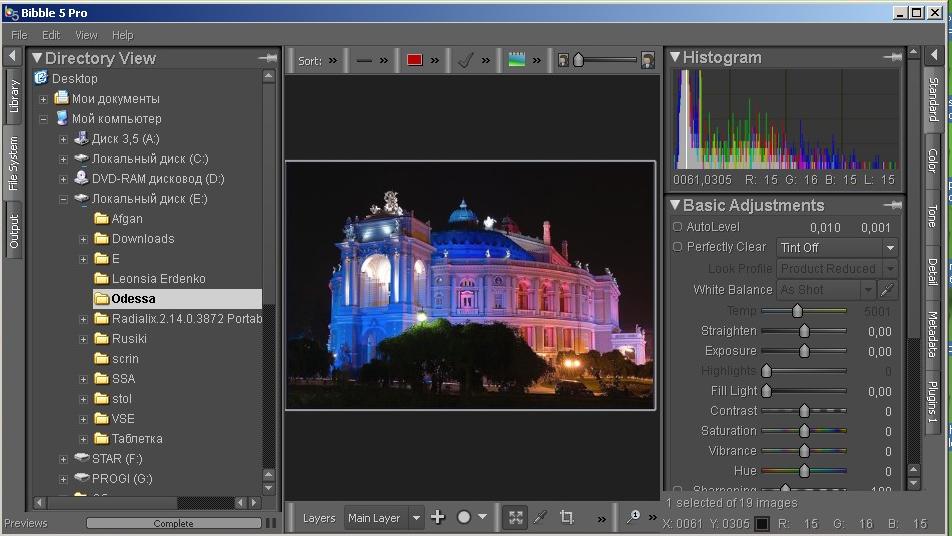 Уникальность данной программы заключается в том, что она может работать под любой операционной системой, включая Linux. Последняя версия Bibble Labs Pro допускает обработку снимков, сделанных на большинстве фотокамер от разных производителей. В программе предусмотрена групповая обработка файлов. Конвертер позволяет корректировать оптические искажения кадра, резкость, ошибки при экспозиции и другие параметры.
Уникальность данной программы заключается в том, что она может работать под любой операционной системой, включая Linux. Последняя версия Bibble Labs Pro допускает обработку снимков, сделанных на большинстве фотокамер от разных производителей. В программе предусмотрена групповая обработка файлов. Конвертер позволяет корректировать оптические искажения кадра, резкость, ошибки при экспозиции и другие параметры.
Когда стоит снимать в RAW

Пейзажная съемка. При фотографировании пейзажей часто приходится сталкиваться с широким динамическим диапазоном, включающим очень яркое небо и темные тени. Формат JPEG «обрезает» все тона, которые выходят за пределы возможностей сенсора камеры. Тут в первую очередь нужно использовать RAW.
HDR-съемка. Причиной снова выступает динамический диапазон. HDR нужен когда динамический диапазон снимка превышает допустимые пределы сенсора камеры. Для использования этой техники нужно сделать несколько фотографий с разной экспозицией и затем объединить их в одну. Если брать JEPG, которые уже были сжаты и обработаны, получится меньше деталей.
Печать в большом формате. Когда нам нужны снимки для печатных материалов большого размера, использование RAW просто необходимо. Если у меня есть 24-мегапиксельный файл с разрешением 6000 х 4000, я могу распечатать его на листе размером 50 см с разрешением 300 точек/дюйм. Когда мне нужен еще больший размер, я могу масштабировать исходный файл при помощи специального ПО. JPEG-изображения плохо переносят увеличение в размере и часто создают компрессионные артефакты.
Сложные условия освещения. У каждой камеры есть настройки баланса белого. В зависимости от условий освещения (солнечная погода, облачность, искусственный свет, смешанный свет от природных и искусственных источников) нужно регулировать баланс белого (White Balance — WB) камеры для получения реалистичный фотографий.
Превосходство RAW заключается в том, что с ним баланс белого можно изменить после съемки без потери качества. Когда вы не уверены в условиях освещенности, просто сделайте снимок и откорректируйте его позже.
RAW может скрыть ошибки новичков. RAW-снимки не так критично относятся к вашим ошибкам. Если во время съемки не удалось запечатлеть правильную экспозицию, намного проще спасти снимок во время постобработки.
Художественная фотография. Для такого жанра не нужно снимать реальность в ее естественном состоянии. Фотохудожники пытаются показать окружающий мир, пропустив его через свое видение и талант. RAW-снимки предоставляют больше свободы и контроля для достижения художественного результата.
Все ли редакторы поддерживают Raw формат?
Большинство программ частично поддерживают Raw формат. Могут пригодиться в обработке программы, идущие в комплекте с вашей камерой, а последние версии таких популярных программных обеспечений, как Serif PhotoPlus, Adobe Photoshop, Photoshop Elements и Corel PaintShop Pro полностью поддерживают файлы формата Raw.
Однако, формат Raw не стандартизирован, каждый производитель использует собственную систему кодировки информации. Более того, с каждым выходом новой камеры в эту систему вносятся некоторые изменения. В связи с этим фоторедакторы должны постоянно обновляться, чтобы корректно работать с Raw файлами новейших фотокамер.
RAW против JPEG: пример недоэкспонированного изображения
Сейчас я покажу разницу при попытке восстановить данные из RAW-изображения по сравнению с JPEG? Давайте посмотрим на первый пример:

Сильно недоэкспонированный снимок
Я снимал в ручном режиме, и выдержка была настроена под определенное освещение, и пришлось сделать кадр в более темном месте, но поправку выдержки я забыл сделать, в итоге получил вот такой недоэкспонированный кадр. Но так как я снимал в RAW и смог почти полностью восстановить детали, которые в противном случае были бы потеряны. Это был лучший кадр где изображено лицо жениха, и я не хотел потерять такой снимок. Посмотрите на фотографии внизу, первая восстановлена из RAW файла, где я сделал поправку экспозиции на 5 ступеней, вторая фотография восстановлена из JPG файла, который записывается на карту памяти параллельно с RAW. С файлом JPG я провел ту же манипуляцию, что с RAW файлом.

RAW

JPG
Как видите, разница между ними очень заметна и значительна. Восстановление изображения с помощью экспокоррекции в 5 ступеней в Lightroom, в этом случае было немного экстремальным, и я, конечно же, получил больше шума в конечном изображении, но оно все еще было вполне пригодным для использования. Теперь, если бы я снял одно и то же изображение в формате JPEG и недоэкспонировал его, я бы не смог восстановить все эти данные, и я бы не смог передать такой кадр своим клиентам.
Трудно поверить, что такое восстановление возможно с RAW-файлом, пока вы сами не попробуете. Установите камеру на RAW + JPEG, затем недоэкспонируйте изображение на несколько ступеней и посмотрите, насколько больше у вас есть потенциал восстановления с изображением RAW по сравнению с JPEG. Вы будете поражены тем, что увидите.
Порядок первичной коррекции тонового диапазона.
1. Сначала настраиваем общую яркость изображения. Это делается с помощью регулятора Экспонирование (Exposure).
2. Следующая операция – установка точки белого. Для этого используется параметр Белые (Whites). При установке точки белого нужно обязательно контролировать отсечку информации в светлых областях (в просторечье называемую «пересветы»).
3. Далее, с помощью регулятора Света (Highlights) можно настроить дополнительное осветление или затемнение (контраст) в области светлых тонов. C помощью данного регулятора можно повысить или понизить детализацию в светлых областях (не путать с резкостью). При этом также нужно контролировать отсечку информации и, при необходимости, вносить коррективы с помощью регулятора Белые (Whites). Возможно, придется подкорректировать и общую яркость изображения.
4. Следующий этап проявки – установка точки черного. Выполняется она с помощью регулятора Затемнение (Blacks)
При установке точки черного также важно контролировать отсечку информации в глубоких тенях
5. При необходимости производим осветление или затемнение диапазона теней, чтобы проявить недостаточно видимые или скрыть нежелательные детали. Для этого используем параметр Тени (Shadows). Если при этом произошло смещение точки черного, подстраиваем ползунок Затемнение (Blacks).
При настройке точек белого и черного, а также диапазонов светов и теней может измениться общая яркость изображения. Поэтому не забываем иногда возвращаться и выполнять ее подстройку с помощью регулятора Экспонирование (Exposure).
6. Настраиваем контраст изображения с помощью регулятора Контрастность (Contrast). В новой версии ACR этот регулятор работает аналогично S-образной кривой. Будьте внимательны, чрезмерное повышение контраста «съедает» тонкие градации в светах и тенях, одновременно усиливая насыщенность изображения.
7. Теперь производим настройку баланса белого. Также как и раньше, настройку можно сделать несколькими способами. Об этом я подробно рассказывал в статье «Camera Raw для начинающих #1». Наиболее точный результат получается при использовании серой карты.
Если дальнейшую обработку вы планируете в Adobe Photoshop, на этом работу с панелью Основные (Basic) можно закончить и перейти к другим настройкам.
Если же вы задумали художественную обработку или хотите получить практически готовое изображение на выходе из ACR, то переходите к следующим шагам.
8. Если по замыслу необходимо поднять детализацию изображения в области средних пространственных частот, что при умеренном использовании придает дополнительную глубину и объем, подчеркивает различные фактуры, следует воспользоваться регулятором Четкость (Clarity). При этом, возможно, придется подправить параметры тоновой коррекции.
9. С помощью регуляторов Насыщенность (Saturation) и Красочность (Vibrance) можно придать сочность цветам изображения. Но будьте осторожны, чрезмерное повышение насыщенности вредит детализации и полутоновым переходам. Во всем необходимо соблюдать меру.
Более подробно о работе с каждой группой регуляторов я расскажу в следующих статьях. А теперь для закрепления всего вышеизложенного я предлагаю вам посмотреть видео, где весь процесс показан на конкретном примере.
Но почему нельзя стандартизировать Raw?
Да, этот факт, конечно, иногда выводит из себя. Обновленные программные обеспечения становятся доступны только спустя некоторое время после выхода в свет новой камеры. А компания Adobe, как не печально, не предоставляет обновлений для устаревших версий Photoshop (т.е. вам приходится полностью обновлять программу, хотя куда проще было бы просто установить бесплатный плагин на случай, если вы не пользуетесь последней версией этого лидирующего на мировом рынке программного обеспечения).
Компания Adobe пыталась ввести собственный стандарт для сырых файлов, DNG (Цифровой негатив), но лишь немногие производители поддержали такое нововведение.
Наверх 3. IrfanView
Программа просмотра фотографий RAW для удобного просмотра файлов RAW в Windows 8
IrfanView — еще одна профессиональная программа просмотра RAW для просмотра, редактирования и преобразования файлов изображений RAW и отображения видео и аудио файлов.
Программа поддерживает огромное количество форматов с мощными инструментами редактирования.
И вы также можете получить доступ к большему количеству форматов RAW с помощью дополнительных плагинов программы просмотра RAW, если вы не можете просмотреть файл RAW.
Текущая версия доступна для Windows.
Поддерживаемые форматы:
| Фото файлы | ANI, CUR, AWD, B3D, CAM, JPEG, BMP, GIF, PNG, TIFF, PCX, TGA, JPEG2, PSD, EPS, WMF, CUR, ICO, IMG, PCD, JNG и другие форматы фотографий. |
| RAW изображения | 13 форматов RAW, включая CRW, CR2, EEF, NEF, MRW, ORF, RAF, DCR, SRF, ARW, RW2, DNG, PEF, X3F, NRW и т. Д. |
Как открыть файлы RAW в IrfanView?
Шаг 1. Загрузите и установите IrfanView. Затем откройте программу и войдите в главный экран IrfanView.

Шаг 2. Нажмите Файл > Откройте , чтобы открыть папку с изображениями RAW или файлами RAW и просмотреть их.

Шаг 3. Нажмите Перейти к недвижимости в верхнем меню. Здесь вы можете просматривать изображение RAW в оконном или полноэкранном режиме. Вы также можете просматривать несколько изображений с эскизами в формате RAW.
Пакетная обработка чернобелых фотографий
Возвращаемся к тому же самому кадру, что использовали для настройки цветного изображения.Рисунок 3.
White balance adjustment (Настройка баланса белого). Ничего не меняем относительно того, что было на цветном фото.
Brightness adjustment (Настройка яркости). Тоже ничего не меняем.
Picture Style (Стиль изображения)
Заменяем стиль Standart на стиль Monochrome— обращаем внимание, что настройки стиля частично «сбросились», а частично заменились на совсем другие, которых не было в стиле Стандарт.
Contrast (Контрастность). У черно-белого изображения в 65 тысяч раз меньше возможностей для передачи разницы между двумя соседними точками, чем у цветного
Поэтому для придания фотографии большей глубины увеличиваем контрастность — я увеличил ее на 2 шага.
Highligt (Светлые тона). Без изменений.
Shadow (Тени). Несмотря на ушедшие в темноту из-за повышения контрастности волосы, ничего не меняю и здесь. Волосы не являются значимым объектом снимка, поэтому для пакетной обработки их детализацией можно пренебречь.
Вместо Color tone, ползунок которого мы видели при работе с цветным изображением, появился Filter effect (Эффект фильтра). Когда черно-белая фотография господствовала в фотосъемке, для придания большей глубины снимкам использовались цветные фильтры, задерживавшие свет соответствующей части спектра. При этом детализация не страдала, а скорее даже улучшалась. Если использовался красный фильтр, красные предметы на фотографии становились существенно светлее, если зеленый — зеленые. Именно поэтому использование желтого фильтра в настройках (yellow) осветлило кожу, выравняло ее тон и придало полутонам еще большую контрастность и глубину — кожа ведь имеет желтоватый оттенок.
Toning effect (Тонирование). Еще одна эксклюзивная настройка для монохрома. Позволяет подкрашивать чернобелое монохромное изображение в сепию, голубой или пурпурный тона. В нашем случае это лишнее.
Sharpness (Резкость). Оставляем как было.
Сохраняем настроенный RAW-файл (Ctrl + S) и закрываем его.
Копируем рецепт и переносим на все остальные файлы (как это делается читайте в инструкции по подготовке цветных фотографий для предпросмотра).
Поочередно открываем в DPP каждый файл съемки для корректировки экспозиции. Как и в случае с цветными фотографиями, отмечайте те кадры, которые покажутся вам перспективными для дальнейшей обработки.
Используйте пакетную обработку для сохранения получившегося результата (как это делается читайте в инструкции по подготовке цветных фотографий для предпросмотра).

Рисунок 3. Основные инструменты настройки черно-белого варианта точно такие же, как и для цветного фото, но есть и свои — особенные инструменты
Плюсы и минусы
Среди огромного количества редакторов, подобрать действительно качественный софт довольно проблематично. Стоит ли остановить свой выбор на этой программе или можно попытаться найти более профессиональный дистрибутив – решать вам. Помощником в выборе станет сравнение достоинств и недостатков утилиты:
Плюсы:
- низкие системные требования и небольшой объем памяти;
- простой интерфейс, доступный для начинающего пользователя;
- наличие русского языка;
- поддержка работы со сканером;
- поддержка всех видов графических файлов;
- возможность совершать пакетную обработку.
Минусы:
- примитивный функционал;
- нет возможности обрабатывать несколько фото одновременно;
- отсутствие сетки прозрачности.
Программа является замечательным графическим браузером, довольно хорошим конвертором и примитивным редактором.

Первый способ
Для того, чтобы одновременно изменять параметры нескольких файлов, сначала откройте их в Camera Raw. Проще всего сделать это из модуля Adobe Bridge. Выберите нужные файлы – это делается точно также, как в Проводнике, то есть, для выбора нескольких файлов подряд нужно кликнуть на первом, затем, удерживая клавишу SHIFT, на последнем. Для выбора нескольких файлов с произвольным расположением нужно удерживать клавишу CTRL. Затем откройте файлы в Camera Raw, нажав на ее пиктограмму (отмечена красным прямоугольником). Можно сделать это, нажав комбинацию клавиш CTRL+R.

Выбранные изображения откроются в модуле Adobe Camera Raw

Следующим действием нужно выделить все изображения. Для этого можно нажать кнопку Выбрать все либо комбинацию клавиш CTRL+A. Подсветка вокруг миниатюр изображений сигнализирует о том, что они выделены

Теперь, если вы будете передвигать регуляторы, корректируя изображение, то эта коррекция будет применяться ко всем изображениям одновременно.

При этом на миниатюрах изображений в правом нижнем углу появляется пиктограмма, указывающая, что изображение подвергалось коррекции
Выполнив все необходимые операции во вкладках, необходимо нажать кнопку Готово, чтобы сохранить результат без открытия файлов в Adobe Photoshop.

Camera Raw при этом закрывается, а в модуле Bridge появляются обновленные миниатюры изображений.

ФотоГалерея
Удобная и минималистичная русская программа для просмотра и редактирования фото. ФотоГалерея не
только умеет открывать изображения любого формата, но также позволяет запускать автоматический
просмотр в режиме слайд-шоу. Программа устанавливается на любую версию Windows и не требует мощного
компьютера, быстро работая на любых устройствах. Также с ее помощью можно распечатать фотографию и
посмотреть свойства файла
Особое внимание следует уделить встроенному редактору – в нем можно
применить автоматическое улучшение, обрезать и выровнять кадр и развернуть на любой угол. При этом
скачать его можно совершенно бесплатно
Скачать
Благодаря своему минимализму ФотоГалерея легко и быстро работает на устройствах любой мощности. ПО
можно установить на любую версию виндовс с разрядность 32 и 64 бит.
- Поддержка всех форматов, в том числе RAW;
- Просмотр в автоматическом режиме (слайд-шоу);
- Автоматическое улучшение снимка;
- Кадрирование фото и исправление горизонта;
- Печать прямо из интерфейса программы;
- Удобный понятный интерфейс на русском языке;
- Минимальные нагрузка и системные требования;
- Полностью бесплатный.
Гистограмма.
Гистограмма является основным источником информации об изображении и производимых в нем изменениях. На ней показано распределение яркостей пикселей различных каналов (красного, зеленого и синего). Гистограмма делится на три участка:

Левая часть гистограммы содержит информацию о темных участках изображения, тенях.
Средняя часть отвечает за полутона.
В правой части показано распределение пикселей, отвечающих за светлые тона изображения, света.
По гистограмме можно косвенно судить о потерях информации в светлых и темных участках изображения, так называемых пересветах и провалах в тенях. Для того, чтобы увидеть эти участки на изображении, нужно включить предупреждения о потере светов и теней. Сделать это можно, кликнув на треугольниках по краям гистограммы вверху, либо используя быстрые клавиши. Для предупреждения о потере светов это клавиша О (от английского overexposed – переэкспонированный). Для предупреждения о провалах в тенях это клавиша U (от английского underexposed–недоэкспонированный).
Если освещение снимаемой сцены попадает в динамический диапазон сенсора фотоаппарата, эти два треугольничка должны быть черного цвета, а гистограмма не должна упираться в левый и правый край. Но такое бывает очень редко.
Кроме того, по гистограмме можно судить, какие именно каналы попадают в клиппинг. Клиппинг это область отсечки, то есть переэкспонированная или недоэкспонированная. Если цвет треугольника предупреждения красный, зеленый или синий, значит отсечка произошла в одноименном канале. Если цвет голубой, пурпурный или желтый, то отсечка имеет место уже в двух каналах. В случае желтого цвета это красный и зеленый каналы, пурпурного – синий и красный, голубого – зеленый и синий
Эту информацию важно знать для того, чтобы правильно выбрать затем соответствующий канал в фотошопе, для восстановления информации в поврежденном канале, если это не удается сделать средствами ACR.


На изображении переэкспонированные участки будут залиты красным цветом, а провалы в тенях синим.
Таким образом, по гистограмме можно сразу оценить, имеются ли какие-либо потери информации в изображении на крайних участках диапазона. О том, как восстанавливать потерянную информацию средствами ACR, вы узнаете в следующем уроке, а сейчас рассмотрим другой важный инструмент модуля ACR – это баланс белого.
Подводя итог
Посмотрите таблицу ниже, чтобы получить полное представление об этих 10 лучших средствах просмотра изображений RAW.
| Лучший просмотрщик изображений RAW | Форматы RAW | Скорость | User Experience | Функция редактирования | Пакетный процесс | Платформа | Цена |
|---|---|---|---|---|---|---|---|
| WidsMob Viewer Pro | 35 | Быстро | Легко использовать | Да | Да | macOS, Windows | $19.99 |
| FastStone просмотра изображений | 11 | Быстро | Хорошо | Да | Да | Windows | Бесплатно |
| IrfanView | 13 | Быстро | Хорошо | Да | Да | Windows | Бесплатно |
| XnView | 35 | Быстро | Хорошо | Да | Да | Windows | Бесплатно |
| Windows Photo Gallery | Нет (нужен пакет кодеков) | Обычный запуск | Обычный запуск | Да | Да | Windows | Бесплатно |
| ACDSee | 50 | Быстро | Немного сложно | Да | Да | Windows, macOS, iOS | $29.95 |
| RawTherapee | 12 | Обычный запуск | Немного сложно | Да | Да | Windows, macOS | Бесплатно |
| Фото Механик | 17 | Обычный запуск | Немного сложно | Не очень | Да | Windows, macOS | $139 |
| FastRawViewer | 18 | Быстро | Хорошо | Да | Да | Windows, macOS | $19.99 |
| Raw.pics.io | 9 | Обычный запуск | Хорошо | Да | Да | Онлайн | $ 16.59 / год |
Mac Скачать
