Смена ip в браузере
Зачем изменять IP в Яндекс браузере?
Главная причина – открытие доступа к ресурсам. Так, только на территории отдельной страны могут работать: узконаправленные компании, сайты с товаром исключительно для жителей региона (доски объявлений, автобазар и т.п.), ресурсы, распространяющие продукцию в разных странах на отличающихся условиях. Также государственный провайдер может блокировать отдельные сайты за экстремизм, критику действующей власти, размещение продукции без авторского права, наличие запрещённых в стране фильмов и т.п.
Зачем ещё изменение IP в браузере от Яндекс:
- Наш адрес интернет-протокола заблокирован на ресурсе, бывает и ошибочно. Хакеры устраивают DDOS-атаки с многочисленных IP-адресов, нередко используя обычных пользователей, чтобы ресурсу было сложнее отбиться. В конечном счёте, под блокировку могут попадать обычные, ничего не подозревающие пользователи,
- Обход бана. Если на игровом сервере, сайте, форуме или другом ресурсе заблокировали по IP, бан легко обойти,
- Часто приходится поменять IP в браузере Yandex для защиты собственных данных и предотвращения обнаружения реального месторасположения,
- «Тёмное» продвижение ресурса. Некоторые сайты заказывают быстрые и дешёвые продвижения их сайтов у сомнительных компаний, которые нагоняют колоссальный трафик, но он некачественный. С подобными методами высока вероятность скоро отправиться в блокировку и даже не выйти из «Песочницы»,
- Заработок в сети нередко связан с использованием прокси или VPN. Оплачиваемый сёрфинг подразумевает посещение страниц за небольшую плату с целью повышения в выдаче поисковой системы или заработка на кликах по баннерам. Заработок минимален и сомнителен, совсем скоро Google вытеснит эти сервисы,
- Незаконная деятельность. Есть и такие пользователи, но любые хакерские действия наказуемы.
Как поменять IP-адрес в Яндекс
Если пользователь для работы за ПК предпочитает Яндекс, то процедуру смены IP-адреса проделать еще проще. С момента запрета данной поисковой системы на территории Украины компанией был разработан прокси-сервер, который называется «Yandex Access». С его помощью можно пользоваться социальными сетями «Вконтакте», «Одноклассники», которые в Украине находятся под запретом.
Обычно данный сервер всегда включен и находится в фоновом режиме, поэтому достаточно лишь открыть или сначала скачать данный браузер и пользоваться им для скрытия IP-адреса. Но если он отключен, потребуется проделать следующие действия:
- Зайти в меню браузера, кликнув по значку из трех полосок, затем по пункту «Настройки».
 Кликаем мышкой по трем полосам, затем по пункту «Настройки»
Кликаем мышкой по трем полосам, затем по пункту «Настройки»
Появится 7 вкладок, нажать нужно на «Дополнения».
 Активируем левым кликом мышки вкладку «Дополнения»
Активируем левым кликом мышки вкладку «Дополнения»
В данном окне можно установить блокировку рекламы, различных флеш-данных и включить «Yandex Access». Если возле этой строки стоит показатель «Выкл.», то нужно нажать на него левой кнопкой мыши, тем самым изменяя на «Вкл».
 Прокручивая список, находим дополнение «Yandex Access», левой кнопкой мышки перемещаем переключатель в режим «Вкл.»
Прокручивая список, находим дополнение «Yandex Access», левой кнопкой мышки перемещаем переключатель в режим «Вкл.»
Установка плагинов
Наиболее простым является установка плагинов или расширений. Например, в google chrome наиболее популярным является приложение Zenmate. Для его установки нужно открыть меню расширений (настройки — дополнительные инструменты — расширения).
Откроется магазин приложений google chrome.
Пролистав список вниз нужно нажать на кнопку “еще расширения/more extension” и ввести в строке поиска Zenmate, выбрать нужный и нажать “установить/install”
После установки приложение попросит вас зарегистрироваться, введя адрес почты, и пароль. Последний можно будет сменить позже.
Теперь в гугл хром должна появится иконка приложения. Если на нее нажать, то откроется меню, где можно сменить ip адрес.
Для того чтобы проверить все ли работает верно нужно зайти на один из сервисов проверки айпи. Их легко найти в гугл.
Дополнительным плюсом является то, что этот сервис использует протокол шифрования VPN, и все пакеты данных проходят через специальный туннель, что делает их защищенными от нелегальной расшифровки сторонними лицами. Правда, при этом падает скорость обмена данными, так что не стоит постоянно держать сервис включенным.
Этот способ идеально подходит для того, чтобы изменить адрес в рамках одного браузера, например, google chrome.
Плюсы и минусы от смены айпи-адреса в Яндекс браузере
Среди ключевых преимуществ, наступающих от замены адреса протокола IP:
- Доступ к любым ресурсам,
- Просмотр всего контента на сайте, доступного для разных регионов,
- Возможность тестирования работы ресурса с иностранными IP,
- Повышение анонимности.
Недостатков у подхода ещё больше:
- Низкая скорость загрузки страниц,
- Сильно просаживается скорость в вечернее время,
- Нестабильная работа или временные сбои,
- Ограниченный трафик, есть бесплатные приложения без ограничения по трафику,
- Большинство VPN работают в демо-режиме, после завершения времени потребуется оплата (некоторые полностью бесплатные),
- Свободно распространяющиеся прокси имеют небольшое количество стран на выбор,
- Нет гарантии безопасности передаваемой информации.
Как изменить ip адрес компьютера в интернете
Для того, чтобы начать пользоваться SecurityKiss достаточно скачать ее и установить на ваш ПК. Регистрация не нужна.
Бесплатный тариф имеет ограничение — 300 Мб в сутки. Нужно больше? Покупайте экономичный, основной, оптимальный или максимальный план. Стоимостью 3, 4, 6, 10 евро соответственно.
Для просмотра сайтов бесплатного плана хватает.
Вот так выглядит программа, меняющая ip адрес компьютера SecurityKISS Tunnel:

Чтобы поменять айпи адрес нажмите на кнопку «connect» и немного подождите. Для отключения служит кнопка «disconnect». В самой программе показывается, сколько Мб использовано сегодня и через какое время произойдет сброс, а также тарифный план.
Важно. На каждое устройство нужно скачивать новую версию программы с сайта
Одна и та же версия не будет работать на разных устройствах!
Как изменить настройки для всех сайтов
- Откройте Chrome на компьютере.
- В правом верхнем углу нажмите на значок с тремя точками Настройки.
- В разделе «Конфиденциальность и безопасность» нажмите Настройки сайта.
- Выберите разрешение, которое хотите изменить.
Чтобы изменить разрешения и сохраненные данные всех посещенных сайтов, нажмите Посмотреть текущие разрешения и сохраненные данные сайтов.
Разрешения, которые можно изменять
- Файлы cookie. Файлы, создаваемые сайтами, которые вы посетили. Они делают работу в Интернете проще и удобнее. Подробнее об управлении файлами cookie…
- Картинки. Включены по умолчанию.
- JavaScript. Позволяет сделать сайты более интерактивными.
- Обработчики. Это внешние приложения и сервисы (например, Gmail или iTunes), с помощью которых можно открывать определенные ссылки. Чтобы сбросить заданные ранее настройки для определенного типа ссылок, при удалении данных о работе в браузере выберите параметр «Файлы cookie и другие данные сайтов».
- Всплывающие окна. По умолчанию все всплывающие окна блокируются. Подробнее…
- Вы можете заблокировать объявления на сайтах с навязчивой рекламой.
- Геоданные. По умолчанию Chrome запрашивает разрешение на передачу данных о том, где вы находитесь. Подробнее…
- Уведомления. Некоторые сервисы, например Google Календарь, могут показывать уведомления на рабочем столе компьютера. По умолчанию Chrome запрашивает разрешение на их автоматический показ. Подробнее…
- Микрофон. Некоторые сайты могут запрашивать разрешение на использование камеры и микрофона. Подробнее о том, как пользоваться камерой и микрофоном…
- Камера. Некоторые сайты могут запрашивать разрешение на использование камеры и микрофона. Подробнее о том, как пользоваться камерой и микрофоном…
- Доступ к плагинам вне тестовой среды. Некоторым сайтам необходимы специальные плагины для трансляции видео или установки ПО. По умолчанию Chrome просит разрешить плагину прямой доступ к компьютеру, минуя тестовую среду.
- Автоматическое скачивание. Вы можете указать, как скачивать группы файлов: автоматически или нет.
- MIDI-устройства. Некоторые сайты пытаются получить полный доступ к MIDI-устройствам с помощью системных сообщений (SysEx).
- USB-устройства. Предусмотрена возможность подключения сайта к USB-устройству, например для записи данных. Подробнее…
- Фоновая синхронизация. Некоторые сайты позволяют возобновить выполнение задачи (например, загрузку фотографии) после того, как интернет-соединение было прервано на какое-то время. Даже если закрыть сайт, синхронизация продолжится в фоновом режиме.
- Шрифты. Сайты могут запрашивать разрешение на использование шрифтов, установленных на устройстве. Вы можете одобрять или отклонять подобные запросы.
- Масштабирование. Вы можете настроить масштаб страницы для просмотра определенных сайтов. Подробнее об изменении масштаба…
- PDF-файлы. По умолчанию Chrome открывает PDF-файлы с помощью плагина Chrome PDF Viewer. Чтобы изменить эту настройку, включите параметр Скачивать файлы PDF, а не автоматически открывать их в Chrome.
- Защищенный контент. Разрешите Chrome воспроизводить защищенный контент. Кроме того, на устройствах под управлением Windows или устройствах Chromebook рекомендуется разрешить сайтам доступ к необходимой информации о вашем устройстве. Подробнее…
- Датчики движения
- Доступ к плагинам вне тестовой среды
- Последовательные порты
- Редактирование файлов
- Буфер обмена
- Обработчики платежей
- Дополненная реальность
- Виртуальная реальность
- Небезопасный контент
- Картинки
Смена прокси вручную
Пользователь, желающий поменять IP-адрес компьютера, может сделать это самостоятельно, скорректировав настройки соединения с Интернетом:
Найти в открытом доступе список бесплатных прокси-серверов (к примеру, на сайте — anonymizer.nntime.com) и подходящий айпи; он, как можно видеть на примере, указывается через двоеточие вместе с портом, и юзеру понадобятся обе составляющие.
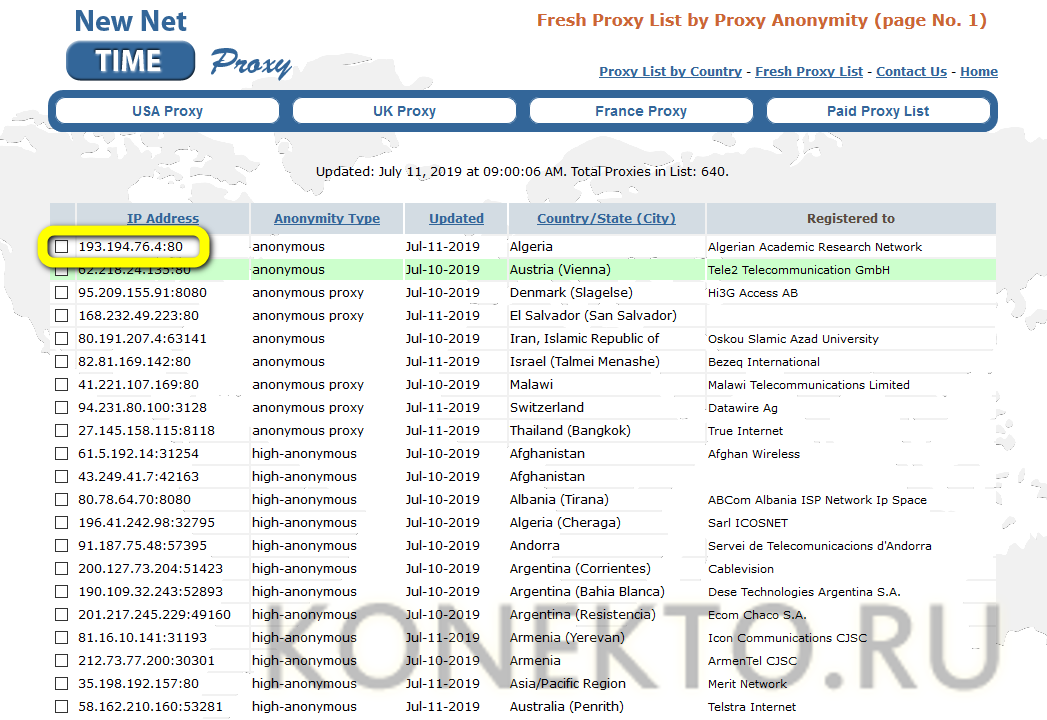
Открыть в Windows 8/10 меню «Пуск», кликнуть по «шестерёнке» слева.
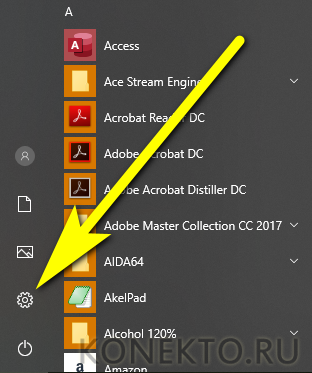
И перейти в раздел «Сеть и Интернет».
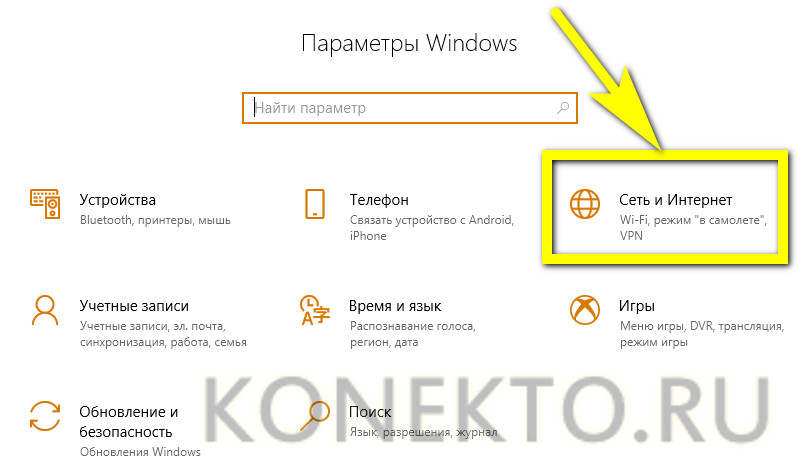
Переключиться на вкладку «Прокси-сервер».
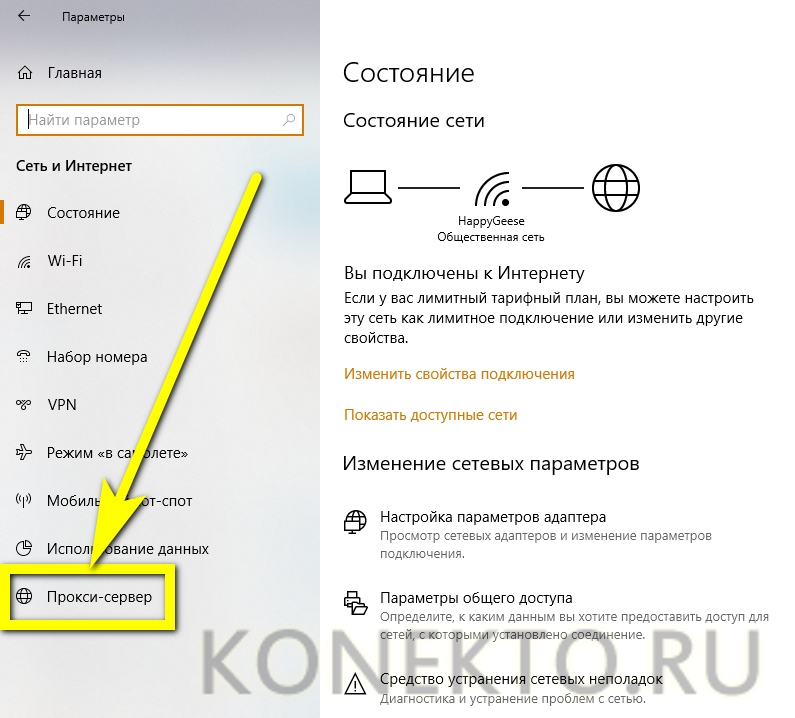
Передвинуть ползунок «Использовать» в положение «Включено».
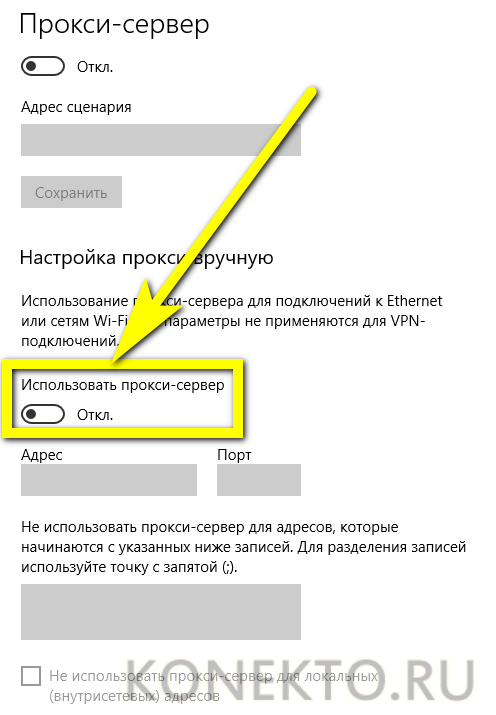
И ввести в полях «Прокси» и «Порт» ранее найденные на сайте значения — они всегда идут в паре, и использование разных «частей» удовлетворительного результата не принесёт.
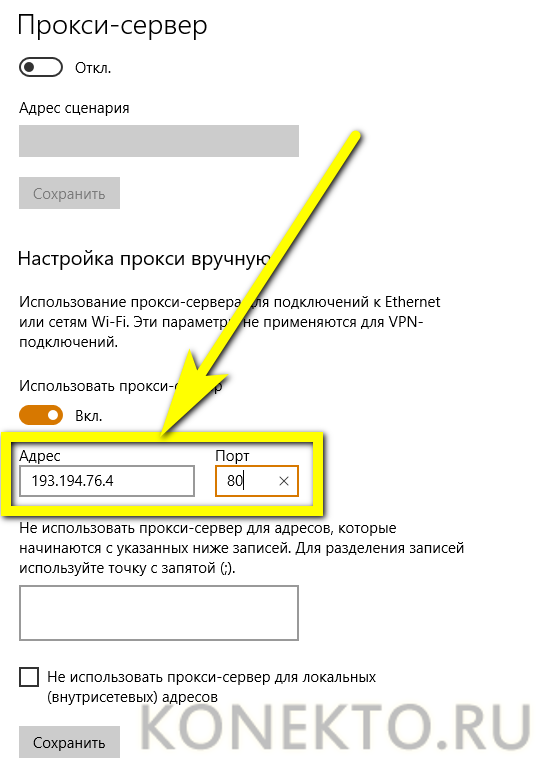
По желанию — добавить в окошко ниже сайты-исключения, при посещении которых будет задействован реальный IP-адрес компьютера — это особенно важно, если учесть, что при использовании бесплатных прокси скорость интернет-соединения сильно падает. Нажать на кнопку «Сохранить»
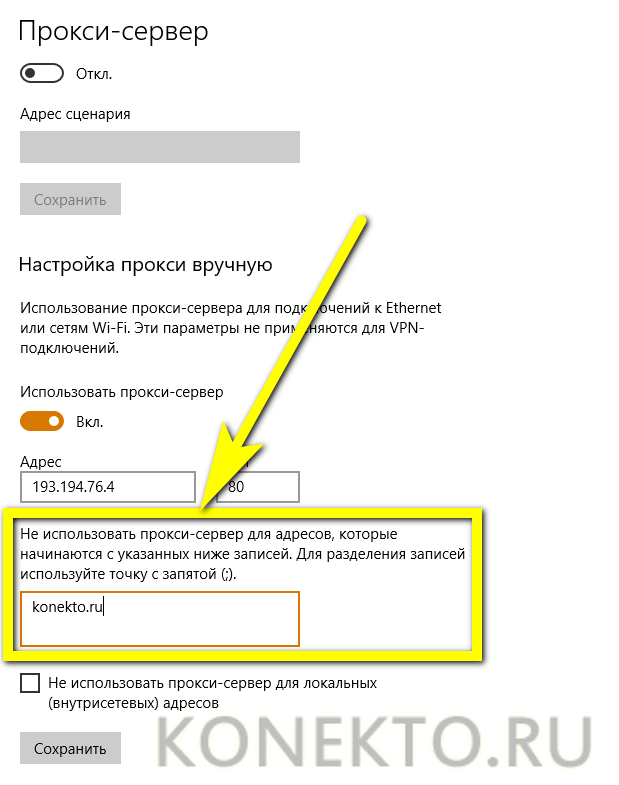
И проверить на сайте 2ip.ru, вступили ли изменения в силу. Если манипуляции были проведены верно, пользователь увидит в окошках подменный адрес.
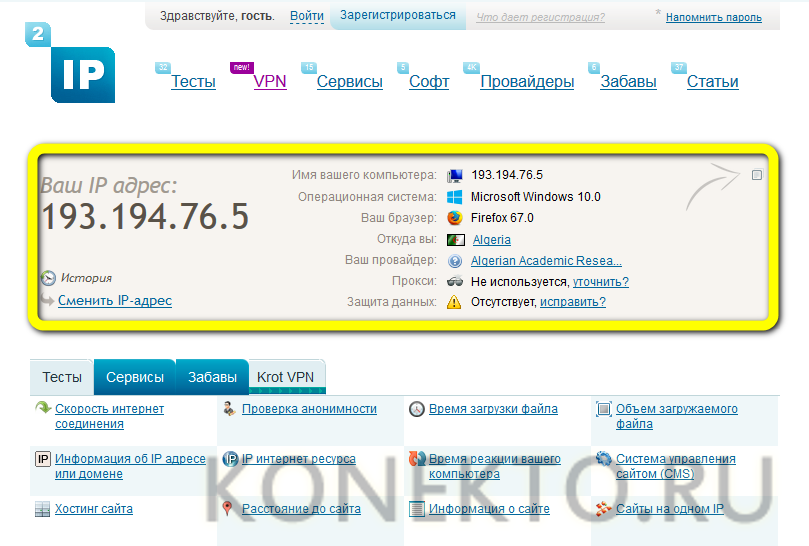
И сообщение о применении средств анонимизации.
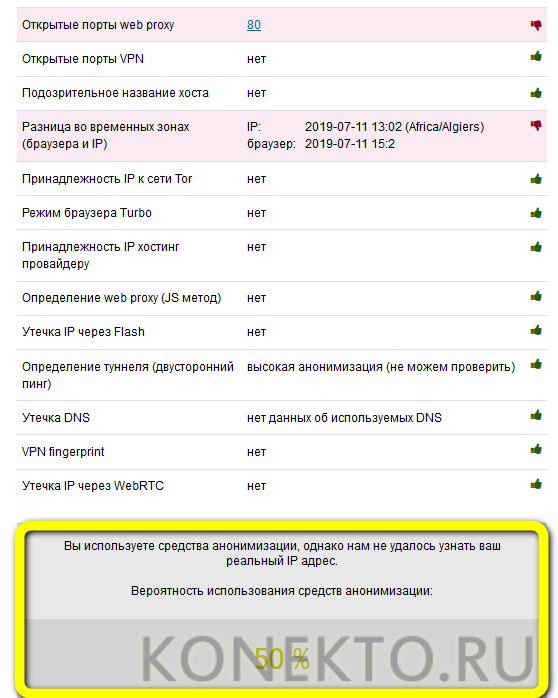
На Windows 7 прокси подключается по-другому:
Владелец компьютера открывает «Панель управления» и переходит в раздел «Сеть и Интернет».
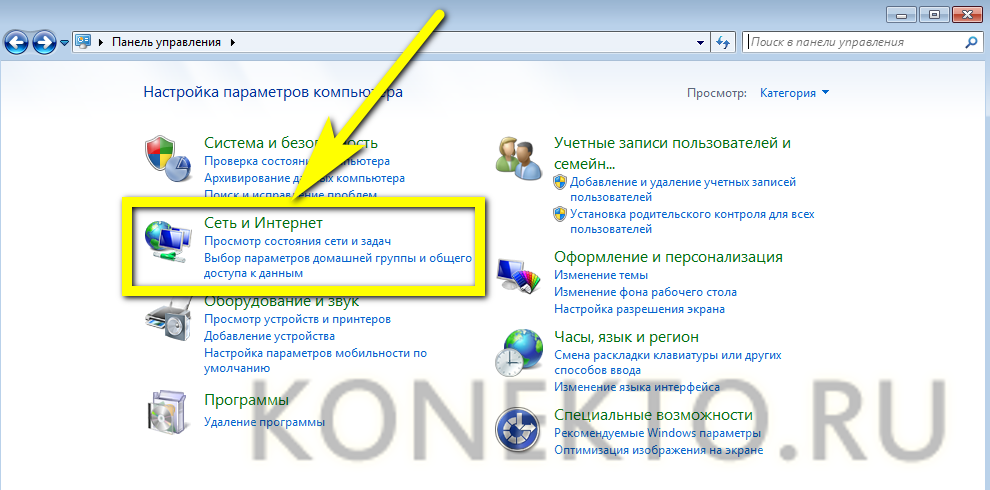
Далее — в подраздел «Свойства браузера».
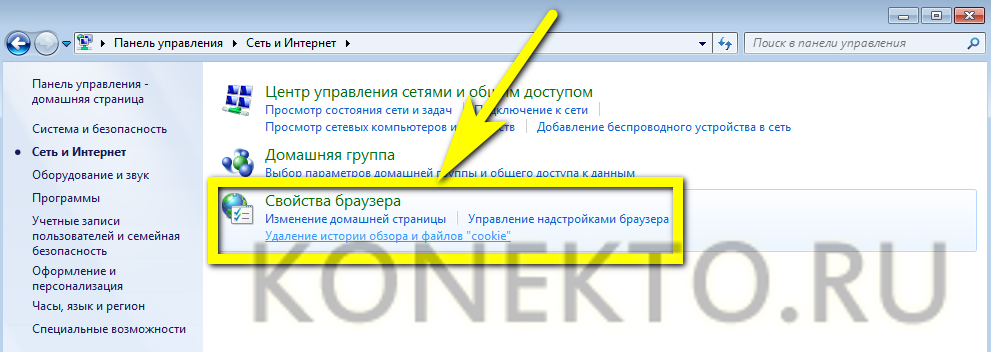
На вкладке «Подключения» нажимает на кнопку «Настройка сети».
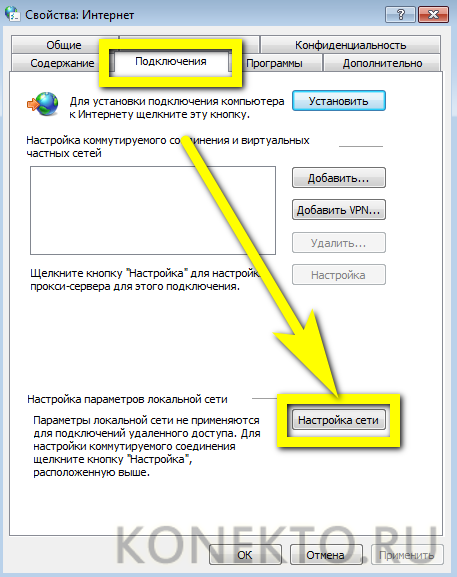
Устанавливает галочку в чекбоксе «Прокси-сервер», после чего вводит в соответствующих полях полученные на сайте IP-адрес и порт.

Готово! Щёлкнув «ОК», владелец компьютера сможет изменить айпи на выбранный и получить доступ к заблокированным веб-ресурсам.
Как поменять IP адрес на телефоне android
Многие владельцы мобильных устройств желают выяснить, как сменить IP в системе Андроид? На смартфоне или планшетном компьютере выполнить эту операцию еще проще, чем на громоздком стационарном устройстве под управлением Windows. Достаточно скачать приложение, выполнить простейшие настройки и активировать соединение. Многие программы на Play Market предоставляются пользователям бесплатно.
TURBO VPN
Быстрое, эффективное и легкое в управлении приложение, скрывающее местоположение пользователя. Все, что потребуется для выполнения операции – выбрать страну, регион и активировать подключение.
HOLA
Этот инструмент меняет прокси-серверы и открывает доступ на сайты, заблокированные в определенных регионах. Благодаря Hola, скорость трафика увеличивается, а затраты на него падают примерно на 30 процентов.
VPN MASTER
Качественный инструмент, без проблем снимающий блокировку с закрытых сайтов для Android, загружающий видеоконтент в режиме онлайн и запускающий приложения. Программа обеспечит полную анонимность пользователя или установит защищенный режим для IP.
Thunder VPN
Это приложение отличается высокой скоростью работы и станет идеальным выбором для пользователей, желающих просматривать видеоконтент. Дополнительные настройки не потребуются – программа функционирует в автоматическом режиме. Безопасный анонимный выход в интернет обеспечивается после нажатия всего одной виртуальной клавиши. Активность пользователя надежно шифруется.
Меняем IP в локальной сети
Изменение IP в локальной сети осуществляется ручным способом в сетевых настройках. Операция состоит из нескольких последовательных шагов:
- Зайти в «Центр управления сетями» через значок «Сеть» в системном трее.
- Открыть «Сетевые подключения» в «Изменениях параметров адаптера».
- Выбрать подключение IP для смены.
- Открыть контекстное меню.
- Выбрать пункт «Свойства».
- Перейти во вкладку «Сеть».
- Отметить компонент «Протокол интернета версии 4».
- Кликнуть по разделу «Свойства».
- Задать команду «использовать следующий IP» в новом окне.
- Прописать новое значение.
Как изменить IP адрес роутера
Для изменения статического IP в ручном режиме, нужно последовательно выполнить несколько действий:
- Кликнуть по значку сетевого подключения, который расположен в нижней части рабочего стола компьютера.
- Перейти в «Параметры сети и Интернет», а затем в раздел «Ethernet».
- Зайти в пункт «Центр управления сетями».
- В новом окне переместиться в левое меню, а затем активировать команду «Изменение параметров адаптера».
- Два раза кликнуть по символу активного подключения.
- Перейти в раздел свойств.
- Выделить компонент «IP версии 4».
- Второй раз кликнуть по клавише «Свойства».
- Задействовать команду «Использовать следующий IP-адрес». Для этого нужно ввести значение в соответствующую строку и принять изменения. Предыдущий IP-адрес изменится на тот, что был предоставлен пользователем.
Пользователям интернета, ищущим информацию о том, как поменять IP, предоставлено на выбор множество простых и эффективных способов. Хорошо зарекомендовали себя как прокси-серверы, так и стороннее программное обеспечение. Выбор конкретного метода зависит уровня подготовленности самого пользователя и задачи, которую он перед собой ставит.
Смотри наши инструкции по настройке девасов в ютуб!
Как поменять IP адрес компьютера
Итак, определять локальный и внешний IP адреса мы научились. Теперь будем менять IP на другой. Начнем с локального.
Меняем внутренний локальный IP адрес
В Windows 10 изменяем IP компьютера следующим образом:
- Кликаем правой кнопкой мыши по значку сеть.
- Открываем — Параметры сети и Интернет.
- Заходим в — Настройка параметров адаптера.
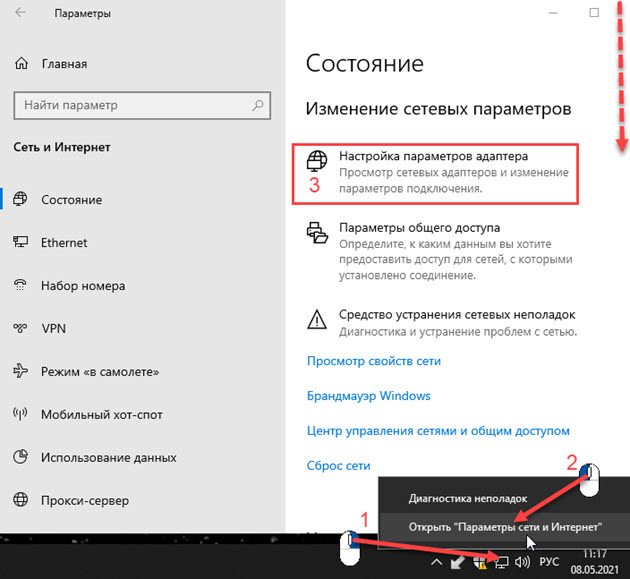 Заходим в настройки параметров адаптера Windows 10
Заходим в настройки параметров адаптера Windows 10
- Наводим курсор на Ethernet и кликаем правой кнопкой мыши.
- В появившемся меню выбираем — Свойства.
- Кликаем на IP версии 4 (TCP/IPv4).
- Нажимаем — Свойства.
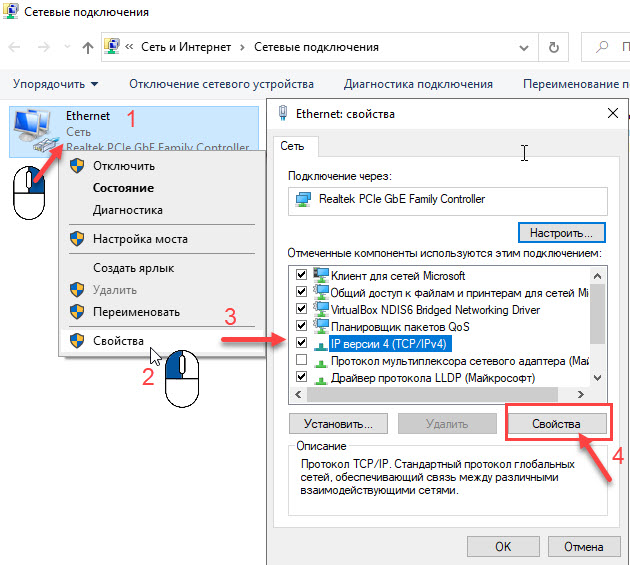 Заходим в свойства адаптера Windows 10
Заходим в свойства адаптера Windows 10
В свойствах IP версии 4 (TCP/IPv4) выбираем — Использовать следующий IP-адрес.
- В поле IP-адрес вписываем 192.168.1.xxx, где xxx- любое число от 2 до 254.
- Маска подсети 255.255.255.0 всегда подставляется автоматически.
- Основной шлюз вводим 192.168.1.1
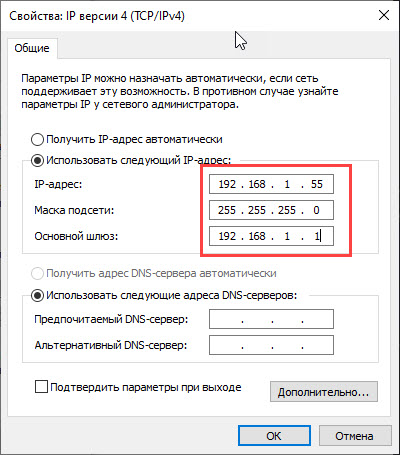 Изменяем локальный ip адрес
Изменяем локальный ip адрес
В Windows 7 замена локального IP адреса происходит примерно также.
- Кликаем правой кнопкой мыши по значку сеть.
- Выбираем — Центр управления сетями и общим доступом.
- Заходим в — Подключение по локальной сети.
- Кликаем — Свойства.
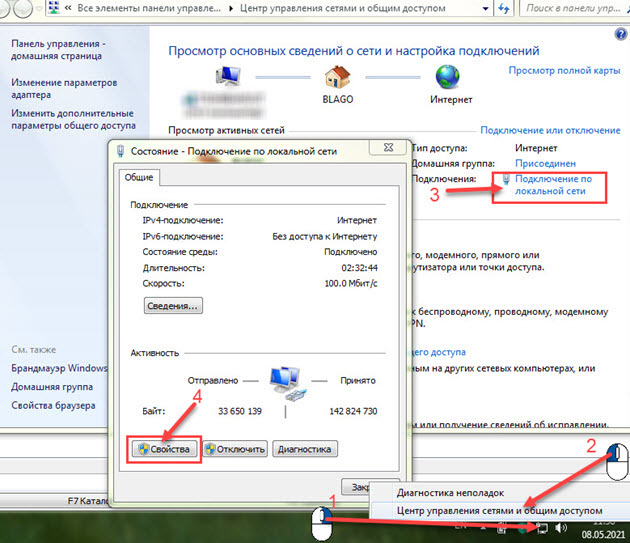 Заходим в свойства локальной сети Windows 7
Заходим в свойства локальной сети Windows 7
- Выбираем пункт — Протокол Интернета версия (TCP/IPv4).
- Кликаем — Свойства.
- Переключаем на — Использовать следующий IP адрес.
В поле IP-адрес вписываем 192.168.1.xxx, где xxx- любое число от 2 до 254.
Маска подсети 255.255.255.0 всегда подставляется автоматически.
Основной шлюз вводим 192.168.1.1
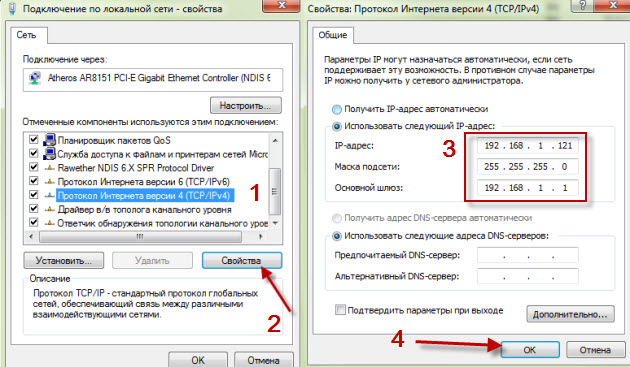 Изменение локального ip адреса Windows 7
Изменение локального ip адреса Windows 7
Меняем внешний IP в интернете
Внешний IP адрес, который присваивает нам провайдер в сети интернет мы определили в начале статьи. Существуют 2 вида внешнего IP адреса:
- Статический, то есть неизменный.
- Динамический.
Статический IP адрес — постоянный и подключается у провайдера, как отдельная услуга за дополнительную плату. Чтобы сменить статический IP, нужно связаться с провайдером, чтобы он выделил другой IP адрес.
Чаще всего присваивается динамический внешний IP адрес, который меняется постоянно с течением времени, как у меня и скорее у вас тоже.
Чтобы поменять динамический IP адрес в интернете, нужно сделать следующее:
- Отключить сетевой адаптер компьютера или ноутбука.
- Отсоединить интернет кабель от сетевой карты компьютера.
- Перезагрузить WiFi роутер. То есть выключить устройство, подождать минут 5 и включить заново.
Чтобы отключить сетевой адаптер, заходим в сетевые подключения и отключаем Ethernet.
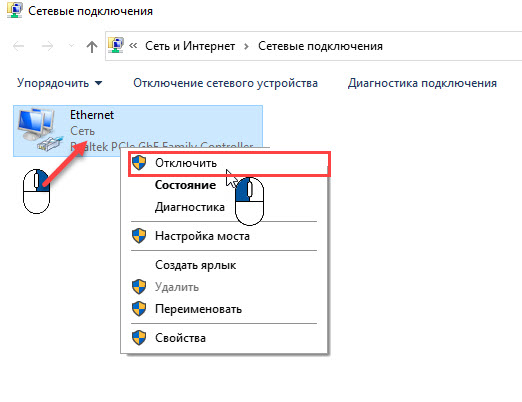 Отключаем сетевую карту компьютера
Отключаем сетевую карту компьютера
После отключения ждем некоторое время и подключаем обратно. Проверяем свой IP адрес в сети, одним из способов, как описано в разделе — .
Если адрес не изменился, значит время аренды DHCP сервера большое, а клиентов мало. В этом случае, чтобы сменился динамический IP, нужно ждать больше времени.
Если у вас интернет раздается через WiFi роутер, то для смены внешнего IP адреса попробуйте перезагрузить роутер.
Если не помогло, IP не сменился или вам нужно скрыть свой IP на подставной из другой страны, то читаем дальше.
Расширение на Яндекс
Можно скачать специальное расширение, которое также позволит оставаться анонимным. Среди пользователей Яндекса наибольшей популярностью пользуется «Browsec». Чтобы начать пользоваться этой утилитой, достаточно проследовать простому алгоритму:
Открыть меню Яндекс и перейти во вкладку «Дополнения» вышеуказанным способом.
В самом низу страницу есть кнопка для перехода в «Каталог расширений для Яндекс.Браузера», кликаем по ней.
В самом верху экрана имеется поисковая строка, куда и нужно ввести запрос
Набрав «Browsec», нужно обратить внимание на зеленую кнопку, расположенную ниже. Она позволит добавить этот плагин в список имеющихся от Яндекс
Как только приложение установится, разработчики предложат купить платную версию, которая имеет больше возможностей.
Чтобы сделать режим смены IP-адреса активным, потребуется вновь открыть свой браузер. Возле строки поиска появится значок в виде глобуса.
Чтобы изменить страну отображения, необходимо кликнуть на «Change».
Выбрать нужную из списка, кликнув по ней.
 Для выключения расширения перемещаем переключатель левым щелчком мышки в режим «OFF»
Для выключения расширения перемещаем переключатель левым щелчком мышки в режим «OFF»
Теперь пользователь остается полностью анонимным. Чтобы в этом убедиться, достаточно зайти на любой сервис, который направлен на проверку IP-адреса.
 Проверяем свой IP-адрес на любом онлайн-сервисе
Проверяем свой IP-адрес на любом онлайн-сервисе
Использование прокси-серверов для смены сетевого адреса

В данном случае изменение адреса происходит не локально, а в браузере. Основной целью использования прокси-серверов является скрытие вашего уникального айпи-адреса. Поэтому сейчас мы будем разбирать с вами как использовать анонимные прокси-сервера для смены уникального адреса компьютера так сказать «онлайн и бесплатно»!
Итак, для начала в сети вам стоит найти какой-нибудь адрес анонимной прокси. Просто вбейте в поиске «адреса анонимных прокси-серверов» и найдете кучу списков или же просмотрите эти ссылки: https://best-proxies.ru/proxylist/free/ или https://xseo.in/freeproxy. Из них выбирайте самые свежие по дате и с более высокой степенью анонимности. Почему именно так? Все потому что такие штуки когда-нибудь да отыскиваются и сразу же банятся.
А теперь стоит настроить браузер. В каждом обозревателе инструкция к подключению несколько отличается. Однако основные пункты и их названия схожи. Поэтому я написал общее руководство.
Для подключения анонимной прокси войдите в настройки и найдите пункт, связанный с настройкой прокси-сервера. Во вкладке «Подключения» щелкните по кнопке «Настройка сети» или просто «Сеть». И теперь в соответствующие поля вносите адрес и порт.
Чтобы проверить оригинальный и после измененный IP-адрес воспользуйтесь сервисом Яндекс.Интернетометр.
Изменение вручную
Инструкция, как поменять IP адрес компьютера, если вам известны данные прокси-сервера, к которому нужно подключиться:
Запустите «Панель управления» — к примеру, вызвав этот системный инструмент при помощи поиска в меню «Пуск».


Перейдите к «Свойствам» используемой сетевой карты.
Вызовите «Свойства» для пункта «IP версии 4».

Для обоих представленных параметров переключитесь на вариант «Использовать…», после чего введите известные адреса вручную.

Сохраните изменения. После выхода запустите любой онлайн-сервис для определения айпи, например, 2ip.ru — и убедитесь, что замена IP адреса состоялась.
Нужна поменять ip-адрес?
Оставьте заявку и наши специалисты оперативно свяжуться с вами
Программы для смены IP адреса
Часто, в случаях, когда нужно обеспечить смену идентификационных данных при подключении к сети не только браузера, а и других программ, установленных на компьютере пользователя, удобнее установить на пк и использовать отдельные специальные программы, для этого предназначенные.
Бесплатная программа для смены IP адреса — Privoxy. Данное приложение, установленное на компьютер отслеживает запросы устройства в сеть и модифицирует данные согласно пользовательских настроек. По сути — это обычный настраиваемый прокси-сервер. Скачать программу или узнать особенности ее работы в деталях можно на официальном сайте приложения — privoxy.org, существует также русскоязычный аналог, посмотреть сайт которого можно
Программа для смены IP адреса компьютера, которая относится к системе анонимизации пользователей в интернете, насчитывающая миллионы пользователей в большинстве стран мира — Tor. Команда сервиса предлагает своим пользователям кроме специального браузера, также и обычную программу-клиент, которая скачивается и устанавливается на компьютер пользователя отдельно. Детальная информация о Tor
Также существуют и платные проекты, обеспечивающие замену IP адреса и конфиденциальность пользователя в сети посредством создания выделенного канала с подконтрольными прокси-серверами по всему миру с применением шифрования данных (VPN) — примером такой программы является приложение TunnelBear, который предоставляет пользователям использующим небольшие объемы данных свои услуги бесплатно, а в других случаях цена вопроса конфиденциальности при использовании программы для обхода блокировок — порядка 50$ в год.
Расширение для браузера
Пожалуй, самый простой способ свободно менять отображаемый при запросах в Интернете IP-адрес компьютера — установка плагина (расширения, надстройки) для любимого браузера.
Преимущества метода:
- крайняя простота — переключаться между своим и подменным айпи при помощи плагина так же просто, как узнать, какая скорость Интернета считается нормальной;
- безвозмездность — большинство расширений включает один или несколько бесплатных серверов, подходящих для нечастого использования, и премиум-версии — для тех, кому менять айпи приходится на постоянной основе;
- неограниченное время — юзер может включать и выключать надстройку столько раз, сколько ему нужно — в течение одной сессии браузера или после очередной перезагрузки.
Недостатки:
- невысокая скорость подключения к Интернету — не приобретя премиум-подписки, владелец компьютера, пожелавший сменить IP, будет скачивать файл в несколько раз дольше, чем при прямом подключении; ещё одно неудобство — ожидание загрузки сайтов со сложным оформлением, в частности перенасыщенных флеш-анимацией;
- ненадёжность — фактически разработчики плагинов не несут ответственность за случайный «пробой» во время работы, а значит, настоящий айпи пользователя может стать известен в любой момент;
- ограниченность применения — расширение для браузера, как несложно догадаться, действует только в пределах браузера; скачивать файлы по магнет-ссылкам или пользоваться стационарными версиями заблокированных мессенджеров при помощи плагинов не получится.
К самым популярным расширениям для браузера, позволяющим быстро и просто поменять IP-адрес компьютера, относятся:
- Touch VPN;
- RusVPN;
- ZenMate VPN;
- Hoxx VPN Proxy;
- Browsec VPN.
Установка и использование первого из них выглядит следующим образом (на примере браузера Google Chrome):
Юзер открывает «Настройки» программы, затем — вложенное меню «Дополнительные инструменты» и переходит к разделу «Расширения» — всё это не сложнее, чем настройка вай-фай роутера.
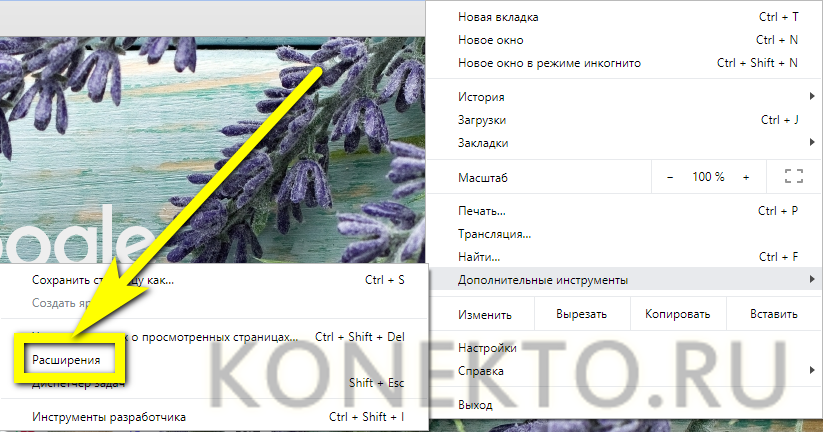

Вводит в поисковой строке запрос TouchVPN, нажимает на кнопку Enter.
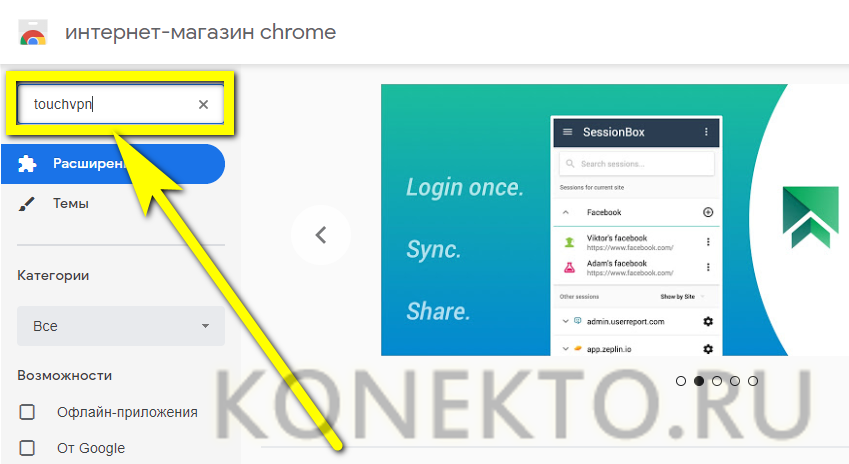
И добавляет в браузер первый результат из списка.
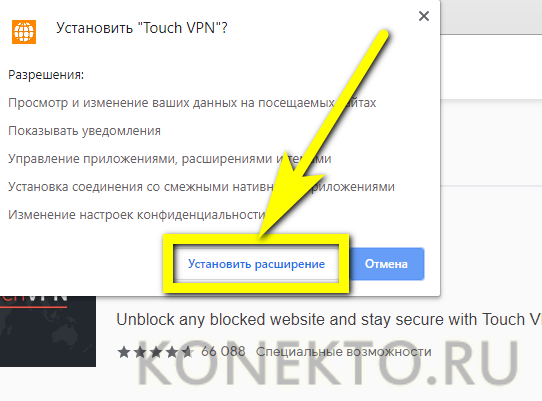
Подтвердив свои намерения нажатием на кнопку «Установить расширение».
Владелец компьютера, желающий поменять IP-адрес, кликает по иконке плагина в панели инструментов Google Chrome.
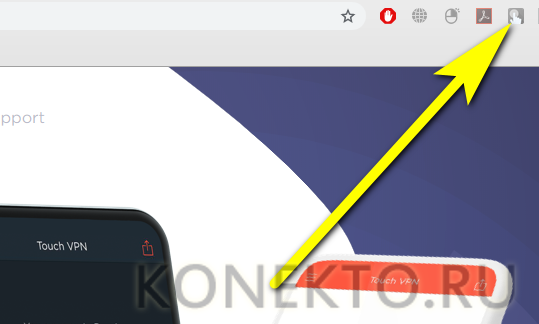
И оказывается в главном окне расширения. Здесь он может или подсоединиться к автоматически выбранному серверу, предлагающему в настоящий момент наибольшую скорость доступа к Интернету — для этого достаточно нажать на кнопку Connect.
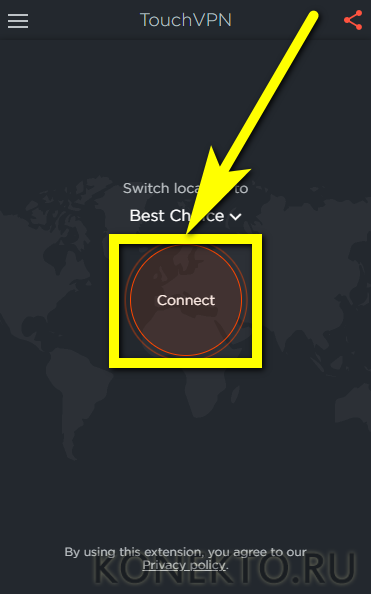
Или развернуть список доступных стран с подменным айпи и выбрать вариант на своё усмотрение.

Вернувшись в главное меню, следует кликнуть по ранее упомянутой кнопке.
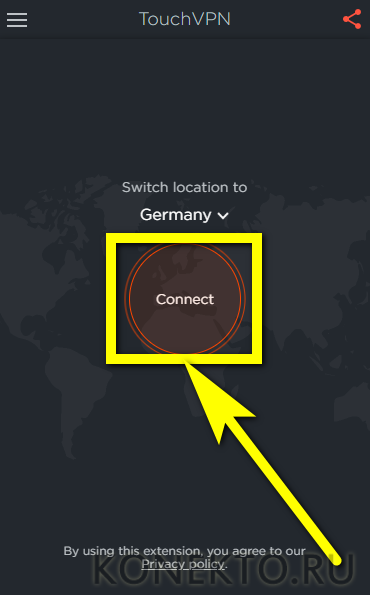
И удостовериться, что IP-адрес успешно удалось изменить — об этом будет свидетельствовать зелёная надпись вверху окошка, сопровождаемая счётчиком времени использования VPN.
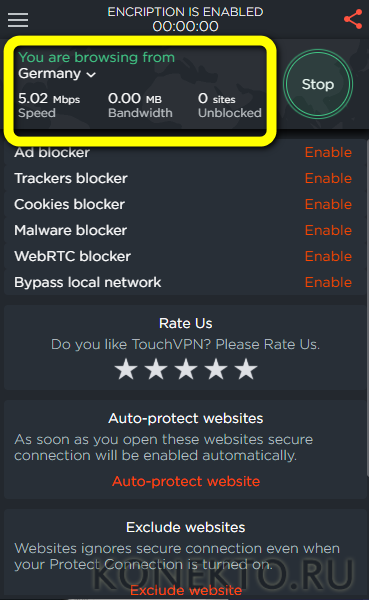
Теперь не помешает проверить, что айпи действительно изменён для текущего браузера и сёрфинг в Интернете стал хотя бы отчасти безопаснее. Как узнать свой IP-адрес, юзер может найти в Интернете; ниже будет использован один из самых простых вариантов — онлайн-сервис 2ip.ru. Перейдя на сайт, владелец компьютера убедится, что предпринятые шаги дали ожидаемый результат.
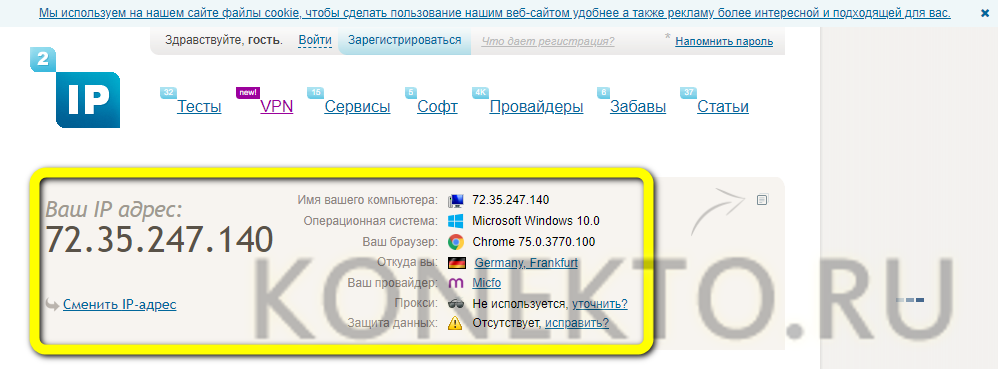

Запустить процесс.
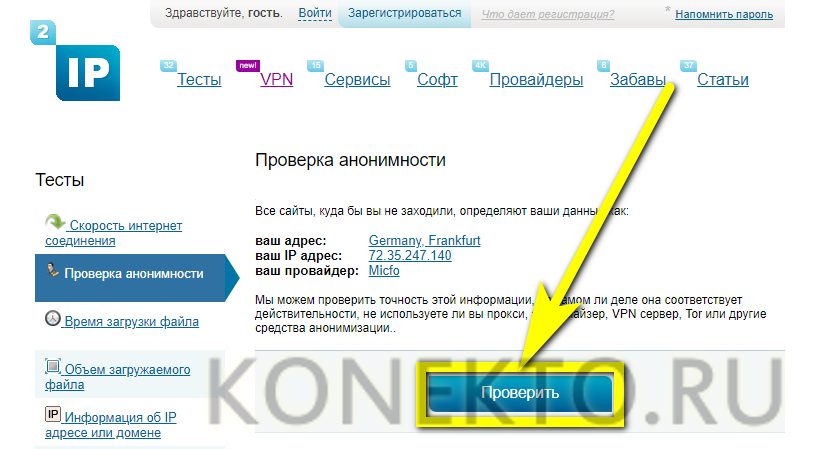
И посмотреть на результат. Как можно видеть, сервис распознал (а значит, сделают это и специализированные алгоритмы), что юзер использует подменный айпи, однако настоящего вычислить не смог — стало быть, плагин TouchVPN вполне подходит для выполнения несложных и не связанных с риском манипуляций в Интернете.
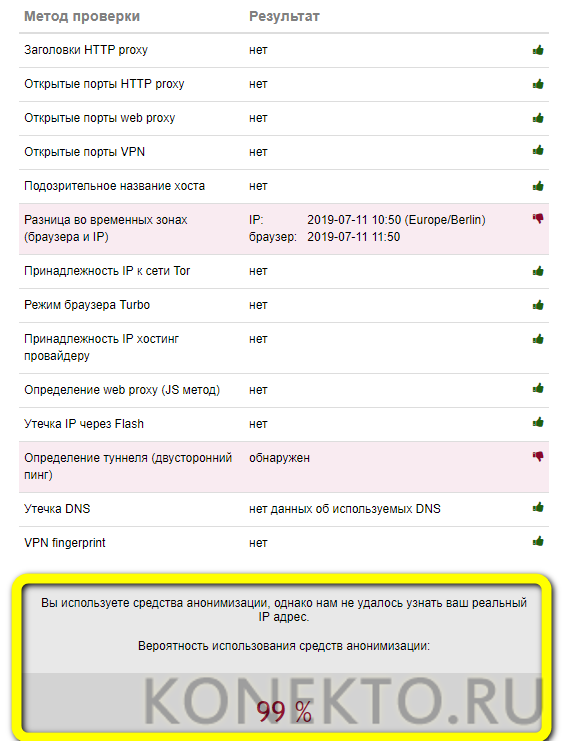
Пользователь, сумевший поменять IP, может сделать это ещё раз, не прерывая текущего соединения. Снова открыв главное окно плагина, нужно вызвать выпадающий список вверху.
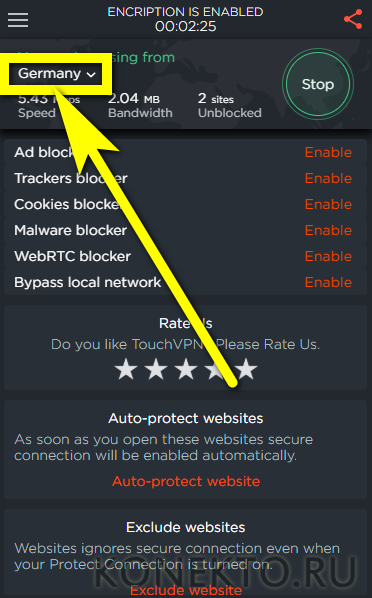
И выбрать новый айпи — переподключение произойдёт автоматически.


Вспомогательные программы
Множество программ от различных разработчиков помогают изменить IP единственным кликом по кнопке.
Safe IP
Бесплатная версия этой утилиты имеет простой и понятный интерфейс, русифицирована и позволяет легко изменить IP-адрес своего устройства. Порядок использования:
- скачать и установить программу;
- запустить Safe IP;
- изменить язык на русский (необходимо перейти в «Language»);
- открыть «Настройки» и изменить доступные параметры по собственному желанию. Можно назначить автозапуск, защиту от вредоносного ПО и т.д.;
- в окне «Управление» выбрать желаемую страну и нажать «Соединить». Все веб-обозреватели должны быть закрыты.
Утилита сохраняет анонимность при просмотре страниц, а также делает их посещение абсолютно безопасным.
Chameleon
Эта утилита позволяет изменить свой IP соединением через VPN-сеть. Это своего рода облегченная версия веб-обозревателя, позволяющая сделать посещение сети абсолютно анонимным несколькими простыми действиями:
- скачать и установить программу (http://ipchameleon.com/ru/);
- пройти регистрацию;
- войти в систему;
- нажать «Добавить VPN соединение».
Бесплатно доступен только сервер, расположенный на территории Украины. Выбрать его и нажать «Соединить».
Удобная и полезная утилита, делающая просмотр страниц абсолютно анонимным. Недостаток — невозможность изменить регион в бесплатной версии.

Chameleon
Proxy Switcher
Программа имеет обширную базу различных прокси-серверов. Она более профессиональна и предоставляет множество дополнительных функций.
Утилита не имеет русского языка, но с ней легко справится даже неопытный пользователь благодаря интуитивно понятному интерфейсу. Главное преимущество — обширные возможности.

HideMy.name VPN
Бесплатный VPN-клиент. Для использования нужно скачать программу, запустить, выбрать страну, затем IP и установить соединение.
TunnelBear
Мощный VPN клиент с обширными функциональными возможностями, делающий посещение Сети максимально анонимным. Защищает Wi-Fi роутер и при этом не влияет на скорость загрузки.
Для использования нужно установить программу, пройти регистрацию, а затем выбрать страну и подключиться. В настройках можно внести множество полезных изменений. Программа удобна в использовании, но имеет недостаток: бесплатно в месяц доступны лишь 500 Мб.
Преимущества использования вспомогательных программ:
- совместимы с любыми веб-обозревателями;
- просты в использовании.
Недостатки:
- в бесплатных утилитах ограничен объем трафика;
- дополнительная нагрузка на железо ПК.

Подводя итоги
Рассмотренные методы, как поменять свой IP-адрес в браузере Google Chrome, предполагают установку дополнительного ПО. При выборе продукта учитывайте производительность компьютера и качество связи, предоставляемой провайдером. Все, что предлагает Гугл Маркет совместимо с Windows.
Не стоит искать способ получить бесплатную версию коммерческого продукта на сомнительных сайтах. Вместе с дистрибутивом можно получить шпиона, который, может, и станет ограждать данные пользователя от несанкционированного сбора, но сам, вероятно, станет отправлять отчеты собственным разработчикам.

