Практические способы увеличить радиус действия wifi роутера
Усиливаем сигнал вай-фай и делаем работу в сети интернет комфортной
Причин, как и методов их преодоления для улучшения передачи данных внутри сети вай фай, можно выделить несколько. Итак, разберемся, как усилить сигнал wifi роутера, и повысить эффективность его использования.
Устройства, препятствующие передаче и приему данных
Для того, чтобы улучшить сигнал, исходящий от роутера в квартире или офисе, в другом помещении, где расположено сетевое оборудование, необходимо, прежде всего, ограничить присутствие на пути сигнала прочих устройств. Среди них стоит выделить:
- Телефоны, в том числе мобильные и поддерживающие стандарт радиосвязи;
- Микроволновые печи;
- Разнообразные системы безопасности;
- Пульты дистанционного управления, будь то пульт от акустической системы или от телевизора.
Для того, чтобы точно определить, какое именно из устройств в диапазоне действия сети препятствует стабильной работе оборудования, можно поочередно включать и выключать, активно использовать и, напротив, отключать каждое из них. При этом следует внимательно наблюдать за уровнем сигнала по индикатору на роутере либо по индикатору на устройстве, с которого осуществляется подключение.
Такой подход позволит выявить причинное техническое средство и ограничить пользование им на время пользования сетью.
Положение сетевого оборудования
Нередко, чтобы осуществить усиление требуемой характеристики, можно просто переместить оборудование на любую точку, где, по логике вещей, оно смогло бы функционировать лучше. В нашем случае такими местами являются высокие открытые позиции, например, рабочие столы.
Перечень подходов для решения обозначенной проблемы, если причина кроется в расположении оборудования, следующий:
Требуется выбрать высокую точку – высота в данном случае будет являться усилителем эффективной дальности вещания; Чтобы увеличить радиус охвата конкретного помещения, можно поместить роутер в его центре
Не забываем про высоту; По возможности нужно расположить устройства, подключенные к вайфаю, ближе к роутеру; Следует избегать расположения у плотных стен или металлических конструкций; Также важно учитывать наличие поблизости прочих приборов, что могли бы ухудшить качество приема и передачи данных
По такому принципу проблема, обозначенная нами, может быть решена, особенно такой подход характерен для роутера без антенны.
Если никакой из перечисленных методов не помог увеличить уровень сигнала, можно попробовать способы, изложенные далее.
Переключение сетевого оборудования на свободные каналы как метод решения проблемы
Большинство из современных роутеров поддерживают возможность работы на некотором количестве каналов. Смена одного канала на другой позволяет создавать четкий обмен данными с различными подключенными к нему устройствами. Для определения положения относительно канала можно воспользоваться предназначенным для этого программным обеспечением.
Play market ожидание сети wifi — причины и решение проблемы
Большинство маршрутизаторов по умолчанию сами выбирают удобный канал раздачи вай-фая. Вам же нужно выбрать дорожки 1, 6, или 11. Эти каналы будут обеспечивать наилучший сигнал, так как они никогда не перекрываются. Попробуйте поэкспериментировать и посмотреть, с какими данными в настройках сигнал будет мощнее.
Большинство из современных программ, таких как Acrylic, позволяют выявить степень загруженности того или иного канала, и выбрать наиболее оптимальный – незагруженный канал для сетевого оборудования. Далее в настройках роутера потребуется выбрать определенный ранее при помощи программных средств канал, который характеризуется наименьшей загруженностью.
b/g/n/ac в настройках роутера. Какой режим выбрать и как поменять?
Как правило, по умолчанию стоит автоматический режим. 802.11b/g/n mixed, или 802.11n/ac mixed (смешанный). Это сделано для обеспечения максимальной совместимости. Чтобы к маршрутизатору можно было подключить как очень старое, так и новое устройство.
Я не тестировал, но не раз слышал и читал, что установка режима 802.11n (Only n) для диапазона 2.4 ГГц, разумеется, позволяет прилично увеличить скорость Wi-Fi. И скорее всего так и есть. Поэтому, если у вас нет старых устройств, у которых нет поддержки 802.11n, то рекомендую поставить именно этот стандарт работы беспроводной сети. Если есть такая возможность в настройках вашего маршрутизатора.
А для диапазона 5 ГГц я все таки оставил бы смешанный режим n/ac.
Вы всегда можете протестировать. Замеряем скорость интернета на устройствах в смешанном режиме, затем выставляем “Только 802.11ac”, или “Только 802.11n” и снова замеряем скорость. Всегда сохраняйте настройки и перезагружайте маршрутизатор. Ну и не забывайте, какие настройки вы меняли. Чтобы в случае проблемы с подключением устройств можно было вернуть все обратно.
Смена режима Wi-Fi (mode) на роутере TP-Link
В настройках маршрутизатора TP-Link перейдите в раздел “Беспроводной режим” (Wireless) – “Настройки беспроводного режима”.
Пункт пеню: “Режим”, или “Mode” в зависимости от языка панели управления.
Если у вас двухдиапазонный маршрутизатор TP-Link, то для смены режима работы диапазона 5 GHz перейдите в соответствующий раздел.
И новая панель управления:
Я уже давно заметил, что на TP-Link в зависимости от модели и прошивки могут быт разные настройки режима беспроводной сети. Иногда, например, нет варианта “11n only”. А есть только “11bg mixed”, или “11bgn mixed”. Что не очень удобно, так как нет возможности выставить работу в определенном режиме для увеличения скорости.
Режим беспроводной сети на роутере ASUS
Зайти в настройки роутера ASUS можно по адресу 192.168.1.1. Дальше открываем раздел “Беспроводная сеть”. На этой странице находится нужная нам настройка.
На моем ASUS RT-N18U есть три варианта:
- “Авто” – это b/g/n. Максимальная совместимость.
- “N Onle” – работа только в режиме n, максимальная производительность. Без поддержки устаревших устройств.
- “Legacy” – это когда устройства могут подключаться по b/g/n, но скорость стандартf 802.11n будет ограничена в 54 Мбит/с. Не советую ставить этот вариант.
Точно так же меняем настройки для другого диапазона. Выбрав в меню “Частотный диапазон” – “5GHz”. Но там я советую оставить “Авто”.
Смена стандарта Wi-Fi сети на ZyXEL Keenetic
Откройте настройки роутера ZyXEL и снизу перейдите в раздел “Wi-Fi сеть”. Там увидите выпадающее меню “Стандарт”.
Не забудьте нажать на кнопку “Применить” после смены параметров и выполнить перезагрузку устройства.
Беспроводной режим на D-link
Открываем панель управления маршрутизатора D-link по адресу 192.168.1.1 (подробнее в этой статье), или смотрите как зайти в настройки роутера D-Link.
Так как у них есть много версий веб-интерфейса, то рассмотрим несколько из них. Если в вашем случае светлый веб-интерфейс как на скриншоте ниже, то откройте раздел “Wi-Fi”. Там будет пункт “Беспроводной режим” с четырьмя вариантами: 802.11 B/G/N mixed, и отдельно N/B/G.
Или так:
Или даже так:
Настройка “802.11 Mode”.
Диапазон радиочастот на роутере Netis
Откройте страницу с настройками в браузере по адресу http://netis.cc. Затем перейдите в раздел “Беспроводной режим”.
Там будет меню “Диапаз. радиочастот”. В нем можно сменить стандарт Wi-Fi сети. По умолчанию установлено “802.11 b+g+n”.
Ничего сложного. Только настройки не забудьте сохранить.
Настройка сетевого режима Wi-Fi на роутере Tenda
Настройки находятся в разделе “Беспроводной режим” – “Основные настройки WIFI”.
Пункт “Сетевой режим”.
Можно поставить как смешанный режим (11b/g/n), так и отдельно. Например, только 11n.
Если у вас другой маршрутизатор, или настройки
Дать конкретные инструкции для всех устройств и версий программного обеспечения просто невозможно. Поэтому, если вам нужно сменить стандарт беспроводной сети, и вы не нашли своего устройства выше в статье, то смотрите настройки в разделе с названием “Беспроводная сеть”, “WiFi”, “Wireless”.
105
Сергей
Настройка Wi-Fi сетей, Полезное и интересное
Рекомендуемые антенны Wi-Fi для связи WiFi на несколько километров
На сегодняшний день производитель Ubiquiti является одним из лучших производителей Wi-Fi-соединений длиной в несколько километров, его оборудование очень хорошее, и у него действительно конкурентоспособная цена. Благодаря его операционной системе мы можем легко и быстро отслеживать подробности беспроводной связи через Интернет и даже с помощью мобильного устройства.
Говорить о каналах Wi-Fi длиной в несколько километров — это говорить об Ubiquiti, и мы собираемся рекомендовать несколько семейств антенн Wi-Fi от этого производителя, каждая из которых ориентирована на свое использование.
Ubiquiti Наностанция
Наностанции Ubiquiti — это лучшее соотношение цены и качества, которое вы можете купить, они просты в установке и настройке, хотя логически нам для этого потребуются минимальные знания. Основные характеристики этого семейства в том, что оно работает в диапазоне 5 ГГц, поэтому у нас не будет помех соседним сетям. В этом семействе есть две модели: Loco5AC, который достигает расстояния до 10 км, и NS-5AC, который способен работать до 15 км.
Прежде чем покупать это оборудование, мы должны быть осторожны, так как существует старая версия того же продукта, то есть у этого семейства Nanostation были разные модели на протяжении многих лет, эта модель является новой:
И эта модель является «старой»:
Операционная система Ubiquiti для антенн — лучшая из существующих на сегодняшний день, поскольку она дает нам большое количество информации визуально, без необходимости вводить слишком много технических параметров.
Кроме того, он интегрирует технологию airMAX, как и остальные семейства Ubiquiti. В отличие от стандартного протокола Wi-Fi, с помощью Ubiquiti Networks AirMAX и Division Multiple Access Protocol (TDMA) мы улучшаем нашу многокилометровую линию Wi-Fi. Этот метод временных интервалов устраняет скрытые столкновения узлов и максимизирует эффективность эфирного времени.
Ubiquiti Nanobeam
Эти антенны похожи на предыдущие, но они позволяют нам иметь отличное качество связи, когда у нас много внешних помех. В настоящее время у нас есть разные команды в этом семействе, которые работают в диапазонах 2.4 ГГц и 5 ГГц. В зависимости от расстояния, на котором мы делаем ссылку, будет целесообразно выбрать ту или иную модель, тогда вы сможете увидеть все из них:
Эти команды также имеют большое соотношение цены и качества, как вы можете видеть:
Другие семьи Убиквити
В настоящее время у нас есть другие семьи Ubiquiti, ориентированные на связь на расстоянии, интересная семья LiteBeam которые являются 23dBi антенны с высоким коэффициентом усиления, хотя этот тип оборудования более профессиональный, чем предыдущие. Наконец, мы также хотим назвать Powerbeam Семья, которая позволяет Wi-Fi ссылки до 30 км.
Установка повторителя для улучшения сигнала
Чтобы усилить сигнал WiFi, можно установить репитер, расширяющий принимаемый сигнал от маршрутизатора, увеличивая диапазон покрытия.

Многие роутеры обладают возможностью функционирования в качестве репитера, так что при наличии двух маршрутизаторов можно усилить сигнал одного с помощью второго роутера. Замена WiFi адаптера на ноутбуке Если ноутбук при подключении к любой сети WiFi выдает неутешительную скорость работы, то возможно, что проблема в самом встроенном адаптере беспроводной сети. Лучше купить внешний адаптер, подключаемый через USB. Удобнее всего заменить интегрированный модуль, так как пользоваться внешним устройством не всегда удобно. Для этого лучше отнести ноутбук в сервис.
Помощь в настройке роутера
Сначала нужно уточнить аппаратную версию роутера, посмотрев на наклейку на днище роутера.
По маркировке роутера в интернете можно скачать новую версию микропрограммного обеспечения (прошивки) для роутера. Новая версия прошивки значительно повышает работу устройства.
Модель
Для настройки Wi-Fi роутера нужно произвести настройку компьютера, установить протокол и тип подключения к провайдеру.
В операционной системе Windows ХP нужно выбрать: «Пуск» → «Панель управления» → «Сетевые подключения».

Сетевые подключения
В операционной системе Windows Vista / Windows 7 нужно выбрать: «Пуск» → «Панель Управления» → «Центр управления сетями и общим доступом» → «Управление сетевыми подключениями».

Настройка сетевой карты
Если протокол подключения — DHCP или Static IP, то открыв папку «Сетевые подключения» Вы увидите следующее:

Подключение по локальной сети
Для уточнения протокола щелкните правой кнопкой мыши ярлык «Подключение по локальной сети» и выберите в меню «Свойства». В появившемся окне выберите протокол TCP/IP v4 и нажмите кнопку «Свойства». Откроется новое окно.

Подключение по локальной сети
Если в открывшемся окне точки стоят напротив надписи «Получить IP-адрес автоматически», то значит протокол подключения – DHCP.

Автоматическое получение ип адреса
Если точками о, а в окнах возле надписей «Маска подсети», «IP-адрес» и «Основной шлюз» стоят числовые значения, то значит тип подключения – Static IP.
Эти числа нужно записать, и о нажать кнопку «ОК».

Автоматическое получение ип адреса
После уточнения протокола и типа подключения к провайдеру нужно правильно подключить роутер.

Схема подключения роутера
После этого нужно определить заводской IP-адрес роутера. Его можно узнать из инструкции к устройству. Этот IP-адрес вводится в адресную строку интернет-браузера и нажимается клавиша «Enter».
Адресная строка
В открывшемся окне авторизации введите логин и пароль из инструкции (обычно логин и пароль – admin).
Авторизация
После авторизации можно приступить к настройке роутера. В открывшемся web-интерфейсе зайдите в раздел «Main», выберите подраздел «WAN» и затем в меню «Connection Type» (протокол подключения) выберите «DHCP Client or Fixed IP». Нажмите кнопку «Clone MAC Address», а потом кнопку «Apply».

Веб-интерфейс
Для протокола DHCP проведенных действий достаточно для настройки доступа к сети интернет.
Для протокола Static IP (когда провайдер присвоил статический IP-адрес для сетевой платы компьютера), в разделе «Main» выберите подраздел «WAN», а в меню «Connection Type» выберите «DHCP Client or Fixed IP» и нажмите кнопку «Clone MAC Address». Потом поставьте точку возле «Specify IP» и введите в трех полях «Маску подсети», «IP-адрес» и «Адрес основного шлюза», которые записали ранее.

Настройка WAN
Когда будет нажата кнопка «Applly», на компьютере, для которого выполнялась настройка, будет доступ к сети интернет.
Дополнительные возможности
Какие еще возможности есть у роутеров и на что стоит обратить внимание?
Гигабитный уличный роутер ZYXEL LTE7240-M403 с 4G/LTE
Если за время карантина вы уже столкнулись с проблемой загруженности домашней сети, обратите внимание на роутеры с поддержкой технологии MU-MIMO. Она позволяет нескольким устройствам сразу выходить в сеть, причем одновременно и без зависаний
Да, такие модели обычно дороже, но оно того стоит.
А вот встроенная поддержка VPN в роутерах среднего и верхнего ценового сегмента уже не так важна, хотя многие производители убеждают нас в обратном. Да, она дает возможность использовать VPN сразу на всех подключенных устройствах и защищает трафик круглосуточно. Но на самом деле функция актуальна, если к маршрутизатору подключено много девайсов и для всех принципиально соединение через VPN. Если же у вас только компьютер и смартфоны, то проще пользоваться на них сторонними VPN-сервисами. К тому же считается, что VPN в роутере не обеспечивает достаточный уровень безопасности, как отдельные программы.
Роутер Tenda AC10 с поддержкой VPN
Поддержка IPTV позволяет транслировать телевизионный сигнал. Эта функция актуальна в том случае, если вы планируете подключиться к IPTV — она помогает уменьшить количество проводов, тянущихся к телевизору, что само по себе уже неплохо.
Двухдиапазонный интернет-центр Keenetic City (KN-1511), работающий с IPTV
Протокол защищенной настройки соединения (WPS)позволяет подключить к вашей сети любое устройство буквально одним нажатием кнопки на корпусе роутера. Это удобно, например, когда у вас гости — пароль сообщать никому не нужно. Или когда вы вообще не хотите разбираться с настройками, даже элементарными (хотя сейчас процесс настройки оборудования и так упрощен до неприличия). Но покупать какую-то модель только из-за наличия в ней WPS не стоит — есть серьезные вопросы к уязвимости сети при активации этой функции.
Роутер HUAWEI WS5200 V2с управляется через мобильное приложение
Еще пара важных моментов. Гораздо удобнее, если у роутера есть мобильное приложение, через которое можно его оперативно настроить и управлять им. Также помните, что многие модели можно не только поставить на тумбу, но и прикрепить к стене или мебели. Если вас интересует такой вариант монтажа, у роутера должны быть отверстия для крепежа.
Так ли важен выбор?
Сейчас продаются тысячи моделей от брендовых и малоизвестных фирм. Магазины предлагают товар с широким функционалом, большим радиусом действия и т.д
Нюансов здесь много, поэтому человеку важно определиться с главными техническими параметрами, которые подойдут только для него
Выбирая модели, представленные в интернете или магазине, неопытный пользователь встретится с техническими терминами. Сложного в них ничего нет. К примеру, если необходим маршрутизатор для просторной квартиры, то подходящий вариант – офисные роутеры, так как они обладают широким радиусом действия (5 ГГц).
Некоторым будет полезно наличие дополнительных опций, которые смогут упростить подключение и повседневные действия
Сперва важно узнать, нужны ли такие новые функциональные возможности: USB-разъемы, количество LAN-портов для подключения патч-кордов, скорость передачи и т.д
Чтобы было легче понять, что из списка важно, стоит ответить на вопрос: «Для каких целей покупается роутер?». Ответ на него позволит выбрать подходящий вариант, вложив минимум средств
Нелишним будет консультация с техподдержкой провайдера. Так, человек узнает максимальную скорость и нюансы подключения.
Мощность сигнала точки доступа
Как известно, мощность сигнала прямо пропорциональна расстоянию. Поэтому, чтобы получить максимальную зону действия Вай-Фай, необходимо выкрутить мощность передатчика на максимум. Делается это обычно в базовых параметрах сети (хотя иногда этот пункт прячут в расширенные опции).
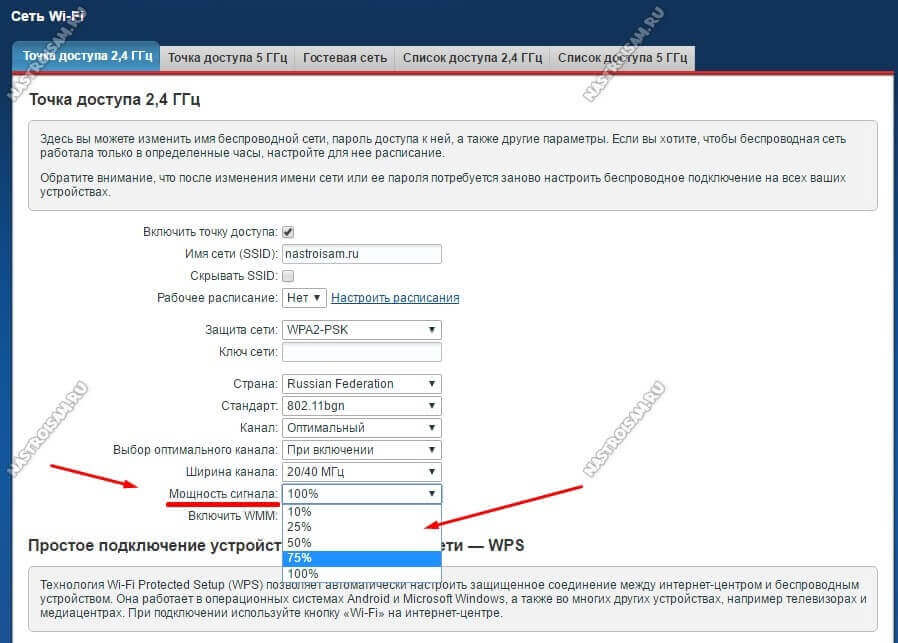
На некоторых роутерах мощность задаётся в процентах, а на некоторых есть просто фиксированные значения «слабый», «средний» и «сильный».
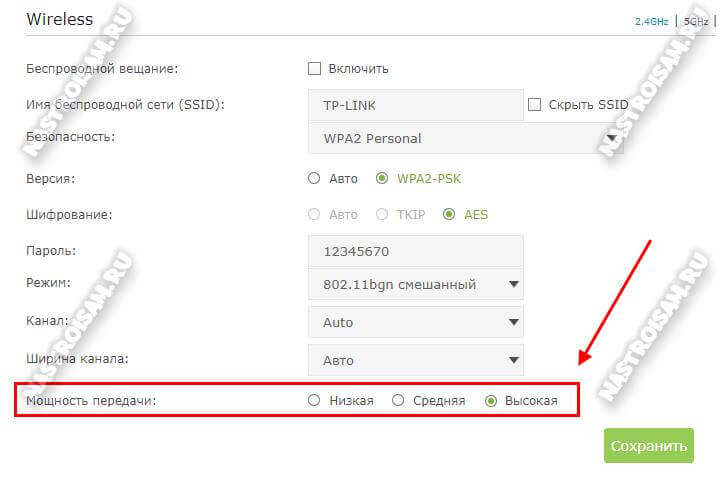
Встречаются и модели, где эта опция вообще недоступна пользователю. Правда в этом случае, как правило, мощность уже выставлена на максимум.
Кроме этого разные производителя придумывают различные дополнительные функции, позволяющие увеличить зону покрытия WiFi. Яркий пример — последняя прошивка ANWEB для роутеров D-Link DIR-300 и DIR-615, где появился Boost-режим, позволяющий увеличить мощность сигнала до 300%. Правда тут стоит оговорится, что эта функция скорее подходит для охвата большой площади или открытых пространств. Если Вы включите его в квартире, то рискуете создать проблемы не только себе, но и соседям. Скорость и качество работы беспроводной сети зависит ещё и от плотности, которая, в свою очередь, обратно пропорциональна мощности. Получится обратный эффект: вроде уровень сигнала идеальный, а странички открываются еле-еле, скорость скачет и присутствуют разрывы соединения.
Центральное размещение роутера по вашему жилью
Самой большой проблемой для прохождения Wi-Fi частоты есть – стены. Сама суть центрального расположения предполагает прохождения беспроводного соединения через дверные проемы. Классической комнатой в этом плане выступает прихожая. В большинстве своих случаев из прихожей есть доступ ко всем комнатам. Например, при расположении роутера в гостиной или в другой крайней комнаты, вы не сможете охватить все жилые помещения, и будут образовываться так называемые “пустые пространства” без связи.
- Учитывайте схему своего жилища
- Выберите комнату, из которой есть доступ во все комнаты
- Дверные проемы – ваши помощники
- Стены (в особенности бетонные) будут недругами в распространении сигнала
Какой радиус действия вай фай роутера
Для ответа на вопрос можно рассмотреть один из стандартов связи маршрутизаторов — 802.11n. Максимально достигаемая заявленная скорость передачи устройств такого типа — от 150 Мбит до 300 Мбит в секунду. Соответственно, возможная зона покрытия для такой скорости — около 100 метров. Показатель может доходить до 300 метров, если пространство открыто. К примеру, радиус действия wifi роутера tp link на открытом пространстве при этих показателях — 150 метров. Если пространство закрыто, то радиус действия — 50 метров.
Примерно тот же радиус действия wifi роутера asus. Такие цифры заявляются производителями и являются теоретическими. На практике эти показатели чуть меньше. Эффективный способ определения настоящей зоны действия — пройтись с подключенным устройством по помещению и отследить наличие сигнала.
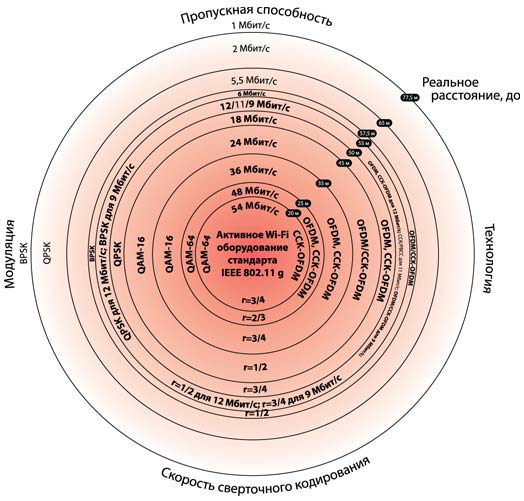
Отрегулировать мощность передатчика роутера
Мощность передатчика определяет энергетику радиотракта и напрямую влияет на радиус действия точки доступа: чем более мощный луч, тем дальше он бьет. Но этот принцип бесполезен в случае всенаправленных антенн бытовых роутеров: в беспроводной передаче происходит двусторонний обмен данными и не только клиенты должны “услышать” роутер, но и наоборот.
Асимметрия: роутер “дотягивается” до мобильного устройства в дальней комнате, но не получает от него ответ из-за малой мощности WiFi-модуля смартфона. Соединение не устанавливается.
На практике: Рекомендуемое значение мощности передатчика — 75%. Повышать ее следует только в крайних случаях: выкрученная на 100% мощность не только не улучшает качество сигнала в дальних комнатах, но даже ухудшает стабильность приема вблизи роутера, т. к. его мощный радиопоток “забивает” слабый ответный сигнал от смартфона.
Как увеличить дальность Wi-Fi роутера
Пользователи часто задают вопрос, как увеличить радиус действия роутера Wi-Fi. Сделать это можно с помощью настроек самого маршрутизатора, изменить расположение роутера или сменить положение антенн, а также приобрести более дорогое устройство.
Смена положения антенн
Смена положения антенн позволит направить сигнал в ту область квартиры, где его поймать затруднительно. Как правило, на беспроводных маршрутизаторах устанавливаются всенаправленные антенны. Чтобы увеличить дальность приема сигнала, необходимо их поместить в вертикальное положение с небольшим уклоном в ту сторону, где наблюдаются проблемы. Данные действия позволят изменить алгоритмы модуляции сигнала адаптера.

Правильное расположение антенн
Использование более мощных антенн
Чтобы повысить сигнал роутера, необходимо установить мощные антенны, которые будут усиливать распространение радиоволн.
Обратите внимание! Данный способ можно использовать только в том случае, если на маршрутизаторе съемные антенны. Подойдут следующие категории оборудования:
Подойдут следующие категории оборудования:
| Коэффициент усиления антенны | Радиус действия | Примечание |
| 10 dBm | более 50 м | Подойдет для небольших помещений (2-комнатная квартира) |
| 12 dBm | более 50 м | Подойдет для 2-3-комнатной квартиры |
| 22 dBm | более 100 м | Подойдет для 3-комнатной квартиры или частного дома |
| 25 dBm | более 100 м | Подойдет для частного дома и больших помещений |
Обратите внимание! Увеличение радиуса беспроводной сети в железнодорожном вокзале можно произвести за счет установки дополнительных антенн. Стоит выбирать оборудование, где коэффициент усиления будет не менее 10 dBm
Рейтинг по ценовой категории
Есть и другие устройства, которые отличаются самыми демократичными ценами:
- Netis WF2710. На современном рынке стоимость аппарата составляет примерно 1400 руб.* Поддерживает практически все современные стандарты, но общее качество функционирования часто оставляет желать лучшего.
- Netis WF2780. Цена — 2500 руб. Снабжается четырьмя антеннами, благодаря которым радиус покрытия сигнала заметно увеличивается. Высокий коэффициент усиления пользуется особым уважением среди пользователей. Это один из самых подходящих бюджетных вариантов для потребителя.
- TP Linkac 1750 Archer C7. Отличается теми же преимуществами, что и модели, отмеченные ранее. Хорошая сборка, мощные внутренние компоненты — главные преимущества. При одновременном подключении до шести устройств продолжает работать стабильно. Стоимость передатчика до 5000 руб. Её тоже нужно учитывать при выборе роутера 5 GHz.
- Mikrotik hAP AC. Поддерживает мобильный Интернет при участии модемов 4G/LTE. Несмотря на простой дизайн, устройство может похвастаться высокой надёжностью. Внешняя антенна отсутствует, но из-за этого дальность покрытия сигнала не меняется.

Функции, порты и антенны — вот лишь некоторые факторы, от которых зависит стоимость устройств на современном рынке. Обзоры и отзывы помогают понять, как работает на практике то или иное устройство. Но только в реальной среде можно проверить работу устройства в действии. Хорошо, если после покупки продавец предоставляет условия возврата с подходящими характеристиками. Тогда будет меньше проблем в случае, если модель не устроит по тем или иным характеристикам.
Покупать или нет гигабитный роутер, каждый пользователь решает сам. Перед этим стоит определиться с целью приобретения и взвесить все плюсы и минусы подобного устройства. Только тогда покупка будет в радость и принесет много пользы.
*Цены указаны на май 2019 г.
Нужна ли внешняя антенна Wi-Fi роутеру?
Самые распространенные вопросы, касающиеся покупки маршрутизатора: какой роутер выбрать для частного дома, нужна ли внешняя антенна, какие параметры считаются наиболее оптимальными, есть ли бюджетные устройства.
Специалисты объясняют, что роутеры могут быть с 1 или несколькими антеннами. Выделяют внутренние и внешние антенны. Эксперты советуют при выборе роутера для квартиры брать с внутренней антенной. Она обеспечит лучшую скорость передачи сигнала. Главное, установить маршрутизатор в правильном месте, чтобы никакие предметы и преграды не мешали ему функционировать, как положено.
Внешняя антенна не всегда нужна. Все зависит от модели роутера. Например, мощность устройства с внешней антенной 25dB, а с внутренней 32.5 dB. Если пользователь хочет подключить внешнюю антенну, то надо приобретать маршрутизатор со специальным разъемом. Обычно внутренних антенн достаточно, чтобы все домочадцы могли пользоваться интернетом в любое время дня и ночи.
Watch this video on YouTube
Какой роутер выбрать

0 Этот шаг — основа основ. Если вы только задумали создать домашнюю сеть или не удовлетворены работоспособностью предыдущей, необходимо купить правильное оборудование. Приобретать слишком дешёвую модель не стоит, чтобы не создавать себе разом десятки проблем и ограничений. Чтобы найти подходящий вариант, стоит изучить отзывы на market.yandex.ru. Мы немного покопались по форумам и отзывам за вас и выявили, что наиболее удачные производители по соотношению цена / качество — это Zyxel (роутеры модельной линейки Keenetic), Tp-link, D-Link, ASUS и Trendnet.
Важные моменты при выборе модели: — поддержка режимов «AC» или «N» (то есть с максимальной скоростью передачи данных, до 700…300 Мбит в секунду соответственно); — двухдиапазонный режим работы (Wi-Fi 5GHz); — оперативная память (RAM) должна быть не ниже 128 мегабайт (можно 64, но будет еле хватать);flash-память — больше 16; — процессор — не слабее 240 мегагерц; — две и более антенны. Двухантенный роутер работает по следующему принципу: одна антенна передающая, другая принимающая. Принцип работы роутера с тремя антеннами отличается незначительно — одна всё так же принимает сигнал, две другие работают на передачу, таким образом достигается лишь максимальная стабильность и скорость обмена данными.
Как изменить радиус wifi сигнала и увеличить дальность в настройках роутера?
И еще один маленький секрет. В панели управления некоторых модификаций маршрутизаторов имеется отдельная регулировка мощности ретрансляции wifi сигнала. Выставив самую высокую, вы получите максимальную отдачу от своего роутера. Минимальное же значение обеспечит качественный прием не дальше, чем внутри одной комнаты. Подробно об этом я писал здесь, почитайте. А сейчас покажу быстренько на нескольких примерах, как это выглядит у разных брендов.
Усиление wifi сигнала на роутере TP-Link
Для установки мощности сигнала на роутере TP-Link, нужно зайти в «Дополнительные настройки» в раздел, посвященный беспроводному режиму. Здесь есть три градации — низкая, средняя и высокая.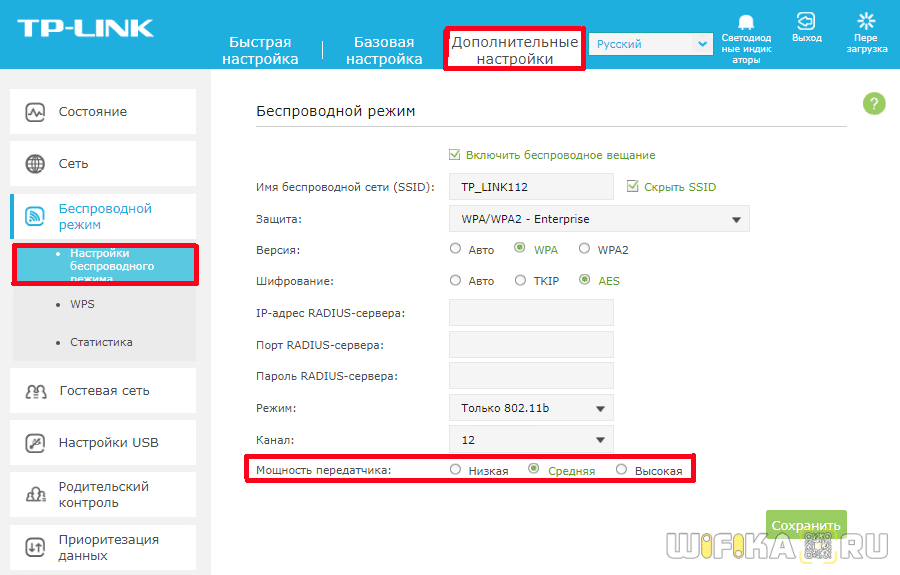
Как увеличить радиус wi-fi на маршрутизаторе Asus
На маршрутизаторах Asus отрегулировать мощности можно очень ювелирно — называется она «Управление мощностью TX Power» и выставляется вручную в числовом значении, не превышающем 200.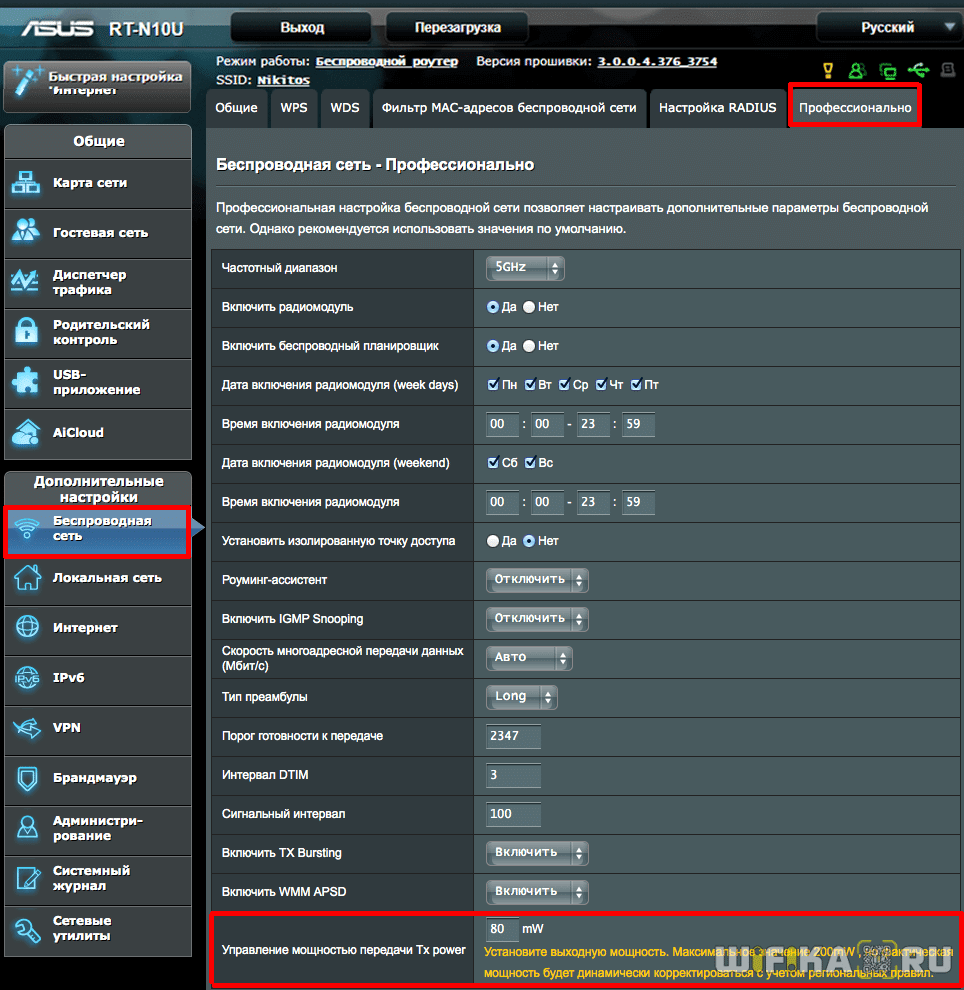
Изменение диапазона сигнала wifi на роутере Zyxel Keenetic
У роутеров Zyxel Keenetic настройка мощности передатчика разбита на фиксированные позиции, но их больше, чем у TP-Link. Обозначаются в процентах от полной силы wifi ретранслятора. В старой версии админки находится в конфигурациях wifi сети.
А вот так все выглядит в новой панели Keenetic — нужно зайти в «Домашнюю сеть»

и открыть ссылку «Дополнительные настройки»

Увеличение силы беспроводного сигнала в Tenda

Это основные действенные способы улучшения сигнала WiFi и, как следствие, расширения зоны приема беспроводной сети. Многие умельцы умудряются усилить роутер с помощью обычной банки из фольги, которая надевается на антенну. Однако, я все-таки приверженец более традиционных способов. Как показала практика, наилучшие результаты достигаются тогда, когда применяется сочетание нескольких приемов. То есть выбор устройств с наилучшими характеристиками антенн плюс их удачное расположение, спланированное еще на стадии ремонта помещения. Пробуйте, экспериментируйте, и у вас все получится!
