Как исправить ошибку 502 bad gateway на веб-серверах
Пошаговая инструкция по проверке параметров и устранения предупреждения «Проверить настройки прокси-сервера и брандмауэра»
Шаг 1. Проверяем подключение роутера
Для того чтобы проверить доступность роутера, необходимо выполнить команду ping с его адресом, обычно это ping 192.168.0.1 или ping 192.168.1.1 (прописано в инструкции или на наклейке, находящейся на корпусе). Если ответы положительные, следующим этапом нужно произвести аналогичную команду до нескольких ресурсов, например, ping www.google.com, ping www.ya.ru. Если доступ к ним есть, проблема не в роутере. В противном случае необходимо редактировать его настройки.
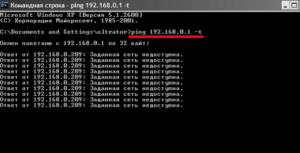
Шаг 2. Проверяем настройки TCP/IP v4
Зачастую может оказаться так, что изменились настройки протокола, которые прописаны в свойствах сетевого подключения. Чтобы проверять эти параметры, необходимо запустить «Панель управления» — «Сеть и интернет» — «Центр управления сетями и общим доступом» — «Изменение параметров адаптера». После этого выбрать нужный интерфейс, произвести щелчок правой кнопкой мыши и выбрать «Свойства», перейти на строку «IP-версии 4 (TCP/IP v4)» и нажать «Свойства». После этого можно проверить настройки и в случае необходимости отредактировать их.
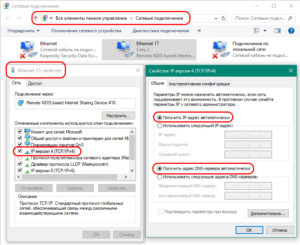
Шаг 3. Проверяем настройки прокси-сервера
Параметры настроек прокси-сервера для всех систем семейства «виндовс» можно узнавать через «Панель управления» — «Свойства браузера» — «Подключения» — «Настройки сети». Если настройки указаны в браузере («Опера», «Хром», «Файерфокс» и т. д.), обычно это кнопка «Настройки» и в открывшемся окне должна присутствовать поисковая строка. В ней нужно набрать прокси и перейти по нужной ссылке. Если подключение к прокси осуществляется при помощи плагина или приложения, необходимо редактировать их параметры.
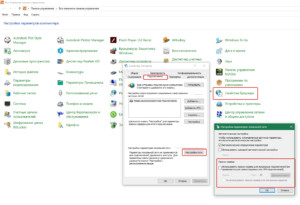
Шаг 4. Отключаем брандмауэр
Для отключения брандмауэра существует два метода:
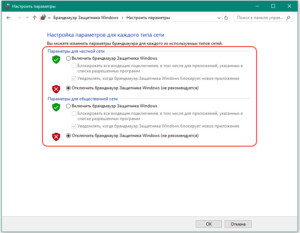
Дополнительно можно отключить службу брандмауэра, «Панель управления» — «Администрирование» — «Просмотр локальных служб» или щелчок правой кнопкой мыши на значке компьютера и «Управление» — «Службы». Найти службу «Брандмауэр», нажать на нее двойным щелчком и нажать кнопку «Остановить».
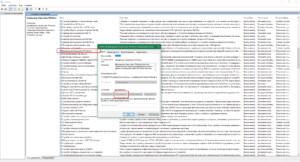
Внимание! Остановка службы защитника может вызывать ошибки работы некоторых других служб Windows, например, общего доступа к принтерам. Как видно, проблема, возникающая иногда при попытке организации соединения с интернет-ресурсом, имеет много причин возникновения
Для ее решения необходимо как проверить настройки прокси-сервера и брандмауэра для Windows 7, 8 или 10, так и принять во внимание другие особенности параметров ОС
Как видно, проблема, возникающая иногда при попытке организации соединения с интернет-ресурсом, имеет много причин возникновения
Для ее решения необходимо как проверить настройки прокси-сервера и брандмауэра для Windows 7, 8 или 10, так и принять во внимание другие особенности параметров ОС
Исправление ошибки с помощью антивируса
Одной из часто встречающихся причин появления ошибки является вирус, попавший на компьютер из сети или при подключении к стороннему носителю информации (USB-флешке, внешнему жёсткому диску).
Вредоносный код может блокировать подключение к интернету через браузер и мешать использовать для этого другие приложения. Решение вопроса заключается в поиске и удалении вируса, для чего желательно использовать антивирус. Причём, не тот который уже установлен в системе (ведь он уже доказал свою неэффективность), а новый.
Для этого подойдёт, например, «одноразовый» антивирус Dr.Web Curelt, способный полностью просканировать жесткие диски, реестр и операционную систему. Среди его преимуществ – практически 100% гарантия удаления вируса и бесплатное использование. К недостаткам можно отнести необходимость каждый раз скачивать его заново или обновлять базы данных, а также медленную работу – на сканирование может уйти несколько часов.
Рис. 5. Окно антивируса Dr.Web Curelt.
После проверки системы на вирусы следует перезапустить браузер (а лучше всего – всей системы) и ещё раз проверить подключение к сети. Если прокси-сервер работает нормально, доступ к сети будет восстановлен.
А, значит, причиной проблемы были вирусы. Пользователю желательно поменять уже установленный антивирус и отношение к защите своего компьютера. То есть чаще проверять систему, не заходить на сайты с подозрительным содержимым (для их определения можно установить антивирусную программу прямо в браузере).
Рис. 6. Антивирус в окне браузера.
Сбой подключения из-за вредоносного ПО или ошибок реестра
Прокси-сервер также отказывается принимать соединения, когда ПК заражён вредоносным ПО. Кстати, если после внесения изменений в параметры подключения к Интернету вышеописанным способом удаётся восстановить работоспособность браузеров, но после перезагрузки системы проблема вновь возникает, то это свидетельствует о том, что ПК всё-таки подцепил опасные вирусы. Следовательно, пользователь просто обязан направить все усилия на борьбу с ними.
Удаление вирусов
Удалить вирусы, которые отрицательно сказываются на настройках подключения к сети, можно только при помощи антивирусных программ.
Самой простой является AVZ, хотя при желании можно воспользоваться также и другими антивирусными программами. Главным требованием является то, чтобы их базы были обновлены до актуальной версии.
При использовании AVZ необходимо кликнуть по пункту в меню «Файл», после чего выбрать «Восстановление настроек системы», в открывшемся окне следует установить галочки возле каждого параметра, кроме двух:
- «Очистка файлов Hosts».
- «Полное пересоздание настроек SPI (опасно).
Далее, нажав на кнопку «Выполнить отмеченные операции», антивирусник активизирует свои действия, внесёт все важные изменения.
Остаётся только открыть вновь браузер и проверить, решена ли проблема.
Чистка реестра
Ошибка подключения к Интернету, сопровождающаяся сообщением о неправильной работе прокси-сервера, может возникать по разным причинам, но одним из дополнительных способов, позволяющих успешно её устранить, является чистка реестра.
Первоначально следует зайти в реестр, а для этого потребуется в окне ОС ввести или предварительно скопировать, а затем вставить следующую запись: HKEY_LOCAL_MACHINE\SOFTWARE\Microsoft\WindowsNT\CurrentVersion\Windows\
После этого на экране появляется диалоговое окно, по левую сторону которого находится список папок, а по правую сторону – список вложенных файлов
Важно проверить папку или файл с названием «Appinit_DLLs», для Windows 10 — «AutoAdminLogan». Эти папки должны быть пустыми
Если же там что-то находится, то всё содержимое без сожаления удаляется.

Итак, обнаружив неполадки подключения к Интернету, при которых система сообщает, что во всём виноват прокси-сервер, не следует скоропалительно переустанавливать используемые браузеры и уж тем более переустанавливать операционную систему. Достаточно ознакомиться с рекомендациями опытных пользователей, проделать все действия, и ошибка будет устранена. В противном случае всё-таки придётся относить свой ПК в мастерскую, поскольку это может указывать на технический сбой.
Ошибка 502 Bad Gateway – Как исправить?
Как и в возникновении причин ошибки 502, так и в ее устранении должен быть порядок! Поэтому я все расположил по пунктам:
- Первое, что вам нужно сделать при возникновении данной ошибки – это проанализировать ваш сервер. Узнайте нагрузку на него в текущий момент возникновения ошибки 502 или любых других ошибок (ошибка 301, ошибка 503). И при выяснении причины – высокая нагрузка на сервер из-за нехватки оперативной памяти, незамедлительно увеличьте ее, так как это самая важная составляющая работоспособности вашего сервера (посоветуйтесь с поддержкой хостинга!).
- При систематическом возникновении бага – ошибка 502, выясните правильность настроек лимитов на количество php-cgi процессов и их корректность на вашем сервере, опять же советуйтесь в своей поддержке хостинга!
- Если ваш сайт расположен на виртуальном хостинге и из-за этого есть причина думать, что возможно появление оверселлинга, смотрите выше в тексте, то подумайте о переносе своего сайта на более удобный и мощный хостинг, например МакХост. Только долго не думайте!
- Когда ошибка 502 возникает из-за высокого количества запросов к внешним ресурсам сети, постарайтесь снизить их количество и установите ограничение на время их ответа и загрузки, что в свое время значительно поможет вам отслеживать “тормоза” загрузки, так же поможет выявить проблему и автоматически ее обработать.
На этом все, что я вам хотел сегодня поведать про баг – ошибка 502 Bad Gateway и о том, как исправить данную ошибку.
Спасибо за внимание! И всем вам удачи и процветания!
Причины проблемы
В большинстве случаев доступ браузера к Интернету с помощью проводного или беспроводного соединения обеспечивается автоматически. Пользователю не требуется прилагать для этого никаких усилий – достаточно один раз настроить подключение и пользоваться сетью.
Однако, если настройки прокси-сервера сбились, мгновенный доступ к сети становится невозможным. Для неопытного пользователя такая проблема может показаться неразрешимой – и, тем не менее, способы исправления ошибки есть.
Причиной появления сообщения о невозможности подключения могут быть:
- случайно нажатая пользователем комбинация клавиш при работе в сети;
- настройки, сбившиеся из-за внезапного отключения компьютера (обесточивания сети, перегорания одной или нескольких деталей, неправильное выключение компьютера);
- действие на систему вируса или последствия не до конца удалённого вредоносного кода.
Стоит отметить, что при появлении проблемы с прокси-сервером Интернет может работать. Так, например, в торрент-клиенте будет продолжаться закачка файлов, продолжится работа Skype и даже клиентских (а не браузерных) игр. Однако выйти в сеть с помощью браузера не получится – ни загрузить страницу, ни посмотреть видео, ни работать с документами в режиме онлайн. При попытке сделать это на экране будет продолжать появляться надпись на русском или английском языке.
Рис. 1. Надпись, свидетельствующая о проблемах с подключением к сети.
Настройка прокси-сервера практически не зависит от варианта платформы, если речь идёт о Windows. Тем более что проблема нередко заключается не в операционной системе, а в браузере.
Подробности
И начнем именно с перечисления возможных причин. Представим их в виде маркированного списка:
- Некорректно настроенный proxy в интернет-обозревателе.
- Устаревшая версия Тора.
- Неполадки с антивирусной защитой.
- Повреждение компонентов программы.
- Проблемы с сетевым подключением или роутером.
Давайте разберем каждый из случаев более детально.
Случай №1: Некорректно настроенный proxy в интернет-обозревателе
Вполне очевидно, что в первую очередь вам стоит проверить параметры прокси-сервера, задействованного в браузере Тор. Ведь очень легко ошибиться при вводе данных для подключения (адрес, порт и т. д.). Делается это следующим образом:
- Кликните ЛКМ на значок луковицы, что расположен слева от адресной строки.
- Теперь выберите пункт «Настройки сети Tor.
- В новом окошке убедитесь, что все данные введены правильно. Также вы можете полностью деактивировать proxy-соединение, если снимите выделение с соответствующей опции, а затем нажмете на «ОК».
Также можно попасть в меню параметров и непосредственно на этапе запуска интернет-обозревателя. Для этого в окне параметров нажмите на кнопку отмены, а затем – на «Настроить».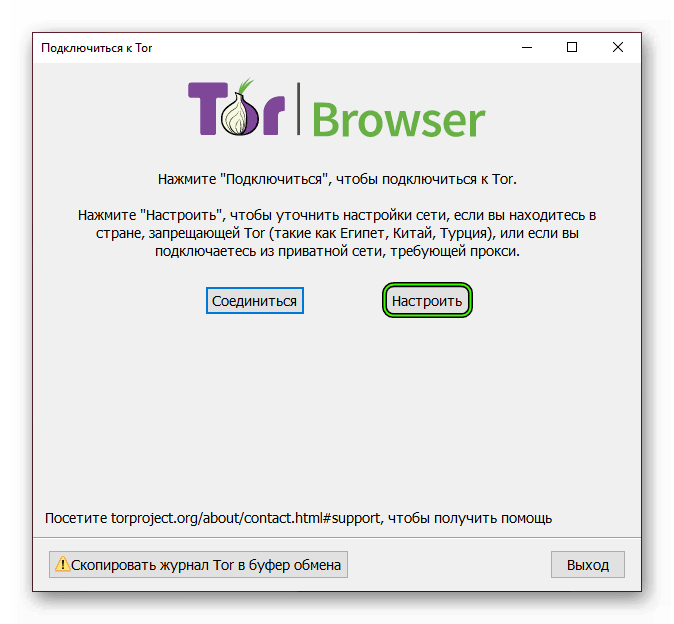
В интернете представлено огромное количество бесплатных прокси-серверов. Например, они опубликованы на популярном сайте https://hidemyna.me/en/proxy-list/. Но стоит понимать, что их использование сопряжено со множеством недостатков: низкая анонимность, высокий пинг, медленная скорость подключения, неудобное расположение и так далее.
Случай №2: Устаревшая версия Тора
Интернет-обозреватель Tor может работать некорректно, например, не загружать веб-страницы, ввиду того, что на компьютере или ноутбуке используется старая его версия. В таких случаях следует выполнить обновление. А вызывается оно следующим образом:
- Опять кликните ЛКМ на «луковицу», размещенную в левом верхнем углу окна.
- Вызовите последний пункт из появившегося контекстного меню.
- Дождитесь окончания проверки.
- Согласитесь с обновлением, если данная процедура потребуется.
- Дождитесь ее завершения и перезапустите обозреватель.
Случай №3: Неполадки с антивирусной защитой
Антивирусы и аналогичное ПО иногда вступают в конфликт с Tor, не давая тому полноценно загружать интернет-страницы. Если вы столкнулись с данной ситуацией, то попробуйте добавить защищенный браузер в список исключений. Это должно решить проблему полностью.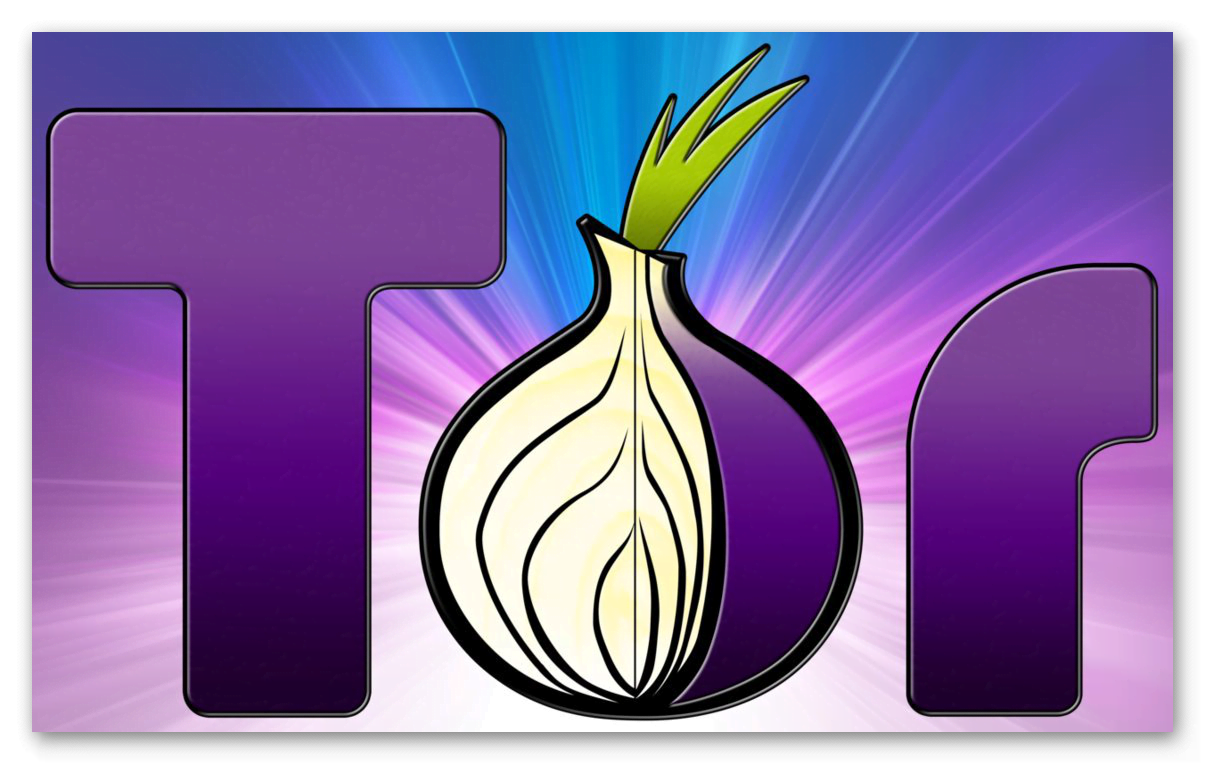
Случай №4: Повреждение компонентов программы
Также вполне возможна ситуация, что Тор перестал работать корректно по той причине, что были повреждены файлы программы. Такое может случиться, например, при неправильном выключении компьютера или ввиду вирусной активности. Решение в этом вопросе только одно – переустановка. Протекает она в несколько простых шагов:
Настоятельно рекомендуем предварительно сохранить все важные данные, ведь они в результате выполнения данной инструкции будут очищены. А их потеря может сильно осложнить жизнь пользователю.
Случай №5: Проблемы с сетевым подключением или роутером
Правильная работа proxy не может быть гарантирована еще и потому, что Wi-Fi роутер, к которому подключен ПК, работает неправильно. Альтернативный вариант – всевозможные ограничения, установленные интернет-провайдером. В обоих случаях вам стоит связаться с ним и узнать более подробную информацию.
Прокси-сервер отказывается принимать соединения. Что делать?
Не редко, при серфинге в интернете, в браузере выскакивают разные ошибки. В этой статье я расскажу что делать, если вы столкнулись с ошибкой «Прокси-сервер отказывается принимать соединения». Чаще всего это сообщение можно увидеть в браузере Mozilla Firefox. Так же оно может появляться в браузере TOR. Мы рассмотрим решения на примере Mozilla Firefox. Сама шибка выглядит вот так:

Там еще есть описание: «Firefox настроен на использование прокси-сервера, который отказывает в соединении». Из описания можно понять, что проблема в настройках прокси-сервера. Что это такое, и как исправить эти настройки, я сейчас расскажу.
Прокси-сервер не сильно отличается от VPN (основное отличие в шифровании информации). Это такой себе компьютер-посредник, между вашим компьютером и интернетом. Если заданы настройки прокси, то все запросы будут идти через сервер, который задан в настройках. А если тот сервер не работает, или еще что-то, то в браузере мы увидим ошибку, типа «Прокси-сервер отказывается принимать соединения».
Идем дальше. Задать настройки прокси-сервера можно как в браузере, так и в настройках Windows. Как правило, по умолчанию эти настройки не заданы. То есть, прокси-сервер не используется.
Но, есть много разных программ, в том числе вредоносных, которые очень любят менять эти настройки на свои. Вот тогда начинаются проблемы с разными ошибками.
Сайты не открываются, браузер ругается на настройки прокси, а пользователь злится и матерится ????
Проверяем настройки прокси-сервера в браузере
В Mozilla Firefox откройте «Меню» – «Настройки». Перейдите на вкладку «Дополнительные» – «Сеть». В разделе «Соединение» нажмите на кнопку «Настроить…».

Откроется окно, где установите переключатель возле пункта «Без прокси». Так же можно попробовать поставить «Использовать системные настройки прокси».

Нажмите Ok, закройте браузер, откройте его и пробуйте зайти на сайт.
Возможно, все заработает. Но после перезагрузки компьютера, в браузере снова появится ошибка о том, что прокси-сервер не хочет принимать соединения. В таком случае, в вашем компьютере скорее всего есть какая-то программа, которая меняет эти настройки. Напишу об этом в конце статьи.
Проверка системных настроек прокси
Если описанный выше способ не помог, то нужно проверить настройки прокси, которые заданы в самой Windows. Для этого, в Windows 10, в строке поиска можно ввести «прокси» и открыть соответствующий пункт.
В Windows 7 можно открыть эти настройки через панель управления. Переключившись на «Крупные значки» откройте пункт «Свойства браузера». Перейдите на вкладку «Подключения» и нажмите на кнопку «Настройка сети».
Там должна стоять галочка только возле «Автоматическое определение параметров».

Кстати, ее тоже можно попробовать убрать.
Другие решения ошибки «Прокси-сервер отказывается принимать соединения»
Если с настройками все в порядке, но в браузере по прежнему появляется ошибка, то давайте рассмотрим еще несколько решений.
Если знаете другие решения – пишите в х. Так же буду благодарен, если напишете, какое решение помогло именно вам. Если удалось избавится от ошибки.
Windows 10 — все инструкции по настройке интернета и решению проблем Настройка роутера — инструкции для разных моделей и производителей Полезные программы — для настройки HotSpot, Wi-Fi, 3G/4G модемов. 192.168.0.1 / 192.168.1.1 — вход в настройки роутера или модема.
Очистка кэша браузера
При серфинге в интернете Chrome сохраняет кэш-файлы для быстрого доступа к ранее посещенным страницам. Но со временем их накапливается чрезмерно много, что вызывают ошибки в работе браузера. Поэтому кэш нужно периодически очищать. Когда проводим очистку, все сбрасывается, и браузер ведет себя так, как будто посещаете сайт первый раз.
Примечание. После очистки будут удалены история, кэш, пароли и т.д. Поэтому сделайте резервную копию, прежде чем приступить к решению.
- Для входа в настройки наберите в адресной строке: chrome://settings
- Прокрутите в самый низ и нажмите «Дополнительные».
- В разделе «Конфиденциальность и безопасность», выберите «Очистить историю».
- Отобразится меню с перечнем элементов, которые можно удалить вместе с историей просмотров. Выберите «Все время» и отметьте все пункты и нажмите «Удалить данные».
Теперь перезапустите Гугл Хром. Попытайтесь открыть проблемный сайт и проверьте, возникает ли уведомление с ошибкой ERR_TUNNEL_CONNECTION_FAILED.
Расширение для браузеров friGate
Отчасти схожее с предыдущим расширением другое расширение friGate также является универсальным, предусматривается для браузеров Google Chrome, Opera и прочих на базе Chromium. И так же, как и предыдущее Browsec, расширение friGate бесплатно, легковесно, не замедляет работу с сайтами при доступе через прокси-сервер. Однако, в отличие от предыдущего Browsec, friGate самостоятельно, оперируя собственным перечнем веб-ресурсов, определяет доступность того или иного сайта, и когда тот не заблокирован, даже при активности расширения доступ к такому сайту будет осуществляться напрямую. Когда же сайт заблокирован, активное расширение автоматически предоставит доступ к нему, задействовав собственные прокси-сервера. Друзья, проект расширения – один из самых годных инструментов доступа к заблокированным сайтам, потому этот проект у нас рассматривается в отдельной публикации. Кому интересно, смотрите статью «Проект friGate для обхода блокировки сайтов в России и Украине».
«На прокси-сервере возникла проблема» что произошло
Для анонимного доступа в сеть или обхода блокировки, много пользователей используют прокси-сервер – ряд настроек операционной системы, позволяющий выйти в сети через другой компьютер, отвечающий ряду характеристик. Внесение таких изменений в систему в большинстве случаев дает желаемый результат, но иногда стает причиной полного отсутствия доступа к глобальной сети.
Есть несколько причин почему, то что должно помочь наоборот усугубляет ситуацию, среди которых:
- Мы часто юзаем то или иное программное обеспечение, которое автоматически подключается к интернету. Такие программы используют стандартные порты, что может вызывать конфликт конфигураций программ и настроек прокси.
- Несовместимые приложения, расширения браузеров, обновление, сделанное в автоматическом режиме легко может стать причиной сбоев.
- Запущенный VPN-сервер.
- Поражение вирусами, атака которых влияет на настройки сети, изменяя их.
- Слишком активная защита операционной системы брандмауэрами и антивирусным ПО.
- Прокси-сервера низкого качества. Особенно это касается бесплатных предложений, работа таких адресов не стабильна.
Несмотря на то, что большинство разработчиков современных браузеров используют общую платформу, ошибка за частую в каждом приложение выглядит по-разному. Вот несколько вариантов, какой вид она может приобретать.
«На прокси-сервере возникла проблема» — в Chrome

«На прокси-сервере возникла проблема» — в Opera

«На прокси-сервере возникла проблема» — в Firefox

«На прокси-сервере возникла проблема» — в Yandex

Браузер Tor
Вернувшись на домашнюю страничку браузера и нажав кнопку Tor, увидим всю текущую цепочку прокси-серверов, которые в рамках этого сеанса будут участвовать в передаче данных. Чтобы изменить страну выхода в Интернет, а вместе с ней и цепочку прокси-серверов для отправки данных, нажав кнопку Tor, необходимо выбрать пункт «Новая личность».
Страны выхода в Интернет, цепочки прокси-серверов – всё это пользователь получает автоматически в случайном порядке. Как и полагается браузеру для анонимного веб-сёрфинга, Tor не ведёт журнал посещений, не хранит кеш, куки, логины и пароли, не запоминает сессию.
Проблемы с маршрутизатором
Самые встречаемые проблемы с DNS-серверами — неполадки, возникающие на роутере. Для того чтобы определить, что «виноват» именно он, компьютер или ноутбук подключают напрямую к кабелю, проведенному в квартиру поставщиком интернет-услуг. Если все работает, DNS-сервер блокируется роутером. Проще всего решить проблемы, спровоцированные маршрутизатором, — сбросить настройки до заводских. В зависимости от модели и производителя это делается разными способами. Иногда достаточно зажать кнопку WPS/RESET либо вставить что-то вроде иголки в специальное отверстие. При желании роутер настраивается изнутри, для чего нужно перейти по адресу 192.168.1.1 и решать проблему в интерфейсе администратора.
Могу ли я использовать бесплатный VPN, чтобы исправить ошибку прокси-сервера Netflix?
Нет, подавляющее большинство бесплатных VPN не могут разблокировать Netflix. Это потому, что Netflix в последние годы внедрил меры против VPN. Проблема бесплатных VPN в том, что у них ограниченное количество IP-адресов и слишком много пользователей на каждом сервере. Эти IP-адреса быстро помечаются Netflix, что по существу делает сервер бесполезным для использования платформы. Кроме того, серверы бесплатных VPN часто очень медленные, что в любом случае не идеально для потоковой передачи.
Помимо Netflix, бесплатные VPN пытаются разблокировать многие другие веб-сайты и сервисы, включая Amazon Prime Video и DAZN. В бесплатных VPN также отсутствуют важные функции безопасности. В частности, они не могут защитить ваши данные с помощью шифрования или использовать аварийный выключатель для предотвращения утечки данных. Как и в случае с большинством бесплатных сервисов, бесплатные VPN часто используют модель, поддерживаемую рекламой, чтобы зарабатывать деньги, хотя некоторые провайдеры, как известно, регистрируют вашу активность в Интернете и продают ее третьим лицам.
Чистка реестра
Если не удается подключиться к прокси-серверу, и интернет не отвечает, чистка реестра – один из самых сложных и запутанных процессов. Но при строгом следовании указанным рекомендациям действия не покажутся таковыми:
- Вызвать «Редактор» с помощью комбинации клавиш Win + R. Перейти к разделу реестра, который требуется для проверки восстановления работы proxy server.
Путь приведен на скриншоте:
- Найти файл Appinit_DLLs. Если у пользователя ОС Windows 10, файл называется AutoAdminLogon.
- Стереть все имеющиеся данные в документе, чтобы тот остался пустым.
- Выйти из редактора.
- Перезапустить систему.
Иных изменений в реестре проводить не требуется, чтобы не возникло более серьезных проблем в функционировании ПК. Но если и в этом случае подключение невозможно, и интернет не отвечает, нужно деактивировать proxy server.
