Прекращена работа программы как исправить windows 7
Способы решения ошибки с остановкой приложения COM Surrogate
На официальном форуме Майкрософт при возникновении подобной неполадки предлагают удалить программу Nero. Она может быть установлена как программа по умолчанию для просмотра изображений и вызывать данную ошибку. 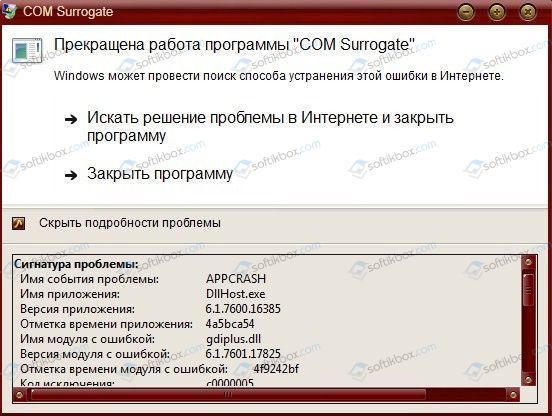
Если же программа не установлена, возможно, проблема кроется в настройках отображения картинок. В настройках систему нужно изменить отображение значков. Для этого выполняем следующее:
Открываем «Панель управления». Выставляем режим просмотра «Мелкие значки» и выбираем «Параметры папок».
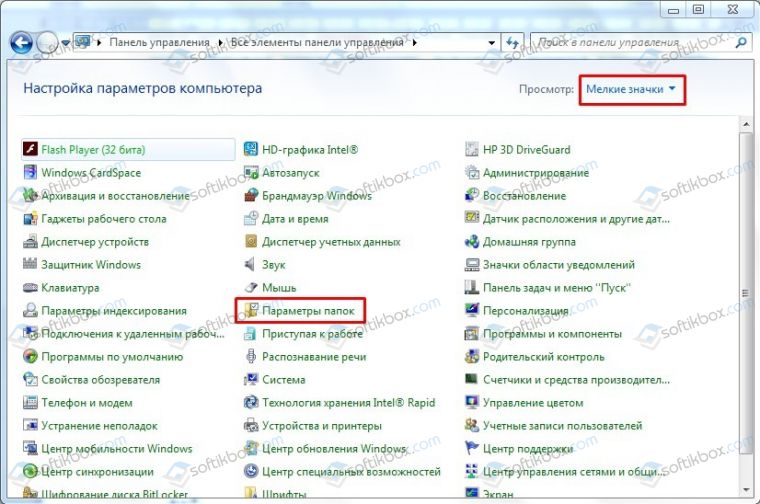
Откроется новое окно. Переходим во вкладку «Вид». Находим параметр «Всегда отображать значки, а не эскизы». И ставим отметку.
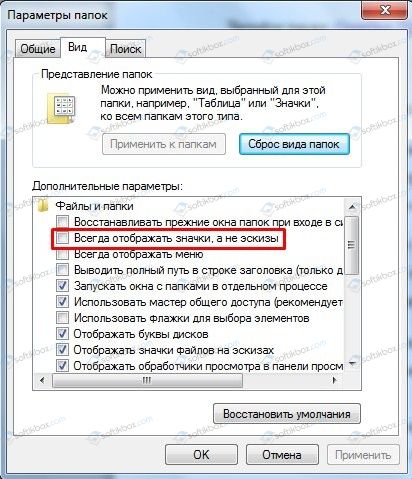
Перезагружаем систему и проверяем, не исчезла ли проблема.
Также разработчики операционной системы Windows рекомендуют обновить кодеки или переустановить их заново.
Да тех же, кому эти советы не помогли решить проблему, разработчики рекомендуют провести регистрацию скриптов. Для этого выполняем следующее:
Открываем командную строку с правами Администратора.
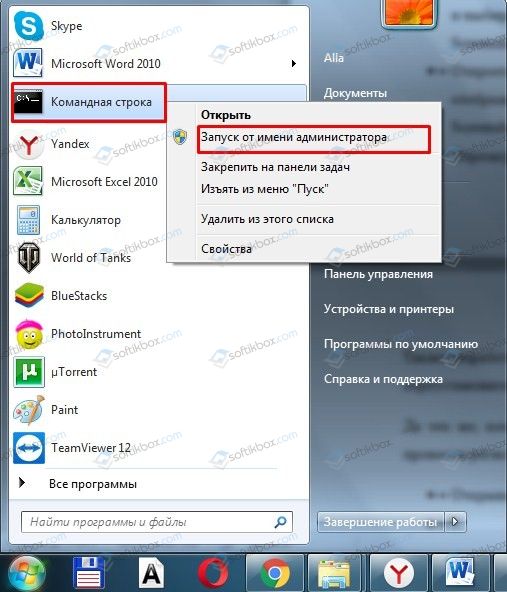
Вводим «regsvr32 C:\Windows\System32\vbscript.dll».
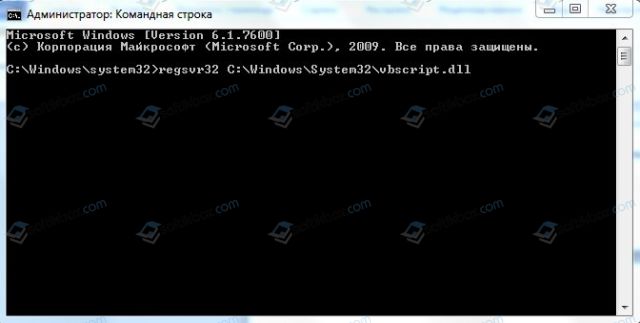
Перезагружаем систему.
После этого нужно нажать «Win+R», чтобы вызвать окно «Выполнить», и ввести «regsvr32 jscript.dll». 
После регистрации этого файла также перезагружаем систему.
На многих форумах для исправления ошибки с прекращением работы программы COM Surrogate рекомендуют обновить драйвера видеокарты или, если у вас обновлялась операционная система, откатить программное обеспечение к раннему состоянию.
Также стоит проверить систему на вирусы. Если вредоносное ПО было обнаружено, стоит запустить проверку системы на наличие поврежденных файлов. Для этого стоит запустить командную строку с правами Администратора и ввести:
- sfc /scannow;
- DISM.exe /Online /Cleanup-image /ScanHealth;
- DISM.exe /Online /Cleanup-image /RestoreHealth.
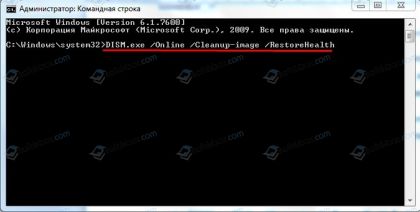
Команды вводим по очередности.
Поскольку проблема появляется из-за файла dllhost.exe, нужно включить DEP (только для 32-разрядных систем). Для этого выполняем следующее:
Переходим в «Панель управления», «Система» (или правый клик по «Этот компьютер», выбор «Свойства»).
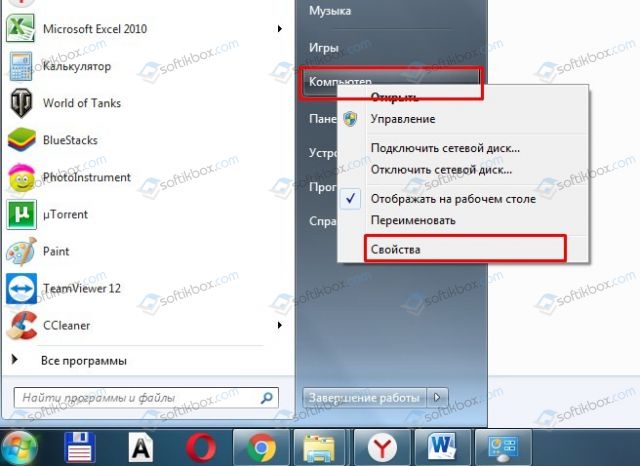
Выбираем «Дополнительные параметры системы».
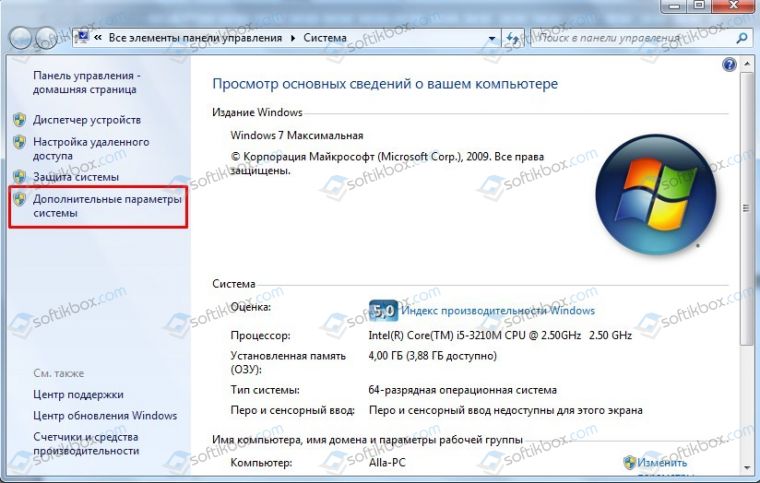
Переходим во вкладку «Дополнительно». Смотрим раздел «Быстродействие». Нажимаем на кнопку «Параметры».
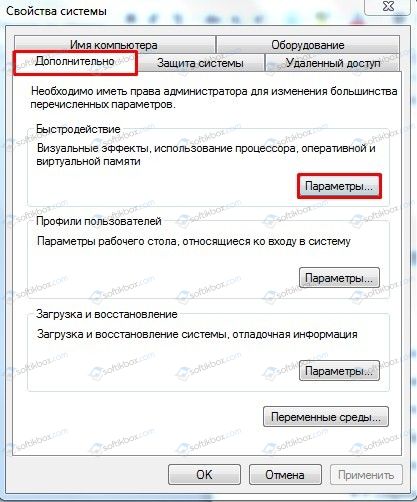
Переходим во вкладку «Предотвращение выполнения данных». Выбираем пункт «Включить DEP для всех программ и служб, кроме выбранных ниже». Жмем «Добавить».
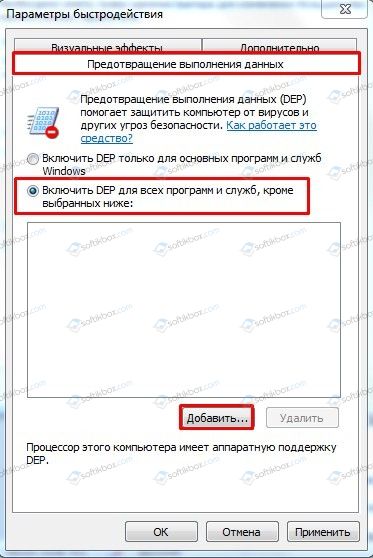
Указываем путь к файлу C:\Windows\System32\dllhost.exe. Применяем настройки и перезагружаем компьютер.
Если же и этот способ не помог исправить неполадку, стоит откатить систему к более раннему состоянию, воспользовавшись точкой восстановления Windows.
Переустановка офиса
Если восстановление с помощью встроенного мастера ничего не дало, нужно принять крайние меры — переустановить полностью офис. Сначала вам нужно полностью очистить систему от файлов офиса. Стандартная программа для удаления в «Виндовс» здесь не поможет. Нужно скачать специальную утилиту от «Майкрософт»:
-
Перейдите опять же на сайт Microsoft. Прокрутите до второго варианта удаления и щёлкните по «Загрузить».
-
Откройте скачанный только что файл. Кликните по «Далее».
-
Подтвердите полную деинсталляцию, включая данные из реестра ПК и прочую остаточную информацию, которая обычно остаётся в памяти компьютера после стандартного удаления софта через окно «Программы и компоненты».
- Дождитесь, когда удаление завершится. Перезагрузите ПК.
Теперь переходите к повторной установке офиса:
-
Если вы ещё не связывали свою учётную запись «Майкрософт» с офисом с помощью ключа активации, войдите в свою «учётку» на официальном сайте компании. Если у вас ещё нет аккаунта, создайте его.
- Введите на этой же странице ключ продукта, который вы получили при покупке офиса.
- Щёлкните по «Установить офис». Подождите, пока закончится загрузка дистрибутива на ваш ПК.
-
Откройте скачанный файл. Сразу начнётся инсталляция. Ждём, когда она завершится.
-
Щёлкните по «Закрыть». На вашем «Рабочем столе» должны появиться программы, которые входят в офис. Откройте «Ворд» и протестируйте его работу.
Сначала проверьте, есть ли обновления для офиса и драйверов устройств в диспетчере. После этого переходите к диагностике с помощью фирменной утилиты «Майкрософт». Если не помогло, отключайте надстройки редактора по очереди. В крайнем случае попробуйте восстановить пакет программ в офисе или вовсе его переустановить (полностью удалить с ПК и инсталлировать заново).
Запускаем Word от имени администратора
Случается, что для работы ворда нужны права администратора. Попробуем запустить программу с админскими правами. Находим ярлык программы в меню «Пуск» и кликаем на него правой кнопкой мышки. Выбираем пункт «Дополнительно» и из контекстного меню выбираем «Запуск от имени администратора».

Если этот способ оказался действенным, вам нужно изменить тип запуска ярлыка. Открываем папку расположения exe-файла ворда. Точно так же найдите его в меню «Пуск», кликните правой кнопкой, перейдите в «Дополнительно» и выберите третий пункт «Перейти к расположению файла».
Откроется Проводник с папкой, где находится исполняемый файл Word. Кликаем на него правой кнопкой мышки и выбираем из контекстного меню «Свойства».

Во вкладке «Ярлык» кликаем на «Дополнительно». Появится окно, где задается возможность запуска ярлыка от имени администратора. К сожалению, в нашем случае окно не активное, применить к этому ярлыку параметры невозможно. То ли дело в отсутствии лицензии, то ли в других причинах. По возможности мы найдем причину этой проблемы и сообщим вам.

Причины по которой не устанавливаются и не запускаются программы
А в данном статье речь будет идти о таком распространенном проблеме, как почему не устанавливаются программы
Установка программа в наше время, настолько важно, что без программ использовать компьютер нет смысла. С проблемой, не устанавливающейся программой, сталкиваются в основном новичке в компьютерной сфере
Еще в данной ситуации бывает те пользователи компьютера, которые используют пиратскую операционную систему windows.
Так же можно попасть на такую напасть при установке программы, которые необходимые крякнуть, чтобы бесплатно пользоваться.
Рассмотрим ряд причин, которые не устанавливаются программы:
- Отсутствие компонента Microsoft .NET Framework
- Отсутствие Microsoft Visual C++
- Из-за антивируса
- Из-за несовместимости
- Необходимости обновить драйвера
- Отсутствие компонента DirectX
- Требование программы
- Вирусный установщик
- Не правильный выбор разрядности операционной системы
- Необходимости dll
- Отсутствие учетной записи система
- Для того чтобы некоторые программы работали корректно, необходимо компонент NET Framework. Одни программы работают с определенными версиями о другие с новейшими версиями. Поэтому внимательно посмотрите, что требует установщик. Может быть так, что не устанавливаются программы из-за этого компонента. Данный компонент можно скачать на сайте разработчика. Скачиваем и начинаем установку. Процесс установки обычно. Соглашаемся тем, что предлагает установщик. Если после установки нужной версии NET Framework программа не устанавливается и опять требует NET Framework. То переходим «пуск» открываем «панель управление» заходим раздел «программы» и открываем «включение и отключение компонентов windows»

Смотрим, чтобы напротив NET Framework в чек боксе было галочка.
- Microsoft Visual C++ тоже является важнейшем компонент, при установке программ и при дальнейшем его пользовании. Большинство программ могут, не установится за отсутствие компонента Microsoft Visual C++. Visual C++ является пакетом языком программирование. Если на вашем компьютере не устанавливается программы, проверьте наличие Visual C++. Если ее нет, скачиваем или устанавливаем с установочного диска. Предупреждаю процесс установки, длится долга.
- Если на вашем компьютере есть, активная антивирусная зашита то те программы, которые нужно крякнуть, не запуститься. Если у вас не устанавливаются программы типа как Sony Vegas pro, то в этом виноват антивирус. Чтобы процесс установки прошел нормально, необходимо на время выключить компьютер и добавить папку установки в исключении.
- При создании программ и приложении некоторые разработчики забывают про совместимость с разными операционными системами. И при попытке установить таких программ терпится неудача. К счастью можно выйти из таких ситуаций. Для этого нажимаем правая кнопка мыши на ярлыке не запускающей программы. В контекстной меню переходим «свойства»
Способ 2. Обновление драйвера видеокарты
Некоторые умельцы говорят, что можно найти файл Gfxui.exe на форумах, у друзей или другом компьютере и заменить его. Это не лучшее решение, так как версия системы может отличаться и файл все равно не сможет работать. Загрузка подобных файлов из сети вообще опасна, exe-файлы – это зона повышенного риска. Самое безопасное и простое решение – заново установить графический драйвер, который отвечает за взаимосвязь компьютера с видеокартой. Ещё такое решение позволит обновить драйвер, что положительно сказывается на быстродействии и стабильности системы.
Инструкция по выполнению:
- Кликнуть ПКМ по «Пуску» и выбрать «Диспетчер устройств».
- Нужный драйвер находится в разделе «Видеоадаптеры».
- Из содержимого выбрать элемент с названием встроенной видеокарты, обычно называется Intel HD Graphics хххх. Сделать клик ПКМ по нему и выбрать опцию «Удалить».
- В соответствующих диалоговых окнах подтвердить действие, руководствуясь подсказками, и дождаться завершения процедуры.
- Перейти на , выбрать подходящую версию графической карты и скачать самые последние драйвера для неё.
- Запустить полученный файл и следовать инструкциям на экране для завершения установки.
Возможно, читателю сложно вручную подобрать драйвера или не получается их загрузить. В таком случае можно воспользоваться встроенной в Windows функцией автоматического поиска и обновления.
Алгоритм действий:
- Снова открыть «Диспетчер устройств» через «Пуск».
- Сделать клик ПКМ по драйверу видеокарты и выбрать «Обновить драйвер».
- Нажать на первый пункт «Автоматический поиск обновлённых драйверов.
- Дождаться завершения поиска и установки, а затем проверить, осталась ли проблема.
Дополнительные способы исправления
Мы разобрались со способами завершения процесса, но еще осталось так много вариантов, когда он автоматически возобновляется заново, проблема возникает с разными утилитами регулярно и постоянно тревожит пользователя. Нельзя было оставить все это без ответа, поэтому ниже рассмотрены методы, которые могут избавить систему от частых зависаний программ.
Что еще стоит сделать, если программа не отвечает или зависает:
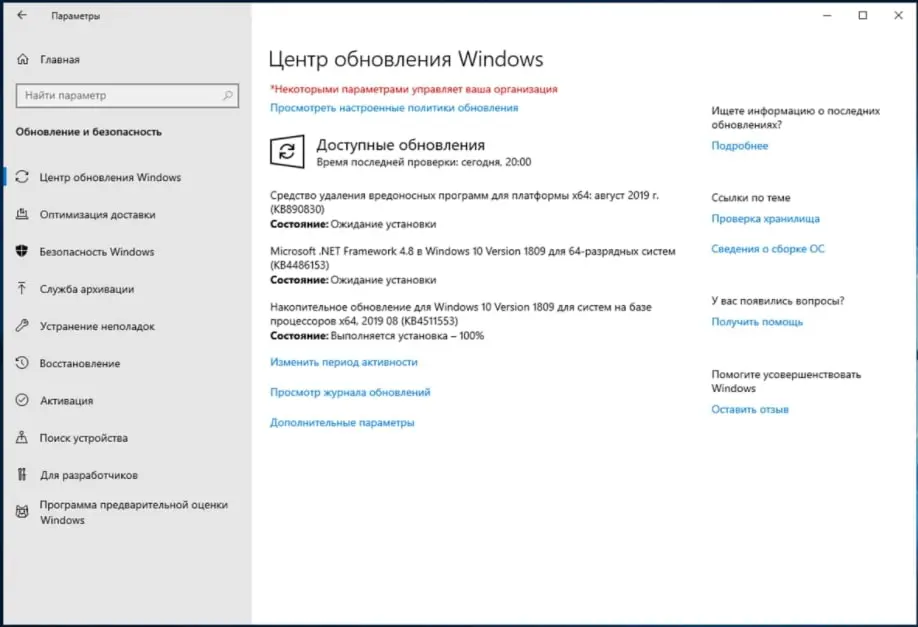
- Временно выключите антивирус. Может быть ситуация, в которой антивирусное ПО или Защитник Windows блокирует работу программы или связанной с ней утилиты. Проверить это просто – нужно временно отключить антивирус.
- Закройте все второстепенные и неактуальные сейчас программы. Они потребляют ресурсы системы, которые так необходимы в момент запуска требовательного программного обеспечения.
- Удостоверьтесь, что программе достаточно памяти, ресурсов процессора и видеокарты. Для этого во время запуска включите диспетчер задач и посмотрите за поведением системы. Если одно из значений прыгает до 100%, скорее всего компьютер просто не может полноценно обработать утилиту. Выход – увеличить объем ОЗУ, заменить другое слабое комплектующее или найти более легкий аналог программы (установить одну из старых версий софта).
- Запустите сканирование системы Windows. Это можно сделать с помощью командной строки и команды sfc /scannow – здесь все происходит автоматически.
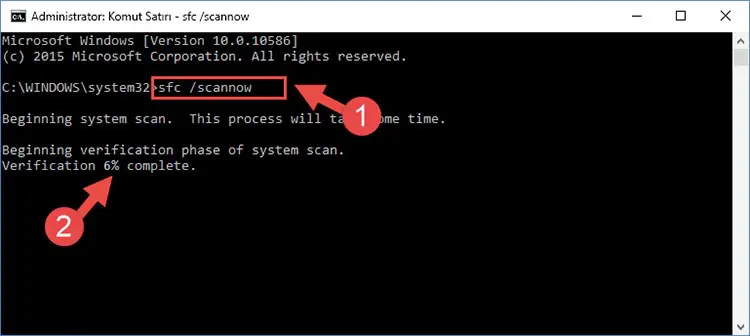
Решение проблемы
К сожалению для определения причины требуется тестировать различные гипотезы, чтобы эмпирическим путем вычислить виновника.
Деактивация защитного ПО
Велика вероятность того, что стационарный и встроенный антивирусы блокируют работоспособность Гугл Хром и его служб. Для проверки на несколько минут отключим активные экраны.
Чтобы сделать это в случае с брандмауэром:
- Открываем «Панель управления».
- Переключаем режим просмотра на «Крупные значки».
- Переходим здесь в раздел «Брандмауэр Защитника Windows».
- В панели слева переходим в раздел «Включение и отключение Брандмауэра Защитника Windows».
- Переключаем радио кнопки в режим «Отключить…».
- Для подтверждения нажимаем «ОК».
Теперь встроенный защитник отключен. Проверяем работоспособность браузера. Если ситуация остается неизменной, тогда переходим к отключению стационарного антивируса. Сторонние антивирусы имеют отличные настройки и интерфейс, поэтому для разных антивирусов инструкции могут отличаться.
На примере Аваст:
- Откройте системный трей и на иконке Аваста выполните правый клик мыши.
- Выберите в открывшемся контекстном меню пункт «Управление экранами Аваст» и здесь отметьте время, на которое следует отключить активные экраны.
Проверка компьютера на предмет вирусной активности
Бывает что системные файлы Google Chrome повреждены вредоносным кодом из-за чего возникают различные ошибки и сбои. В этом случае стоит проверить компьютер на наличие вирусов.
Рассмотрим на примере утилиты Dr.Web CureIt!
Обновление пользовательского профиля
Есть вероятность, что корень проблемы все же находится в браузере. Метод заключается в обновлении профиля пользователя, который создавался при первом запуске приложения:
- Откройте Проводник и пройдите по пути
- Предварительно необходимо настроить видимость скрытых файлов и папок.
- Удаляем папку профиля с именем Profile 1.
Заново входим в свой аккаунт и авторизуемся в учетной записи. Папка пользователя вернётся на место с обновленными данными. Если вы предварительно настроили синхронизацию вы не потеряете никаких данных.
Поврежденные файлы операционной системы
Вирусы и другое ПО могло повредить часть системных файлов, от чего они работают некорректно и взаимодействуют с приложениями.
Для исправления ситуации запустим встроенный инструмент сканирования и восстановления данных:
- Запускаем через поиск Windows командную стоку от имени администратора.
- В консоли вводим команду и подтверждаем кнопкой Enter.
Система автоматически начнет сканирование системных файлов на предмет повреждения и исправления. По завершении всех процедур нужно перезагрузить компьютер и проверить работоспособность браузера.
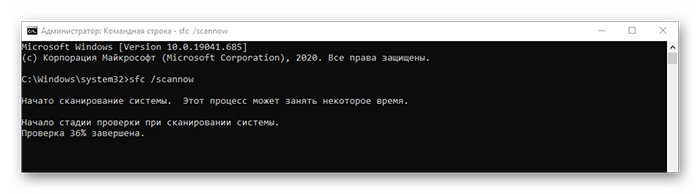
Переустановка приложения
Перед началом процедуры важно синхронизировать персональную информацию с профилем облачного хранилища Гугл. По завершению всех приготовлений:
- Открываем «Панель управления»/«Удаление программы».
- Находим в списке Гугл Хром и удаляем его. В процессе отметьте галочку в пункте очистки пользовательских файлов.
Теперь очищаем временные файлы и прочий мусор с помощью специальной утилиты, например, CCleaner. Останется установить Гугл Хром заново и авторизоваться в своей учетной записи, чтобы вернуть все пользовательские данные.
Исправляем ошибку «Прекращена работа программы «Проводник»» в Windows 7
Сразу нельзя сказать, что именно провоцирует появление ошибки с завершением работы «Проводника». Потому пользователю придется вручную анализировать систему, перебирая все доступные варианты. Только таким путем можно быстрее всего отыскать проблему и решить ее с помощью уже имеющихся инструкций. Мы же постарались максимально упростить выполнение этой задачи, разместив способы от самого легкого и действенного, до сложных и редко встречающихся. Поэтому рекомендуем начать с самой первой рекомендации.
Способ 2: Проверка целостности системных файлов
Если же вылеты продолжают появляться, придется задействовать более радикальные методы. Первый из них подразумевает полное сканирование системных разделов жесткого диска с целью нахождения поврежденных файлов или ошибок. Осуществляется эта операция с помощью стандартного средства Виндовс 7, которое и исправит найденные неполадки. Его запуск выглядит так:
- Откройте «Пуск» через поиск отыщите там «Командную строку» и кликните по ней правой кнопкой мыши.


Подтвердите разрешение программе на внесение изменений в ПК, выбрав «Да».

После запуска консоли вставьте туда команду sfc /scannow и нажмите на клавишу Enter.

Ожидайте начала проверки системы.


Однако иногда в отчете содержится информация с содержимым «Защита ресурсов Windows обнаружила поврежденные файлы, но не может восстановить некоторые из них». Это значит, что SFC не может корректно функционировать на текущий момент времени. Потому придется прибегнуть к дополнительным действиям. В Windows 7 имеется утилита DISM, основная задача которой заключается в налаживании работы основных системных компонентов. Потребуется запустить сначала ее, а после успешного восстановления снова перейти к тем инструкциям, которые вы получили выше.
Если какие-либо проблемы были найдены и исправлены, просто перезагрузите компьютер и приступайте к своему стандартному взаимодействию с операционной системой, чтобы проверить, действительно ли больше «Проводник» не завершает свою работу.
Способ 3: Проверка сторонних служб
Третий вариант является более затратным по времени, поскольку подразумевает проверку каждой сторонней службы, которая установлена в ОС. Иногда как раз фоновые процессы, не относящиеся к стандартной функциональности Виндовс, и провоцируют непредвиденное отключение «Проводника». Потому давайте поговорим о том, как путем перебора найти раздражителя и избавиться от него.
- Откройте стандартную утилиту «Выполнить» с помощью горячей клавиши Win + R. В поле ввода напишите msconfig и нажмите на клавишу Enter или кнопку «ОК».

В появившемся окне «Конфигурация системы» переместитесь во вкладку «Службы».

Здесь отметьте галочкой пункт «Не отображать службы Майкрософт», чтобы отсеять стандартные задачи.

Теперь в оставшемся списке осталось только поочередно отключать каждую службу, перезагружая ПК, чтобы найти того самого раздражителя.

Выполняемые действия после выявления той самой службы, провоцирующей вылет «Проводника», уже зависят от того, какое программное обеспечение отвечает за нее. Иногда поможет банальное обновление драйверов графического адаптера, а в других ситуациях нужно либо держать службу в отключенном виде либо удалять некорректно функционирующее ПО.
Способ 4: Дополнительные действия
На нашем сайте существует отдельная статья, посвященная восстановлению работы «Проводника». Если приведенные выше методы вам не помогли, советуем ознакомиться именно с этой статьей. В ней автор предлагает использовать шесть различных методов, позволяющих наладить функционирование графической оболочки. Действуйте по тому же принципу — путем перебора, начиная с первого варианта. Изучить эту статью можно, перейдя по указанной ниже ссылке.
Выше вы были ознакомлены с доступными методами решения проблемы «Прекращена работа программы «Проводник»» в операционной системе Windows 7. Как видите, причин может существовать огромное количество, поэтому главная задача, поставленная перед пользователем — отыскать виновника, а уже само исправление не займет много времени. К откату ОС или ее переустановке следует переходить только тогда, когда вы уже попробовали абсолютно все рекомендации и ни одна из них не принесла должного результата.
Метод решения проблемы через изменения разрешения экрана
Это самое простое мероприятие часто приводит к успешному восстановлению нормального запуска утилиты. Поэтому, почему бы его не попробовать в первую очередь.
Необходимо выполнить следующие последовательные действия:
- Вызвать контекстное меню от рабочего стола;
- Клацнуть «Параметры экрана»;
- Дальше отобразится меню, в котором кликнуть «Дополнительные параметры экрана»;
- Установить последнее в списке самое большое разрешение, на которое способен компьютер;
- Применить изменения;
- Готово! Сейчас ITunes должен открываться нормально.
Если выполненная операция не привела к успеху, то приступить к исполнению действий описанных в следующем параграфе этой инструкции.
Способы исправления программного сбоя
Нехватка ОЗУ для выполнения операций. В данном случае следует проверить загруженность оперативной памяти при запуске и работе вашего приложения. Возможно, системе просто не хватает ее. Итак, необходимо:
Открыть диспетчер задач — для этого жмем сочетание клавиш «Ctrl + Alt + Delete» и в появившемся окне выбираем «Запустить диспетчер задач»;
Запустить программу и во вкладке «Процессы» диспетчера задач проследить, какое количество ОЗУ требуется ей для работы. Если его не хватает, то остается два варианта:
В этом же разделе закрыть ненужные процессы.
Увеличить объем файла подкачки — это позволит (в том случае, если программе не хватает ОЗУ и она обращается к жесткому диску для того, чтобы хранить там промежуточные данные об операциях), выделить больше места на винчестере для выполнения приложения. Осуществить это можно так:
Зайти в «Панель управления», выбрать вкладку «Система и безопасность», затем «Система», в сведениях об имени компьютера нажать на «Изменить параметры», далее «Дополнительно». Параметры «Быстродействия», снова «Дополнительно» и в блоке «Виртуальная память» выбираем вкладку «Изменить», после чего увеличиваем файл подкачки и нажимаем «ОК» — готово.

Меняем указанные параметры, чтобы увеличить объем файла подкачки.
Отсутствие необходимого ПО
Отсутствие специальных исполняемых библиотек и другого обязательного системного API, предназначенного для интеграции программ с ПК, также может стать причиной данной проблемы. Потому, нелишним будет установить следующее ПО:
Для Win32 (x86):
Проблемы самой программы
Ошибка «Возникшая проблема привела к прекращению работы программы» может возникать и в том случае, если сама версия программы, используемая вами, некорректна. Это может возникать, если:
- Установлена пиратская версия софта (к примеру, RePack игры), тут выходом является поиск альтернативной версии или обращение к разработчику;
- Вы пользуетесь бета-версией программы, тут поможет только ее удаление и загрузка официальной программы с сайта разработчика.
Как активировать Windows 7 с помощью активатора
Это самый простой способ получить лицензию, который может применить даже начинающий пользователь. А главное — бесплатный. Рассмотрим 3 самых популярных активатора и узнаем как ими пользоваться. Ссылки на скачивание давать будем только на основной, остальные легко ищутся в поисковиках.
Самый простой и надёжный способ. Все действия делаются абсолютно аналогично активации Windows 8.1. Пароль для распаковки — 123.
Не забудьте добавить файл в исключения антивируса!
Windows Loader
Одним из наиболее известных активаторов является программа Windows Loader, который внедряет в систему специальный код, сообщающий ей при каждом запуске, что активация проведена успешно. Посмотрим, как это работает:
Скачайте Windows Loader и запустите его с правами администратора
Обратите внимание на кружок возле названия программы – он должен быть зеленого цвета. Если он красный или желтый, то вам нужно навести на него курсор и посмотреть, что нужно сделать (обычно требуется закрыть браузер или, например, Total Commander)
Если всё нормально, нажмите кнопку «Install», а затем перезагрузите компьютер.
На этом активация окончена. Если вы вдруг захотите отказаться от использования лицензионного ключа, запустите снова Windows Loader и нажмите кнопку «Uninstall».
Такой способ активации является незаконным, поэтому его применение не рекомендуется специалистами Microsoft. Но если посмотреть правде в глаза, то программа Windows Loader помогла сотням тысяч пользователей решить проблему с лицензией, так что бояться вам нечего.
Windows 7 Loader from Matrix
После запуска появится такое окошко:
- Скачайте и запустите активатор.
- В главном окне утилиты нажмите кнопку «Activate» на кнопке, которая подсвечена.
- После появления сообщения о том, что операция проведена успешно, перезагрузите компьютер.
Если этот активатор отработал нормально, можете спокойно устанавливать обновления, не боясь что она слетит.
После перезагрузки компьютера появится окно выбора операционной системы. Появится два варианта загрузки – Windows 7 (неактивированная версия) и Windows 7 Loader XE (активированная версия). Выбирайте вторую строку и загружайтесь – система будет активирована.
Программа RemoveWAT действует во всех версиях Windows, однако после её применения нужно обязательно отключить автоматическое обновление (что весьма нежелательно). Используйте её только если предыдущие активаторы не помогли вам:
- Запустите программу.
- Нажмите «Remove WAT» в окне утилиты.
- Дождитесь завершения процесса активации и перезагрузите компьютер.
В принципе, можно установить параметры так, что система будет искать обновления, но решения об их установке будете принимать лично вы. Только придется разбираться, какое обновление несет очередной файл проверки подлинности.
Ошибка: Не запускается программа и ярлыки.

Вы столкнулись с такой ситуацией, ярлыки на рабочем столе перестали запускаться. Возможно даже не запускаются не только ярлыки но и сами программы — (файлы с расширением exe). Вы в панике, не зная, что делать в таких случаях вы вызываете Мастера или несёте компьютер или ноутбук в Сервисный Центр, хотя на самом деле имея небольшие знания вы вполне сможете решить не только эти проблемы, но и множество других. Именно на это нацелена Эта статья и вообще весь Сайт в Целом.
Итак, что делать, если не запускаются ярлыки на рабочем столе.
Почему ярлыки не открываются или открываются одной программой
Происходит это по многим причинам — иногда виноваты мы сами, некорректно выставив открытие ярлыков или исполняемых файлов через ту или иную программу. (В таком случае, при попытке запустить ярлык программы или exe файл у Вас может открываться какая-то совершенно другая программа — браузер, блокнот, архиватор и т.д.). Возможно это продукт работы вредоносного программного обеспечения.
Наша задача — исправить это.
Простой способ решения ошибки, поискать в интернете файлы для исправления этой ошибки. Ключевые слова для поиска — fix exe и fix lnk
Вам нужно найти файлы с расширением reg (обращайте внимание на версию Windows в описании) и импортировать данные из них в свой реестр
Описание о том как решить проблему вручную, НИЖЕ.
Если не запускаются файлы exe (инструкция для Windows 7, Windows 8 и Windows 10)
Восстанавливаем запуск программ в командной строке. Для этого нажимаем сочетание клавиш Win +R
Откроется Утилита Выполнить где пишем cmd и нажимаем Ок .
После Этого откроется Командная Строка .
В командной строке введите notepad и нажмите Enter — запустится Блокнот .
В блокнот вставьте текст Ниже:
Windows Registry Editor Version 5.00 “exefile”=hex(0):
Выберите в меню Файл — Сохранить как
В поле тип файла меняем текстовый документ на « все файлы ».
кодировку устанавливаем в Юникод .
сохраняем файл с расширением Пишем любое название (на снимке 1) . reg на диск C. и нажимаем Сохранить .
Возможно Система вас не пустит по Этому пути Сохранения, потребовав Права Админа. Тогда Сохраните на Рабочий Стол, а после скопируйте на Диск С.
Возвращаемся в командную строку и вводим команду: REG IMPORT C: имя_сохраненного_файла . reg в моём случае REG IMPORT C:1.reg
На Windows 10 эту процедуру можно выполнить другим способом. Наводим курсор на Сохранённый Файл и нажимаем правую клавишу Мыши , в появившемся окне нажимаем Слияние.
На запрос системы о внесении данных в реестр отвечаем « Да »
Перезагрузите компьютер — программы должны запускаться как прежде.
Если Вам помогла данная статья, тогда оставьте Свой Комментарий и поделитесь Ей Со Своими Друзьями в Соц Сетях.
