Почему тормозит компьютер на windows 7
Почему зависает компьютер
Компьютер зависает намертво по нескольким причинам:
Большая загруженность ЦП и оперативной памяти
Особенность работы компьютерной техники заключается в том, что для каждого приложения операционная система Windows формирует индивидуальную задачу. Другими словами, отводит определенный объем оперативной памяти для выполнения этой программы и следит за работой загруженного в память приложения с ресурсами компьютера.
Если система зависла, первое что нужно сделать, обратиться к системной утилите Windows «Диспетчер задач». Она позволяет понять, насколько загружен компьютер. Чтобы ее открыть, используйте горячие клавиши «Ctrl + Shift + ESC». Также можно использовать сочетание клавиш «Ctrl + Alt + DEL», после чего выбрать вкладку «Запустить диспетчер устройств».
В итоге откроется модальное окно, в котором отображается список всех запущенных в системе задач. Чтобы убедиться в их корректном функционировании, достаточно ознакомиться с информацией в столбце «Состояние». Нормальным статусом задачи является состояние «Работает». О том, что система работает не так как надо, сигнализирует статус «Не отвечает».
Итак, если вы запустили программу, а компьютер зависает и не реагирует, откройте «Диспетчер задач», выберите во вкладке «Приложения» соответствующий софт, который вызвал торможение, и нажмите кнопку «Снять задачу».
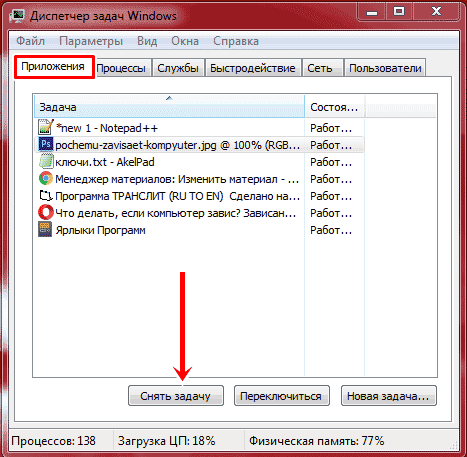
Наличие вирусов
Заражение компьютера вирусами негативно сказывается не только на защите персональных данных, но и его работоспособности. Даже если у вас установлен лицензионный антивирус, нет никаких гарантий что в систему не просочится вредоносное программное обеспечение (ПО).
Чтобы это предупредить вовремя обновляйте вирусные базы. Если компьютер зависает после обновлений, скорее всего вредоносные программы уже проникли в систему. В таком случае выполните ПОЛНОЕ сканирование.
Если на вашем устройстве много заполненной памяти, проверка всех файлов может занять значительный отрезок времени. Однако лишь она позволит выявить все реальные и потенциальные угрозы безопасности. После их удаления, лечения или перемещения в карантин (обычно антивирусы предоставляют право выбора) компьютер становится шустрым и послушным.
Лишние приложения в автозагрузке
Вы даже можете не представлять, насколько много программ запускается при включении вашего компьютера, поскольку многие из них работают в фоновом режиме. Их изобильное количество сильно нагружает систему. Многие программы попадают в автозагрузку автоматически после их скачивания. Частые гости автозагрузки Skype, uTorrent, Dropbox, Viber.
Чтобы проверить какие утилиты находятся в автозагрузке Windows 7, нужно воспользоваться утилитой «Конфигурация системы». Алгоритм действий следующий:
- заходим в меню «Пуск»;
- прописываем в поисковой строке команду msconfig и нажимаем кнопку «Enter»;
- выбираем вкладку «Автозагрузка» и снимаем галочки напротив программ, которые загружаются автоматически при загрузке компьютера;
- кликаем кнопку «Применить», а затем «Ok».
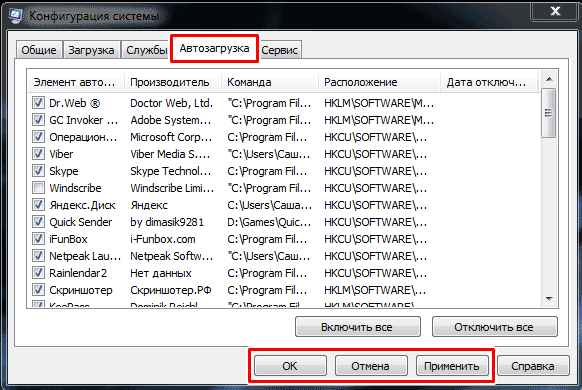
Банальный перегрев процессора
Не исключено, что компьютер тормозит и зависает по причине перегрева. Процессоры https://luckylink.kiev.ua/ обрабатывают огромный объем информации, и при этом выделяется большое количество теплоты.
Измерить температуру системных компонентов позволяют:
- Core Temp;
- HWMonitor;
- CPU-Z и мн. др.
Устройство может перегреваться из-за неисправностей специального оборудования — кулера, которое отвечает за охлаждение центрального процессора. Но чаще всего компьютер зависает по вине пользователя. Дело в том, что со временем в системном блоке скапливается пыль, которая тормозит производительность устройства.
Для уменьшения температуры компьютера регулярно проводите разборку и очистку его компонентов. Хорошими союзниками в очистке пыли на платах и между ребрами радиатора является щетка или кисть, а также воздуходувка. Некоторые умельцы умудряются использовать для очистки «компьютерных внутренностей» пылесос.
Итог
Существует программная и аппаратная сторона проблемы. В первом случае для устранения зависания достаточно воспользоваться советами из этой статьи. К аппаратным неисправностям относят: механические поломки частей компьютера, попадание влаги на электронную начинку, воздействие статического напряжения и т. д. Чтобы выявить аппаратные проблемы необходимо произвести диагностику компьютера. Для этого придется обратиться за помощью в специализированный сервис.
Мало места на системном диске
Операционной системе Windows важно иметь свободное место на системном диске. Это особенно важно, если на компьютере мало оперативной памяти
В противном случае Windows начинает тормозить. Чтобы этого избежать, необходимо стараться не занимать диск под завязку, оставляя хотя бы 20-30 процентов свободными.

Самый простой вариант достижения такой цели — удалить неиспользуемые программы. Для более эффективного результата делать это лучше с помощью инструмента «Удаление программ» в Reg Organizer, потому что в этом случае помимо обычного удаления проводится сканирование системы и удаление остатков в том числе и в файловой системе (удаляются служебные файлы удаляемых программ, которые обычно остаются после обычного удаления).
Если на системном диске хранятся и рабочие файлы, архивы фото и видео, то можно подумать над тем, чтобы перенести их на другой диск, разместить в облачном хранилище или сжать с помощью архиватора архивные материалы. Это может освободить значительный объем на диске.
***
Главной причиной медленной работы Windows при условии, что все компоненты компьютера работают исправно, является нехватка системных ресурсов. Ресурсы могут потреблять вирусы, антивирусы, а также другие программы. Чтобы эффективно побороть медленную работу компьютера, необходимо определить первопричину и устранить ее.
Не стоит забыть, что магии не существует и если компьютер уже достаточно стар, у него мало оперативной памяти, то лучшим вариантов будет либо частичное обновление компьютера (например, увеличение оперативной памяти), либо его замена на более современный.
Нарушенная фрагментация диска
А вот эта причина, хотя и не заставит компьютер зависнуть намертво, но приводит к тому, что через некоторое время он начинает серьёзно лагать.
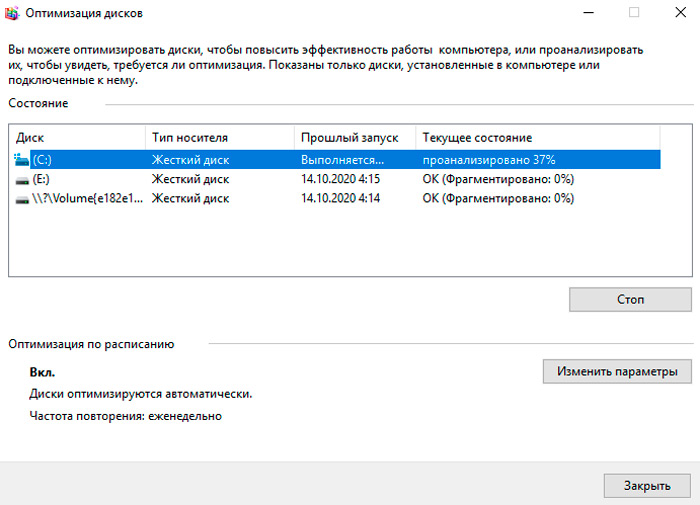
Как и в предыдущем случае, проблема проявляется в основном на компьютерах, на которых Windows была установлена достаточно давно, и за это время файловая система раздробилась настолько, что даже небольшие файлы операционке приходится собирать со всех частей жёсткого диска. Что, естественно, сказывается на производительности дисковых операций и системы в целом, и далеко не в лучшую сторону.
Операция дефрагментации способна устранить эту причину, и выполнять её нужно хотя бы раз в полгода.
Решаем проблему с заиканием звука в Windows 10
Прерывистое воспроизведение, появление шумов, треска иногда вызывается выходом из строя каких-нибудь элементов динамика, колонок или наушников. Колонки и наушники проверяются подключением к другому оборудованию, а в случае нахождения проблемы происходит их замена, дальнейшая диагностика вручную либо в сервисном центре. Динамики ноутбука же так просто не протестировать, поэтому сначала придется убедиться в том, что проблема не системного характера. Сегодня мы рассмотрим основные программные методы решения возникшей неполадки.
Способ 1: Изменение конфигурации звука
Частой причиной заикания чаще всего служит некорректная работа некоторых функций в ОС Виндовс 10. Проверить и изменить их можно буквально за пару простых действий
Обратите внимание на следующие рекомендации:
- Сначала осуществляется переход непосредственно в само меню настроек проигрывания. Внизу экрана вы видите «Панель задач», нажмите ПКМ на значок звука и выберите пункт «Устройства воспроизведения».

Во вкладке «Воспроизведение» кликните один раз ЛКМ на активном устройстве и нажмите на «Свойства».

Переместитесь в раздел «Улучшения», где потребуется отключить все эффекты аудио. Перед выходом не забудьте применить изменения. Запустите любую музыку или видео и проверьте, поменялось ли качество звучания, если нет, следуйте далее.

Во вкладке «Дополнительно» измените разрядность и частоту дискретизации. Иногда такие действия помогают исправить проблему с заиканием либо появлением шумов. Вы можете попробовать разные форматы, но для начала установите «24 бит, 48000 Гц (Студийная запись)» и кликните на «Применить».

В этом же меню присутствует функция под названием «Разрешить приложениям использовать устройство в монопольном режиме». Снимите галочку с этого пункта и сохраните изменения, после чего протестируйте проигрывание.

Напоследок затронем еще одну настройку, связанную с проигрыванием аудио. Выйдите из меню свойств динамика, чтобы снова оказаться в окне «Звук», где перейдите во вкладку «Связь».

Отметьте маркером пункт «Действие не требуется» и примените его. Таким образом, вы не только отказываетесь от отключения звуков или уменьшения громкости при звонках, но и можете избежать появления шумов и заиканий в штатном режиме использования компьютера.

На этом способ с конфигурацией опций воспроизведения завершен. Как видите, всего семь простых шагов могут помочь справиться с возникшей проблемой. Однако не всегда они являются эффективными и неполадка заключается именно в них, поэтому советуем к ознакомлению альтернативные методы.
Способ 3: Переустановка драйвера звуковой карты
Звуковая карта, как и большинство компьютерных комплектующих, для корректной работы требует наличия на компьютере установленного подходящего драйвера. При его отсутствии либо неправильной инсталляции может возникать проблема с воспроизведением. Поэтому если предыдущие два метода не принесли никакого эффекта, попробуйте выполнить следующие действия:
- Откройте «Пуск» и поиске напечатайте «Панель управления». Запустите это классическое приложение.

В списке элементов найдите «Диспетчер устройств».

Разверните раздел «Звуковые, игровые и видеоустройства» и удалите звуковые драйверы.

Подробнее: Как установить драйверы на компьютер с помощью DriverPack Solution
Подробнее: Определяем модель материнской платы
Затем происходит поиск и скачивание необходимых файлов. При использовании официального сайта или специального софта просто отыщите драйверы звука и произведите их установку. Детальнее об этом процессе читайте в нашем следующем материале.
Подробнее: Установка драйверов для материнской платы
Проблема с заиканием звука в Windows 10 решается достаточно просто, важно лишь подобрать правильный метод. Надеемся, наша статья помогла вам разобраться с этим вопросом и без проблем решить поставленную задачу.. Опишите, что у вас не получилось.
Наши специалисты постараются ответить максимально быстро.
Опишите, что у вас не получилось.
Наши специалисты постараются ответить максимально быстро.
Множество ошибок в реестре базы данных

Далеко не все знают что такое реестр и почему из-за него может тормазить компьютер. Давайте попробуем внести немного ясности для этого я буду стараться писать максимально простым, понятнным каждому языком. Итак, реестр — это огромная база данных в которой просто хранятся настройки операционной системы.
Чтобы немного лучше понимать, что происходит, давайте я расскажу, что при установке любого нового приложения ( программы или игры ) в реестр попадет новые записи (настройки), предназначенные для корректной работы данного приложения.
Для нас визуально ничего не изменилось после установки, а в системе уже появилось полно настроек, которые не заметны обычному пользователю. Спустя некоторое время мы удаляем ненужную или устаревшую игру или программу. Но к сожалению, записи ( так называемые остатки, хвосты ) от удаленных материалов все равно остаются в базе данных реестра.
Таким образом мы неизбежно наполняем реестр потоком данных при каждом использование, что со временем и приводит к глюкам компьютера. Но не стоит сильно переживать по этому поводу, ведь реестр очень легко привести в полный порядок всего за 5 — 10 минут. Если конечно знать как это сделать. Я бы рекомендовал автоматизировать этот процесс использую хорошую программу. В общем, если вы решили действовать, а это иногда просто необходимо, то вот Вам подробная инструкция, как правильно очистить реестр компьютера.
Из-за недавно установленных устройств
Такие случаи тоже бывают, хотя я пока с ними не сталкивался. Здесь уже вина разработчиков, вина в неправильно написанном драйвере. Из-за него могут возникнуть проблемы. Так что если у вас есть интернет, то ищите драйвер последней версии, где исправлены ошибки. По крайней мере я бы первым делом поступил бы именно так. Ну а если бы не нашел, то пришлось бы распрощаться с этим устройством. Хотя драйвера с исправлениями могут быть в разработке. Особенно если устройство новое, можете подождать некоторое время. Ну а если гарантийный срок еще не истек, то можете потребовать деньги обратно. Правда я не знаю получится или нет. Предусмотрено ли это, относительно драйверов… Надеюсь, что да.
Почему сбивается время на macOS
Если вы являетесь обладателем компьютера от Apple, то такая проблема у вас тоже может появиться. Благо, решается она схожим образом.
Если вы заметили, что на вашем Mac время и дата сбиты, нажмите на значок яблока в верхнем левом углу экрана, затем на пункт «Системные настройки», после нажмите «Дата и время». В появившемся окне, в левом нижнем углу кликните на пиктограмму замка, чтобы система разрешила вносить изменения. После этого убедитесь, что напротив пункта «Получать время и дату с сервера» стоит флажок — это позволяет системе автоматически синхронизировать верные параметры времени и даты с серверами Apple.
Если такая процедура не помогла, установите параметры вручную. Для этого снимите флажок с пункта «Получать дату и время с сервера» и на календаре, и часах в том же окне выберите нужные дату и время.
В дополнение рекомендуем установить часовой пояс в соответствии с регионом проживания. Снова нажмите на значок яблока в верхнем левом углу экрана, затем на пункт «Системные настройки», но теперь перейдите во вкладку «Часовой пояс». Напротив пункта «Автоматически выбирать часовой пояс в зависимости от текущей геопозиции» установите флажок. Если ваш регион определяется некорректно, снимите флажок и выберите регион на карте вручную.
Может случиться так, что Mac не сможет определить ваше текущее местоположение. Это происходит потому, что определение по геопозиции запрещено. Для исправления ситуации сделайте следующее: Снова нажмите на значок яблока в верхнем левом углу экрана, выберите «Системные настройки» и откройте вкладку «Защита и безопасность». На панели «Конфиденциальность» выберите «Включить службы геолокации».
Как видите установить сбившиеся время и дату на компьютерах не сложно, что на компьютерах как с Windows, так и macOS. Следуйте нашей инструкции, и сможете не только сэкономить на компьютерной помощи, но и лучше освоить свой компьютер.
Если у вашего друга случилась такая же беда, вы можете ему помочь через удаленный рабочий стол. Узнайте из нашего материала, как настроить удаленный рабочий стол на Windows.
А если у вас возникли трудности с доступом к интернету в Windows 10, почитайте, как все починить.
Маленький файл подкачки
Проблема. С проблемой нехватки оперативной памяти тесно связан маленький файл подкачки, который тоже может стать причиной того, что компьютер тормозит. Особенно сильно маленький файл подкачки влияет на производительность в играх, что часто раздражает многих геймеров.
Решение. Решение очень простое и так сказать бесплатное, и состоит оно в увеличении файла подкачки. Правой кнопкой мыши кликните на “Мой компьютер”, выберите пункт “Свойства” и перейдите во вкладку “Дополнительно”. Далее переходим в такой последовательности “Быстродействие” —> “Параметры” —> “Дополнительно” —> “Виртуальная память” —> “Изменить”. Задаем размер файла подкачки 2000—3000 МБ и нажимаем “ОК”.
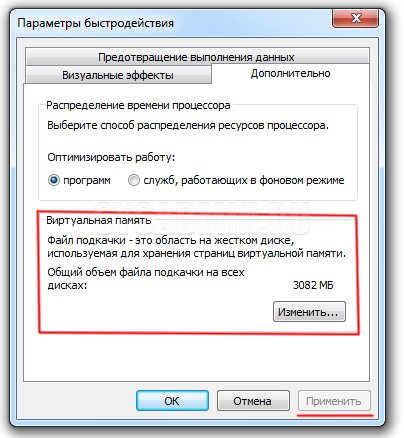
Видео. Устройство компьютера. Из чего состоит компьютер?

Системный блок компьютера
А вот ниже фото его внешней задней панели. На местах расположения блока питания и дополнительного охлаждающего вентилятора видно большое скопление пыли.
Можно предположить, что внутри компьютера картина такая же мало радостная. Не удивительно, что компьютер сильно тормозил. Такое количество пыли и грязи никак не могло положительно сказаться на производительности ПК.

Задняя панель системного блока забита пылью и грязью
Открываем боковую крышку. Здесь она кстати как раз на пластиковых защелках, а не на винтах.

Открытый системный блок компьютера Intel
Приступаем к чистке. Тут такой момент. Можно провести поверхностную чистку. Не снимая комплектующие, но в нашем случае так не прокатит. Так как очень все запущено и придется большую часть снимать чтобы привести в порядок.
С этим может справится любой аккуратный пользователь. Главное не торопится и не прикладывать усилий при демонтаже и монтаже. Все скомплектовано таким образом, что снимается и устанавливается очень легко. Если у вас не идет и не хочет выходить со своего места например, видеокарта значит вы что-то делаете неправильно.
Начинаем с верху, то есть с блока питания. Понятно, что такое количество скопившейся пыли говорит о том, что нужно разбирать корпус блока и вычищать всю грязь и изнутри тоже.

Решетка корпуса блока питания полностью забита пылью
Откручиваем четыре винта которыми крепиться блок и он свободно выходит из своего места.

Пыль в блоке питания
Саму крышку блока можно промыть водой, а потом вытереть насухо ничего страшного с ней не случится. Очистить внутренние элементы можно при помощи пылесоса.
Причем лучшего результата можно достичь если поставить пылесос на выдув. В крайнем случае если пылесоса нет можно воспользоваться мягкой кисточкой.
Лучше всего продуть элементы компьютера компрессором, но понятное дело он есть далеко не у всех. В таком случае можно продуть труднодоступные места обычным мощным феном. Я пробовал так сделать. Получилось вполне неплохо, только фен лучше перевести в режим холодного воздушного потока.
Теперь переходим к очистке кулера процессора. На фото видно на сколько сильно забит грязью кулер процессора. Ни о какой нормальной работе компьютера не может и речи идти. Тепло от процессора не проходит через ребра радиатора и нормально не отводится от главного элемента ПК.

Кулер охлаждения процессора также забит пылью
Не удивительно, что компьютер так сильно тормозит. Даже новая компьютерная система с самыми передовыми комплектующими не может работать как надо. Не говоря про старенький ПК с которым мы имеем дело.

Вот так забит радиатор если вентилятор убрать в сторону
Далее убираем грязь с радиатора кулера. Лучше всего снять вентилятор и промыть радиатор под водой с сильным напором. Если боитесь, что-либо крутить-вертеть. Достаточно будет хотя бы продуть пылесосом. Даже одно это действие здорово облегчит жизнь вашему компьютеру.

Очищенный кулер компьютера
Также очищаем видеокарту и всю материнскую плату. Методично и не торопясь и конечно стараемся не повредить элементы.

Видеокарта компьютера перед чисткой
А вот так. Выглядит у нас процессор компьютера. Конечно его тоже приводим в порядок и очищаем от грязи и пыли.

Процессор нашего ПК также весь в грязи
И конечно необходимо заменить термопасту. Старую счищаем и наносим новую. Старую термопасту с процессора удобно удалять: чистой тряпочкой, бумажной или спиртовой салфеткой.

Наносим новую термопасту на процессор
Наносим новую термопасту на процессор компьютера. Стараемся распределить тонким слоем.
После нанесения новой термопасты устанавливаем кулер процессора на место. Собираем ПК и закрываем боковые крышки. Вот и все. Согласитесь не так все страшно и сложно.
Конечно выполнять эти манипуляции необходимо регулярно, что бы не доводить компьютер до того состояния как мы рассмотрели выше.
С этим пунктом понятно. Переходим к следующему.
Проверка эффектов аудио, дополнительных средств звука
Аудиосистема любого компьютера обладает гибкой настройкой. Пользователь может не только регулировать звук, но и устанавливать дополнительные эффекты. Из-за некоторых из них появляется задержка звука, или дают о себе знать заикания при воспроизведении видео.
Если в настройках акустической системы действительно установлены эффекты, от них следует отказаться:
Наведите курсор мышки на иконку динамика в нижней панели.
Кликните ПКМ, а затем выберите пункт «Звуки».
Перейдите в раздел «Звуки».

- Кликните ПКМ по названию задействованного устройства (например, «Динамики»).
- Откройте «Свойства».

В разделе «Дополнительные возможности» отметьте галочкой пункт «Отключить все эффекты».

Сохраните настройки.
После выполнения операции необходимо проверить, повлияли ли рекомендованные действия на звучание динамиков. Если ничего не изменилось, проблема заключается не в настройках эффектов, а в сбое в работе звуковой карты или в неправильном формате воспроизведения.
Давно не чистили реестр
Причиной торможения пк может стать и реестр. Большинство пользователей считают, что при удалении программ через панель управления они навсегда с ними попрощались, но к сожалению — это не так. Остается множество следов, остатков и временных файлов от всех ваших установок и удалений.
Как почистить компьютер, когда у вас очень много временных файлов? Существует немало способов очистки реестра. Но чтобы сильно не заморачиваться я порекомендую вам использовать проверенную временем программу CClener.
Прочитайте статью: программа CClener и очистка реестра компьютера. И вы за несколько минут сможете правильно почистить реестр и значительно ускорить работу вашего компьютера.
Почему сбивается время на Windows
Что делать, если сбилось время на компьютере с Windows 7 или 10? Не стоит паниковать — все можно исправить самостоятельно.
Причина №1. Неправильно выставлен часовой пояс.
При установке Windows 10 система просит выбрать часовой пояс или устанавливает его по умолчанию. Возможно, в этот самый момент что-то пошло не так. Проверить текущие настройки просто — нажмите на часы в правом нижнем углу экрана правой кнопкой мыши и в возникшем окне выберите «Настройки даты и времени». Проще всего здесь сдвинуть ползунок «Установить время автоматически» вправо, включив таким образом функцию. Но можно и настроить корректное значение вручную.
Компьютерные вирусы

Это самое первое что может прийти пользователю в голову, когда его компьютер начнет тормозить. Я конечно же не отрицаю, я тоже могу с этим согласится. Тем более что я сам писал простенькие вирусы, которые могут замедлять быстродействие компьютера, да и не только. Вообще у меня «криминальное» прошлое. Сейчас это может сделать каждый школьник! Да да, дожили. В интернете подобной информации предостаточно. Но, такие «вирусы» обязательно будут обнаруживаться антивирусными программами. Так что если вы на такой попались, то тут уже ваша нелепость, я бы сказал.
Я обхожусь бесплатным антивирусом, так как купить платный — денег жалко. Вы же знаете, что студенты бедные . Но тем не менее я уже опытный в этом деле, не раз попадался на всякие винлокеры (winlocker) и другие вирусы. Но если какой-нибудь мега хакер с IQ как у Билла Гейтса создаст вирус… Боже упаси. Так что лучше купить, если денег не жалко. Касперский и NOD32 достойные антивирусы, когда-то я ими пользовался на пробном периоде. Был доволен.
Ладно, я думаю информатику в школе все изучали. Это как-то даже банально. В общем главное иметь установленный антивирус на компьютере и быть осторожным в сети. О борьбе с вирусами, как-нибудь в другой раз.
Чистим-блестим
Пусть это звучит избито, но компьютер любит чистоту. Внутри корпуса неизбежно копится пыль, оседая на контактах, вызывая микрозамыкания, приводящие к ошибкам передачи данных. Помимо того, пыль забивает вентиляторы охлаждения (кулеры), что приводит к перегреву системы и снижению эффективности ее работы.
Так что не стоит лениться раз в пару-тройку месяцев взять в руки пылесос и почистить любимый комп от наслоений пыли.

Контакты «плашек» оперативной памяти отлично очищаются обычным ластиком.
Помимо того, раз, хотя бы, в год стоит менять термопасту как на центральном процессоре, так и на процессорах видеокарты — неважно, воздушное у нее охлаждение или принудительное
Техническая неисправность – старое железо и не правильные настройки
Диагностировать проблемы без определенных навыков и знаний не всегда получается. Поэтому в некоторых случаях, лучше обратиться к профессионалам за помощью. Что ещё можно предпринять? Посмотреть, какие программы запускаются автоматически, для этого нажмите кнопки WIN+R и введите msconfig:

Жмём ОК и открывается окно с конфигурацией системы. Здесь отображаются все активные службы, а также есть важная вкладка – Автозагрузка. Перейдите и посмотрите, какой софт запускается вместе с включением компьютера. Лучше отключить ненужные вам программы, они только нагружают систему:

Просто ставим галочку и жмём ОК, потом «Применить». Для сохранения настроек потребуется перезагрузка компьютера. Выполнив это действие, запустите через ту же функцию shell:startup, откроется папка со значками автозагрузки. Если есть подозрительные ярлыки, лучше удалить софт. Несколько других проблем и решений:
- отпаялся южный мост;
- обновление Биоса;
- неисправная сетевая карта;
- настройки скорости интернета;
- отключение брандмауэра;
- отключение сторонних программ;
- остановка службы координатора сети;
- svhost должен быть запущен системой;
- не должно быть несколько svhost от пользователя;
- отключение NetBios.
Проблемы бывают разные, поэтому решений много. Даже новый ПК может тормозить из-за не правильно выставленных настроек или неисправного оборудования. Без специальных навыков не всегда удается разобраться.
