Как переводить страницы в google chrome с английского на русский
Как работает автоматический перевод в Chrome
Содержание с интернет ресурсов отправляется в гугл исключительно в тех случаях, когда вы просите перевод. Оно не направляется просто для определения языка. Когда вы запрашиваете перевод, вся информация со страницы попадает в специальную службу переводов гугл. Все производимые операции контролируются политикой конфиденциальности.
Но помните, что сервис использует машинный перевод, что может повлиять на его качество и точную достоверность. Данный перевод сможет прояснить для вас лишь общую картинку страницы хром. Имеется ввиду, что таким образом вам сложно будет понять стихи или сложную терминологию.
На телефоне
Сменить язык браузера Гугл Хром с английского на русский, можно и на телефоне. При этом, данное действие не зависит от операционной системы. Однако, для смартфонов существует ограничение.
Так, на телефоне пользователь может сменить только язык, на котором будут выводиться поисковые запросы. Смены интерфейса в настройках браузера нет. Это объясняется тем, что локализация приложения зависит от установленных значений самого смартфона.
Если нужно изменить язык в браузере с английского на русский, потребуется поменять настройки телефона. Необходимо перейти в параметры устройства, а затем выбрать русский язык. После этого понадобятся некоторое время, чтобы изменения вступили в силу. В некоторых случаях необходимо будет перезагрузить устройство.
Android
Пользователи смартфонов под управлением Андроид могут сменить язык отображения текста на сайтах. Если веб-страницы показываются на английском, их можно перевести на русский. Для этого нужно:
- Запустить браузер Google Chrome на смартфоне.
- Нажать на значок трех точек в правом верхнем углу экрана для отображения всех инструментов приложения.

- В выпадающем списке следует нажать на пункт «Настройки».

- На экране отобразится окно с основными параметрами системы. Здесь необходимо выбрать раздел «Языки».

- Перенести русский язык в верх списка. Для этого нужно удерживать значок трех горизонтальных полос, которые отображены рядом с названием языка.

После этого все сайты будут отображены на русском языке. Для других ресурсов будет представлен перевод. Если русского языка нет в списке, его можно добавить, нажав на соответствующую команду.

IOS
Сменить язык отображения веб-ресурсов можно и на устройстве с операционной системой iOS. Здесь последовательность действий будет схожей с устройством Андроид. Пользователю понадобятся только стандартные настройки браузера.
Чтобы поменять гугл хром с английского на русский в iOS, необходимо соблюдать последовательность действий:
- Запустить браузер.
- Нажать на значок трех точек нижнем правом углу экрана, чтобы отобразился список доступных инструментов.

- Выбрать пункт «Настройки».

- Пролистнуть вниз до раздела «Языки» и выбрать его.

- В открытом окне будет отображен список языков, на которых могут быть представлены сайты. Предпочтение отдается первому значению в списке. Так, чтобы ресурсы были представлены на русском языке, его необходимо перенести вверх. Для этого нужно нажать на команду «Изменить», которая находится в правом верхнем углу экрана.

- Для переноса языка вверх или вниз, следует удерживать значок трех горизонтальных полос, которые размещены справа от названия.

- Чтобы сохранить изменения, нужно нажать на команду «Готово».

В том случае, когда нужного языка нет в списке, его можно добавить при помощи специальной команды. После этого его также необходимо перенести в верхнюю часть списка.

Для того, чтобы узнать, как поменять язык в гугл хром с английского на русский понадобится несколько минут и соответствующая инструкция.
Перед сменой локализации на компьютере необходимо учитывать, что для сохранения изменений требуется перезапуск приложения. На смартфоне получится поменять только приоритетный язык отображения сайтов.
Как переводить сайты в Гугл Хром через дополнения
В сети существует ряд расширений для перевода страниц в Гугл Хром. Они скорее служат альтернативой, чем заменой стандартному переводчику. Обычно их используем для уточнения перевода. Если какой-то фрагмент из предустановленного элемента кажется неточным, можем запустить аддон. Из нескольких переводов уже проще подобрать более удачный по смыслу вариант.
Способ 1: используя дополнение Гугл Переводчик
Существует расширение для Chrome — Google переводчик, которое устанавливается поверх встроенного аналога, но абсолютно с ним не конфликтует. Особенность дополнения в том, что плагин Гугл переводчика для Хром не выполняет автоматическую смену языка содержимого. Существует 2 варианта использования расширения: перевод фраз или целых страниц.
Как перевести фрагмент контента через расширение Гугл переводчик для Chrome:
- Идём на страницу с дополнением и устанавливаем его.
- Выделяем фрагмент текста и нажимаем на появившееся изображение переводчика.
Ещё можем скопировать содержимое, нажать на изображение преобразователя языка в меню расширений и вставить текст в строку.
Как использовать расширение переводчика сайтов для Гугл Хром:
По поводу использования Google Translator есть несколько нюансов:
- Можем установить переводчик для Оперы и Яндекс.Браузера, как в Гугл Хром. Расширение работает во всех браузерах на ядре Chromium. Устанавливается и используется абсолютно идентично версии для Chrome.
- Если основной язык интерфейса установлен неверно, переводчик может не сработать. В таком случае открываем меню дополнения и нажимаем на ссылку «Настройки расширения». В первой строке «Мой основной язык» выбираем «Русский». Название может отличаться в зависимости от языка, но пункт всегда расположен первым.
- Чтобы вернуть страницу в изначальное состояние, нажимаем в выпадающем меню под строкой поиска на кнопку «Показать исходный текст».
Способ 2: через LinguaLeo English Translator
Есть возможность скачать и установить расширение-переводчик для Гугл Хром от известного сайта по изучению английского языка. Дополнение не позволяет выполнять полный перевод содержимого страницы, но даёт возможность смотреть значение любого неизвестного слова и предлагает выполнять смену языка для целых фраз. В первом случае достаточно выделить слово, его перевод автоматически отобразится рядом, при чём покажется сразу несколько значений слова.
Как использовать онлайн-переводчик в Гугл Хром:
- Устанавливаем расширение LinguaLeo.
- Открываем подходящий сайт на английском языке.
- Выделяем фразу и нажимаем Ctrl + C.
- Жмём на значок дополнения (в виде следа льва), устанавливаем выделение в свободную область и жмём Ctrl + V.
Полезно! Плюс аддона в том, что он позволяет включать режим просмотра контента. На странице отображается только текст без назойливых картинок, видео и прочего. Чтобы его активировать, достаточно открыть pop-up меню кликом на значок дополнения и выбрать «Enjoy Content!». Его минус в том, что поддерживает перевод только с английского языка.
Способ 3: посредством ImTranslator
Расширение-переводчик для Гугл Хром под названием ImTranslator отличается от конкурентов возможностью быстрого получения текста на доступном для понимания языке в нескольких вариантах. Дополнение может сделать перевод любого содержимого в браузере Google Chrome через: сервис от Гугл, Microsoft, Translator и Yandex. Чтобы получить разные варианты, достаточно переключиться между сервисами одним кликом. Таким образом приложение позволяет получить наиболее точное истолкование содержимого.
Алгоритм действий:
- Добавляем аддон ImTranslator.
- Копируем фрагмент на иностранном языке.
- Открываем выпадающее окно расширения кликом по его значку.
- Вставляем в верхний блок фразу и жмём на кнопку «Перевести».
- Переключаясь между вкладками можем получить 4 варианта перевода от крупнейших сервисов.
Устанавливаем переводчик в браузер Google Chrome
Функция перевода содержимого по умолчанию добавлена в браузер, однако она не всегда работает корректно. Кроме этого в магазине присутствует и официальное дополнение от Google, позволяющее моментально переводить текст на необходимый язык. Давайте мы рассмотрим два этих инструмента, расскажем о том, как их инсталлировать, включить и правильно настроить.
Способ 1: Включение встроенной функции перевода
Большинству пользователей нужно, чтобы все содержимое сайта сразу переводилось на их родной язык, поэтому лучше всего для этого подойдет установленный в браузере инструмент. Если он не работает, это не значит, что он отсутствует, его просто следует активировать и выставить правильные параметры. Делается это так:
- Запустите Google Chrome, нажмите на значок в виде трех вертикальных точек, чтобы открылось меню. В нем перейдите к «Настройки».

Опуститесь вниз вкладки и кликните на «Дополнительные».

Найдите раздел «Языки» и переместитесь к пункту «Язык».

Здесь следует активировать функцию «Предлагать перевод страниц, если их язык отличается от используемого в браузере».

Теперь достаточно перезапустить веб-обозреватель и вы всегда будете получать уведомления о возможном переводе. Если же вы хотите, чтобы данное предложение показывалось только для определенных языков, выполните эти действия:
- Во вкладке настроек языка не активируйте перевод всех страниц, а сразу нажмите на «Добавить языки».

Воспользуйтесь поиском, чтобы быстрее найти строки. Выделите галочкой необходимое и кликните на «Добавить».

Теперь возле нужной строки найдите кнопку в виде трех вертикальных точек. Она отвечает за показ меню настроек. В нем отметьте галочкой пункт «Предлагать перевести страницы на этом языке».

Настроить рассматриваемую функцию можно прямо из окна уведомления. Сделайте следующее:
- Когда на странице отобразится оповещение, кликните на кнопку «Параметры».

В открывшемся меню вы можете выбрать требуемую конфигурацию, например, этот язык или сайт больше не будет переводиться.

Подробнее: Как очистить кэш в браузере Google Chrome
Способ 2: Установка дополнения «Google Переводчик»
Теперь давайте разберем официальное расширение от Google. Оно так же, как рассмотренная выше функция, переводит содержимое страниц, однако имеет и дополнительные возможности. Например, вам доступна работа с выделенным фрагментом текста или перевод через активную строку. Добавление Google Переводчик осуществляется так:
- Перейдите на страницу дополнения в магазине Google и нажмите на кнопку «Установить».

Подтвердите инсталляцию нажатием на соответствующую кнопку.

Теперь значок появится на панели с расширениями. Кликните по нему для отображения строки.

Отсюда же можно переместиться к настройкам.

В открывшемся окне вам доступно изменение параметров расширения – выбор основного языка и конфигурация моментального перевода.

Особого внимания заслуживают действия с фрагментами. Если вам нужно работать только с одним фрагментом текста, выполните следующее:
- На странице выделите необходимое и кликните на отобразившийся значок.

Если он не появился, нажмите правой кнопкой мыши на фрагменте и выберите пункт «Google Переводчик».

Откроется новая вкладка, где фрагмент будет переведен через официальный сервис от Google.

Перевод текста в интернете нужен практически каждому пользователю. Как видите, организовать его с помощью встроенного инструмента или расширения достаточно легко. Выберите подходящий вариант, следуйте инструкциям, после чего можете сразу же приступать к комфортной работе с содержимым страниц.
Опишите, что у вас не получилось.
Наши специалисты постараются ответить максимально быстро.
Шаги
Метод 1 из 4:
-
1
Запустите Google Chrome .
На компьютере Mac языковые настройки Chrome нельзя изменить в самом браузере. Перейдите в раздел «Safari», чтобы узнать, как изменить системный язык компьютера — это приведет к изменению языка Chrome.
X
Источник информацииНажмите на желто-красно-зелено-синий значок.
-
2
Нажмите на значок ⋮. Вы найдете его в верхнем правом углу. Раскроется меню.
-
3
Нажмите на опцию Настройки. Вы найдете ее внизу меню. Откроется страница настроек.
-
4
Прокрутите вниз и нажмите на ссылку Дополнительные ▼. Вы найдете ее внизу страницы.
-
5
Прокрутите вниз и нажмите на опцию Язык. Вы найдете ее в разделе «Языки» внизу страницы.
-
6
Нажмите на опцию Добавить языки. Вы найдете ее внизу меню «Язык».
-
7
Выберите нужный язык. Прокрутите вниз (если необходимо), а затем нажмите на нужный язык.
-
8
Нажмите на опцию Добавить. Вы найдете ее внизу окна. Выбранный язык будет добавлен в список доступных языков Chrome.
-
9
Нажмите на значок ⋮ справа от языка. Раскроется меню.
-
10
Установите флажок у «Отображать Google Chrome на этом языке».
Имейте в виду, что не все веб-страницы будут поддерживать выбранный язык.
Теперь интерфейс Google Chrome будет отображаться на выбранном языке. Также на этот язык будут переводиться (по требованию) посещаемые вами веб-страницы.
-
11
Нажмите Перезапустить. Вы найдете эту опцию справа от выбранного языка. Chrome перезапустится, после чего интерфейс Chrome отобразится на выбранном языке.
Метод 2 из 4:
-
1
Запустите Firefox. Нажмите на значок в виде оранжевой лисы на синем шаре.
-
2
Нажмите на кнопку ☰. Вы найдете ее в верхнем правом углу. Раскроется меню.
-
3
Нажмите на опцию Настройки.
На компьютере Mac нажмите «Параметры».
Вы найдете ее в меню. Откроется страница настроек.
-
4
Перейдите на вкладку Основные. Вы найдете ее в верхнем левом углу.
-
5
Прокрутите до раздела «Язык». Он находится в верхней части страницы.
-
6
Нажмите на опцию Выбрать. Вы найдете ее справа в разделе «Языки». Откроется всплывающее окно.
-
7
Откройте меню Выберите язык, чтобы его добавить. Вы найдете его внизу окна.
-
8
Выберите язык. Прокрутите вниз (если необходимо) и нажмите на нужный язык.
-
9
Нажмите на кнопку Добавить. Вы найдете ее внизу меню. Выбранный язык станет основным языком Firefox.
-
10
Нажмите на кнопку OK. Вы найдете ее внизу окна. Настройки будут сохранены.
-
11
Перезапустите Firefox.
На выбранном языке будет отображаться не только интерфейс браузера, но и веб-страницы (они будут переводиться автоматически), которые поддерживают этот язык.
Для этого закройте, а потом откройте Firefox. Внесенные изменения вступят в силу.
Метод 3 из 4:
-
1
Откройте меню «Пуск» .
Изменить язык Microsoft Edge или Internet Explorer можно, только если изменить системный язык.
Нажмите на логотип Windows в нижнем левом углу.
-
2
Нажмите «Параметры» . Это значок в виде шестеренки в левом нижнем углу. Откроется окно настроек.
-
3
Нажмите на опцию Время и язык. Вы найдете ее в окне настроек.
-
4
Перейдите на вкладку Регион и язык. Она находится слева на странице.
-
5
Нажмите на опцию Добавить язык. Она находится внизу страницы в разделе «Предпочитаемый язык».
-
6
Выберите язык. Прокрутите список языков, найдите в нем нужный язык, а затем щелкните по языку, чтобы выбрать его.
-
7
Нажмите на кнопку Далее. Она находится внизу окна.
-
8
Выберите диалект, когда появится запрос. У большинства языков, которые отображаются в меню «Добавить язык», указаны диалекты, но, возможно, вам будет предложено выбрать диалект здесь. В этом случае нажмите на нужный диалект.
-
9
Нажмите на кнопку Установить.
Этот процесс может занять несколько минут.
Она находится внизу окна. Запустится процесс установки языка.
-
10
Подождите, пока язык будет установлен.
Возможно, вам придется перезагрузить компьютер, чтобы изменения вступили в силу.
Интерфейс всей системы, включая интерфейс Microsoft Edge, перейдет на этот язык.
Метод 4 из 4:
-
1
Откройте меню Apple .
Чтобы изменить язык Safari, нужно изменить системный язык.
Нажмите на логотип Apple в левом верхнем углу.
-
2
Нажмите на опцию Системные настройки. Она находится в меню. Откроется окно «Системные настройки».
-
3
Нажмите на опцию Язык и регион. Она находится в окне «Системные настройки».
-
4
Нажмите на значок +. Он находится под списком «Предпочитаемые языки» в левой части окна. Появится всплывающее окно.
-
5
Выберите нужный язык.
-
6
Нажмите на кнопку Добавить. Вы найдете ее в нижней части всплывающего окна. Язык будет добавлен в столбец «Предпочитаемые языки».
-
7
Перетащите язык в верхнюю часть списка. Язык будет установлен в качестве системного языка — это означает, что интерфейс Safari будет отображаться на этом языке.
X
Источник информации
Включаем автоматический перевод страниц в гугл хром.
Порой, в желании найти в интернете полезную и актуальную информацию по какому-либо вопросу, мы сталкиваемся с зарубежными сайтами, и если учесть то, что многие из нас не владеют иностранными языками, то становиться проблематично, понять о чем говорится на этих сайтах.
Однако нам с вами будет необязательно что либо скачивать, так как плагин для перевода страниц в гугл хрома под названием google translate, уже будет встроен во все версии браузера. В сегодняшней статье я расскажу как с помощью этого плагина включить автоматический перевод страниц в гугл хром, чтобы при открывании иностраноязычных сайтов он тут же переводил текст на нужный нам язык.
LinguaLeo – продвинутое расширение-переводчик с английского
Плагин включается в работу сразу после установки. Выделив нужную фразу или фрагмент текста, пользователь увидит перевод в новом окошке. Чтобы перевести на русский одно слово, достаточно дважды нажать на него. В настройках можно задать горячие кнопки.
LinguaLeo справляется с большими объемами текста, но эффективность и корректность перевода заметно снижаются. Расширение специализируется на отдельных словах и предложениях.
LinguaLeo умеет:
- выдавать транскрипцию при переводе конкретного слова;
- озвучивать английские фразы с помощью речевого синтезатора;
- сохранять необходимые слова в карточки.
Портативный переводчик относится к крупному сервису с аналогичным названием, его назначение – улучшить английское произношение и повысить общий уровень языка. Недостаток плагина LinguaLeo заключается в наличии только одного языка для перевода, но зато приложение справляется с английским на «отлично».
Гугл хром перестал переводить сайты – решено
Главная • Ошибки • Проблема со встроенным переводчиком
Суть ошибки:
браузер перестал переводить сайты.
При этом сообщение об ошибке может не появляться, а сама панель перевода может никуда не исчезнуть. Но в некоторых случаях появляется следующий текст: “Перевод не завершен из-за проблем с сетевым подключением”.
Какого-то универсального и 100% работающего метода не существует, поэтому придется пробовать сразу несколько способов до тех пор, пока ошибка не исчезнет.

Решения проблемы:
Очистите кэш Хрома.Это простейшее решение помогает в 90% случаев. Когда хранилище заполняется до отказа, то это часто сопровождается рядом глюков и сбоев в работе программы.
Попробуйте обновить браузер.Обновление часто содержит в себе ряд доработок, которые фиксят баги и, как следствие, улучшают работу программы вцелом. Обязательно попробуйте все сделать по инструкции.
Запустите полную проверку компьютера на вирусы. Если у вас его нет, обязательно установите
Полезная вещь! Даже бесплатная версия удаляет или ловит огромное количество вирусов.
Попробуйте переустановить браузер.Внимание: обязательно предварительно удалите его по всем правилам. Инструкция наша вам в помощь
После удаления ЗАНОВО скачиваете Хром и с нуля его устанавливаете. В идеале бы еще перезагрузить компьютер перед этим.
Если ничего не поможет, пишите нам. Будем разбираться.
Еще вариант.
Посетите раздел расширений. Там можно найти целое множество плагинов и расширений для перевода страниц в онлайн режиме. Вы обязательно подберете себе что-то подходящее. Но оригинальный сервис от Гугла все-таки самый удобный и надежный, поэтому стоит попытаться его починить описанными выше способами.
Что делать если не удалось перевести страницу в Гугл Хром
Так как может не получиться настроить в Google Chrome стандартный переводчик, стоит встроить в браузер соответствующее расширение. Программы обладают дополнительными полезными функциями, например, предлагают внести изменения во фразу, подобрать синоним, прослушать как нужно произносить слово.
Пользуются спросом плагины:
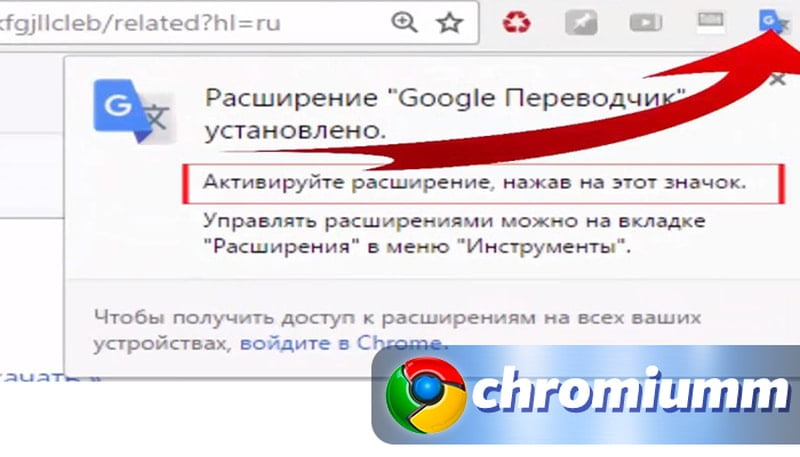
Инструкция, как в Гугл Хром с помощью расширения Google Переводчик перевести страницу на русский:
- откройте сайт, содержащий текст на иностранном языке;
- выделите нужную информацию;
- щелкните по значку, обозначающему плагин;
- программа выдаст перевод.
Можно настроить программу так, чтобы она выводила русскую версию непосредственно под текстом на другом языке:
- щелкните по кнопке расширения;
- в поле нажмите ссылку «Настройки расширения»;
- поставьте галочку «Отображать всплывающее окно»;
-
сохраните изменения.
Расширение для перевода сайтов
И несмотря на то что встроенные инструменты Хром прекрасно справляются с переводом страниц более чем 100 различных языков всё же плагины дадут больше простора для действий. Давайте рассмотрим пару популярных расширений «переводчик для Гугл Хром».
Google Translate
Google translate, это официальное расширение от Google Chrome, которое поддерживает более 150 языков. Не требует установки. Его достаточно интегрировать в браузер и далее использовать его функционал на любой странице. Это расширение добавляет кнопку на панель инструментов вашего браузера. Щелкните значок перевода всякий раз, когда вы хотите перевести страницу, которую вы посещаете.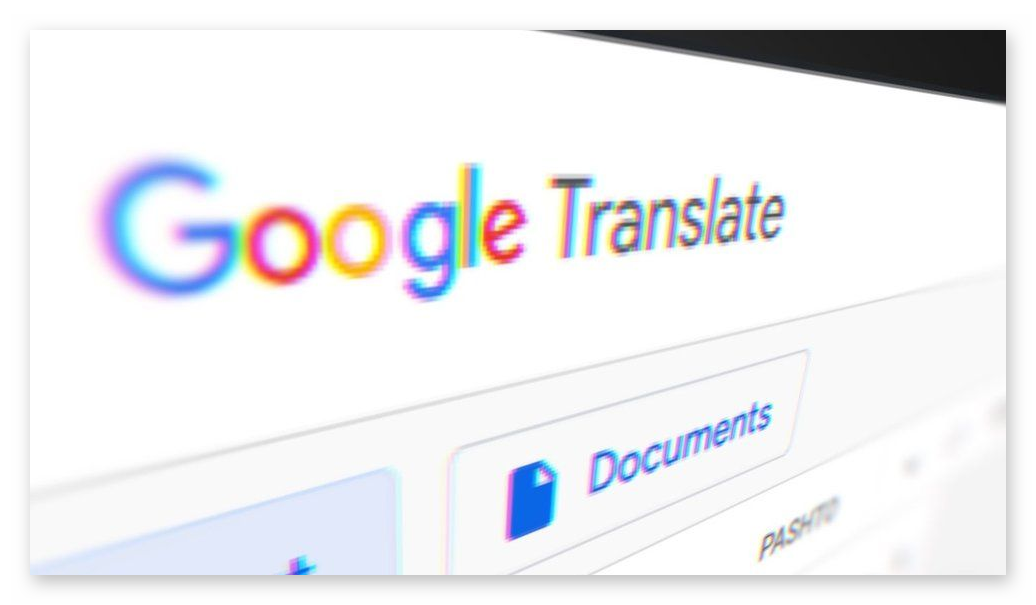
Расширение также автоматически определяет, отличается ли язык страницы, на которой вы находитесь, от языка, который вы используете для интерфейса Google Chrome. Если это так, вверху страницы появится баннер. Нажмите кнопку «Перевести» на баннере, чтобы весь текст на странице отображался на новом языке.
Чтобы установить и использовать все возможности расширения:
Пользоваться плагином предельно просто. Находясь на любой странице, язык который нужно изменить, кликаем на иконку расширения Гугл переводчика и в поле для ввода текста либо вводим любое слово предложение, или большой текст и нажимаем кнопку «Перевести».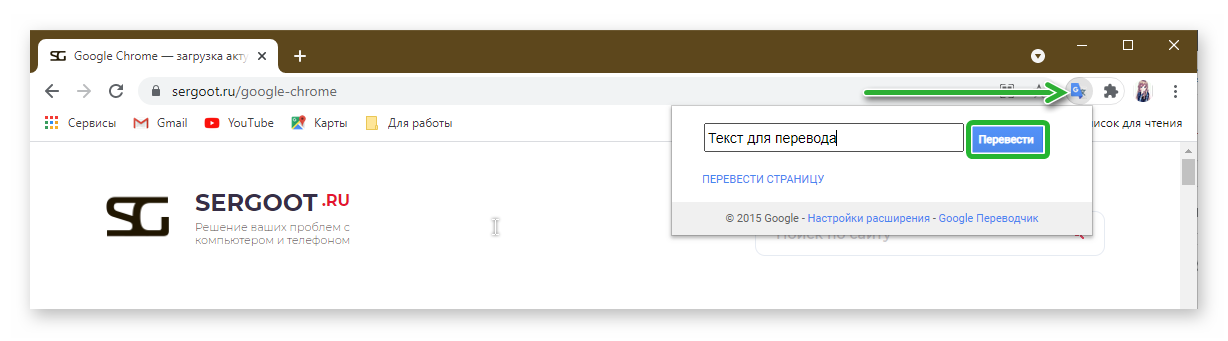
Далее из выпадающего списке списка выбираем язык, на которой нужно, собственно, перевести указанный текст и нажимаем «Перевести» в новом окне.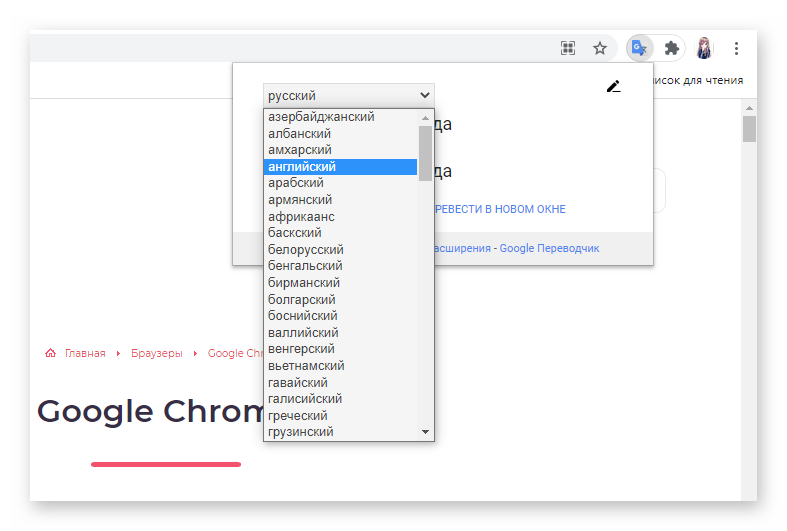
Переводчик подгрузит ваш текст и на странице сервиса вы можете из большого списка выбирать языки перевода, а также «Прослушать» переведённый текст, «Скопировать» его, «Предложить исправления» или «Отправить» перевод по электронной почте или или кому-нибудь в Твитере.
Кроме того плагин добавляет кнопку в контекстное меню мыши. Находясь на любом сайте или странице, вы можете выделить любой текст, после выполнить правый клик мыши и в контекстном меню выбрать Гугл-переводчик. В новой вкладке погрузится в выбранный текст и возможность выбрать язык для перевода.
S3. Переводчик
Данный переводчик от сторонних разработчиков, но суть от этого не меняется. S3.Translator добавляет в ваш браузер возможности автоматического перевода Google Translate! Он поддерживает перевод выделенного текста, введенной фразы или всей веб-страницы на любой из 100 языков
Чтобы установить S3 переводчик для Chrome:
Откроется страница с настройками переводчика:
- Здесь вы можете выбрать языки для перевода;
- Настроить автоматический определитель,
- Также проверьте если нужно, чтобы была отмечена галочка «Включить автоматический перевод YouTube субтитров». При просмотре зарубежных фильмов на языке оригинала с субтитрами данная опция будет крайне полезна.
- Также здесь можно отметить горячие клавиши: для перевода страницы, выбранных фрагментов, перевода отдельных выделенных слов или текстов из буфера обмена, а также для прослушки переведенного текста.
- Вы можете задавать необходимое количество комбинаций горячих клавиш для каждой отдельной функции.
Кроме основных настроек перевода здесь есть вкладки «Перевод страницы», где можно установить параметры для автоматического перевода, а также дополнительные опции для перевода текста. Есть функция «Изучение языка» также можно настроить контекстное меню и буфер обмена. Набор возможностей в данном плагине поистине огромный. Здесь даже можно настроить скорость воспроизведения текста.
Как включить переводчик в Google Chrome

Встроенный Гугл-переводчик дает возможность переводить страницы сайтов в браузере, а также наст…
Встроенный Гугл-переводчик дает возможность переводить страницы сайтов в браузере, а также настраивать язык интерфейса Chrome. Рассмотрим, как включить переводчик в Google Chrome.
Для того чтобы перевести веб-страницу:
- Откройте страницу.
- Найдите сверху окошко с предложением «Перевести эту страницу».
- Согласитесь, и читайте на родном языке.
Для отключения этого эффекта:
- Обновите страницу.
- Так как Гугл не сохраняет результат перевода, сайт вернется в исходное состояние.
В конце статьи узнаете, что делать, если Гугл Хром не переводит страницы на русский.
Как настроить перевод страниц в Google Chrome
Перевод в браузере Chrome позволит читать в интернете документы и статьи на иностранных языках без необходимости вводить их в переводчик.
Как запустить перевод?
Пред тем, как настроить перевод страниц в Google Chrome, найдите желаемый сайт на иностранном языке. Затем совершите следующие действия:
- Нажмите «Перевести эту страницу» сверху справа.
- Если после этого текст не перевелся, нажмите F5, и повторите попытку, либо кликните ПКМ по экрану, и из выпадающего списка выберите «Перевести на русский».
Как выключить перевод?
Вернуть сайт на оригинальный язык можно, перезагрузив его. Если перевод снова произвелся автоматически:
- Нажмите на иконку из трех точек сверху справа экрана.
- Перейдите в «Настройки».
- Внизу страницы кликните «Дополнительные».
- Во вкладке «Язык» одноименный раздел «Язык».
- Выключите «Предлагать перевод страниц».
Переходим к тому, как настроить перевод страниц в Google Chrome.
Языковые настройки
Языковые настройки позволяют изменить исходный язык и язык перевода, настроить перевод страниц в реальном времени и язык интерфейса браузера.
Как писать на неподдерживаемом языке?
Этот способ напрямую не связан с тем, как включить переводчик в Google Chrome. Если на компьютере нет нужного языка, но есть Хром, можно воспользоваться его функцией для ввода текста с клавиатуры. Скачайте и установите расширение на официальном сайте Google. Вы сможете выбрать язык в хроме, и печатать на нем.
Перевод в реальном времени
При любом изменении содержимого страницы текст будет автоматически переведен
При этом неважно, идет ли чат, или запись в документ, Google будет переводить текст в прямом эфире
Перевод страницы
Для перевода конкретного сайта, можете как включить переводчик в Google Chrome, так и воспользоваться Гугл-переводчиком. Чтобы перевести определенный сайт:
Настройка автоматического перевода
В поисковике компании Google по умолчанию задействована функция автоматического перевода сайтов на язык интерфейса. Если она отключена:
- Зайдите в «Настройки».
- Перейдите в раздел «Дополнительные».
Выберите «Настройки сайта».
Нажмите «Google Переводчик» и активируйте перевод.
Для всех наречий
Если Гугл Хром не переводит на русский, английский или другой язык, найдите перечень языков в настройках браузера, и включите настройку «Предлагать перевод страниц».
Для одного наречия
Существует способ, как включить переводчик в Google Chrome для перевода только с одного языка. Зайдите в список языков, и напротив нужного выберите троеточие. В появившемся меню задайте параметр «Предлагать перевести страницы на этом языке».
Google Chrome не переводит страницы на русский
Иногда из-за программных ошибок, или обновлений, настройка языка браузера может сбрасываться. Тогда Гугл Хром не переводит на русский. Чтобы это исправить:
- Зайдите в список установленных языков.
- Нажмите «Добавить язык».
- В появившемся окне найдите русский, и добавьте его.
- Затем кликните троеточие рядом с ним, и включите параметр «Предлагать перевести страницы на этом языке».
Расширения
Прежде всего рассмотрим дополнения, которые можно установить в веб-обозреватель от Google из Chrome WebStore.
Google Переводчик
Начнем с очевидного – фирменного сервиса Google, поддерживающего более 90 языков, в числе которых, конечно же, есть русский. После его установки на панель инструментов браузера добавляется специальная кнопка, нажатием на которую можно переводить веб-страницы на язык «по умолчанию», то есть тот, который является основным в системе и непосредственно в Chrome. При этом расширение автоматически определяет язык сайта и, если он отличается от основного, предлагает его перевести.
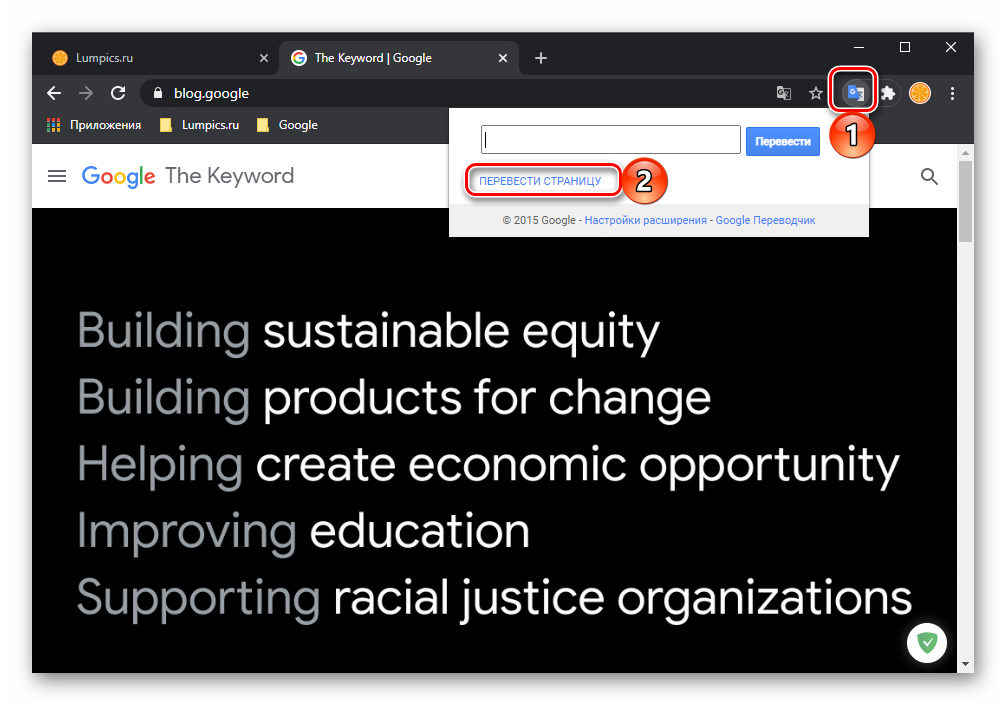
Google Переводчик интегрируется и в контекстное меню веб-обозревателя, благодаря чему можно переводить отдельные, предварительно выделенные слова, фразы, предложения и произвольные фрагменты текста, прослушивать их произношение и получать краткую информацию о части речи. Также присутствует возможность быстрого перехода на страницу одноименного онлайн-сервиса, о котором мы расскажем во второй части статьи.
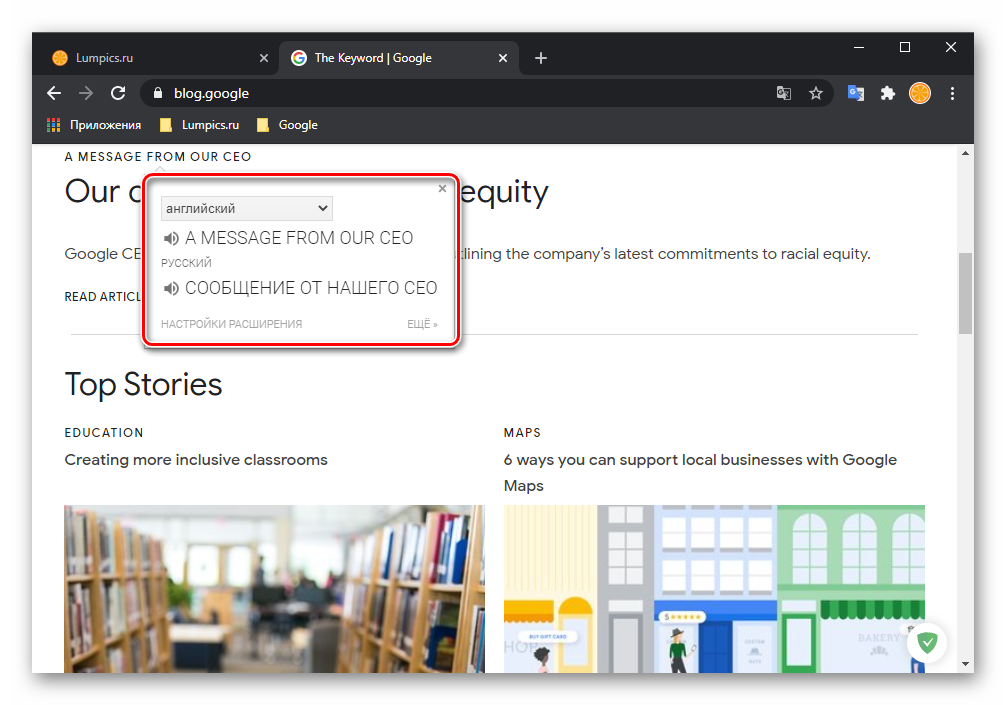
ImTranslator
Расширение для перевода выделенного текста (до 5000 символов), отдельных слов, фраз и целых веб-страниц. На сегодняшний день поддерживается 91 язык, причем для 30 из них доступно озвучивание голосом. ImTranslator автоматически распознает язык и предлагает выполнить его перевод, умеет переводить отдельные слова по наведению на них указателя мыши. Поддерживается управление горячими клавишами, которые при необходимости можно настроить под себя.
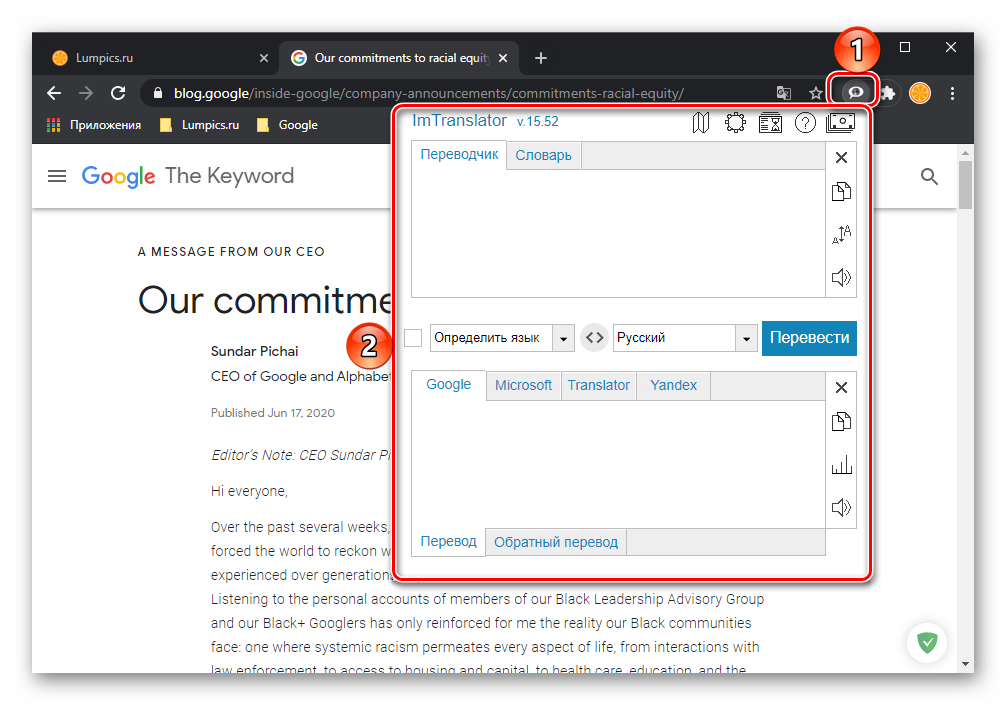
В своей работе данное дополнение использует словарные базы и технологии более популярных сервисов, в числе которых Google, Microsoft (Bing) и Яндекс причем работа каждого из них может быть настроена отдельно. Ранее выполненные переводы сохраняются в истории.
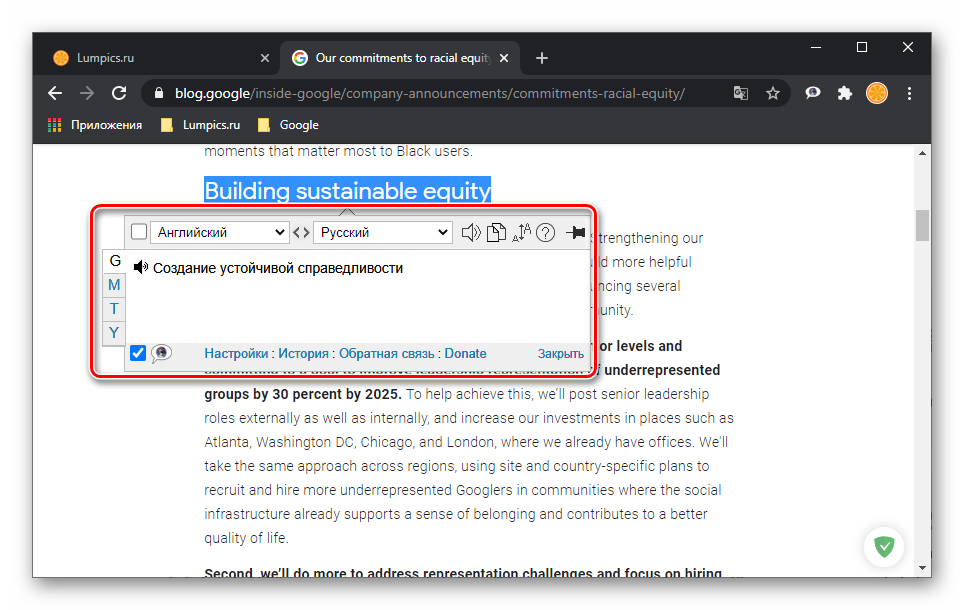
Male Translate
Универсальный переводчик сайтов и выделенного текста, поддерживающий 103 языка и предоставляющий транскрипцию, транслитерацию и озвучивание с правильным произношением. Управлять работой Male Translate можно с помощью кнопки на панели инструментов или, что более удобно, горячими клавишами «Shift+T».
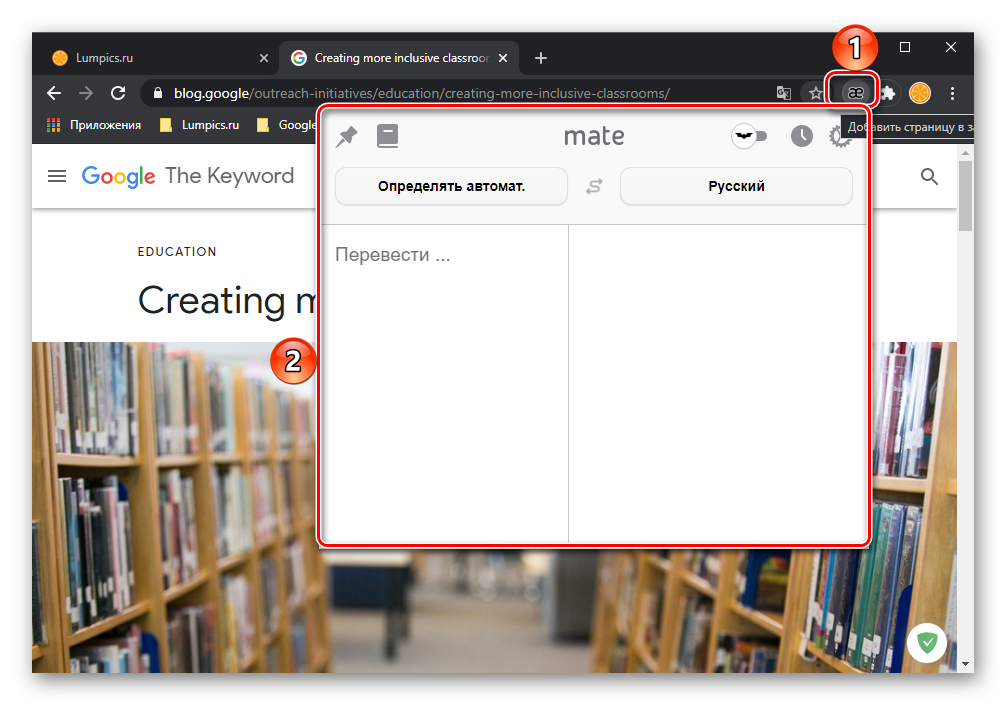
Помимо произвольного текста на веб-страницах, данный сервис умеет переводить субтитры на Netflix. Сам продукт является кроссплатформенным и может быть установлен на Windows, Mac и iPhone в виде отдельного приложения. Пользовательские данные и словари синхронизируются между устройствами.
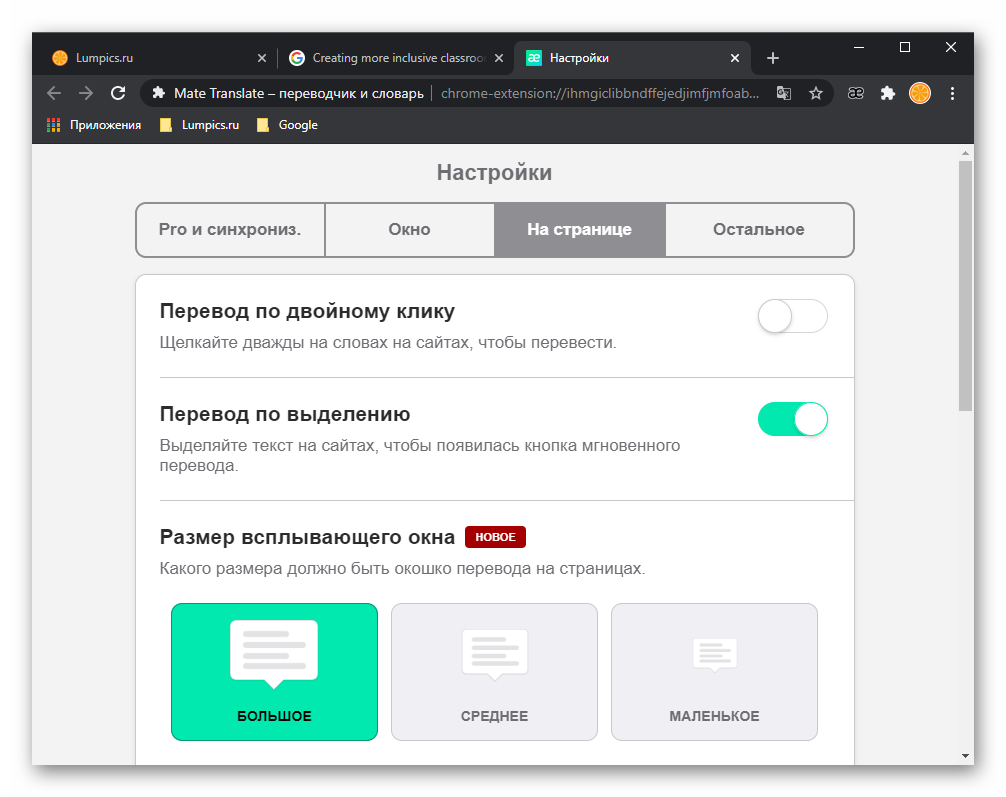
LinguaLeo Translator
Расширение от популярного сервиса для изучения иностранных языков, позволяющее переводить английские слова и фразы на страницах веб-сайтов и добавлять их в свой словарь. Для лучшего изучения и запоминания доступны такие опции, как произношение, картинка-ассоциация и пять дополнительных слов.
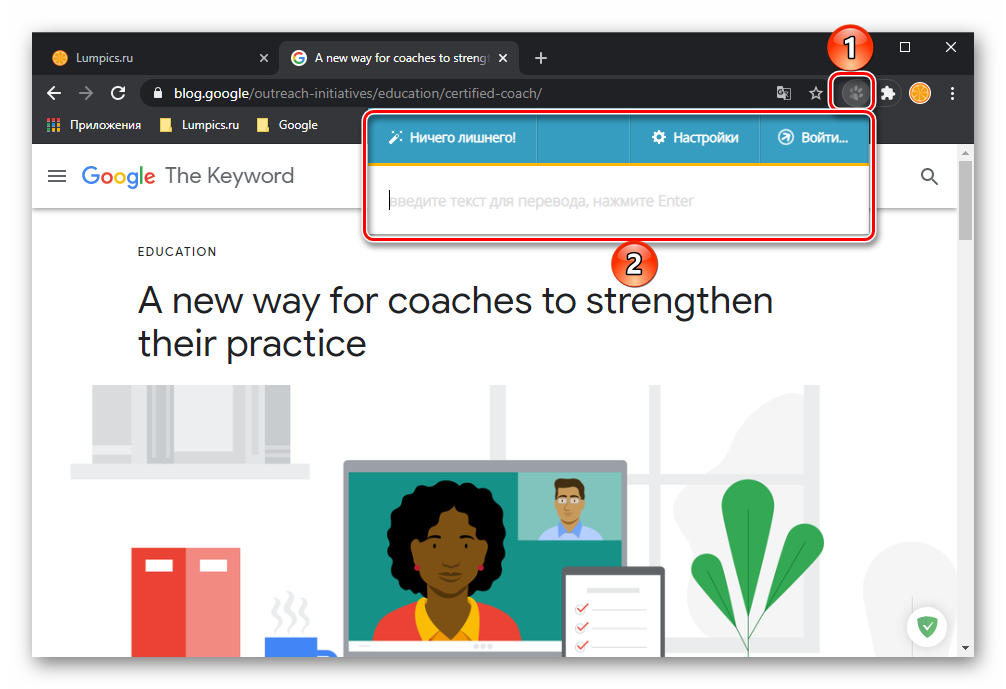
LinguaLeo Translator для Chrome хоть и является самостоятельным дополнением, на деле раскрывает весь свой потенциал только при включенной синхронизации с аккаунтом в сервисе и приложениями, которые доступны на все популярные мобильные и десктопные платформы.
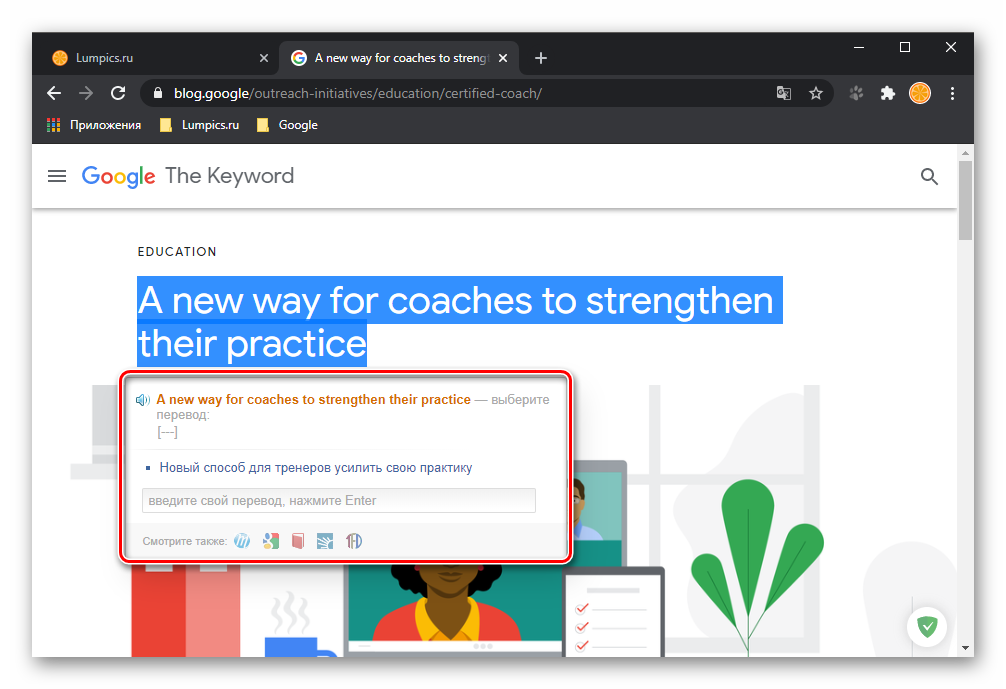
Как включить перевод страниц в Google Chrome на компьютере, телефоне

› Интересное ›
Сталкивался ли ты с тем, что нужная информация в интернете существует только на том наречии, каким ты, к сожалению, не владеешь? Как в Гугл Хром перевести страницу на русский язык – инструкция как раз для таких случаев.
Переводим страничку
Чтобы перевести конкретную страницу с английского (будем использовать его для примера) на русский в Google Chrome, сделай следующее:
- Открой браузер
- Открой страничку на английском
- Нажми «translation» в правой верхней части экрана
- Если нужный пункт не появился – обнови страничку
- Не получилось? Просто щелкни правой кнопкой мыши в любой части экрана и выбери действие
Браузер не сохраняет переведенные странички, поэтому для того, чтобы перевести сайт на английский в Гугл Хром, действие нужно повторять каждый раз
Для всех наречий
Чтобы сделать автоматический перевод страницы на русский в Google Chrome в этой ситуации:
Открываем последовательно «Настройки» (три точки в правой верхней части экрана) – «Дополнительные» — «Языки»
Активируй параметр «Предлагать перевод, если и язык отличается от используемого в браузере»
- Теперь любая страничка будет переведена автоматически
- Отключить параметр можно в этом же разделе
Для одного наречия
Вот как в Гугл Хром настроить автоматический перевод страницы (например, на английском):
- Открой по порядку «Настройки» — «Дополнительные» — «Языки»
- Нажми три точки в последнем разделе и выбери «Английский»
- Активируй параметр «Предлагать перевести вкладки на этом языке»
Отключение функции – в этом же разделе
Используем расширения
Кроме встроенной функции вы можете воспользоваться расширениями для Гугл Хром. Вот несколько самых популярных:
На видео вы можете посмотреть, как работает расширение-переводчик от Гугл:
Такие расширения обладают множеством полезных функций. Ты можешь изменить конкретное слово или фразу на сайте, а также подобрать синоним, послушать произношение или посмотреть картинку-ассоциацию.
Если ты изучаешь иностранную речь, удобнее это делать, безусловно, с помощью одного из расширений.
Если тебе часто приходится переводить тексты в интернете, то скачать браузер Гугл Хром было очень мудрым решением.
На сегодняшний день узнавать нужную информацию на иностранном – не проблема. Это замечательная возможность и для тех, кто работает и просто общается с людьми из других стран, и для тех, кто просто желает расширить свой кругозор.
Как отключить уведомления Поиск на странице в браузереВизуальные закладки Яндекс для Mozilla FirefoxСкачать Интернет ЭксплорерСкачать Оперу для Виндовс 10
Как включить перевод страницы в Гугл Хром
Автоматический перевод страниц в Google Chrome работает со многими распространенными языками: русским, английский, французским, немецким, китайским и др.
«Предлагать перевод страниц, если их язык отличается от используемого в браузере»
Хотите отключить автоматический перевод — снимите эту галочку. На этой же странице есть кнопка «Изменить языковые настройки», нажав по ней откроется окно с выбором основного и дополнительных языков ввода, а также проверка орфографии.
Если у вас не работает автоматический переводчик сайтов и браузер перестал переводить страницы, можете нажать правой кнопкой мыши и «Перевести на русский» или свой язык, установленный в Гугл Хроме принудительно.
На этом все, теперь вы знаете, как сделать, чтобы Гугл переводил страницы. Пользуйтесь встроенным в браузер переводчиком и переводите любые сайты.
Как включить перевод страниц в Google Chrome на компьютере, телефоне Ссылка на основную публикацию
Отключите расширения браузера или попробуйте режим инкогнито.
Расширения используются для расширения функциональности браузера. Однако, если один из них мешает механизму перевода Google Translate, это может помешать его правильной работе. В этих обстоятельствах отключение расширений браузера или использование в вашем браузере режима InPrivate / Incognito может решить проблему. Это позволяет нам выявлять любые сторонние проблемы, мешающие работе Google Translate.
- Запустите Chrome и щелкните вертикальный эллипс в правом верхнем углу. Затем щелкните Дополнительные инструменты в появившемся меню, а затем щелкните Расширения.
- Теперь отключите все рабочие станции, отключив соответствующую кнопку на каждой рабочей станции. Известно, что расширения Википедии вызывают подобные проблемы.
- Затем проверьте, правильно ли работает Google Translate. Если да, активируйте расширения одно за другим, чтобы найти виновника.
