Как переводить веб-страницы и изменять языковые настройки chrome
Как перевести страницу в Мозиле на русский язык
К сожалению, в стандартной версии интернет обозревателя Mozilla Firefox нет автоматической функции перевода текстовой части веб-сайта, но это не должно послужить поводом для смены браузера.
Существует большое количество сервисов для онлайн преобразования веб-страниц с одного языка на другой, а также не мене обширный список программных модулей, способных «научить» пользовательский браузер переводить текст с различных иностранных сайтов.
Имеется, несколько решений и методов, чтобы осуществить перевод страниц в Firefox.
Из них можно выделить два самых распространённых типа перевода страниц с иностранного языка на русский язык. Разница между ними заключается в конвертации текста сайта целиком или определённого, интересующего пользователя конкретного фрагмента печатного материала. Конечно же о профессиональном переводе, учитывающем все нюансы той или иной сферы деятельности, никто не говорит, но для того чтобы понять общий смысл текста веб-ресурса, этого должно хватить (тем более, что среднестатистический пользователь, с небольшим процентом исключения, зачастую не сталкивается со сложной прочтения профессионально-технической документацией).
Наиболее популярные среди посетителей всемирной интернет сети является плагин переводчик для Firefox. Всевозможных плагинов существует достаточно много, порядка шестисот штук.
Рассмотрим один из самых востребованных вариантов такого дополнения — S3. Google Translator.
Для начала в меню браузера Mozilla Firefox необходимо выбрать вкладку «Дополнения» (Add-ons).
Далее в строчке поиска необходимо набрать слово «Переводчик» (translator).
Затем ищем, находим понравившийся он-лайн переводчик и нажимаем на кнопку «Установить» (Install).
Завершающим этапом для установленного приложения, необходима активация через перезагрузку расширения. Для этого надо выполнить действие «Перезапустить сейчас» (Restart now).
После всех выше перечисленных действий, для он-лайн перевода содержимого интернет ресурсов нужно будет нажать на иконку переводчика и выбрать интересующий пункт для конвертации текста с иностранного языка на родной или любой другой, доступный для восприятия:
Перевод фрагмента текста
Для того, чтобы перевести фрагмент текста пользователю необходимо выделить интересующий текст, выбрать действие «Перевести выделенный текст» (translate selected text). В низу страницы всплывет окно переводчика, где надо указать язык, на который необходимо перевести интересующую информацию. Далее нажать кнопку «Перевести» (translate).
Перевод всего текста с интернет ресурса на иностранном языке
Для возможности перевести весь текст потребуется выбрать действие «Перевести страницу» (translate the page). Вверху страницы всплывет строка переводчика, где надо указать язык, на который необходимо перевести страницу.
Благодаря многообразию дополнительных разрешений пользователь может поэкспериментировать с различными приложениями и выбрать для себя самый удобный инструмент из доступных предложений. Любое расширение для Mozilla Firefox легко как добавить, так и удалить, в случаи ненадобности.
Как переводить сайты в Гугл Хром через дополнения
В сети существует ряд расширений для перевода страниц в Гугл Хром. Они скорее служат альтернативой, чем заменой стандартному переводчику. Обычно их используем для уточнения перевода. Если какой-то фрагмент из предустановленного элемента кажется неточным, можем запустить аддон. Из нескольких переводов уже проще подобрать более удачный по смыслу вариант.
Способ 1: используя дополнение Гугл Переводчик
Существует расширение для Chrome – Google переводчик, которое устанавливается поверх встроенного аналога, но абсолютно с ним не конфликтует. Особенность дополнения в том, что плагин Гугл переводчика для Хром не выполняет автоматическую смену языка содержимого. Существует 2 варианта использования расширения: перевод фраз или целых страниц.
Как перевести фрагмент контента через расширение Гугл переводчик для Chrome:
- Идём на страницу с дополнением и устанавливаем его.
- Выделяем фрагмент текста и нажимаем на появившееся изображение переводчика.
Ещё можем скопировать содержимое, нажать на изображение преобразователя языка в меню расширений и вставить текст в строку.
Как использовать расширение переводчика сайтов для Гугл Хром:
По поводу использования Google Translator есть несколько нюансов:
- Можем установить переводчик для Оперы и Яндекс.Браузера, как в Гугл Хром. Расширение работает во всех браузерах на ядре Chromium. Устанавливается и используется абсолютно идентично версии для Chrome.
- Если основной язык интерфейса установлен неверно, переводчик может не сработать. В таком случае открываем меню дополнения и нажимаем на ссылку «Настройки расширения». В первой строке «Мой основной язык» выбираем «Русский». Название может отличаться в зависимости от языка, но пункт всегда расположен первым.
- Чтобы вернуть страницу в изначальное состояние, нажимаем в выпадающем меню под строкой поиска на кнопку «Показать исходный текст».
Способ 2: через LinguaLeo English Translator
Есть возможность скачать и установить расширение-переводчик для Гугл Хром от известного сайта по изучению английского языка. Дополнение не позволяет выполнять полный перевод содержимого страницы, но даёт возможность смотреть значение любого неизвестного слова и предлагает выполнять смену языка для целых фраз. В первом случае достаточно выделить слово, его перевод автоматически отобразится рядом, при чём покажется сразу несколько значений слова.
Как использовать онлайн-переводчик в Гугл Хром:
- Устанавливаем расширение LinguaLeo.
- Открываем подходящий сайт на английском языке.
- Выделяем фразу и нажимаем Ctrl + C.
- Жмём на значок дополнения (в виде следа льва), устанавливаем выделение в свободную область и жмём Ctrl + V.
Полезно! Плюс аддона в том, что он позволяет включать режим просмотра контента. На странице отображается только текст без назойливых картинок, видео и прочего. Чтобы его активировать, достаточно открыть pop-up меню кликом на значок дополнения и выбрать «Enjoy Content!». Его минус в том, что поддерживает перевод только с английского языка.
Способ 3: посредством ImTranslator
Расширение-переводчик для Гугл Хром под названием ImTranslator отличается от конкурентов возможностью быстрого получения текста на доступном для понимания языке в нескольких вариантах. Дополнение может сделать перевод любого содержимого в браузере Google Chrome через: сервис от Гугл, Microsoft, Translator и Yandex. Чтобы получить разные варианты, достаточно переключиться между сервисами одним кликом. Таким образом приложение позволяет получить наиболее точное истолкование содержимого.
Алгоритм действий:
- Добавляем аддон ImTranslator.
- Копируем фрагмент на иностранном языке.
- Открываем выпадающее окно расширения кликом по его значку.
- Вставляем в верхний блок фразу и жмём на кнопку «Перевести».
- Переключаясь между вкладками можем получить 4 варианта перевода от крупнейших сервисов.
Шаги
Метод 1 из 4:
-
1
Запустите Google Chrome .
На компьютере Mac языковые настройки Chrome нельзя изменить в самом браузере. Перейдите в раздел «Safari», чтобы узнать, как изменить системный язык компьютера — это приведет к изменению языка Chrome.
X
Источник информацииНажмите на желто-красно-зелено-синий значок.
-
2
Нажмите на значок ⋮. Вы найдете его в верхнем правом углу. Раскроется меню.
-
3
Нажмите на опцию Настройки. Вы найдете ее внизу меню. Откроется страница настроек.
-
4
Прокрутите вниз и нажмите на ссылку Дополнительные ▼. Вы найдете ее внизу страницы.
-
5
Прокрутите вниз и нажмите на опцию Язык. Вы найдете ее в разделе «Языки» внизу страницы.
-
6
Нажмите на опцию Добавить языки. Вы найдете ее внизу меню «Язык».
-
7
Выберите нужный язык. Прокрутите вниз (если необходимо), а затем нажмите на нужный язык.
-
8
Нажмите на опцию Добавить. Вы найдете ее внизу окна. Выбранный язык будет добавлен в список доступных языков Chrome.
-
9
Нажмите на значок ⋮ справа от языка. Раскроется меню.
-
10
Установите флажок у «Отображать Google Chrome на этом языке».
Имейте в виду, что не все веб-страницы будут поддерживать выбранный язык.
Теперь интерфейс Google Chrome будет отображаться на выбранном языке. Также на этот язык будут переводиться (по требованию) посещаемые вами веб-страницы.
-
11
Нажмите Перезапустить. Вы найдете эту опцию справа от выбранного языка. Chrome перезапустится, после чего интерфейс Chrome отобразится на выбранном языке.
Метод 2 из 4:
-
1
Запустите Firefox. Нажмите на значок в виде оранжевой лисы на синем шаре.
-
2
Нажмите на кнопку ☰. Вы найдете ее в верхнем правом углу. Раскроется меню.
-
3
Нажмите на опцию Настройки.
На компьютере Mac нажмите «Параметры».
Вы найдете ее в меню. Откроется страница настроек.
-
4
Перейдите на вкладку Основные. Вы найдете ее в верхнем левом углу.
-
5
Прокрутите до раздела «Язык». Он находится в верхней части страницы.
-
6
Нажмите на опцию Выбрать. Вы найдете ее справа в разделе «Языки». Откроется всплывающее окно.
-
7
Откройте меню Выберите язык, чтобы его добавить. Вы найдете его внизу окна.
-
8
Выберите язык. Прокрутите вниз (если необходимо) и нажмите на нужный язык.
-
9
Нажмите на кнопку Добавить. Вы найдете ее внизу меню. Выбранный язык станет основным языком Firefox.
-
10
Нажмите на кнопку OK. Вы найдете ее внизу окна. Настройки будут сохранены.
-
11
Перезапустите Firefox.
На выбранном языке будет отображаться не только интерфейс браузера, но и веб-страницы (они будут переводиться автоматически), которые поддерживают этот язык.
Для этого закройте, а потом откройте Firefox. Внесенные изменения вступят в силу.
Метод 3 из 4:
-
1
Откройте меню «Пуск» .
Изменить язык Microsoft Edge или Internet Explorer можно, только если изменить системный язык.
Нажмите на логотип Windows в нижнем левом углу.
-
2
Нажмите «Параметры» . Это значок в виде шестеренки в левом нижнем углу. Откроется окно настроек.
-
3
Нажмите на опцию Время и язык. Вы найдете ее в окне настроек.
-
4
Перейдите на вкладку Регион и язык. Она находится слева на странице.
-
5
Нажмите на опцию Добавить язык. Она находится внизу страницы в разделе «Предпочитаемый язык».
-
6
Выберите язык. Прокрутите список языков, найдите в нем нужный язык, а затем щелкните по языку, чтобы выбрать его.
-
7
Нажмите на кнопку Далее. Она находится внизу окна.
-
8
Выберите диалект, когда появится запрос. У большинства языков, которые отображаются в меню «Добавить язык», указаны диалекты, но, возможно, вам будет предложено выбрать диалект здесь. В этом случае нажмите на нужный диалект.
-
9
Нажмите на кнопку Установить.
Этот процесс может занять несколько минут.
Она находится внизу окна. Запустится процесс установки языка.
-
10
Подождите, пока язык будет установлен.
Возможно, вам придется перезагрузить компьютер, чтобы изменения вступили в силу.
Интерфейс всей системы, включая интерфейс Microsoft Edge, перейдет на этот язык.
Метод 4 из 4:
-
1
Откройте меню Apple .
Чтобы изменить язык Safari, нужно изменить системный язык.
Нажмите на логотип Apple в левом верхнем углу.
-
2
Нажмите на опцию Системные настройки. Она находится в меню. Откроется окно «Системные настройки».
-
3
Нажмите на опцию Язык и регион. Она находится в окне «Системные настройки».
-
4
Нажмите на значок +. Он находится под списком «Предпочитаемые языки» в левой части окна. Появится всплывающее окно.
-
5
Выберите нужный язык.
-
6
Нажмите на кнопку Добавить. Вы найдете ее в нижней части всплывающего окна. Язык будет добавлен в столбец «Предпочитаемые языки».
-
7
Перетащите язык в верхнюю часть списка. Язык будет установлен в качестве системного языка — это означает, что интерфейс Safari будет отображаться на этом языке.
X
Источник информации
Как переводить сайты в Гугл Хром через дополнения
В сети существует ряд расширений для перевода страниц в Гугл Хром. Они скорее служат альтернативой, чем заменой стандартному переводчику. В основном их используем для уточнения перевода. Если какой-то фрагмент из предустановленного элемента кажется неточным, можем запустить аддон. Из нескольких переводов уже проще подобрать более удачный по смыслу вариант.
Способ 1: используя дополнение Гугл Переводчик
Есть расширение для Chrome — Google переводчик, которое устанавливается поверх встроенного аналога, но абсолютно с ним не конфликтует. Оригинальность дополнения в том, что плагин Гугл переводчика для Хром не выполняет автоматическую смену языка содержимого. Есть 2 варианта использования расширения: перевод фраз или целых страниц.
Как перевести фрагмент контента через расширение Гугл переводчик для Chrome:
- Идём на страничек. с дополнением и устанавливаем его.
- Выделяем фрагмент текста и щёлкаем на появившееся изображение переводчика.
Ещё можем скопировать содержимое, нажать на изображение преобразователя языка в меню расширений и вставить текстовку в строку.
Как юзать расширение переводчика сайтов для Гугл Хром:
- Добавляем плагин по ссылке.
- Открываем сайт на иностранном языке.
- Жмём на значок аддона (справа от адресной строки).
- Нажимаем на ссылку «Перевести страницу».
По поводу использования Google Translator есть несколько нюансов:
- Можем установить переводчик для Оперы и Яндекс.Браузера, как в Гугл Хром. Расширение работает во всех браузерах на ядре Chromium. Устанавливается и используется абсолютно идентично версии для Chrome.
- Если основной язык интерфейса установлен неверно, переводчик может не сработать. В таком случае открываем меню дополнения и щёлкаем на ссылку «Настройки расширения». В первой строке «Мой основной язык» выбираем «Русский». Название может отличаться в зависимости от языка, но пункт всегда расположен первым.
- Чтобы возвратить страничек. в изначальное состояние, щёлкаем в выпадающем меню под строкой поиска на кнопку «Показать исходный текст».
Способ 2: через LinguaLeo English Translator
Есть возможность закачать и установить расширение-переводчик для Гугл Хром от известного сайта по изучению английского языка. Дополнение не даёт возможность выполнять полный перевод содержимого страницы, но даёт возможность смотреть значение любого неизвестного слова и предлагает выполнять смену языка для целых фраз. В первом случае достаточно выделить слово, его перевод автоматически отобразится рядом, при чём покажется сразу несколько значений слова.
Как юзать online-переводчик в Гугл Хром:
- Устанавливаем расширение LinguaLeo.
- Открываем подходящий сайт на английском языке.
- Выделяем фразу и щёлкаем Ctrl + C.
- Жмём на значок дополнения (в виде следа льва), устанавливаем выделение в свободную область и жмём Ctrl + V.
Полезно! Плюс аддона в том, что он даёт возможность включать режим просмотра контента. На страничек. отображается лишь текстовку без назойливых картинок, видео и прочего. Чтобы его активировать, достаточно открыть pop-up меню кликом на значок дополнения и выбрать «Enjoy Content!». Его минус в том, что поддерживает перевод лишь с английского языка.
Способ 3: посредством ImTranslator
Расширение-переводчик для Гугл Хром под названием ImTranslator отличается от конкурентов возможностью быстрого получения текста на доступном для понимания языке в нескольких вариантах. Дополнение может сделать перевод любого содержимого в браузере Гугл Хром через: сервис от Гугл, Майкрософт, Translator и Yandex. Чтобы получить разные варианты, достаточно переключиться между сервисами одним кликом. Таким образом приложение даёт возможность получить максимально точное истолкование содержимого.
Алгоритм действий:
- Добавляем аддон ImTranslator.
- Копируем фрагмент на иностранном языке.
- Открываем выпадающее окно расширения кликом по его значку.
- Вставляем в верхний блок фразу и жмём на кнопку «Перевести».
- Переключаясь между вкладками можем получить 4 варианта перевода от крупнейших сервисов.
Способ 4: при помощи Яндекс.Переводчика
Принцип работы предельно прост – мы выделяем интересующий фрагмент, а Яндекс переводчик в Гугл Хром показывает содержимое страничек. на русском языке. Надо лишь установить дополнение для перевода в Гугл Хром по ссылке. После выделения текста появляется стрелка вниз, щёлкаем на неё и видим текстовку в готовом виде.
Принудительное изменение языка Google Chrome
Если вы измените язык из собственных настроек Chrome, то он будет ограничен только пользовательским интерфейсом и настройками Chrome.
Для принудительного изменения языка на каждой странице в Интернете есть несколько настроек и расширений, которые отлично справляются со своей задачей. Вот шаги, чтобы заставить изменение языка через сеть.
1. Откройте настройки Chrome и перейдите к пункту «Языки», как указано выше. Здесь откройте вкладку «Язык» и включите переключатель «Предложить перевод страниц, которые не на языке, который вы читаете».
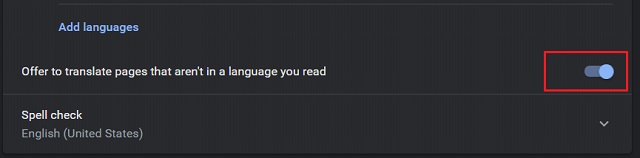
2. Теперь Chrome должен автоматически предложить вам диалог перевода страницы помимо адресной строки.
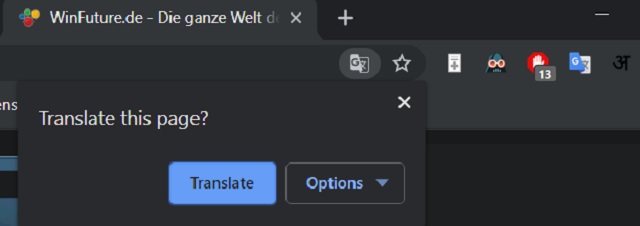
3. Иногда даже после включения настроек Chrome не меняет язык веб-страниц. Чтобы принудительно изменить язык вручную, установите расширение Google Translate ( бесплатно ) в Chrome.
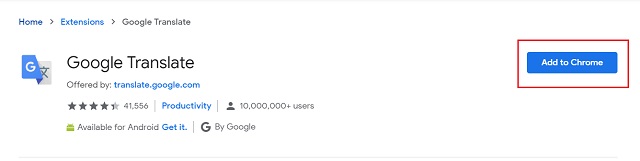
4. Теперь, когда вы находитесь на веб-странице, которая не на том языке, на котором вы читаете, нажмите на расширение Google Translate и далее нажмите «Перевести эту страницу» . Это изменит всю веб-страницу на ваш основной язык.
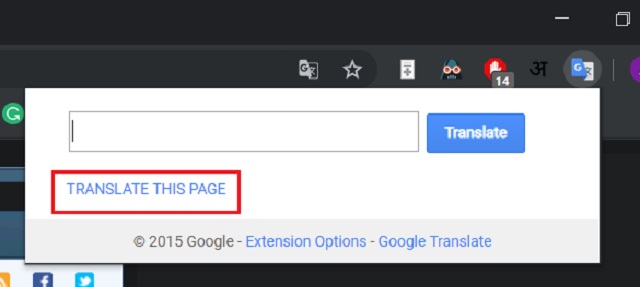
5. Если вы не хотите использовать расширение, вы можете перейти на страницу Google Translate и вставить URL-адрес страницы. Он создаст пользовательскую ссылку, нажмите на нее, и вы сможете читать веб-сайт на выбранном вами языке.
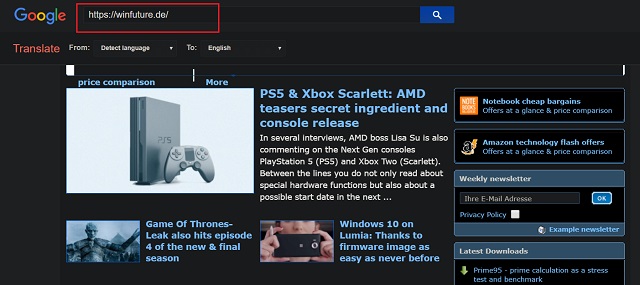
Как поменять язык в Google Chrome
На примере англоязычного интерфейса разберем, как перевести Гугл Хром на русский язык на компьютере или телефоне. Сделать это можно через главное меню обозревателя.
На компьютере
Чтобы поменять английский на русский в Гугл Хром, действуйте согласно пошаговому руководству:
- Кликните по иконке в виде трех точек, расположенных вертикально. Она находится в верхней части интерфейса справа.
- В меню выберите Settings, что означает «Настройки».
- Раскройте список под названием Advanced в панели слева, затем выберите Languages.
- В главном окне раскройте блок Languages, нажав на стрелочку справа.
- Найдите параметр Russian, затем нажмите на значок меню справа.
- Отметьте пункт в дополнительном меню Display Google Chrome on this language.
- Появится новая кнопка – Relaunch. Нажмите на нее, чтобы перезапустить браузер.
После перезапуска интерфейс Гугл Хром станет на русском языке. Для смены на любой другой придется проделать ту же самую процедуру, только выбрать нужное в разделе «Язык».
Что делать, если русского языка нет в настройках
Иногда пункта Russian может и не быть. Функционал Google Chrome позволяет добавлять другие языки, если они не предусмотрены в списке. Для этого действуйте так:
- В блоке Languages найдите ссылку Add languages, помеченную синим цветом.
- Появится список доступных вариантов. Можно добавить сразу несколько, отметив их. Для удобства можно воспользоваться поисковой строкой. Чтобы найти русский, введите запрос Russian.
- Кликните по кнопке Add, чтобы добавить язык в список, затем выберите его.
После этого нужно проделать процедуру, описанную выше. Не забудьте перезапустить Гугл Хром, чтобы изменения вступили в силу.
Настройка проверки правописания
Функция автоматически проверяет и исправляет слова, которые были написаны с ошибками. Также возможно активировать ее для других языков, которые доступны в настройках.
Как поменять язык в хроме на русский
Всё о Интернете, сетях, компьютерах, Windows, iOS и Android
Как поменять язык в Хроме на русский?!
Недавно устанавливал веб-браузер Google Chrome на новый компьютер с Windows 10 и столкнулся с тем, что по умолчанию использовался английский язык, хотя в системе везде выставлен русский. Причём, как ни пытался — скачать нужную версию с Гугла никак не получалось. К счастью, это совсем не проблема, так как можно просто и быстро поменять язык в Хроме на русский. В этом посте я хочу это наглядно показать для новичков.
Итак, для того, чтобы изменить язык в Google Chrome с английского на русский, откройте главное меню программы, кликнув на кнопку с тремя точками в правом углу окна приложения. В меню выберите пункт
Settings. Откроется вот такая вкладка:
Проматываем ниже до раздела Language и кликаем на галочку, чтобы развернуть его параметры. Находим ссылку « Add language » и кликаем по ней. Появится вот такое окно:
Находим русский язык для Гугл Хрома и ставим напротив него галочку. Нажимаем на кнопку Add.
Язык мы добавили, но это ещё не всё! Теперь надо применить его и тем самым перевести интерфейс Chrome на русский язык. Чтобы это сделать, надо напротив нужного языка кликнуть на кнопку с тремя точками:
В появившемся меню ставим галочку « Display Google Chrome in this language «. Далее надо перезапустить браузер либо нажатием на кнопочку Relaunch, либо самостоятельно закрыть программу и запустить заново.
Примечание: Как Вы видите, изменить язык браузера можно без проблем прямо в настройках. Если Вам предлагается где-то скачать русификатор chrome — то это вирус и качать его не стоит.
В Google Chrome для основных операционных систем можно легко изменить язык пользовательского интерфейса на один из более чем 100 доступных на данный момент, не скачивая при этом новую версию веб-браузера. Следовательно, если вам нужно, чтобы настройки и меню браузера отображались согласно вашим требованиям, узнайте, как изменить язык Chrome, используемый по умолчанию.
В этом руководстве мы воспользуемся браузером Google Chrome для ОС Windows. Первое, что вы должны сделать, это запустить веб-браузер, нажать значок меню, а затем выбрать пункт “Настройки”. В качестве альтернативы, вы можете ввести
в адресную строку, чтобы перейти непосредственно в точку назначения.
Прокрутите страницу вниз и нажмите на кнопку “Дополнительные”. Опять немного спуститесь вниз до тех пор, пока не увидите раздел “Языки”. Нажмите на кнопку со стрелочкой, чтобы расширить настройки.

Как только список развернется, щелкните на кнопку с тремя точками рядом с выбранным вами языком, а затем установите флажок “Отображать Google Chrome на этом языке”. Нажатием на пункт “Предлагать перевести страницы на этом языке”, вы разрешите браузеру перевод страниц посещаемых вами сайтов.

Если вы желаете переводить веб-страницы прямо из меню, установите отметку для пункта “Предлагать перевод страниц, если их язык отличается от используемого”. При каждом посещении любой интернет-страницы Хром выдаст сообщение с запросом на её перевод.

Изменить язык Chrome
В том случае, если язык, который должен отображаться в Chrome, отсутствует в списке, нажмите кнопку “Добавить языки”. Интерфейс отображаемого окна позволяет либо искать его, либо прокручивать список и ставить рядом с ним отметку. После выбора нажмите кнопку “Добавить”, чтобы закрыть окно.

Сделав все нужные настройки, необходимо перезапустить браузер, чтобы изменения были реализованы. Для этого появляется соответствующая кнопка в интерфейсе
Спасибо за внимание!
Допустим, вам достался компьютер с англоязычной системой Windows. Если вы скачаете и установите браузер Google Chrome, то скорее всего и в нём тоже установится английский язык интерфейса. Ниже вы узнаете, как с помощью простых шагов переключить язык Хрома на русский в любой операционной системе. Для этого не нужно удалять и переустанавливать браузер.
Переключение Хрома на английский язык
Процедура аналогичная. Разница собственно только в названиях меню.
Вот так легко можно изменить язык интерфейса в Google Chrome на русский, английский или любой другой.
Почему интерфейс Google Chrome не на русском
Настройки Хрома достаточно широкие, поэтому ориентироваться в них сложно, особенно для неопытных пользователей. В случае, когда интерфейс на английском или любом другом языке, найти нужную функцию практически невозможно.
По умолчанию, Chrome поставляется на русском, если он скачан с русскоязычной версии официального сайта разработчиков. Существует несколько причин, почему интерфейс на другом языке:
- возник сбой после обновления, в результате которого сбросились настройки к заводским или самостоятельно изменились настройки;
- при скачивании Хрома использовался VPN, отчего произошло неправильное определение региона;
- дистрибутив Google Chrome был загружен с англоязычного ресурса: по умолчанию, в нем установлен язык региона.
Иногда смена проводилась давно, и браузером никто не пользовался. Но после синхронизации интерфейс поменялся, потому что все настройки и данные хранятся на серверах Гугла долгое время, включая язык.
Yandex Browser
Яндекс браузер
– новый, но уже довольно популярный браузер от русского поисковика Yandex.ru. В этом веб обозревателе изменение языка интерфейса один в один, как и в Google Chrome, правда изменены только некоторые фразы и расположение значков настроек и т.п.
Кликаем по трем полоскам находящимся в верхней части окна и запускаем меню параметров Яндекс браузера.
Открываем дополнительные параметры.

Опять ищем «Языки» и кликаем по настройке языков.
![]()
Если в открывшемся списке требуемый вами язык не появился, тогда кликаем по кнопке «Добавить», выбираем язык и жмём по «ОК».

Например, нужный мне язык — это русский, после того, как вы его добавили перетягиваем его на первое место в списке, а справой стороны кликаем по кнопке «Использовать этот язык в интерфейсе браузера
».

Как видите изменение языка интерфейса в Яндекс браузера абсолютно такое же, как и в их прямых конкурентов.
Ну пожалуй наверное на этом закончим, как изменить язык интерфейса в браузере Internet Explorer, я пожалуй не буду рассказывать так, как уже мало кто его использует, да и обычно язык там устанавливается в соответствием с языка операционной системы, потому я думаю, что не стоит над этим даже заморачиваться.
P.S Буду рад увидеть Вас не только в гостях на , но и в
Статья для тех, кто активно пользуется службами Google и собственно браузером Google Chrome. В тот или иной момент пользователю хочется или просто нужно изменить язык интерфейса, к примеру, с русского на английский. В два-три клика – как сначала думается — проблему решить не удается: придется изменять настройки не только в браузере, но и в разных службах. Рассмотрим, как это сделать.
Как мы уже поняли, сменить язык в Google – требование слишком общее. Если Вам нужно полностью изменить язык интерфейса, придется сменять язык как минимум в трех разных местах:
- Смена языка в настройках браузера Google Chrome;
- Смена языка в профиле Google+ (Gmail, Google+).
Сменить язык в браузере можно естественно в настройках. Открыв окно «Настройки», кликаем на «Показать дополнительные настройки». Открывается дополнительное меню, где можно ищем подпункт «Языки». Там нажимаем кнопку «Настройка языков и способов ввода».
В появившимся окне, выбираем нужный язык. Перед тем как нажать «Готово», не забываем кликнуть на «Отображать Google Chrome на этом языке». Все. После того, как Вы перезагрузите браузер, интерфейс будет на английском, но поиск, почта и другие службы остаются на старом языке.

Автоматический перевод
В браузере существует функция автоматического перевода. При ее включении, пользователю будет предложено перевести страницу, если она отображена не на русском языке. При переходе на такой сайт, появится соответствующее уведомление. Автоматический перевод также использует службы Google.
Как включить или отключить
Включить или отключить функцию автоматического перевода пользователь может на компьютере или смартфоне. Для этого достаточно перейти в настройки. Последовательность действий будет отличаться в зависимости от выбранного устройства.
На компьютере
Для включения или отключения функции автоматического перевода на компьютере, необходимо соблюдать последовательность действий:
- Запустить браузер Гугл Хром.
- Нажать на значок трех точек, который расположен в правом верхнем углу экрана.

- На экране появится список команд, из которого необходимо выбрать «Настройки».

- В левой части окна отображен список разделов. Здесь необходимо выбрать «Дополнительные».

- Появится список дополнительных параметров, в котором следует нажать на «Языки».

- Нажать на строку «Язык» для отображения дополнительных параметров.

Здесь пользователю необходимо обратить внимание на «Предлагать перевод страниц, если их язык отличается от используемого в браузере». От состояния ползунка будет зависеть включена или отключена данная функция.

В том случае, если функция автоматического перевода отключена, пользователь может переводить страницу вручную.
На android
Чтобы включить или отключить функцию автоматического перевода на Андроиде, пользователю следует:
- Открыть приложение Гугл Хром на смартфоне.
- Нажать на значок трех точек, расположенный в правом верхнем углу экрана.

- Перейти в настройки приложения.

- Выбрать раздел «Языки» из списка.

- Для включения функции автоматического перевода, необходимо перевести ползунок в строке «Предлагать перевести страницы на других языках» в активное состояние. Эта же команда отключает данную функцию.

Необходимо учитывать, что приложение переводит текст на русский язык только в том случае, если он выбран «по умолчанию» или находится первым в списке. В противном случае будет использован другой язык.
На iphone
Для включения или отключить функцию автоматического перевода на Айфоне, необходимо следовать инструкции:
- Запустить приложение Гугл Хром на смартфоне.
- Нажать на значок трех точек, который расположен в правом нижнем углу экрана.

- Выбрать пункт «Настройки».

- Перейти к разделу «Языки».

- Установить ползунок в строке «Переводить страницы» в соответствующем положении.

После этого пользователю будет предлагаться перевод страницы, если она отображена не на русском языке.
Чтобы текст на сайте был отображен на русском языке, достаточно его перевести с помощью функций браузера. В данной инструкции подробно описано, как переводить страницы в гугл хром с английского на русский на смартфоне или компьютере.
Онлайн переводчики
Нельзя не сказать и о различных онлайн сервисах позволяющих переводить отдельные слова, предложения или целые статьи. Главным их преимуществом является, то, что их не нужно устанавливать на компьютер, бесплатность и простота использования.
Основными из которых являются: Google Translate, Yandex, Promt. У всех есть свои плюсы и минусы, а последний из них, предлагает установку дополнительного программного обеспечения на компьютеры, ноутбуки и мобильные устройства.
Однако нужно быть готовым, что переведенный текст не всегда будет удовлетворяющего качества. К сожалению, данная проблема связана с любым машинным переводчиком, так как его главная роль – не максимальная красота и читабельность, а помощь в понимании общего смысла текста. Поэтому учитывайте данный фактор при использовании любого онлайн сервиса или расширения.
Настройка Яндекс-браузера
Яндекс — это удобная поисковая система со множеством полезных инструментов, в список которых входит и автоматический переводчик. Скачивание дополнительного ПО не требуется: встроенный механизм Яндекса обладает всеми необходимыми функциями. Однако для того чтобы автопереводчик работал, его следует правильно настроить.
В процессе установки Яндекс-обозреватель автоматически определяет основной язык операционной системы и назначает его основным. На этом же языке отображается интерфейс обозревателя. В дальнейшем все иноязычные сайты будет предложено перевести на основной язык. Если система англоязычная, для пользователя это может превратиться в настоящую проблему, поэтому разберёмся, как перевести страницы в Яндексе на русский:
- Запустите Яндекс-браузер и откройте панель управления, кликнув на соответствующий значок в верхней части окна.
- Выберите раздел настроек («Options») и найдите в списке пункт «Show advanced».
- Перейдите в раздел «Languages» и нажмите кнопку настройки.
- Кликните по пункту «Add». Отыщите в списке русский язык и нажмите ОК.
- Русский появится в левой части окна. Кликните по нему и активируйте опцию «Set the default language». Если меню обозревателя англоязычное, а вы хотите, чтобы оно отображалось на русском, активируйте также кнопку «Use this language in interface».
- Кликните на кнопке «Done». Параметры будут изменены после перезапуска обозревателя.
Теперь для всех иноязычных страниц браузера будет предлагаться перевод на русский. Если в будущем вам понадобится отключить переводчик, выполните 1 и 2 вышеописанной инструкции и снимите все галочки под кнопкой «Настройка языка».
Автоперевод страницы

При желании вы можете вернуться к просмотру оригинального текста — для этого необходимо нажать на кнопку «Показать оригинал».
Иногда вместо стандартного запроса о переводе появляется предложение всегда преображать текст. Если вы согласитесь, обозреватель будет автоматически определять иностранный текст и всегда переводить его. Этот пункт актуален только для старых версий браузера — в новых функция перевода по умолчанию упразднена.
Выборочный перевод
Чтобы узнать значение отдельных слов или предложений, можно воспользоваться функцией выборочного перевода. Для этого выделите любой фрагмент текста и кликните на голубой стрелке, которая отобразится в конце выделения — во всплывающем меню вы увидите все варианты перевода. Если вам нужно посмотреть перевод отдельного слова, наведите на него курсор и нажмите клавишу Shift.
Если браузер неверно определяет исходный язык (к примеру, принимает немецкое слово за английское), необходимо кликнуть на стрелочке во всплывающем окне переводчика и выбрать корректный вариант.
Контекстное меню
Этот вариант самый лёгкий и не требует никаких дополнительных настроек. Нужно просто открыть страницу на иностранном языке и кликнуть правой клавишей мышки в любом её месте. В контекстном меню вы увидите опцию «Перевести на русский». При нажатии на эту кнопку будет выполнен полный перевод содержимого страницы с сохранением шрифтов и форматирования.
