Как сделать переустановку windows 8
Вход в BIOS
Что же друзья, пришла пора установить Windows 8.1. Делается это просто.
Первым делом вставьте USB флешку в комп. После этого включите пк и зайдите в BIOS. Это очень важный шаг! Сразу же после включения начинаем нажимать клавишу Delete, жмем несколько раз до тех пор, пока не окажемся в BIOS. Примерно так он выглядит.


Выбираем «1st Drive» и нажимаем Enter.

Откроется окно, выбираем «USB:SandDisk Cruzer».

Теперь флешка стоит на первом месте.

Затем нажимаем ESC и выбираем «Boot Device Priority».

Обратите внимание, что и здесь наша флешка стоит на первом месте

Если у вас стоит дисковод, то нажимаем на «1st Boot Device» и выбираем USB флешку.

Как переустановить Виндовс 8

Установка или переустановка операционной системы, процесс хоть и длительный, но на самом деле очень простой. Хоть это и кажется невыполнимой задачей для неопытных пользователей. В данной статье мы попытаемся осветить весь процесс максимально доступно, сопровождая все этапы установки Виндовс 8 изображениями.

Изначально нам нужно решить, как мы будем восстанавливать систему. Так как Виндовс 8 имеет встроенный инструмент для восстановления. Его можно найти в Параметрах системы в разделе Обновление и восстановление — Восстановление. Нажать на кнопку «Начать», под пунктом «Удалить все файлы и переустановить Виндовс 8».
Или воспользоваться загрузочным носителем, чтобы выполнить чистую установку Виндовс 8. Для второго варианта понадобится лицензионный ключ.

Его нужно будет внести, сначала в окне утилиты по созданию образа Виндовс 8 — MediaCreationTool, которую можно скачать на странице загрузки Виндовс 8. А затем ещё раз ввести ключ в окне установки Виндовс 8.
Переустановка Windows 8
Если Виндовс 8 не загружается и воспользоваться возможностью переустановить Виндовс 8 из-под системы не получается, тогда выполним переустановку с помощью загрузочной флеши (или CD диска, это кому как удобней). Процесс переустановки Виндовс 8 с помощью установочного носителя, в принципе, мало чем отличается от других версий.
- Перед тем как переустановить Виндовс 8 на компьютере, следует побеспокоится о сохранности всех важных файлов. Так как жёсткий диск будет отформатирован. Можно сохранить всё куда-нибудь в надёжное место, на флешку или в облако.
- Далее переключаем в меню БИОС приоритет загрузки операционной системы на диск или флешку. Можно не переключать, но тогда нужно войти в меню загрузки Boot Menu, и там стрелками на клавиатуре выбрать наш установочный носитель. Естественно, он должен быть ужа вставлен в ПК.
Начало установки Виндовс 8
Затем начнётся установка, выбираем язык и регион (по умолчанию стоит русский).





- Выделяем наш локальный диск, жмём «Далее».
- Начнётся процесс установки. Обычно это длится минут 20.


Завершение переустановки Виндовс 8
Тут понадобится внести учётную запись, если таковой не имеется, здесь её можно создать, при условии, конечно, что имеется подключение к интернету. Или создать локальную учётную запись.

Дальше загрузится рабочий стол. Точнее стартовый экран Виндовс 8.
- Как восстановить Windows 8? — как восстановить виндовс 8
- Своя мелодия звонка, рингтон на Windows Phone 8 — как изменить мелодию звонка в windows 8 mobile
- Как вернуть меню пуск windows 8 и 8 — как в windows 8 сделать меню пуск как в windows 7
- Установка Windows 8 с флешки на компьютер или ноутбук! YouTube — как с флешки установить виндовс 8
- Как переустановить Виндовс 8 на ноутбуке — как переустановить виндовс 8 на ноутбуке
- Разбить жесткий диск на разделы Windows 8 на необходимые разделы — как разделить жесткий диск на 2 части windows 8
- Как поставить пароль на Windows 8 — как на виндовс 8 поставить пароль
- Как откатить систему назад Windows 8 — как откатить систему назад windows 8
- Классическое меню пуск в Windows 8; Поддержка пользователей Windows 7-XP — как сделать меню пуск на windows 8 как на windows 7
- Как сделать скрин на ноутбуке с Виндовс 8 — как сделать скриншот на ноутбуке windows 8
← Как обновить Windows 8 — как бесплатно обновить windows 8 до windows 10Как в Windows 10 добавить пользователя? — как в windows 10 →
Переустановка Windows 8.1
Привет друзья! Переустановка Windows 8.1 применяется в случае, если система работает нестабильно, а всем известные методы восстановления её работоспособности не помогают. Настройки OS сбрасываются на исходные, а все установленные приложения удаляются, остаются только драйвера на устройства и по желанию — личные файлы пользовательского профиля. Переустановку можно произвести в работающей винде, а также в случае, если ОС не загружается.
Ошибка у нашего читателя вышла потому, что Windows 10 для своей переустановки (отката к исходным настройкам) использует файлы из папки WinSxS — хранилище системных файлов Windows, находится она здесь C:\Windows\WinSxS. С операционной системой Windows 8.1 всё немного сложнее, она в подобной ситуации использует установочный диск ОС. Если у вас нет дисковода, то можно использоватьустановочный ISO-образ, который очень просто скачивается на официальном сайте Майкрософт (подробности далее в статье).
Приведу простой пример. На моём компьютере установлена Windows 8.1 Профессиональная. В процессе будут удалены все установленные приложения, но не будут удалены драйвера на устройства, так что после переустановки нам останется только установить весь необходимый софт заново.

Выбираем: Язык, Выпуск и Архитектуру, установленной на вашем компьютере системы.
У меня установлена Windows 8.1 Профессиональная, именно её я и буду скачивать. На нашем сайте есть подробная статья о том, как это можно сделать.

Щёлкаем на скачанном образе двойным щелчком левой кнопки мыши.
ISO-образ подсоединяется к виртуальному дисководу, в моём случае (H:).

Всё готово к переустановке ОС.
Открываем «Параметры»

«Изменение параметров компьютера»

«Обновление и восстановление»

«Восстановление»
«Удаление всех данных и переустановка Windows»
Отдельно хочу сказать про пункт «Восстановление компьютера без удаления файлов». Если выбрать его, то в результате переустановки система сохранит ваши файлы в пользовательских папках (Загрузки, Документы, Рабочий стол) на диске (C:). Но как сами понимаете, чистой переустановки уже не получится и вместе с личными файлами в обновившуюся систему могут перенестись ненужные файлы и вредоносные программы.

Далее.

Выберите пункт — «Только диск, на котором установлена система Windows». Если выбрать «Все диски», то ваши личные файлы будут удалены с всех других разделов жёсткого диска.

«Просто удалить мои файлы». Если вы хотите продать компьютер или ноутбук, то выберите вариант «Полностью очистить диск», в результате с накопителя будут удалены все разделы вместе с файлами и останется только диск (C:).

Продолжить.

После перезагрузки начинается процесс переустановки OS.


В конечной фазе нам остаётся настроить несколько важных параметров.

Всё.

Статьи по этой теме:
- Что делать после переустановки Windows 8.1
- Возвращение Windows 10 к исходному состоянию с сохранением личных файлов, как альтернатива встроенной в каждый ноутбук программе отката к заводским настройкам
Как переустановить Windows 8
Переустановка Windows 8 на ноутбуке сопряжена с определенными тонкостями. Всё дело в том, что на днище портативного компьютера обычно находится специальный ключ лицензии для легального использования операционных систем. К сожалению, переустановка Windows 8 не поддерживается этим ключом, так как его просто нет. Он уже вшивается в загрузчик UEFI. Поэтому поставить на ноутбук операционную систему можно только того типа, которая была изначально предустановленна производителем. Обычно на таких системах устанавливается поддержка только одного языка, большинство пользователей это устраивает.
В таком случае достаточно запустить восстановление к заводским настройкам. Если такая функция повреждена и не может быть активирована, то придется прибегнуть к компьютерной магии. Во всяком случае, будут расписаны различные варианты, как переустановить Windows 8 на ноутбуке или на простом компьютере.
Первичная установка
В таком случае нужно просто найти виртуальный образ, который может загрузить Windows 8. Скорее всего, это будет пакет с одним языком. Теперь нужно сделать предварительную подготовку, зайти в BIOS и нажать на вкладку Security. Там будет опция Security Boot, в которой следует установить Disabled.

Далее во вкладке Advanced нужно установить UEFI Boot. Если там это значение установлено, то можно оставить так, как есть.

Далее нужно провести обычную загрузку с установочного диска, который предварительно записан на USB или DVD
Важно понимать, что Windows 7 и 8 имеют разную схему загрузки. Поэтому, если сначала стояла 8 серия, а потом инсталлировали 7, то возвращаться на восьмерку стоит только, удалив созданные разделы на диске

Если ставить на портативный компьютер родную операционную систему, то ноутбук не возмутится ни по одному поводу. Всё пройдёт гладко, даже не потребуется вводить лицензионный ключ.

Затем потребуется только подключиться к Интернету. Если Интернет не работает, нужно загрузить драйвера для сетевого оборудования. Далее просто нужно зайти в Свойства компьютера и выбрать Подробнее об активации Windows.

После этого надо нажать по кнопке Активировать.

Неродная операционная система
А что если нам нужно узнать, как переустановить Windows 8 другой версии? Суть в том, что ноутбук хранит в BIOS информацию о том, что на него можно устанавливать только Windows 8 с одним языком. Но мы такое допущение можем обойти, зная, что за анализ легитимной версии операционной системы отвечают файлы EI.cfg и PID.txt. Значит, прописывая в них версию Windows 8, можно совершенно спокойно смоделировать успешную проверку на требования ноутбука. Для этого нужно:
- Создать загрузочную USB или DVD (можно воспользоваться программой UltraISO).
- Создать два файла, которые определяют тип установки, EI.cfg и PID.txt.
- Добавить данные файлы в папку Sources установочной USB или DVD.
Содержание файла EI.cfg должно быть таким:
Расшифровка этих строк такая:
EditionID – это тип Windows 8.
Channel – это тип канала, по которому продается операционная система.
VL – это тип корпоративной версии, 0 или 1.
Примеры даются для установочного образа Windows 8 Профессиональная 64-bit Rus (OEM).
Следующим этапом нужно провести загрузку с установочного образа. Для этого идем в BIOS и выставляем приоритет загрузки, например с USB.

Всё, идет стандартная установка Windows 8.
https://youtube.com/watch?v=1bAP0CbRgDcVideo can’t be loaded because JavaScript is disabled: Как переустановить или восстановить ваш Windows 8 (https://youtube.com/watch?v=1bAP0CbRgDc)
Что мы сделали в этом случае? Да ничего такого сложного. Просто добавили файлы, которые требует ноутбук для проверки соответствия операционной системы своим требованиям. Честно ли это? Не совсем, но и производитель не оставляет нам выбора, что тоже несправедливо. Ведь во всю уже идет реклама Windows 10, которая изобилует множеством преимуществ и нововведений. Как же в таком случае ставить её но свой ноутбук? Ответ прост – тем способом, который мы только что рассмотрели. Есть куча других хитрых ходов, которые позволяют не идти на поводу у производителя. Главное – не опускать руки и пробовать различные методы. Ведь количество попыток всегда увеличивает шансы на удачу. А ленивые разработчики операционных систем ещё и помогают недосмотренными уязвимостями.
Как переустановить Windows 8 на Windows 7
Перед началом установки рекомендуем сохранить на флешке или перенести на другой раздел жесткого диска важные файлы, поскольку они могут быть стерты в процессе, если вы укажете это. Далее остается только подготовить накопитель и следовать инструкциям в установщике.
Шаг 1: Подготавливаем накопитель
Чаще всего лицензионные копии Windows 7 распространяются на дисках, но иногда встречаются и на флешках. В этом случае не требуется производить никаких операций, можете сразу переходить к следующему шагу. Если у вас есть образ операционной системы и вы хотите записать его на флешку для дальнейшей установки, то рекомендуем воспользоваться специальными программами. Подробнее об этом читайте в наших статьях.
Шаг 2: Настраиваем BIOS или UEFI
Компьютеры и ноутбуки, в которых с завода была установлена копия Виндовс 8, чаще всего имеют интерфейс UEFI вместо старого БИОСа. При использовании флешки необходимо выполнить ряд настроек, что позволит без проблем запустить загрузочную флешку. Об установке Windows 7 на ноутбуки с UEFI вы можете прочитать в нашей статье, кроме этого приведенные там инструкции подходят и для компьютеров.

Подробнее: Установка Windows 7 на ноутбук с UEFI
Обладателям BIOS придется выполнить немного другие действия. Для начала вам необходимо определить версию интерфейса, а уже потом выбирать требуемые параметры в меню. Об этом также читайте в нашей статье.

Подробнее: Настраиваем BIOS для загрузки с флешки
Шаг 3: Устанавливаем Windows 7
Подготовительные работы и настройка всех параметров завершена, остается только вставить диск или флешку и приступить к переустановке. Процесс не является чем-то тяжелым, просто следуйте инструкции:
- Включите компьютер, после чего произойдет автоматический запуск установщика.
- Выберите удобный язык интерфейса, раскладку клавиатуры и формат времени.

В окне «Тип установки» выберите «Полная установка».

Теперь вы можете указать необходимый раздел, куда будет установлена операционная система, отформатировать его или оставить как есть. Если раздел не будет форматирован, то файлы старой ОС переместятся в папку «Windows.old».

Введите имя пользователя и компьютера, данная информация пригодится во время работы с учетными записями.

Если имеется, то введите ключ активации или выполните проверку подлинности ОС после установки через интернет.

После выполнения всех действий остается только ожидать окончания установки. В течение всего процесса несколько раз будет произведена перезагрузка компьютера. Далее выполнится настройка рабочего стола и создание ярлыков.
Шаг 4: Скачиваем драйвера и программы
Комфортное использование Windows и любой другой операционной системы возможно только тогда, когда имеются все необходимые драйвера и программы. Для начала позаботьтесь о том, чтобы заранее подготовить сетевые драйвера или специальную офлайн-программу по их установке.

Подробнее:Лучшие программы для установки драйверовПоиск и инсталляция драйвера для сетевой карты
Теперь установите любой удобный браузер, например: Google Chrome, Mozilla Firefox, Яндекс.Браузер или Opera. Загрузите антивирус и другой требуемый софт.
В этой статье мы подробно рассмотрели процесс переустановки Windows 8 на Windows 7. От пользователя требуется выполнить всего несколько несложных действий и запустить установщик. Сложность может вызвать лишь настройка BIOS и UEFI, но если следовать приведенным инструкциям, то все получится выполнить без ошибок.
Опишите, что у вас не получилось.
Наши специалисты постараются ответить максимально быстро.
Восстановление заводского состояния ноута
Итак, чтобы переустановить виндовс на ноутбуке с помощью восстановления сделайте следующее. Рассмотрим проведение операции на ноутбуке фирмы Acer.
При появлении лого Acer нажмите Alt и F10. Чтобы не прозевать момент нажмите их несколько раз.
На экране появится окно программы восстановления. Может потребоваться пароль, если вы его не устанавливали, то используйте заводские пароли: 000000, 00000000 или AIM1R8.
Выберите пункт «Полное восстановление…». Все данные с диска C: буду удалены, заранее сохраните с него нужную информацию. Если нужны советы, как это сделать правильно, то читайте раздел «Сохранение данных» в нашей .
Далее стоит прочесть, о чем вас информируют и предупреждают.
Убедитесь, что правильно выбран диск.
Согласитесь на начало операции.
Процесс восстановления ОС на ноутбуке занимает около 15-20 минут.
Это в разы меньше чем обычная переустановка виндовс на ноутбуке, особенно учитывая установку и настройки некоторых утилит от производителя ноута, идущих в комплекте с предустановленной лицензионной ОС.
Операция успешно завершена. Нажмите «Ок, компьютер перезагрузится и вас ждет вход в переустановленную ОС.
В другой модели мобильного ПК (HP, Asus, Lenovo, Samsung и пр.) программа для восстановления-переустановки винды может отличаться, но суть везде одна. Вы получите полностью рабочий ноутбук в таком же состоянии ПО, как при покупке.
Доброго времени суток, посетители блога.
Любой компьютер, независимо от «начинки» и используемого ПО, рано или поздно нуждается в чистой установке операционной системы. Это связано с разными причинами – появилась новая версия, старая вышла из строя, возникло желание убрать ошибки и другие. Конечно же во всех этих вопросах поможет переустановка Windows на ноутбуке на Asus или любого другого производителя. Но сегодня я как раз расскажу о процессе, связанном именно с оборудованием от этого компьютерного гиганта.
Если установленная операционная система еще позволяет вам работать, сперва необходимо выполнить два принципиально важных шага:
- Подготовить нужные драйвера (на видеокарту, сетевую). Именно имея их, можно будет в будущем найти и остальные элементы.
Скопировать документы с системного диска.
Если же ваше устройство уже не позволяет выполнить вышеперечисленные пункты, постарайтесь найти другое, с помощью которого это все же можно будет сделать.
Важные драйвера на модель Eee PC или любые другие находятся на официальном сайте.
А вот скопировать документы с системного диска в случае неработоспособности ноутбука, будет не так просто. Если устройство позволяет это сделать – перемещаем в безопасное место. Если же нет – открываем ноутбук, достаем жесткий диск и стараемся подключить его к другому оборудованию. Вытягиваем нужные данные.
Создание загрузочной переносной памяти ( )
Сразу стоит сказать, что переустанавливать ОС можно разными способами. Раннее пользовался популярностью с диска, так как памяти USB попросту не было. Сразу после появления многие материнские платы не поддерживали такие устройства. Но со временем стала доступной возможность нужную процедуру осуществлять с флешки. А уже сегодня этот вариант нередко становится единственным, так как на многих моделях попросту может не быть подходящего привода.
Мы рассмотрим вариант без диска, используя только компактную переносную память:
Использование резервной области ( )
Также на некоторых моделях, типа x54h , есть возможность воспользоваться областью восстановления. Это некоторое место на жестком диске, которое дает возможность без съемного диска восстановить систему.
Важно! Если после приобретения ноутбука, операционка уже менялась, скорее всего этого сделать будет невозможно. Итак, чтобы воспользоваться инструментами с резервного отдела, проделываем ряд действий:. Итак, чтобы воспользоваться инструментами с резервного отдела, проделываем ряд действий:
Итак, чтобы воспользоваться инструментами с резервного отдела, проделываем ряд действий:
Что ж, как говорилось выше, такое решение поможет справиться с многими проблемами. Иногда даже оно подходит, когда не работает кнопка FN . Но опять же, не на всех моделях.
Надеюсь, вам поможет статья. Подписывайтесь и рассказывайте о блоге друзьям.
С тех пор как OS Windows 8 прочно вошла в жизнь пользователей, все чаще на компьютерных форумах стали появляться сообщения о всевозможных ошибках в ее работе. Кто-то с улыбкой списывает все на вездесущие «вирусы», иные же не перестают отпускать язвительные словечки в адрес компании Microsoft. Однако проблема этим, увы, не решается. В итоге работаешь на своем нотбуке Acer и думаешь, а как бы переустановить на нем Windows 8. А чего тут думать-то? Способ есть, причем достаточно простой!
Как быстро восстановить и переустановить Windows 8
Как быстро восстановить и переустановить Windows 8
Время от времени, наши компьютеры начинают «лагать», производительность падать, а приложения потреблять слишком много памяти или процессорных ресурсов и т.д. Очень часто этом замешаны вирусы и другая дрянь, который заражен ваш компьютер, но что, если это не так? Что делать, если вы используете лучший антивирус с самой актуальной антивирусной базой, включая другие средства компьютерной защиты, но все еще продолжаете сталкиваться с медлительностью ПК и не стабильной работой операционной системы?

Операционные системы имеют свойство накапливать множество различной информации, которая может стать причиной заторможенности компьютера – это кэшированные элементы, автономные файлы, временные данные, ключи реестра, которые больше не действительны и так далее. Это особенно актуально для машин под управлением Windows. По этой самой причине Microsoft решила включить в состав своей ОС всевозможные утилиты для поддержания компьютера в оптимизированном состоянии – дефрагментация диска, очистка диска и прочее
Так что если вы активно используете свой компьютер, рано или поздно вам придется воспользоваться такими утилитами и не важно, встроенными или сторонними
С точки зрения производительности и стабильности Windows 8 продвинулась вперед, даже по сравнению с Windows 7, которой также есть чем похвастать на этот счет. Однако операционная система Windows 8 это все такое же программное обеспечение и, следовательно, она подвержена тем же бедам, с которыми мы сталкивались при использовании предыдущих версий. Тем не менее, надо признать, что эта операционная система отлично подходит для портативных устройств (именно для этого, в первую очередь, ее и разрабатывали), поэтому редмондский гигант решил оснастить ее простыми возможностями, позволяющими вернуть компьютер/планшет в исходное/заводское состояние. В Windows 8 есть две настройки, с которыми можно легко вернуть компьютер (не затрагивая личные данные) в первоначальное состояние, либо полностью переустановить Windows 8, в зависимости от того, что вам нужно.
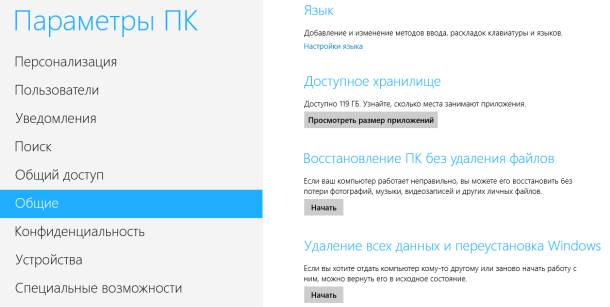
Обе функции находятся в меню «Изменение параметров компьютера», а не в обычной панели управления, как вы могли подумать. Чтобы получить к ним доступ, вам нужно открыть Charms bar, либо путем перемещение курсора мыши в правый верхний или нижний углы экрана, либо с помощью сочетания клавиш Win + C. Когда появится Charms bar, нажмите «Параметры».
В панели «Параметры» нажмите на кнопку «Изменение параметров компьютера».
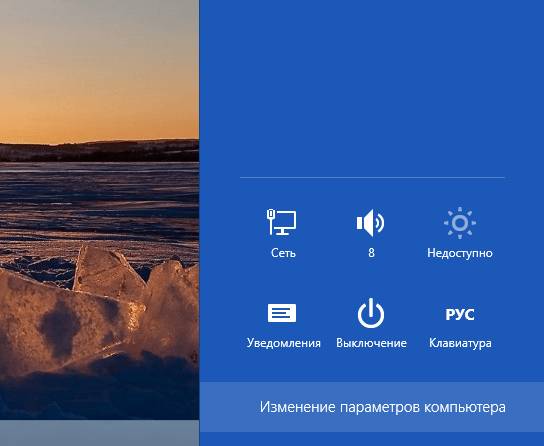
В окне «Параметры ПК» перейдите во вкладку «Общие». Там вы обнаружите две опции, одна называется «Восстановление ПК без удаления файлов», а другая «Удаление всех данных и переустановка Windows».
Функция «Восстановление ПК без удаления файлов» позволит вернуть систему обратно к значениям по умолчанию. Вы не потеряете свои личные фотографии, видео, музыку и параметры персонализации. Также на месте останутся и приложения, которые вы загрузили из Магазина Windows, однако те программы, которые вы установили с дисков или из Интернета, будут удалены. Чтобы начать процесс восстановления, сначала нажмите на кнопку «Начать», а затем на кнопку «Далее» и действуйте в соответствии с инструкциям на экране. Следует отметить, что функция будет работать, если на вашем компьютере есть активный раздел для восстановления Windows 8. В противном случае, вам потребуется установочный диск Windows 8.
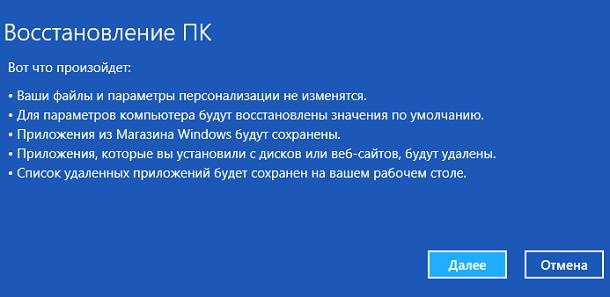
Вторая функция, «Удаление всех данных и переустановка Windows», больше похожа на полную переустановку Windows 8, поскольку удалено будет совершенно все. Функция пригодится, когда вы продаете компьютер или ноутбук, например.
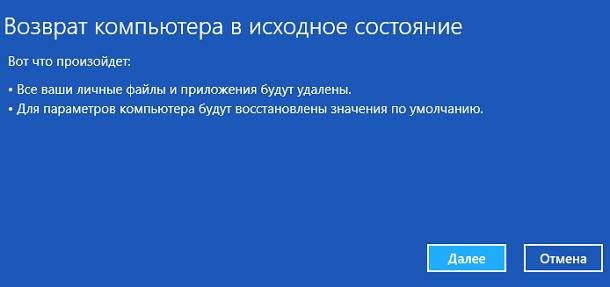
До появления Windows 8, процесс «освежения» компьютера представлял собой настоящую нервотрепку, поэтому большинство пользователей предпочитали избегать этого, просто из-за возможных сложностей. С этой версией Windows, Microsoft определенно сделала шаг в правильном направлении.
