Параметры запуска cs:go
Разрешение экрана через параметры запуска КС 1.6
Параметры запуска КС 1.6 меняют разрешение экрана, причем довольно легким способом. Достаточно вписать пару команд в свойства ярлыка или через параметры запуска в Steam. Чтобы изменить параметры запуска необходимо сделать:
- Найти или создать ярлык игры.
- Нажать на него ПКМ.
- Дописать в строку «Объект» следующее: -w 1280 -h 1024.
- Применить изменения и закрыть окно.
После этого игра будет запущена в разрешении 1280х1080. Для широкоформатных мониторов можно установить режим 1920х1080, 1440х900, 1280х720. Прямоугольные имеют выбор побольше: 1280х1040, 1024х768, 800х600, 640х480. Остается просто выбрать подходящее.
Изменение конфигурационных файлов игры
Следующий способ изменения разрешения не является универсальным. А для каждой игры конфигурационные файлы вам придётся искать самостоятельно. Ведь для их названия нет каких-либо стандартов. И каждый разработчик может именовать их по своему усмотрению. Поэтому включайте свою интуицию и открывайте папку с игрой, куда вы её устанавливали.
Если вы не знаете, где находится папка:
- Наверняка есть иконка на рабочем столе или в меню «Пуск». Выберите её ПКМ;
-
Выберите пункт «Расположение файла»;
Расположение файла игры
-
И в следующем окне вы увидите файлы игры, то есть открытую папку с игрой.
Папка с файлами игры
Итак, папку мы нашли. Теперь необходимо в ней отыскать файл, в котором мы сможем вручную указать разрешение:
- Вам нужно искать файлы с расширением .cfg или .ini;
- Полное имя может быть следующими: systemConfig.cfg, config.ini и другие в том же духе;
-
Выберите такой файл ПКМ и нажмите «Открыть с помощью»;
Пункт контекстного меню «Открыть с помощью»
-
В предложенных программах вам нужно выбрать «Блокнот»;
Список программ, предлагаемых системой для открытия файла
- Затем найдите в текстовом файле значения разрешения игры. В блокноте часто эти параметры стоят напротив слова «Resolution»;
- Укажите нужное вам разрешение и сохраните файл. Но не меняйте его расширение.
Попробуйте запустить игру с новыми параметрами. Если вы сделали всё правильно — она будет отображена в установленных вами значениях ширины и высоты экрана.
Настройки запуска кс го – полезные команды

О рекомендуемых параметрах запуска поговорим позже. Для гурманов перечислю все, что удалось нарыть в интернете:
- -novid – отключает вступительный ролик при заходе в игру
- -w 640 -h 480 – можно устанавливать разрешение экрана при запуске. Вместо 640 и 480 ставьте свои значения
- -console – включает консоль в игре
- -freq 120 – задает монитору необходимую частоту обновления экрана. Его имеет смысл использовать только в том случае, если у вас 120 или 144 Гц монитор.
- -high – запускает игру в режиме высокого приоритета. Это может помочь игрокам со слабыми компьютерами. Не имеет смысла использовать при наличии мощного ПК.
- -threads 4 – указываем игре, сколько у вас ядер. Если у вас два ядра, то вместо четырех ставим двойку; при шести ядрах ставим шестерку. Посмотрите в игре, влияет ли эта команда каким-либо образом. Если нет, можете не прописывать
- -fullscreen – запуск cs go в полноэкранном режиме
- -language English – задает язык. При этом steam у вас может быть на русском, а cs go на английском
- +rate 124000 — максимальное количество данных, принимаемых хостом (бит/сек.)
- +cl_cmdrate 128 – макс количество отправляемых на сервер пакетов
- +cl_updaterate 128 – максимум запрашиваемых обновлений пакетов от сервера
- -noaafonts – отключает сглаживание. Помогает повысить фпс в кс го
- +exec autoexec.cfg – запуск заранее настроенного конфига
- -window — для запуска игры в оконном режиме
- -noborder – запускает кс го в оконном режиме без рамки
- -low – задавать можно не только высокий приоритет, но и низкий
- -dxlevel 81 – настройка DirectX на версию 8.1
- -dxlevel 90 — настройка DirectX на версию 9
- -heapsize 262144 – данный параметр выделяет 512MB оперативной памяти
- -heapsize 524288 — выделяет 1GB оперативной памяти
- -heapsize 1048576 — выделяет 2GB оперативной памяти
- -noaafonts – эта команда отключает сглаживание шрифтов экрана
- -refresh 100 – специальный параметр для изменения Герц для мониторов HL2 Engine.
- -soft – включает кс в графическом режиме Software
- -d3d – включает кс в режиме Direct3D
- -gl – включает кс в графическом режиме Open GL
- -nojoy — отключает джойстик
- -noipx – отключает протокол LAN
- -noip — удаляет IP-адрес без возможности подключения к серверам
- -nosound — отключает звук в cs go
- -nosync — выключает вертикальную синхронизацию
- -console – предоставляет доступ к консоли разработчика
- -dev — включает мод для разработчиков
- -zone # — позволяет выделить больше памяти файлам, таким как autoexec.cfg и т.д
- -safe – позволяет запустить cs go в безопасном режиме плюс отключает аудио
- -autoconfig – сбрасывает видео настройки на стандартные
- -condebug – сохраняет логии в файле console.log
- -nocrashdialog — для отмены отображения некоторых ошибок(memory could not be read)
- -toconsole — для запуска движка игры в консоли, если карта не будет определена с +map
- +a +r_mmx 1 — для запуска игры cvar-командой в командной строке (вместо cfg)
- -tickrate 128 – частота обновления сервера
- -m_rawinput – будут ли влиять настройки windows на сенсу мыши
noforcemspd — скорость мыши такая же, как в Windows - -noforcemaccel — отключение акселерации мыши
- -noforcemparms — использование настроек кнопок мыши, как в Windows
Конечно, 80% команд, описанных выше, для каких-то киберзадротов. Я их перечислил на всякий случай. А оптимальные параметры запуска для кс го я рекомендую позаимствовать у команды Нави.
Общая инструкция
Параметры запуска Steam нужны, чтобы менять настройки игры без входа в нее, а также в обход внутриигровых настроек. Иногда потребность поработать с ними (и изменить вводные данные) возникает по причине отсутствия совместимости или иных проблем. Опытные пользователи часто пользуются специальными конфигурациями для успешного входа в игру.
Мы расскажем, как вводить параметры запуска в Steam через библиотеку для определенных игр. Для этого вам нужно установить и запустить десктопный клиент!
- Войдите в библиотеку и выберите нужную игру на панели слева;
- На странице игры нажмите на шестеренку «Управление»;
- Через выпадающее меню перейдите к строке «Свойства»;

- Найдите вкладку «Общие» и кликните по разделу «Параметры запуска»;
- Введите желаемые данные (о них ниже), не забывая разделять конфигурации пробелом;

- Нажмите «ОК», чтобы сохранить внесенные изменения;
- Закройте меню «Свойства» и приступайте к игре.
Вот как установить параметры запуска в Steam – справится любой! У вас получится, даже если вы никогда не заходили в панель управления. Но что писать в открывшемся окне? Обо всех доступных настройках мы поговорим ниже – вам остается выбрать нужный вариант и воспользоваться им по назначению.
Настройте параметры радара
Большинство профессионалов желают видеть всю карту на своих радарах, чтобы знать местонахождение врага и тиммейтов.
Читайте так же: Настройка радара в CS GO
Не только в их зоне, но и на всей карте.
Для этого мы хотим отцентрировать радар и уменьшить его, используя консольные команды.
Откройте консоль в игре и введите:
- cl_radar_always_centered “0”
- cl_radar_scale “0.3”
- cl_hud_radar_scale “1.15”
- cl_radar_icon_scale_min “1”
- cl_radar_rotate “1”
- cl_radar_square_with_scoreboard “1”
Результатом будет обзор всей карты на вашем радаре. Теперь вы будете знать, где все находятся на карте.
Чтобы привыкнуть к такому уменьшенному варианту может потребоваться некоторое время, но это рекомендуемая настройка, чтобы играть как профессионал.
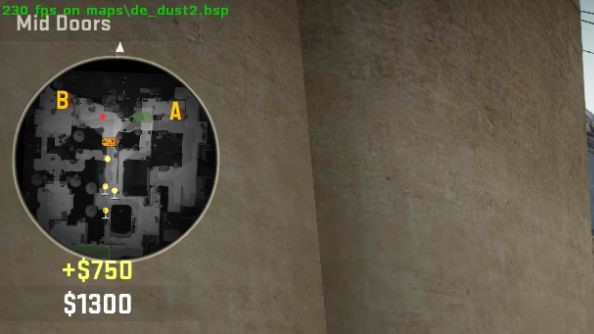
Смотрите всю карту на вашем радаре.
Настройте свои графические параметры в самой игре
Другие графические настройки также имеют большое влияние на игровой процесс.
В кс го вы можете настроить эти параметры для обеспечения максимальной производительности и самого большого количества FPS.
Зайдите в настройки CS:GO, затем в Настройки видео.
- Детализация моделей/текстур: «Низкая»
- Шейдеры: «Низкие», чтобы получить больше ФПС
- Многоядерный рендеринг: «Включен».
- Режим сглаживания мультисэмплинга: на ваше усмотрение. Некоторым нравится играть с более четкими пикселями и выключать MSAA. «X8 MSAA» сгладит края и увеличит нагрузку на видеокарту.
- Режим фильтрации текстур: «Билинейный», если вас интересует частота кадров, «Трилинейный» для улучшения визуальных эффектов.
- Сглаживание FXAA: «Отключено» (MSAA делает это лучше, чем FXAA )
- Ожидание вертикальной синхронизации: «Отключено»
- Размытие движения: «Отключено»
Многие из этих настроек жертвуют лучшими визуальными эффектами для более высокого FPS. Но максимальный FPS – это то, что вам нужно в этой игре.
Как поменять разрешение экрана вне диапазона монитора на оптимальное, не заходя в игру
Необходимость изменить разрешение в игре без её запуска возникает в ситуации, когда игра запускается на более высоких графических настройках, нежели поддерживает пользовательский ПК. При запуске такой игры последняя выдаёт сообщение об ошибке, информирует пользователя о некорректных графических настройках, или вовсе «вылетает» на рабочий стол без каких-либо уведомлений.
Другим фактором, вызывающим необходимость изменения настроек экрана без активации игры, являются некорректные настройки, выбранные самим пользователем. Игра с такими опциями не будет запускаться, вследствие чего у человека возникнет необходимость в установке оптимальных настроек.
Существует несколько действенных альтернатив, позволяющих изменить разрешение игры, соотношение сторон не запуская саму игру.
Измените свои настройки с помощью файла конфига
КС ГО является еще более настраиваемой игрой, если вы создаете файл конфига
Это расширенное решение для настройки аспектов вашего игрового опыта, помимо команд консоли.
Он избавит вас от необходимости вводить команды в консоль каждый раз, когда вы запускаете игру.
Для этого создайте файл autoexec.cfg в вашей папке config CS:GO.
Папка обычно находится в:C:program filesSteamsteamappscommonCounter-Strike Global Offensivecsgocfg
В папке щелкните правой кнопкой мыши и нажмите создать новый текстовый документ. Назовите его «autoexec.txt».
Откройте этот текстовый файл, затем после редактирования выберите «сохранить как…» и измените значение внизу на «все файлы». Измените имя файла на «autoexec.cfg» и нажмите «Сохранить».
Читайте так же: Лучший конфиг для кс го, читерский конфиг для CS:GO
Чтобы добавить команды, откройте этот файл «autoexec.cfg» с помощью блокнота.
Скопируйте и вставьте сюда любые команды конфига, которые вы хотите (ищете на нашем сайте статьи про настройку конфига), и сохраните их в файле.
Некоторые консольные команды в нашем списке и многие другие могут быть запрограммированы в CS:GO с помощью файла конфига.
У вас будет полностью настроенный файл, который не изменится при перезапуске игры.
- http://csgobook.ru/article/training/kak-izmenit-razreshenie-cs-go/
- https://csgoluxe.ru/kak-pomenjat-razreshenie-jekrana-v-cs-go/
- https://csgoluxe.ru/luchshie-nastrojki-dlja-ks-go-chtoby-igrat-kak-pro/
5 обновлений в CS:GO, от которых сгорели все
Автозагрузка. Далее необходимо по максимуму отключить автозагрузку в диспетчере задач. Вызываем его комбинацией кнопок Ctrl+Alt+Delete, а затем переходим на вкладку «Автозагрузка». Переведите в состояние «Отключено» как можно больше ненужных приложений.

Параметры загрузки. Для настройки параметров загрузки необходимо зайти в конфигурацию системы (зажимаем на клавиатуре Win+R, в появившемся окне прописываем «msconfig» без кавычек), а затем открыть вкладку «Загрузка». Здесь нужно нажать на кнопку «Дополнительные параметры» и в появившемся окне выбрать максимальное число процессоров и максимальное количество памяти.

Virtus.pro, покупайте дефьюз киты! Проиграли классный форс-раунд из-за этого
Появляется окно параметров запуска CS:GO. В нем мы и прописываем все необходимые команды, после чего сохраняем их, нажав на «ОК»
Обратите внимание, что прописывать большинство команд нужно с черточкой в начале и без знаков препинания между ними. Между несколькими параметрами должен быть только пробел

Для слабых ПК есть особый список параметров запуска, которые помогут улучшить производительность и поднимут ФПС. Если у вас старый компьютер, то скопируйте в параметры запуска следующие команды:
–novid -console -d3d9ex -threads 4 -tickrate 128 -noforcemparms -high +cl_updaterate 128 +cl_cmdrate 128 +ex_interpratio 1 +rate 128000.
Разберем поподробнее, что они делают:
–novid — выключает вступительное видео в CS:GO.-console – включает в CS:GO внутриигровую консоль. -d3d9ex — позволяет игроку быстро сворачивать и разворачивать игру. Снижает нагрузку на процессор на 40%.-threads 4 – задействует 4 ядра процессора.-tickrate 128 — устанавливает частоту обновлений от сервера на максимум.-noforcemparms — использует настройки кнопок мыши из Windows.-high – запускает КС:ГО с высоким приоритетом.+cl_updaterate 128 — устанавливает максимальное количество пакетов с обновлениями, которые отправляет сервер в секунду.+cl_cmdrate 128 — устанавливает максимальное количество пакетов, которые отправляются на сервер в секунду.+ex_interpratio 1 — сетевой параметр.+rate 128000 — устанавливает максимальное количество данных, которое может принять хост.
Как изменить разрешение экрана не входя в кс го
Если у вас не получается зайти в cs go или зайдя у нее изображение слишком искажено и не дает возможно перейти в настройки, то можно воспользоваться настройками конфигурации игры. Для новых версий игры данный способ уже не актуален, тем не менее, если у вас старая версия, то он вам подойдет.
- Вам нужно найти корневую папку игры (как это сделать я описывал в статье как найти папку CS:GO в steam)
- Далее переходим по следующему адресу: Counter-Strike Global Offensivecsgocfg
- Открываем video.txt блокнотом и ищем следующие команды:
- Параметры этих команд и будет ваше разрешение в cs go, изменив их, вы поменяете размеры в самой игре.
статья посвящена вопросукак поменять разрешение экрана в игре.проблема решается несколькими способами2 основных способав настройках игры,путем внесения изменений в свойства ярлыка CS 1.6.
Как поменять разрешение игры, не заходя в неё, через «Свойства»
Если игра не запускается корректно (черный экран), и Вы не можете войти в её меню, тогда попробуем исправить ошибку посредством простой манипуляции:
- Находим ярлык нужного ПО на рабочем столе и кликаем по нему правой клавишей мышки. Появляется перечень действий, нам нужен вариант – «Свойства» (он в самом низу);
- Откроется окно с несколькими вкладками, переходим к «Совместимости» и отмечаем галочкой опцию «Использовать 640х480»:

- Обязательно сохраняем настройки, кликнув на ОК. Запускаем игру и видим не совсем красивое изображение. Но здесь суть заключается в том, чтобы хоть как-то попасть в игровое меню, где реально изменить разрешение на подходящее (в соответствии с характеристиками монитора);
- Когда устраните проблему – снова откройте свойства ярлыка и снимите ранее установленную «галочку».
Какие команды прописывать
Разобравшись с тем, как прописывать команды запуска, давайте попробуем выяснить, что именно прописывать. К сожалению, универсальных команд, действующих для абсолютно всех программ, не существует. Поэтому, если вы хотите создавать ярлыки для быстрого запуска с указанными параметрами, вам придётся изучить справку программы либо же обратиться в службу технической поддержки разработчиков.
Очень часто такая информация указана на официальных форумах приложения или игры. Более опытные юзеры или представители разработчиков или правообладателей публикуют там детальную информацию.
Возвращаясь к тому, что было сказано ещё в начале настоящей статьи. Указание параметров получило свою наибольшую актуальность в период массового интереса к игре под названием «Counter-Strike». Почему данный интерес получил подобное распространение именно на «CS» вопрос неоднозначный, кто-то применял это исключительно для развлечения, кто-то (как, например, некоторые профессиональные игроки) для того, чтобы максимальным образом индивидуализировать игровой процесс.
Например, вот список параметров для игры «Counter-Strike: Global Offensive», которые некоторыми пользователями используются при запуске:
| Параметр | Значение |
| -novid | Отключение вступительного ролика |
| -w 640 -h 480 | Установка расширения |
| -console | Активация консоли |
| -freq 120 | Установление лимита частоты обновления экрана |
| -high | Запуск с повышенным приоритетом |
| -condebug | Сохранение логов |
| -low | Запуск с пониженным приоритетом |
| -noaafonts | Отключение сглаживания |
| -nosync | Деактивация вертикальной синхронизации |
| -fullscreen | Запуск в полноэкранном режиме |
| -language English | Установка языка |
Увеличьте свой FPS с помощью консоли
В зависимости от вашего монитора, графического процессора и оперативной памяти, CSGO сможет работать с разными настройками FPS.
Если ваша система может справиться с этим, максимальное увеличение FPS с помощью консоли отключит все ограничения, которые CS:GO накладывает на них.
Если вы хотите отключить все ограничения FPS, откройте консоль и введите fps_max 0.
Если вы хотите установить свой FPS на определенное максимальное значение, введите числовое значение вместо 0.
Регулировка этого параметра FPS даст вам более плавный геймплей.
Снимите все максимальные ограничения, если ваша компьютер позволяет добиться максимальной производительности FPS.
Как поменять разрешение при помощи иконки, не заходя в игру
Не обязательно копаться в папке с игрой, чтобы изменить разрешение, в котором она будет запускаться. Вы можете использовать иконку и её настройки, чтобы сделать задуманное.
Для этого выполните следующие действия:
- Нажмите по значку игры ПКМ;
-
Выберите последний пункт в меню «Свойства»;
Свойства игры
-
Во вкладке «Ярлык» найдите пункт «Объект». Эта строка поможет нам сменить параметры;
Пункт свойств игры «Объект»
-
Сфокусируйте курсор мыши в этой строке и нажмите клавишу END. Или переместите вручную курсор в конец строки;
Дописывать параметр нужно после имеющихся символов
- В строке мы продолжим уже имеющуюся запись. Нужно поставить пробел, если его нет и написать следующее: «-w 800 -h 600». Где «w» — это ширина экрана, «h» — высота;
- Жмём внизу окна «Применить» и «Ок».
Теперь запустите игру, чтобы проверить, что настройки разрешения изменились. И у вас получилось это сделать, не заходя в игру. Если ничего не вышло, переходим к следующим способам. А в строке, где мы задавали параметры экрана вручную сотрите добавленные символы и снова сохраните изменения.
Программы от производителя видеокарты
Сегодня на пользовательских компьютерах можно встретить три вида графических адаптеров (видеокарт): встроенная графика от Intel, дискретные (т.е. докупаемые и устанавливаемые отдельно) решения от Nvidia и ATI от AMD
На бюджетных ноутбуках под управлением Виндовс 10 все три вида графики обычно интегрированные (но для обычного пользователя это не так важно)
Как узнать модель или семейство видеокарты
Проще всего приходится владельцам ноутбуков – в 99% случаев наклейка с указанием производителя оказывается на корпусе. Если же компьютер был приобретен давно, или же с рук, узнавать все придется самостоятельно. Рядом с «Пуском» в Windows 10 есть пиктограмма в виде лупы. Щелкаем по ней левой кнопкой мышки. В открывшемся поисковом поле пишем «Диспетчер устройств».

Кликаем по найденному приложению левой кнопкой. Открывается оснастка, где нас интересуют лишь «Видеоадаптеры». Щелкнув по стрелке раскрывающегося списка, пользователь легко узнает модель своей видеокарты.

Nvidia
Жмем на кнопку поиска (о ней мы говорили чуть выше). В открывшемся поле поиска пишем «Панель управления», после чего открываем найденное системой приложение.

Для удобства дальнейшей работы советуем переключить вид «Панели». В правом углу есть пункт «Просмотр: «Категория»». Кликаем левой клавишей мыши по раскрывающемуся списку и выбираем «Крупные значки».

Откроется меню, где необходимо отыскать «Панель управления NVIDIA».

Нажав на нее, попадаем в одноименное меню.

В левой части рабочего окна есть пункт «Изменение разрешения». После его выбора в правой части нужно выбрать требуемое разрешение, дважды кликнув по нему. Здесь же доступны настройки цвета.
Снова открываем «Панель управления NVIDIA». В левом верхнем углу видим пункт «Регулировка параметров цвета для видео». Открываем его.

В правой части рабочей области поставьте переключатель в положение «С настройками NVIDIA», после чего, двигая ползунки вправо и влево, добиваемся нужного качества картинки.
Intel
Чтобы открыть панель Intel Graphics, необходимо щелкнуть по любой свободной области рабочего стола правой клавишей мыши. В появившемся контекстном меню выбираем «Графические характеристики».

После загрузки откроется нужная программа.

Здесь нас интересует «Дисплей» в левом верхнем углу. Снова нажимаем на него.

В выпадающим списке выбираем подходящий параметр для изменения настроек.
А сейчас попробуем изменить яркость или контрастность. Снова заходим в программу через «Дисплей», но открываем пункт «Настройки цветности».

В нижней части окна, используя ползунки, выставляем необходимые характеристики картинки.
ATI
Ввиду «традиционности» программного обеспечения от AMD, зайти в настройки чуть сложнее. Щелкаем правой клавишей мыши на любом свободном месте рабочего стола. В появившемся контекстном меню выбираем пункт «AMD Catalist…», после чего щелкаем по нему левой кнопкой мыши.

Открывается программа, где в левой части нужно выбрать характеристики своего монитора: «Мои цифровые плоские панели» для экранов ноутбуков или мониторов, подключенных по HDMI, или же «Мои VGA экраны» для более старых устройств. Вне зависимости от типа дисплея, нужно будет выбрать пункт «Пользовательские разрешения…», также находящийся в левой нижней части. После этого, используя область «Базовый режим», можно выставить необходимые значения.

Тут также возможно изменение яркости, контрастности, иных характеристик цвета.
Для этого снова открываем программу AMD Catalyst Control Center. На этот раз нас интересует раскрывающийся пункт «Управление рабочим столом» в левом верхнем углу. Щелкаем по нему левой кнопкой мыши и попадаем на «Цвет рабочего стола».

В правой части рабочей области находятся ползунки, двигая которые, подстраиваем изображение под свои нужды.
Внутриигровые настройки
В параметрах изображения в CS:GO также необходимо выбрать минимальные настройки. В окошке «Графика» параметры не так важны, здесь главное – параметр «Разрешение». В идеале необходимо выставлять разрешение, равное разрешению вашего монитора, но если вы испытываете большие проблемы с FPS, то можете понизить его в несколько раз.

В расширенных настройках изображения нужно выставить все параметры на «Низкое» или «Очень низкое». Также нужно выключить все предлагаемые надстройки и задать «Режиму фильтрации текстур» положение «Билинейная».

* * *
Эти настройки помогут вам значительно улучшить ФПС в КС ГО. В некоторых случаях FPS могут повыситься больше, чем в 2 раза.
Лучшее разрешение для CS:GO
Чтобы узнать, какое расширение лучше поставить для комфортной игры, можно нажать ПКМ по свободному месту на Рабочем столе и выбрать раздел «Параметры экрана». Там будет указано рекомендуемое значение.
Но если нужно самое читерское разрешение, то стоит пойти по примеру профессиональных игроков и стримеров, которые занижают этот параметр ради повышения производительности. Разумеется, качество графики будет заметно снижено, но в этом и есть преимущество – при растягивании экрана модельки становятся немного шире, благодаря чему попасть по ним становится гораздо легче.
Кроме того, у высокого разрешения есть еще один небольшой, но все-таки немаловажный минус – происходит отдаление индикатора количества здоровья, патронов и радар. Чаще всего это не играет роли, но все-таки у игрока, который не поленился сделать широкий экран, будет небольшое преимущество во время перестрелки.
Модифицируйте файл конфигурации
Другим популярным способом поменять разрешение игры без её запуска является нахождение и изменение конфигурационного файла игры, в котором находятся графические настройки игрового экрана. Сам файл обычно находится в директории игры, и в зависимости от конкретики игры может иметь разное, тем не менее узнаваемое, название – например, settings.ini, settings.xml, variables.txt, options.ini, имя игры.cfg, имя игры.ini и другие схожие аналоги.
Один из таких файлов
Необходимо открыть такой файл (с помощью стандартного «Блокнота»), и найти там параметры, в которых прописаны показатели разрешения экрана.
Например, это могут быть:
iSize W=1920iSize H=1080
или
height=900width=1440
или
Resolution 1600 900
И другие аналоги. Поставьте вместо данных значений более скромные показатели (например, 1024 на 768), сохраните изменения в данном файле с помощью нажатия на «Сохранить», после чего попытайтесь запустить саму игру.
Пропишите требуемые параметры экрана
Изменение конфигурационных файлов игры
Следующий способ изменения разрешения не является универсальным. А для каждой игры конфигурационные файлы вам придётся искать самостоятельно. Ведь для их названия нет каких-либо стандартов. И каждый разработчик может именовать их по своему усмотрению. Поэтому включайте свою интуицию и открывайте папку с игрой, куда вы её устанавливали.
Если вы не знаете, где находится папка:
- Наверняка есть иконка на рабочем столе или в меню «Пуск». Выберите её ПКМ;
- Выберите пункт «Расположение файла»;
- И в следующем окне вы увидите файлы игры, то есть открытую папку с игрой.
Итак, папку мы нашли. Теперь необходимо в ней отыскать файл, в котором мы сможем вручную указать разрешение:
- Вам нужно искать файлы с расширением .cfg или .ini;
- Полное имя может быть следующими: systemConfig.cfg, config.ini и другие в том же духе;
- Выберите такой файл ПКМ и нажмите «Открыть с помощью»;
- В предложенных программах вам нужно выбрать «Блокнот»;
- Затем найдите в текстовом файле значения разрешения игры. В блокноте часто эти параметры стоят напротив слова «Resolution»;
- Укажите нужное вам разрешение и сохраните файл. Но не меняйте его расширение.
Попробуйте запустить игру с новыми параметрами. Если вы сделали всё правильно — она будет отображена в установленных вами значениях ширины и высоты экрана.
Как изменить разрешение в КС: ГО не заходя в игру
Можно не пользоваться настройками, так как поставить разрешение в «КС:ГО», не заходя в игру, так же просто. Вам нужно зайти в папку с самой игрой, которая по умолчанию находится по следующему адресу:
\Steam\SteamApps\common\Counter-Strike Global Offensive\csgo\cfg\
В этой папке с игрой вас интересует файл «video.txt», в котором нужно менять следующие параметры:
Еще более простой способ – просто нажать в Steam-клиенте по CS:GO правой кнопкой, выбрать «Свойства», перейти в «Параметры запуска» и написать там -w 1024 -h 768 (или другое интересующее вас разрешение). Чтобы узнать точные значения стандартных комбинаций, вы можете просто зайти в свойства разрешения своего экрана.
