Paint 3d для windows 10 на русском
Как пользоваться
Теперь, когда мы покончили с теоретической частью статьи, давайте рассмотрим, как бесплатно скачать и установить Paint 3D для Windows 10, а затем рассмотрим, как пользоваться данным графическим редактором.
Загрузка и установка
Первое, что нужно сделать это скачать программу для нашего компьютера, работающего под управлением Windows 10. И тут у вас есть сразу два варианта:
- Можно просто прокрутить страничку вниз и при помощи кнопки, которую вы там найдете, загрузить последнюю русскую версию нашей программы. Второй способ предусматривает работу с магазином Microsoft Windows Store (по умолчанию присутствует во всех операционных системах последнего поколения). Запустить этот самый магазин можно, например, воспользовавшись поиском операционной системы.

- Когда магазин запустится, кликаем по иконке с изображением увеличительного стекла, расположенной в правом верхнем углу.

- В открывшейся поисковой строке прописываем название нужного нам приложения и кликаем по результату, появившемуся в поисковой выдаче.

- Далее, все что нам останется сделать, это запустить автоматическую установку Paint 3D для Windows 10. Естественно, дожидаемся ее завершения.

В результате наше приложение будет установлено, и мы сможем перейти к работе с ним. А там, как это делается, поговорим ниже.
Инструкция по работе
Итак, для того чтобы приступить к редактированию картинки в Paint 3D, либо создать новый проект, руководствуемся несложной пошаговой инструкцией:
- Запускаем наше приложение и при помощи главного меню либо создаем новый проект, либо открываем уже существующий проект/изображение.
- Дальше мы можем сделать с нашей картинкой все что угодно. Например, при помощи имеющихся на верхней панели кнопок переключаем изображения в 3D-режим и накладываем все нужные объекты. Это может быть: штамп;
- текст;
- различные эффекты;
- новый холст;
- любой объект из обширной библиотеки.
Вместе с этим смотрят: MagicaVoxel 0.99.6.3

- Когда все нужные изменения будут внесены, мы сможем перейти к экспорту нашего проекта, в котором опять же, поможет главное меню программы.

Установка
Чтобы воспользоваться Paint.NET и сделать трехмерную фигуру, нужно скачать программу установки. Для этого должны удовлетворяться простые требования:
- ОС Windows 7 и выше;
- оперативка от 1 ГБ;
- частота процессора от 1 ГГц;
- наличие двухъядерного или четырехъядерного процессора;
- на диске должно быть не меньше 200 МВ памяти;
- предварительная установка NET Framework.
Для работы с программой надо скачать пакет установщика. Далее на него надо нажать дважды левой кнопкой мышки. В открывшемся окне нужно согласиться с соглашением разработчика, выбрать место установки и настроить параметры при необходимости. После окончания установки нажимается кнопка «Готово». Можно сразу выбрать автоматический запуск программы.
Процесс установки является стандартным и не требует от пользователя специфических знаний.
Как решить, что Paint 3D не работает?
Обновление за сентябрь 2021 г .:
Теперь вы можете предотвратить проблемы с ПК с помощью этого инструмента, например, защитить вас от потери файлов и вредоносных программ. Кроме того, это отличный способ оптимизировать ваш компьютер для достижения максимальной производительности. Программа с легкостью исправляет типичные ошибки, которые могут возникнуть в системах Windows — нет необходимости часами искать и устранять неполадки, если у вас под рукой есть идеальное решение:
- Шаг 1: (Windows 10, 8, 7, XP, Vista — Microsoft Gold Certified).
- Шаг 2: Нажмите «Начать сканирование”, Чтобы найти проблемы реестра Windows, которые могут вызывать проблемы с ПК.
- Шаг 3: Нажмите «Починить все», Чтобы исправить все проблемы.

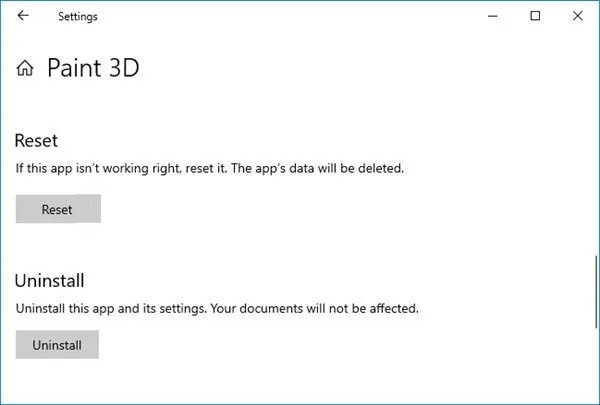
Сброс приложения Paint 3D
- Откройте «Настройки» -> «Приложения», затем нажмите «Приложения и компоненты», чтобы открыть окно, показанное выше.
- Затем прокрутите вниз до Paint 3D и выберите его.
- Нажмите «Дополнительные параметры», чтобы открыть дополнительные настройки Paint 3D.
- Нажмите кнопку «Сброс».
Сброс приложений сбрасывает их данные. Вот почему кнопка сброса часто используется для исправления неработающих приложений. Этот вариант всегда стоит попробовать, если приложение не запускается.
Очистить кеш Microsoft Store
Сообщение об ошибке «Paint 3D в настоящее время недоступно» также может быть вызвано повреждением кеша Microsoft Store. Сброс кеша магазина также может исправить ошибку.
- Чтобы сбросить кеш Microsoft Store, перейдите в раздел «Поиск», введите «Выполнить» и нажмите клавишу «Ввод».
- Когда появится окно «Выполнить», введите WSReset.exe и нажмите «ОК».
Удаление и повторная установка приложения Paint 3D
Некоторые пользователи Paint 3D подтвердили, что удаление и повторная установка приложения устранили ошибку.
- В том же месте в предложении выше, где вы нашли кнопку «Сброс», вы увидите кнопку «Удалить».
- Нажмите «Удалить», чтобы удалить приложение Paint 3D.
- Если вы хотите переустановить Paint 3D, нажмите кнопку «Пуск», найдите и выберите Microsoft Store.
- Найдите Paint 3D и выберите Получить.
Внимание! При переустановке приложения также удаляется папка проекта Paint 3D. Так что сохраните папку проекта, если хотите что-нибудь в ней сохранить
Часто задаваемые вопросы
Почему мой Paint 3D не открывается?
Поврежденный кеш Магазина Windows может быть причиной того, что Paint 3D больше не работает. Итак, вы можете попробовать очистить кеш, чтобы решить проблему с Paint 3D.
Что делать, если Paint 3D не работает?
- Откройте средство устранения неполадок приложения Магазина Windows.
- Перезапустите приложение Paint 3D.
- Переустановите Paint 3D.
- Очистите кеш Магазина Windows.
Как включить 3D Paint в Windows 10?
Самый простой способ начать — найти модель, которую нужно изменить и настроить в нашей 3D-библиотеке. Просто нажмите кнопку «3D-библиотека» и просмотрите лучшие модели, выбранные нашими сотрудниками, или введите нужную модель в строку поиска. Щелкните плитку, чтобы импортировать 3D-модель в свой проект.
Почему Paint 3D продолжает давать сбой?
У некоторых пользователей также возникают сбои Paint 3D при попытке экспортировать 3D-модель или сохранить обычный файл PNG. Другие получают сообщения об ошибках, например «Возникла проблема с Paint 3D. Обратитесь к системному администратору для ремонта или переустановки.« Paint 3D в настоящее время недоступен в вашей учетной записи.
Описание
Paint 3D – минималистичный графический редактор, обладающий небольшими системными требованиями. Работать программа может даже на ПК и ноутбуках, оснащенных одноядерными процессорами. При этом функционирует приложение только на Microsoft Windows 10 и устанавливается она из фирменного магазина, который по умолчанию предустановлен в данной ОС.
Уникальной особенностью графического редактора выступает тот факт, что мы можем прямо на нашу картинку добавлять различные 3D-модели, которые выбираем из встроенной обширной библиотеки. Затем, когда редактирование оканчивается, появляется возможность поворачивать получившийся результат в трехмерном пространстве, регулируя приближение, положение, а также размер.

Другие инструменты Paint
В Паинт можно удалить часть рисунка двумя способами – воспользовавшись выделением и кнопкой Delete, или применив инструмент Ластик:
Для ластика можно задать толщину, как и для карандаша или кисти. Проведите зажатой ЛКМ по любому участку рисунка, чтобы стереть его.
Рядом с ластиком находится инструмент Палитра. Нажмите на него, а после щелкните ЛКМ по нужному цвету на рисунке. Этот цвет автоматически задастся в Цвет 1. Т.е. теперь вы можете рисовать нужным цветом, и при этом вам не нужно подбирать оттенок в палитре.
Инструмент Лупа необходим для увеличения отдельных участков изображения. Нажмите ЛКМ чтобы приблизить рисунок и ПКМ чтобы вернуть масштаб обратно.
В Инструментах находится еще Заливка цветом. С ее помощью можно заполнять нарисованные фигуры любым цветом. Выберите цвет из палитры, или воспользуйтесь инструментом Палитра и щелкнете ЛКМ в фигуре, чтобы закрасить ее.
Чтобы сохранить полученный результат, нажимаем Меню – Сохранить как и выбираем требуемый формат. Появится окошко, где нужно выбрать папку, в которой будет сохранено изображение, и вписать его название.
Описание
Paint 3D – минималистичный графический редактор, обладающий небольшими системными требованиями. Работать программа может даже на ПК и ноутбуках, оснащенных одноядерными процессорами. При этом функционирует приложение только на Microsoft Windows 10 и устанавливается она из фирменного магазина, который по умолчанию предустановлен в данной ОС.
Уникальной особенностью графического редактора выступает тот факт, что мы можем прямо на нашу картинку добавлять различные 3D-модели, которые выбираем из встроенной обширной библиотеки. Затем, когда редактирование оканчивается, появляется возможность поворачивать получившийся результат в трехмерном пространстве, регулируя приближение, положение, а также размер.
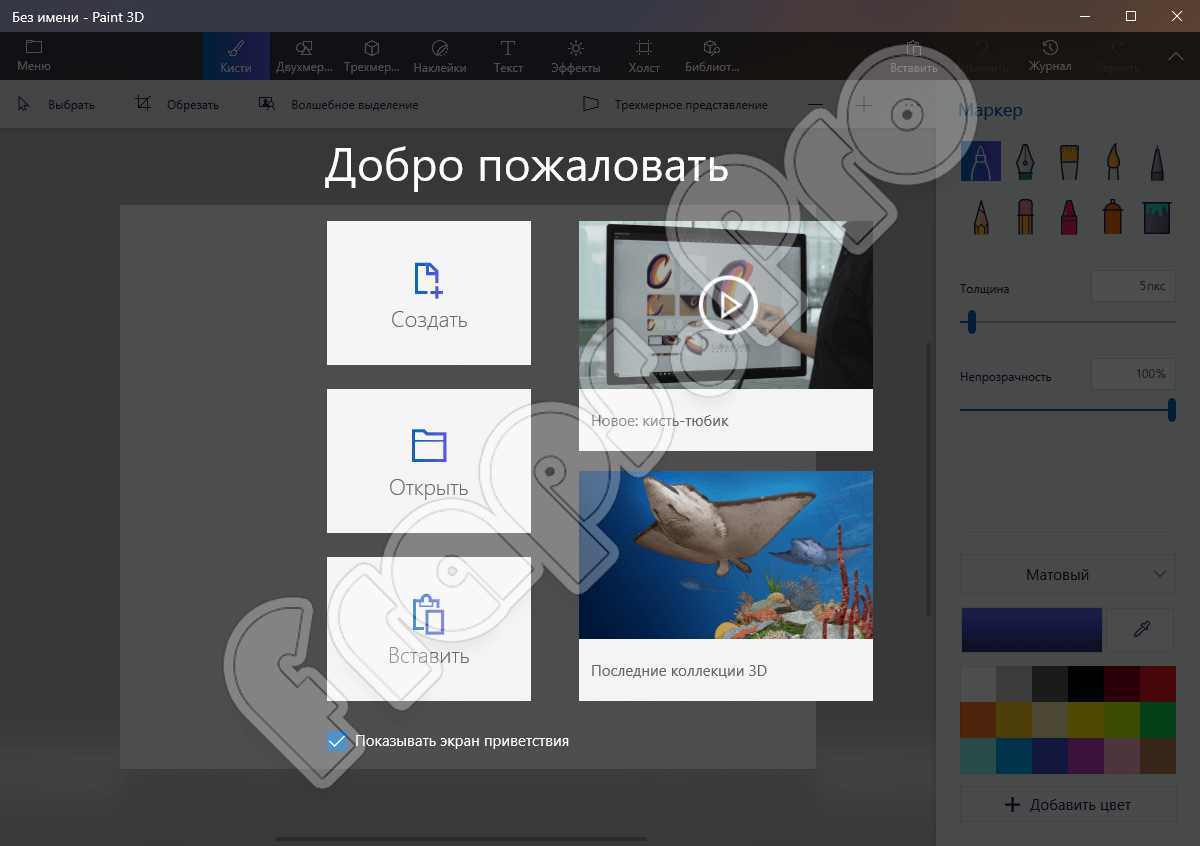
Как пользоваться Paint.NET
Графический редактор от Microsoft во многом походит на конкурентов по жанру, а потому предлагает и весьма предсказуемый интерфейс с наглядной навигацией и знакомый инструментарий. Несмотря на возможные сходства, новичкам все равно придется разбираться во многих деталях вручную:
Как добавить текст в Paint.NET. Редактор автоматически генерирует новый белоснежный холст и предлагает сразу сосредоточиться на творчестве, используя панель инструментов, расположенную в левой части интерфейса. Там представлены кисти, геометрически фигуры, карандаши и маркеры, а заодно и кнопка для добавления текстовых полей (иконка с буквой T). Следующий шаг – выбрать курсором место для добавления букв, символов и цифр. Для изменения форматирования необходимо воспользоваться вкладкой с параметрами сверху, где меняется шрифт, способ начертания, размер букв и иные детали.
Прозрачный фон у изображений. Белоснежный холст, добавляемый в Paint.NET автоматически (и без текстур), не содержит информацию о прозрачном фоне, а потому придется воспользоваться вкладкой «Слой» и уже там, с помощью ползунка, выставить 0 напротив пункта «Непрозрачность»
Проделанных действий уже достаточно для сохранения изображения с прозрачным фоном, но важно помнить о дополнительном нюансе. Информацию об «альфа-канале» сохранит лишь формат PNG, а не JPG или BMP, а потом через меню «Файл» необходимо сначала выбрать пункт «Сохранить как…», а уже после – выбрать подходящее расширение.
Как сменить цветовую схему
Выставляемое по умолчанию оформление интерфейса – не единственно возможный вариант. В «Настройках», спрятавшихся за шестеренкой в правом верхнем углу, доступна отдельная вкладка, посвященная дизайну. Вариантов три – «Синий», «Черный» и «Белый». Остальные загружаются с помощью сторонних плагинов и расширений.
Как правильно пользоваться
После установки можно сразу запустить программу Paint.NET. На основной панели инструментов располагаются следующие элементы:
- вкладки, содержащие важнейшие функции редактора;
- наиболее популярные операции, к которым относится создание, сохранение или копирование файла;
- параметры выбранной функции;
- допускается самостоятельно выбрать, какие элементы будут располагаться на панели, причем сюда относятся инструменты или слои, а также журнал с палитрой.
Главное окно содержит несколько разделов:
- Панель меню. Она предназначена для того, чтоб пользователь самостоятельно выбирал нужные команды и функции, а также добавлял эффекты.
- Панель инструментов. Она дублирует кнопки, которые имеются в меню, но при этом они располагаются фоновым образом, что обеспечивает к ним более быстрый и удобный доступ. Пользователь самостоятельно принимает решение, какие функции будут находиться на этой панели.
- Окно инструментов. Этот раздел предназначен для самых важных инструментов, которыми наиболее часто пользуется человек.
- Миниатюры проектов. Допускается через программу открывать сразу несколько рисунков, причем они размещаются таким образом, чтобы можно было легко переключаться между ними.
- Журнал. Содержит перечень операций, которые были выполнены во время работы с файлом. Допускается отменять легко те или иные действия.
- Слои. Эта простая функция позволяет редактировать изображения с помощью наложения или формирования слоев. Приводится полный перечень используемых слоев.
- Рабочая область. Здесь непосредственно совершаются те или иные действия с рисунком.
- Палитра. Содержит все цвета, которыми можно воспользоваться во время редактирования рисунка.
Для начала работы необходимо открыть программу и создать новый документ, для чего нажимается кнопка Файл – Создать. Сразу пользователь может изменить высоту, ширину или разрешение. Но эти параметры допускается менять и после формирования рисунка. Процесс рисования считается стандартным, поэтому если человек уже работал с обычным Paint, то не составит труда воспользоваться этой утилитой.
Для рисования обычных двухмерных фигур выбираются разные инструменты, представленные карандашом или большим количеством кистей. Для редактирования изображения применяется «Лассо», выбор овальной или прямоугольной области, а также «Волшебная палочка». После окончания работы с изображением нажимается Файл – Сохранить, а также выбирается папка на компьютере, где будет храниться рисунок.
Возможности графического редактора Paint.NET значительно расширяются при установке разных бесплатных плагинов.
Возможности
Для начала давайте рассмотрим список основных возможностей Paint 3D на Windows 10. Их можно выразить следующим образом:
- Поддержка множества различных форматов. Причем как для импорта, так для экспорта.
- Наличие массы эффектов, которые в два клика можно добавлять на любое изображение или фотографию.
- Подобно тому как это работает в Adobe PhotoShop, программа поддерживает волшебное выделение.
- Присутствуют стандартные инструменты такие как, масштабирование, обрезка, цветокоррекция и так далее.
- Если взглянуть на название Paint 3D, то последняя его часть неоднозначно на что-то намекает. Дело в том, что данный графический редактор поддерживает трехмерное отображение.
- Присутствует большое количество разных кисточек, маркеров, карандашей.
- Любой цвет, который мы выбираем, можно преобразовать в: матовый, глянцевый, металлический или полированный.

Теперь, когда мы рассмотрели возможности программы, давайте переходить к разбору ее сильных и слабых сторон.
Предоставьте необходимые разрешения
Paint 3D может давать сбой из-за отсутствия необходимых разрешений. Чтобы предоставить их, выполните следующие действия:
Заметка: Следующие шаги также будут использоваться в следующих методах.
Шаг 1: Откройте Настройки на вашем компьютере. Вы можете использовать сочетание клавиш Windows + I, чтобы открыть Настройки. Зайдите в Приложения.
Шаг 2: Нажмите «Приложения и функции» на левой боковой панели. Затем под списком приложений нажмите Paint 3D, чтобы развернуть его. Щелкните Дополнительные параметры.


Шаг 3: Включите переключатели рядом с изображениями и фоновыми приложениями.


Getting started: Paint 3D’s basic navigation

Brushes: Expand your artistic abilities with unique pens & brushes that mimic real materials without the mess. Try transparent watercolor that beautifully washes the canvas or oil painting so real that you can see the paint smudging. These artistic brushes work both on both the canvas and on 3D models with professional effects such as polished metal and matte to help personalize your designs.

2D Shapes: It is easy to draw perfect shapes with our collection of 2D shapes and the line and curve tool. Use the control circles to manipulate the curvature to your desired angle. You can also click Make 3D to turn the shape into a layer with additional rotation options.

Give it a go! Click here to view the circuit board model on Remix3D.com. Bring it into Paint 3D and use 2D shapes to add the correct symbols to the circuit diagram. Then use the line and curve tool to fill in the correct waveform patterns. Watch this video for tips on 2D Shapes.
3D Shapes: There are many ways to get started in creating in 3D. Use pre-made shapes to jump start building a new model or use the 3D doodle tool to instant turn your 2D sketches in 3D models. Simply trace a design from a photo or draw one free hand and watch as it instantly pop into a 3D model. The sharp edge 3D doodle creates sharp lines, perfect for drawing a star. The soft edge 3D doodle creates a soft curve, perfect for drawing a cloud.

Click here to view the chair concept image on Remix3D.com. Bring it into Paint 3D and use both 3D doodle tools to trace around the image and pop it out into 3D. Watch this video for tips on the 3D Doodle tool.
Stickers: This is a unique and easy way to add texture to your creations. Use this tool to experiment with materials such as wood or marble or upload your own photo to create a custom texture sticker. It will instantly wrap around 3D objects–no prior 3D knowledge needed! You can also adjust the opacity of the sticker.

- Text: Add words using our 2D & 3D text options. 2D will anchor the text to the canvas while 3D text will allow you to move it around the canvas and rotate to different directions.
- Effects: Create unique moods such as calming Mist or mysterious Night by changing the environment and lighting in your 3D scenes. You can even move the sun around a light wheel to change the direction of the lighting.

- Canvas: This digital canvas mimics a painter’s canvas. This tab allows you to resize and control the dimensions, including turning off the 2D canvas so you can freely design your 3D model.
- Magic Select: Easy to use tool that allows you to select the part of the image that you want to cut out and remove it from the background. The tool instantly and almost magically pops out your selection onto another layer and intelligently auto-fills the background to hide any gaps.

- 3D library**: Browse our huge catalog of thousands of free 3D models for you to edit. Choose from our pre-curated collections to get started quickly or search for your desired model in the search tool bar. With a tap, you can instantly import the 3D model into your project and begin recoloring and customizing right away.
- History Slider: You can undo and rewind all your actions, it’s like an unlimited undo button! The history slider records every change in the scene and allows you to scroll back through time. You can even create a video of your design process to share with friends by click on the start recording button.
- 3D View mode: This allows you to move around and see your content from any angle. There are also controls to help you zoom in and out of the canvas with the ability to enter a precise zoom amount.

Click here to view the shark scene on Remix3D.com.Bring in into Paint 3D and use 3D view mode to position the fins correctly. Then use the 3D doodle tool to add and position a dorsal fin.
Watch this video for tips on using 3D view mode.
Mixed Reality: This takes your 3D model from Paint 3D and launches it into the Mixed Reality Viewer application so you can visualize the 3D model in a real world context. You can snap a photo or record a short video of the 3D object interacting with your world to share with friends.
Paint 3D makes it easy to unlock your creativity and bring your ideas to life. To check out these features for yourself, you can get started by opening the Paint 3D app. If you are new to Paint 3D, check out the entire Paint 3D guide series here or check out more Paint 3D tutorials here.
*To access all the latest Paint 3D features, you will need to update to the latest Windows 10 April 2018 Update. To learn how to get the Windows 10 April 2018 Update, check out this
**3D Library is available in select markets. Check out the online library here.
Возможности
Для начала давайте рассмотрим список основных возможностей Paint 3D на Windows 10. Их можно выразить следующим образом:
- Поддержка множества различных форматов. Причем как для импорта, так для экспорта.
- Наличие массы эффектов, которые в два клика можно добавлять на любое изображение или фотографию.
- Подобно тому как это работает в Adobe PhotoShop, программа поддерживает волшебное выделение.
- Присутствуют стандартные инструменты такие как, масштабирование, обрезка, цветокоррекция и так далее.
- Если взглянуть на название Paint 3D, то последняя его часть неоднозначно на что-то намекает. Дело в том, что данный графический редактор поддерживает трехмерное отображение.
- Присутствует большое количество разных кисточек, маркеров, карандашей.
- Любой цвет, который мы выбираем, можно преобразовать в: матовый, глянцевый, металлический или полированный.

Теперь, когда мы рассмотрели возможности программы, давайте переходить к разбору ее сильных и слабых сторон.
Возможности Paint
Практически любой инструмент создания изображения в графическом редакторе Paint может изменять размер пера. Например, в Ластике, Линии, или Кисти, зажав комбинацию клавиш Ctrl+NumPad+, вы будете увеличивать толщину этих инструментов. Естественно, если нажать на Ctrl+NumPad-, инструмент рисования будет становиться тоньше.
В редакторе изображений Paint есть возможность задействовать обе кнопки мыши для различных цветов. Для этого нужно кликнуть каждой кнопкой по палитре цветов с квадратиком нужного цвета. После можно будет рисовать двумя разными цветами, поочередно нажимая, то правую, то левую кнопку мыши.
Также в некоторых старых версиях Windows имеется возможность использовать третий цвет. Для его выбора нужно зажать Ctrl и мышкой кликнуть по цвету на палитре. Для рисования нужно зажать Ctrl и водить курсором с нажатой клавишей мыши. Однако после появления ОС Windows7 эту функцию удалили.
При помощи инструмента Пипетка можно выбирать цвет, который находится в любой точке изображения. Например, вам нужно нарисовать участок такого же цвета, как и в другом месте картинки. Из палитры можно и не угадать точный оттенок. Поэтому берем Пипетку, кликаем мышью по нужному участку и теперь предыдущий инструмент будет рисовать выбранным цветом. Пипетка имеет одноразовое действие, т.е. после ее использования один раз, автоматически включается тот инструмент, который был активным до этого.
Выделение – очень полезная функция графического редактора Paint, при помощи которой можно перемещать выделенные участки по рабочей области. На месте выделенного участка останется лишь фон. Однако можно скопировать выделенный участок, для этого предварительно зажимаем Ctrl и выделяем левой кнопкой мыши участок. Переместив его в другое место, на прежнем останется все то же изображение. Если же еще зажать и Shift, то этот участок будет копироваться везде, где его вставлять.
Рисование пользовательской кистью. Довольно забавная функция – вы можете сами создавать форму кисти, которой будете рисовать. Для этого нарисуйте нужную фигуру в любом месте рабочей области. У меня получилась такая «недозвезда»:
Теперь выделяем ее и переносим, удерживая левой кнопкой мыши, в место, откуда нужно начать рисовать. Здесь зажимаем кнопку Shift и опять, зажав левую кнопку мыши, начинаем рисовать, перемещая рисунок по контуру:

Получаются очень интересный эффект. Таким способом можно рисовать объемные объекты.
Быстрое обрезание изображений и скриншотов. Может потребоваться, когда вы делаете скрин экрана (читайте: Как сделать скриншот экрана компьютера), но нужна лишь какая-та часть снимка. Вставляйте изображение, сохраненное в буфере, в Paint. Оно будет выделено, и поэтому его можно перемещать:
Допустим, нам нужно, чтобы была видна только одна клавиатура. Для этого переместим картинку влево вверх, как показано на скриншоте ниже:

Далее кликаем левой кнопкой мыши по пустому месту, чтобы снять выделение и наводим курсор на правый нижний край рабочей области поля. Нажимаем левой кнопкой по нему и тянем до тех пор, пока на картинке не останется лишь клавиатура. Вот такой результат должен получиться в конечном итоге. Теперь осталось лишь сохранить изображение.
Как видно, несмотря на свою простоту, с помощью графического редактора Paint можно выполнять много полезных функций. Поэтому большинству людей для повседневных задач вполне хватит возможностей этой программы, и нет смысла устанавливать Photshop и подобный профессиональный софт.
Первоначальная настройка Paint 3D
С помощью Paint 3D можно осуществить три главные задачи: создать собственный трёхмерный объект, поместить его в декорации и разыграть тем самым сценку. Можно использовать Magic Select tool в качестве двухмерного или трёхмерного редактора. Как можно описать новый функционал программы Windows 10? Можно сказать, что это похоже на создание аппликаций в начальной школе.
Как только вы откроете Paint 3D в первый раз, перед вами будет находиться экран со вступительными рекомендациями. Они позволяют вам получить хотя бы первичное представление о том, что можно делать с помощью данной программы. Но этих инструкций далеко не так много. Поэтому и было подготовлено руководство, с помощью которого можно получить информацию о тех или иных возможностях обновленного приложения.
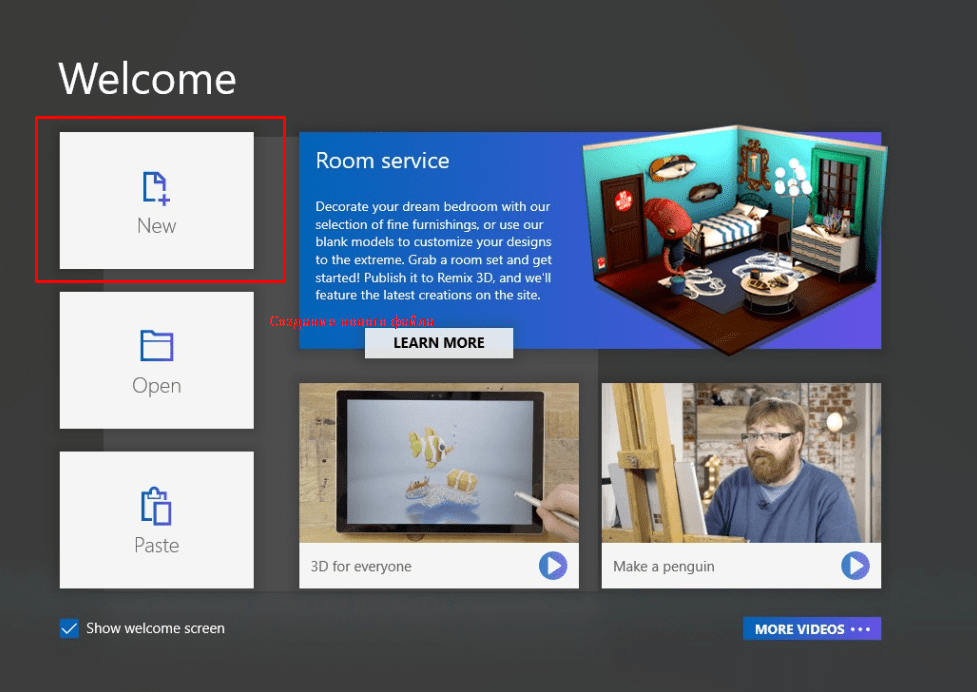
После выбора создания нового файла, не совсем понятно куда дальше двигаться. Первый запуск Paint 3D всегда трудный, потому что единственное, что отчётливо видится – это слабенькая сетка внизу экрана. Это рабочее пространство? Окно? Нет, это холст, двухмерное плоское пространство, предназначенное для создания ваших объектов.
Справа на экране будут находиться знакомые инструменты для рисования. Попробуйте нажать на карандаш и проведите небольшую линию вдоль нижней части холста. Можно к примеру, сделать с помощью него синюю морскую волну.
Холст, кстати говоря, единственный двухмерный объект в Paint 3D. Это просто плоскость, не имеющая глубины. Как вы сможете быстро понять, Microsoft имеет своё виденье того, как нужно создавать объекты. Несмотря на то, что холст – первая вещь с которой можно взаимодействовать, вкладка с холстом является пятой иконкой в верхнем списке. Но вы же пришли не за двухмерными объектами? Нажимайте на иконку с трёхмерным объектом кубической формы, чтобы открыть 3D экран.
Где скачать Paint 3D
Владельцы Windows 10 уже являются счастливыми обладателями редактора. Если же в вашей ОС его нет, скачать его можно в магазине Windows.
Скачать Paint 3D для Windows 7 можно здесь.
Чтобы скачать – нажмите на кнопку «Получить приложение».

Если Paint 3D уже имеется на компьютере, то будет запущен. Если нет, то после скачивания необходимо выполнить следующие действия:
- Зайти в Параметры – обновление и безопасность – Для разработчика – Режим разработчика.
- Перезагрузите компьютер.
- Откройте папку со скачанным файлом Paint 3D. Щелкните сверху по меню «Файл» и выберите Power Shell в режиме администратора.
- В командной строке набираем команду
add-appxpackage -register appxmanifest.xml

- Нажимаем Enter.
- Закрываем Power Shell и через поиск находим Paint 3D.
Если программа вызывает синий экран смерти или другие сбои в работе ОС, читайте в последнем пункте, как удалить Paint 3D. Для тех, у кого все работает корректно, мы расскажем, как пользоваться Paint 3D на Windows 10 бесплатно.
Достоинства и недостатки
Список положительных и отрицательных особенностей Paint 3D для Windows 10 выглядит примерно так.
Плюсы:
- полная бесплатность;
- пользовательский интерфейс на 100% переведен на русский язык;
- простота программы способствует быстрому ее освоению;
- поддерживается широкий набор инструментов, который позволяет сделать с картинкой практически все;
- графический редактор является системным приложением, предназначенным специально для Windows 10 и доступным в фирменном магазине;
- отдельно хочется отметить очень низкие системные требования и великолепное быстродействие.
Вместе с этим смотрят: Базис-Мебельщик 10 крякнутая рабочая версия Минусы:
к минусам можно отнести недостаточное количество функций, которое проигрывают таким редактором, как PhotoShop и так далее.

Как пользоваться
Теперь, когда мы покончили с теоретической частью статьи, давайте рассмотрим, как бесплатно скачать и установить Paint 3D для Windows 10, а затем рассмотрим, как пользоваться данным графическим редактором.
Загрузка и установка
Первое, что нужно сделать это скачать программу для нашего компьютера, работающего под управлением Windows 10. И тут у вас есть сразу два варианта:
- Можно просто прокрутить страничку вниз и при помощи кнопки, которую вы там найдете, загрузить последнюю русскую версию нашей программы. Второй способ предусматривает работу с магазином Microsoft Windows Store (по умолчанию присутствует во всех операционных системах последнего поколения). Запустить этот самый магазин можно, например, воспользовавшись поиском операционной системы.

- Когда магазин запустится, кликаем по иконке с изображением увеличительного стекла, расположенной в правом верхнем углу.

- В открывшейся поисковой строке прописываем название нужного нам приложения и кликаем по результату, появившемуся в поисковой выдаче.

- Далее, все что нам останется сделать, это запустить автоматическую установку Paint 3D для Windows 10. Естественно, дожидаемся ее завершения.

В результате наше приложение будет установлено, и мы сможем перейти к работе с ним. А там, как это делается, поговорим ниже.
Инструкция по работе
Итак, для того чтобы приступить к редактированию картинки в Paint 3D, либо создать новый проект, руководствуемся несложной пошаговой инструкцией:
- Запускаем наше приложение и при помощи главного меню либо создаем новый проект, либо открываем уже существующий проект/изображение.
- Дальше мы можем сделать с нашей картинкой все что угодно. Например, при помощи имеющихся на верхней панели кнопок переключаем изображения в 3D-режим и накладываем все нужные объекты. Это может быть: штамп;
- текст;
- различные эффекты;
- новый холст;
- любой объект из обширной библиотеки.
Вместе с этим смотрят: Autodesk AutoCAD 2020 Rus торрент

- Когда все нужные изменения будут внесены, мы сможем перейти к экспорту нашего проекта, в котором опять же, поможет главное меню программы.

Плюсы и минусы
Теперь, когда мы рассмотрели возможности графического редактора, давайте также затронем набор его сильных и слабых сторон.
Достоинства:
- в первую очередь радует тот факт, что приложение является полностью бесплатным;
- пользовательский интерфейс переведен на русский язык;
- данный графический редактор очень прост и разобраться с ним всего за 5 минут может любой новичок;
- программа обладает минимальными системными требованиями и при этом работает очень быстро;
- поддерживается работа с 3D-объектами.
Недостатки:
Если сравнивать наше приложение с тем же Adobe Photoshop, можно понять, что оно значительно проигрывает последнему в наборе возможностей.
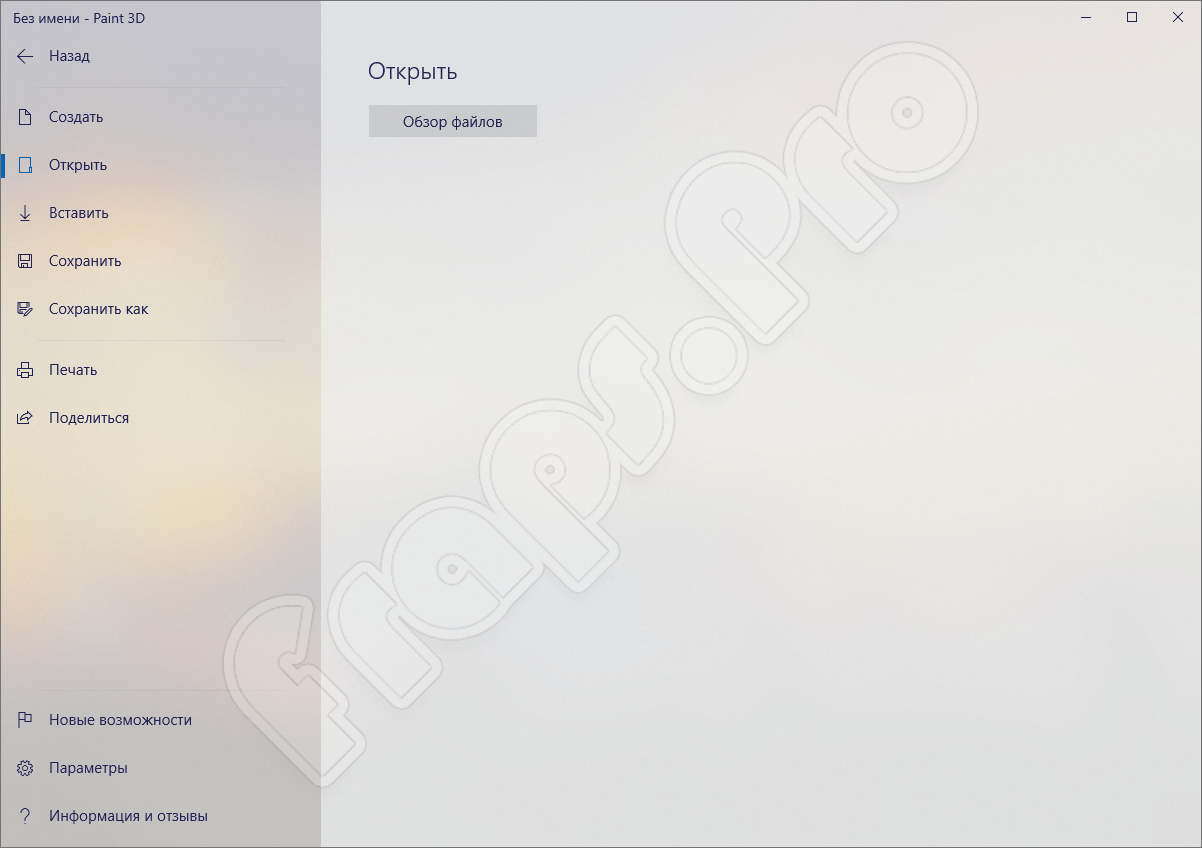
Возможности
Для начала давайте рассмотрим список основных возможностей Paint 3D на Windows 10. Их можно выразить следующим образом:
- Поддержка множества различных форматов. Причем как для импорта, так для экспорта.
- Наличие массы эффектов, которые в два клика можно добавлять на любое изображение или фотографию.
- Подобно тому как это работает в Adobe PhotoShop, программа поддерживает волшебное выделение.
- Присутствуют стандартные инструменты такие как, масштабирование, обрезка, цветокоррекция и так далее.
- Если взглянуть на название Paint 3D, то последняя его часть неоднозначно на что-то намекает. Дело в том, что данный графический редактор поддерживает трехмерное отображение.
- Присутствует большое количество разных кисточек, маркеров, карандашей.
- Любой цвет, который мы выбираем, можно преобразовать в: матовый, глянцевый, металлический или полированный.

Теперь, когда мы рассмотрели возможности программы, давайте переходить к разбору ее сильных и слабых сторон.
