Ошибка 0x80070005 отказано в доступе
Fix-2 Empty SoftwareDistribution folder-
Emptying the SoftwareDistribution folder on your computer and then running a batch file on your computer will solve this issue.
1. Press Windows key+R to launch Run, and then copy-paste this line and hit Enter.
Download folder will be opened in the File Explorer window.
C:\Windows\SoftwareDistribution\Download
Note- Replace “C:” with the drive letter of your Windows installation drive.
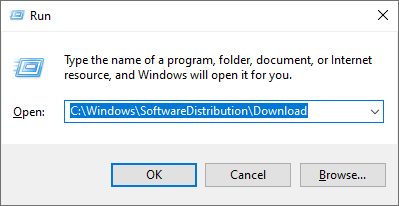
2. Now, press Ctrl+A to select all the folders and press “Delete” to empty the SoftwareDistribution folder.
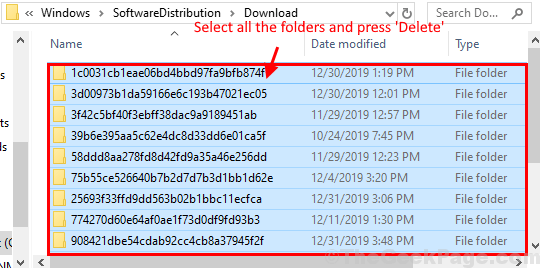
Close File Explorer window.
3. Press Windows key+R will launch the Run window.
4. Then, type “powershell” and hit Ctrl+Shift+Enter to open Powershell with Administrator rights.
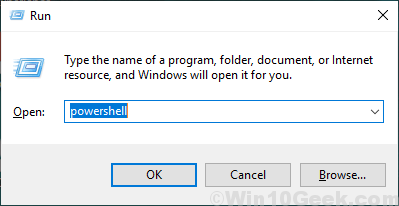
5. In Powershell window, copy-paste this command and hit Enter.
Clear-RecycleBin -force -ErrorAction:Ignore
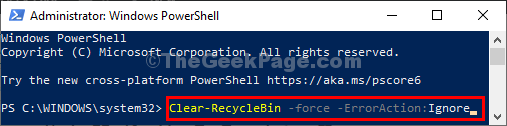
After executing the command close Powershell window.
6. Download this batch file on your computer.
7. Extract the zip file in a location of your choice. Go to the location where you have extracted the file.
8. Right-click on “WUReset” and then click on “Run as administrator” to run the batch file.
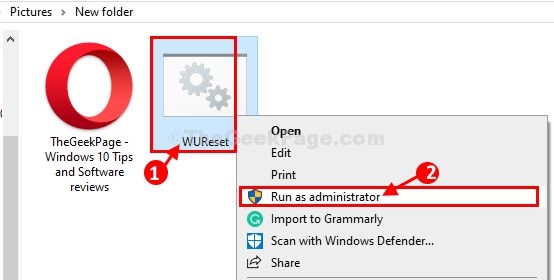
9. Simple press a key to execute the batch file on your computer.
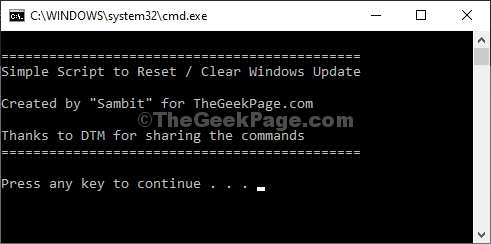
10. Once executed, again you will be asked to “Press any key to continue…“, simply press a key to close command prompt window.
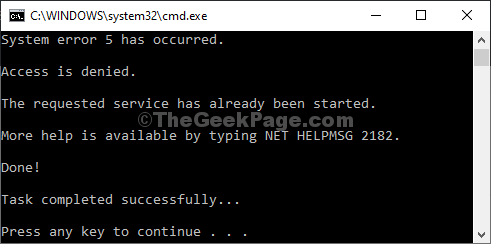
Restart your computer to save the changes on your computer. After rebooting your computer, your Windows should be updated without any further error. Your problem should be solved.
Fix #1: Windows Update Failed Error 0x80070005
The error code 0x80070005 may appear when users fail to install some Windows updates. Windows update is an important task for computer, and by default, operating system is set to detect available updates automatically on a regular basis and then downloads and installs updates on request. Alternatively, users can manually check possible updates and install them. Installation of Windows updates helps protect computer from system vulnerabilities so that computer work in secure status. Besides, the updating is able to update Microsoft software for instance Microsoft Office.
Common causes of the error code
The error occurs when you attempt to install system updates and you do not get the required permissions to do the operation. This is usually on account of computer’s security settings and policies. Supposing that you are logged in system as standard account instead of an administrator user or make inappropriate settings in the local group policy management utility , then you are far more likely to run into the problem when you try to install Windows updates or other applications.
This error also happens even though you are indeed logged in as an administrator user. For that matter, the possible causes relate to User Account Control, antivirus programs or configures in Local Security Policy. For example, if the error occurs when you are trying to access a share folder built via network, then the possible cause will be the sharing and security settings of that shared folder.
In addition, malware on your PC can also become the reason, as malicious software or virus may block any actions. In that case, computer users should update antivirus software and remove malicious applications and infected data.
Resolution Advice
Method 1. Switch user account to an administrator account
An administrator is the user who is allowed to make changes on computer and changes will influence other users of the PC. Administrator account is able to configure security settings, manage software, hardware and all files on the computer and make changes to other users. Some administrator account is password protected, and in that case you need to know the password to log on the account.
Step 1 The easiest way is to restart computer and log in with administrator account. If you do not want to restart computer, then you can switch user account to administrator with following steps.
Step 2 Click «Start» button and choose «Control Panel» on which you can see the «User Account» option. Click and open it.
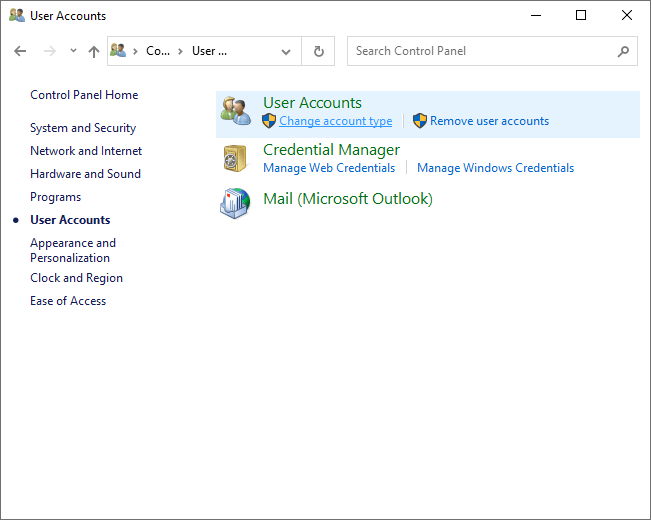
Step 3 You can see all user accounts on the User Accounts window, and then please select the one that represents your user account. Go ahead and click «Change the account type» and enter password if required.
Step 4 Then log out Windows and log back in once again, after which you’ll have the same access rights to all operations as administrator account. Then you can try installing Windows updates now.
Method 2. Scan for malware and virus
If your computer has installed antivirus software, please make sure the software is always up to date. If you haven’t had antivirus software installed on your computer, you can use Microsoft Safety Scanner which is freeware and can be used to scan system for computer viruses and malware. Though it’s not full-featured software and can’t provide real-time protection against virus, it can be used manually on a PC and scan computer which contains any potential infection.
Step 1 Download Microsoft Safety Scanner from Microsoft website and get it installed on your computer following its installation instructions. Make sure you add a shortcut of Safety Scanner on desktop.
Step 2 Double-click the Safety Scanner shortcut icon on the desktop and get it started. Next click «Scan Type» and «Full Scan» in sequence and continue to click «Next».
Step 3 It starts scanning process and you need to wait for it to complete. This process may take some time and after the scan is done, you can remove all detected viruses or malware entries. Restart computer and try again to run Windows Update.
Method 3. Fix network errors
As to the error code may happen to shared network resource, you need to alter sharing permissions of the folder in question:
Step 1 Find the shared folder on your computer and right-click it to view its Properties.
Step 2 Click the Security tab and select «Add» and «Advance». Click «Find now» and wait for a while and then choose «Everyone».
Step 3 Click «OK» to confirm and «Apply» to get settings applied. Then close the window and the folder will be shared to everyone who is able to connect to your network.
Обновление магазина приложений Windows и 0x80070005
Поскольку все знают, что Windows является одной из самых популярных операционных систем, Microsoft пытается добавлять новые функции для улучшения уже существующих функций (чтобы обеспечить лучший пользовательский интерфейс). Тем не менее, никто не может быть полностью застрахован от какой-то ошибки. Например, от кода ошибки 0x80070005, который встречается в магазине приложений. Этот код встречается при использовании Windows Store с сообщением: «Что-то случилось, и это приложение не удалось установить. Повторите попытку. Код ошибки: 0x80070005».
 Ошибка 0x80070005 при обновлении приложений Windows из магазина
Ошибка 0x80070005 при обновлении приложений Windows из магазина
Эта ошибка блокирует обновления приложений из Windows Store, и кажется, что она связана с системными обновлениями, так же, как и в случаи с Windows Update. Однако, когда вы сталкиваетесь с проблемой в магазине приложений, служба Windows Update может работать без каких-либо проблем. Таким образом, наиболее вероятная причина заключается в том, что что-то не так с доступом к папке, в которой хранятся приложения.
Так как же исправить ошибку?
Шаг 1. Зажмите клавиши «Windows+R» и запустите команду «Выполнить».
 Вызываем окно «Выполнить», нажатием клавиш «Windows+R»
Вызываем окно «Выполнить», нажатием клавиш «Windows+R»
Шаг 2. В поле поиска введите «C:-Users-AppData-Local».
 В поле «Открыть» вводим команду «C-Users-AppData-Local»
В поле «Открыть» вводим команду «C-Users-AppData-Local»
Шаг 3. Затем нажмите «Пользователи»/«Ваше имя учетной записи»/«AppData»/«Local».
 Переходим по указанному пути «Пользователи»-«Ваше имя учетной записи»-«AppData»-«Local»
Переходим по указанному пути «Пользователи»-«Ваше имя учетной записи»-«AppData»-«Local»
- Нажмите «Поиск», введите «Параметры проводника».
Щелкнув по значку поиска, вводим «Параметры проводника», открываем найденный результат
- Перейдите в раздел «Вид» и отметьте пункт, как на картинке ниже. Локальная папка будет открыта.
Отмечаем пункт «Показывать скрытые файлы, папки и диски», нажимаем «Применить», затем «ОК»
Шаг 4. Найдите папку «Packages». Для этого прокрутите полосу прокрутки с помощью мыши. Когда вы найдете папку, щелкните ее правой кнопкой мыши и выберите «Свойства».
 Щелкаем по папке «Packages» правой кнопкой мыши, нажимаем «Свойства»
Щелкаем по папке «Packages» правой кнопкой мыши, нажимаем «Свойства»
Шаг 5. Перейдите в раздел «Безопасность», как на картинке ниже.
 Открываем вкладку «Безопасность»
Открываем вкладку «Безопасность»
Шаг 6. Нажмите кнопку «Дополнительно», затем «Изменить».
 Нажимаем кнопку «Дополнительно»
Нажимаем кнопку «Дополнительно»  Нажимаем «Изменить»
Нажимаем «Изменить»
Шаг 7. Во всплывающем окне убедитесь, что всем пользователям предоставлен полный контроль. Если нет, нажмите «Дополнительно/Поиск».
 Нажимаем на кнопку «Дополнительно»
Нажимаем на кнопку «Дополнительно»  Нажимаем «Поиск»
Нажимаем «Поиск»
Шаг 8. Выберите нужного вам пользователя, затем «ОК».
 Выбираем нужного пользователя, нажимаем «ОК»
Выбираем нужного пользователя, нажимаем «ОК»
Шаг 9. Затем поставьте галочку в поле, как на картинке ниже и нажмите «ОК».
 Ставим галочку в поле «Заменить владельца подконтейнеров и объектов», нажимаем «ОК»
Ставим галочку в поле «Заменить владельца подконтейнеров и объектов», нажимаем «ОК»
Шаг 10. Снова щелкните правой кнопкой мыши по папке и выберите «Свойства/Безопасность».
Щелкаем по папке «Packages» правой кнопкой мыши, нажимаем «Свойства» Открываем вкладку «Безопасность»
Шаг 11. Нажмите кнопку «Дополнительно», затем «Добавить».
Нажимаем кнопку «Дополнительно»  Нажимаем ниже «Добавить»
Нажимаем ниже «Добавить»
Шаг 12. Кликните по выбору субъекта (как на рисунке ниже).
 Нажимаем на ссылку «Выберите субъект»
Нажимаем на ссылку «Выберите субъект»
Шаг 13. Щелкните «Дополнительно/Поиск». Выберите нужного вам субъекта, затем «ОК».
 Нажимаем ниже на «Дополнительно»
Нажимаем ниже на «Дополнительно»  Нажимаем «Поиск», выбираем пользователя, нажимаем «ОК»
Нажимаем «Поиск», выбираем пользователя, нажимаем «ОК»
Шаг 14. Отметьте галочки, как на нижеприведенных картинках. В конце нажмите «ОК».
 Отмечаем все пункты галочками, нажимаем «ОК»
Отмечаем все пункты галочками, нажимаем «ОК»  Ставим галочку на пункт «Заменить все записи разрешений дочернего объекта наследуемыми от этого объекта», нажимаем «ОК»
Ставим галочку на пункт «Заменить все записи разрешений дочернего объекта наследуемыми от этого объекта», нажимаем «ОК»
Перезагрузите компьютер, чтобы эти изменения вступили в силу. Когда эти операции завершатся, вы сможете обновлять любые приложения в Windows Store.
Исправляем проблему при которой модуль загружен, но точка входа DLLRegisterServer не найдена
Итак, для того чтобы самостоятельно справиться с проблемой “Модуль загружен, но точка входа DLLRegisterServer не найдена”, необходимо скачать библиотеку, которая была повреждена в результате действий вирусов или иных факторов. Ее название можно посмотреть в выскакивающем сообщении об ошибке.
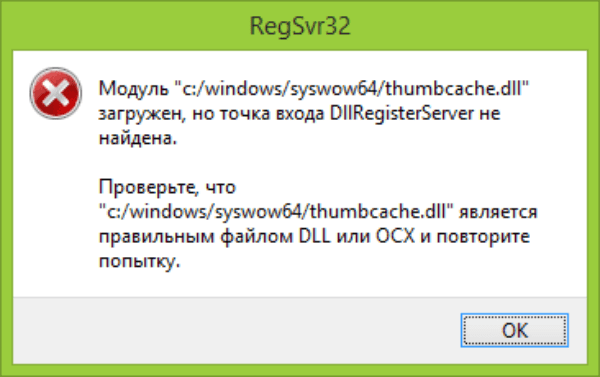
Скачиваем библиотеки dll
Скачивая библиотеки, обязательно вначале уточните разрядность вашей версии Windows (х32/ х64). Если вы найдете и установите неподходящие файлы dll, ошибка “Модуль загружен, но точка входа DLLRegisterServer не найдена” исправлена не будет. Разместите скачанные вручную файлы в папках SysWOW64 и System32, находящихся C:Windows.
Один очень важный нюанс – при скачивании библиотек dll никогда не пользуйтесь подозрительными ресурсами. Во-первых, данные с таких сайтов могут просто не подойти для вашей ОС (они часто представляют из себя усеченную версию нужного файла), а, во-вторых, вероятнее всего, они содержат вредоносный код, который не только не избавит вас от проблем, но еще и добавит новых. Всегда при малейшем подозрении проверяйте сайт (для этого существуют различные онлайн-сервисы), читайте отзывы и комментарии пользователей. Если скачанный файл dll не работает, возьмите его с другого ресурса.
Регистрируем библиотеки dll
В случае, когда библиотека на компьютере в полном порядке, но точка входа все равно не найдена, попробуем зарегистрировать dll в RegSvr32. Рассмотрим пути избавления от проблемы на основе вышеуказанного изображения. Регистрируем файл thumbcache.dll, находящийся C:WindowsSysWOW64. Первый способ – вызвать командную строку и ввести нужные данные:
- нажимаем win+x и находим в появившемся меню командную строку;
- после клика на последнюю появляется черное окно;
- после слова “Компьютер>” вводим слово regsvr32 и через пробел путь к проблемному файлу C:WindowsSysWOW64thumbcache.dll.
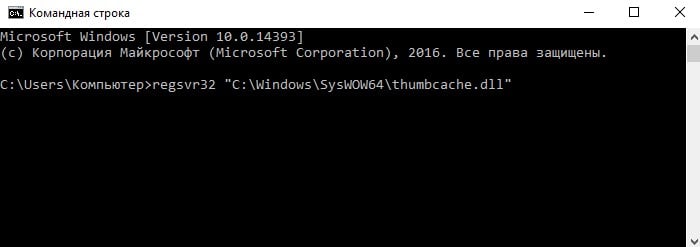
Нажимаем Enter и ждем окончания процесса регистрации библиотеки. Если данный метод не помогает, попробуйте повторить те же действия, но уже в командной строке от имени администратора. Возможно, вам не хватает прав для внесения изменений в систему.
Второй способ – использовать строку “Выполнить”:
- нажимаем win+r и вызываем нужную нам строку;
- в появившемся поле вводим название файла RegSvr32.exe и путь к отсутствующей библиотеке;
- нажимаем OK и ждем результата.
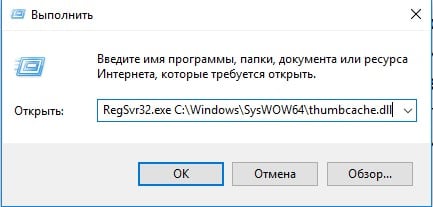
Устанавливаем обновления для Windows
Способ, к которому можно обращаться уже после того, как вышеуказанные методы не принесли желаемого результата – обновление компонентов вашей ОС. Для этого найдите на своем компьютере Центр обновления. Просмотрите все доступные обновления и прогрузите их. Процесс долгий, но необходимый. Быть может, проблема была в изначально неправильном коде dll-файлов, и разработчики уже нашли решение на своем уровне. Не выключайте соединение с интернетом и сам ПК во время установки обновлений, иначе результата не будет. Убедитесь, что все файлы прогружены и при необходимости повторите операцию.
Часто для исправления ошибки “Модуль загружен, но точка входа DLLRegisterServer не найдена” разработчики выпускают различное дополнительное ПО: моды, патчи, пакеты установки. В этом случае найдите и скачайте последнюю версию программного обеспечения, с которым у вас возникли проблемы. И напоследок о крайне нежелательном варианте – переустановке всей Windows. Конечно, этого без надобности не хочется делать никому, но, если система не открывает библиотеку dll, а все вышеуказанные методы уже испробованы, то сносите установленную и ставьте другую сборку ОС (из проверенных источников).
Fix-3 Run .cmd file on your computer-
Running a file with .cmd extension may work out for you. Follow these steps minutely-
1. Go to this website”SubInACL” on your computer.
2. Then, click on “Download“.
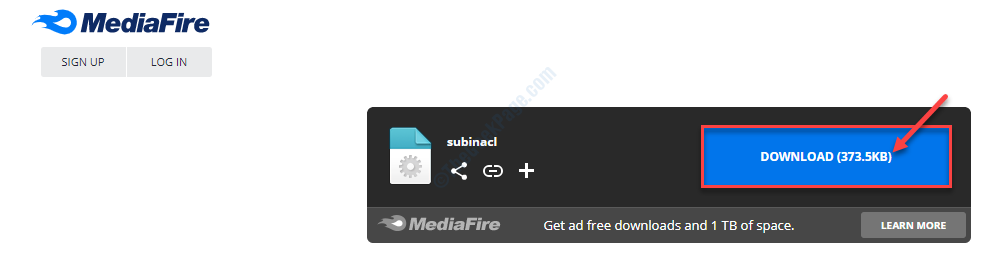
3. Now, in the desktop, right-click and then click on “New>” and then click on “Text Document“.
A blank text document window will be opened in Notepad.
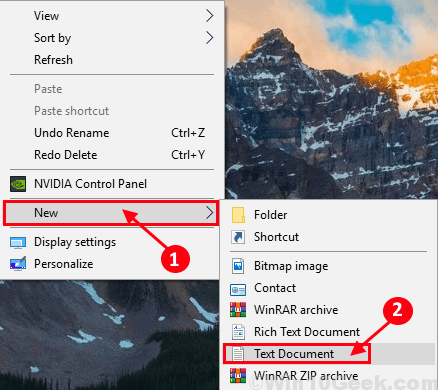
4. Copy-paste these lines in the Notepad window.
Set OSBIT=32 IF exist "%ProgramFiles(x86)%" set OSBIT=64 set RUNNINGDIR=%ProgramFiles% IF %OSBIT% == 64 set RUNNINGDIR=%ProgramFiles(x86)% subinacl /subkeyreg "HKEY_LOCAL_MACHINE\SOFTWARE\Microsoft\Windows\CurrentVersion\Component Based Servicing" /grant="nt service\trustedinstaller"=f
5. In the Notepad window, click on “File” in the menu bar, and then click on “Save As…“.
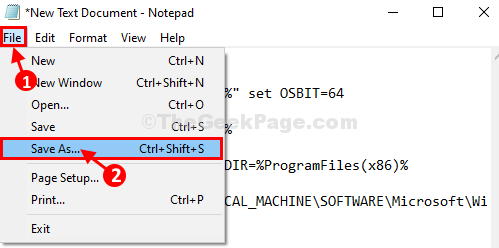
6. In Save As window, choose a favorable location to save the file.
7. Set the ‘File name:‘ to “Fix.cmd“, and then in ‘Save as type:‘, choose “All Files“.
8. Finally, click on “Save” to save the file on your computer.
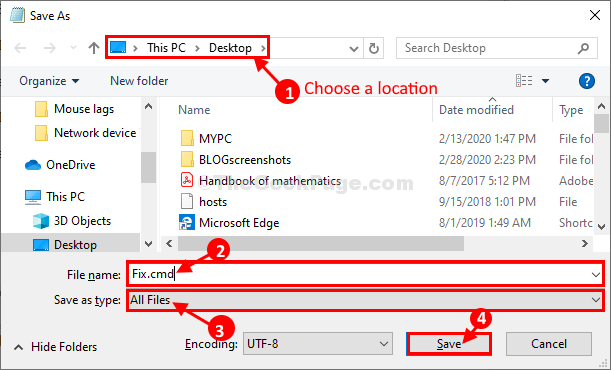
9. Go to the location where you have stored the file. Right-click on “Fix” and then click on “Run as Administrator“.
10. Click on “Yes” when you are prompted by User Account Control.
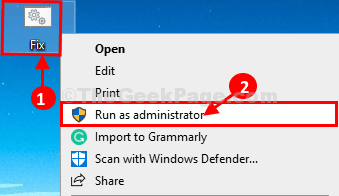
After running the file, reboot your computer.
After restarting your computer, try to update your computer. Your problem should be solved.
Если причина возникла при восстановлении системы из-за недостаточного количества свободного места на диске
Возможно, встроенной программе по восстановлению или установке обновлений «Виндовс» просто не хватило места на системном диске, чтобы успешно завершить операцию. Проверьте, достаточно ли на вашем накопителе свободного объёма памяти, и при необходимости очистите пространство:
- Раскройте «Проводник» — главную страницу, дважды щёлкнув по ярлыку «Этот компьютер» на «Рабочем столе».
- Посмотрите на состояние памяти вашего системного диска. Распознать его легко — рядом будет находиться логотип «Виндовс». Если он светится красным, значит, на нём остался критически малый объём пустого пространства, необходимого для записей во время восстановления системы или установки обновлений.
- Очистить системный раздел от ненужных мусорных файлов можно с помощью стандартного средства. Чтобы его запустить, кликните правой клавишей мышки по диску с «операционкой» — выберите «Свойства».
- В блоке «Общие» щёлкните сразу по клавише «Очистка диска».
- В новом окошке щёлкните по клавише для запуска очистки ненужных системных файлов — кнопка с изображением щита.
- Подождите, пока встроенное средство оценит объём памяти, который можно очистить.
- В появившемся перечне выделите все пункты, если этого не сделало само средство. Нажмите на ОК, чтобы запустить удаление выделенных файлов.
- В новом диалоговом окошке щёлкните по «Удалить», чтобы окончательно подтвердить очистку. Ожидайте окончание процедуры. Если файлов много, очистка может занять от получаса.
Использование утилиты SublnACL и скриптов
Многие специалисты одним из самых мощных средств устранения сбоя, содержащего код ошибки 0x80070005 (Windows 8.1 возьмем для примера), называют небольшую программу под названием SublnACL, которую можно скачать непосредственно с официального ресурса Microsoft в виде одного исполняемого EXE-файла.
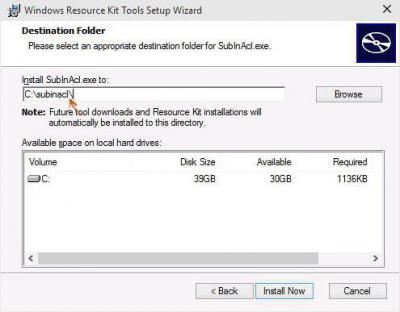
При установке в качестве локации желательно указать корень системного раздела или создать на системном диске одноименную папку. После этого следует использовать стандартный «Блокнот» и прописать там текст, как на приведенном ниже изображении.
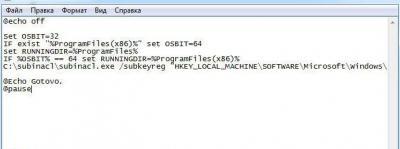
Созданный файл нужно сохранить в формате BAT, выбрав в типе объекта «Все файлы», а расширение через точку прописать вручную.
Сохранить файл нужно в той же папке, куда была установлена вышеуказанная утилита. Теперь нужно через ПКМ запустить сохраненный BAT-файл от имени админа. После выполнения закрываем командную консоль, перезагружаем систему и пробуем выполнить операцию, исполнение которой выдало код ошибки 0x80070005.
Если сбой появляется снова, можно изменить содержание BAT-файла и прописать там указанный на фото ниже текст.
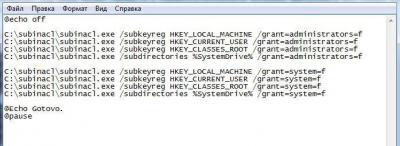
После этого производятся процедуры, описанные для первого скрипта.
Методы устранения сбоя:
Провокаторов неожиданного результата существует несколько, они связаны с недостаточным уровнем прав, отсутствием свободного места, заражением вирусами и неправильными значениями в реестре. Дальнейшие способы направлены на устранение всех возможных источников ошибки.
Использование прав администратора
В первую очередь исправление сбоя лучше начинать с данного метода. Вероятно, текущий пользователь не имеет достаточного уровня прав для управления системой безопасности Windows. Помочь в данном явлении должна выдача административных прав для данного юзера.
Инструкция:
- Через ПКМ по «Пуску» открываем «Панель управления».
- Переходим в раздел «Учётные записи пользователей».
- Нажимаем на элемент «Изменение типа своей учётной записи».
- Задаём ей значение «Администратор» и применяем действие кнопкой «Изменение типа учётной записи».
- Заново авторизуемся в Windows.
Доступ к системной папке
Код ошибки 0x80070005
может появляться по причине ограничения доступа к директории System Volume Information. В неё добавляются некоторые данные для защиты и управления диском.
Что нужно сделать:
- Кликаем ПКМ по папке System Volume Information (находится в корне системного диска) и открываем «Свойства».
- Убираем выделение с пункта «Только для чтения» в разделе «Атрибуты».
- Жмём на кнопку «Применить» и закрываем окно.
Важно! По умолчанию необходимая папка скрыта. Чтобы её увидеть, нужно активировать в системе показ скрытых файлов
Для этого нажимаем на вкладку «Вид» в «Проводнике» и устанавливаем флажок напротив пункта «Скрытые элементы».

Очистка места
Один из частых источников ошибки является недостаток места на диске. Windows не может загружать обновления или выполнять откат, если свободное пространство исчерпалось. Для борьбы с проблемой стоит лишь освободить диск.
Руководство к действию:
- Открываем «Этот компьютер» через ярлык на рабочем столе.
- Проверяем, что на диске C (или другом системном) есть свободное место.
- Если раздел забит, делаем ПКМ по нему и переходим в «Свойства».
- Выбираем опцию «Очистка диска».
- Выделяем все временные данные и жмём на «Ок».
- Подтверждаем процедуру кнопкой «Удалить файлы».
Полезно! Ещё много места можем освободить, удалив личные файлы (игры, фильмы, музыку), если они больше не нужны, или переместив их.
Проверка системы на вирусы
Системное повреждение нельзя исключать из причин появления сбоя. Вирусы могли нарушить целостность файлов Windows и спровоцировать самые разнообразные сбои, в том числе 0x80070005. К примеру, часто вредоносный код лишает текущего пользователя административных прав. Антивирусная программа поможет удалить заражение и восстановить систему к изначальному состоянию.
Можем воспользоваться сторонним антивирусом (любым из популярных) или запустить сканирование с помощью стандартных средств системы. В первом случае: запускаем браузер, скачиваем приложение, например, Dr. Web, устанавливаем и запускаем сканирование.
0x80070005 как исправить Windows 10
системными средствами:
- Нажимаем Win + I и выбираем пункт «Обновление и безопасность».
- Переходим на страницу «Защитник Windows».
-
В конце страницы жмём на кнопку «Проверить автономно».
- После перезагрузки начнётся процесс поиска заражения и борьбы с ним.
Работа с реестром
В редакторе реестра можем задать необходимый уровень прав пользователям. Если проблема в недостатке привилегий, способ должен сработать.
Сканирование ПК на наличие вирусов
Вначале используйте «родной» для вашего ПК антивирус, то есть тот, что находится постоянно в активном состоянии. Это может быть как стандартный Windows Defender, так и любой сторонний продукт для защиты. Вне зависимости от программы перед запуском проверки проследите, чтобы утилита была обеспечена всеми необходимыми обновлениями.
В качестве дополнительного средства рекомендуется после этого сканирования выбрать портативный сканер — антивирус, который не требует установки и не вступает в конфликт с текущей защитной утилитой ПК. Примеров таких программы много: Kaspersky Virus Removal Tool, AVG, Dr. Web CureIt, Microsoft Safety Scanner и другие. Расскажем о процедуре сканирования с помощью фирменной утилиты от самой корпорации «Майкрософт»:
- Откройте эту ссылку — она ведёт на официальный источник компании. Среди двух ссылок кликните по той, что соответствует разрядности вашей системы.
- Запустить скачанный документ и щёлкните по «Да», чтобы дать разрешение на изменение параметров системы.
- Отметьте пункт внизу окна и нажмите на «Далее».
- С помощью этой же клавиши на следующей странице интерфейса запустите работу сканера.
- Установите отметку в виде круга рядом с полной проверкой и щёлкните вновь по «Далее».
- Ждите, когда сканирование успешно завершится.
- Если будут отображены угрозы, смело удалите их в окошке с результатами. Если программа не обнаружит ничего подозрительного и опасного, просто кликните по «Готово» и переходите к другим способам решения.
Отключение контроля учетных записей
Иногда устранить ошибку DllRegisterServer 0x80070005 можно путем отключения контроля UAC. После деактивации система не будет выводить запрос на подтверждение администраторского доступа.
Имейте в виду, что его деактивация ослабляет безопасность систему, поэтому рекомендуется включить эту функцию после завершения процесса регистрации.
Перейдите в командную строку с помощью системного поиска.
Выполните следующую команду:
reg. exe ADD HKLM\SOFTWARE\Microsoft\Windows\CurrentVersion\Policies\System /v EnableLUA /t REG_DWORD /d 0 /f
После успешного завершения перезагрузите компьютер и выполните то действие, которое не удалось из-за отсутствия вызова DllRegisterServer.
Если regsvr32 обработана успешно, обратно включите UAC:
reg. exe ADD HKLM\SOFTWARE\Microsoft\Windows\CurrentVersion\Policies\System /v EnableLUA /t REG_DWORD /d 1 /f
Использование утилиты SublnACL и скриптов
Многие специалисты одним из самых мощных средств устранения сбоя, содержащего код ошибки 0x80070005 (Windows 8.1 возьмем для примера), называют небольшую программу под названием SublnACL, которую можно скачать непосредственно с официального ресурса Microsoft в виде одного исполняемого EXE-файла.
При установке в качестве локации желательно указать корень системного раздела или создать на системном диске одноименную папку. После этого следует использовать стандартный «Блокнот» и прописать там текст, как на приведенном ниже изображении.
Созданный файл нужно сохранить в формате BAT, выбрав в типе объекта «Все файлы», а расширение через точку прописать вручную.
Сохранить файл нужно в той же папке, куда была установлена вышеуказанная утилита. Теперь нужно через ПКМ запустить сохраненный BAT-файл от имени админа. После выполнения закрываем командную консоль, перезагружаем систему и пробуем выполнить операцию, исполнение которой выдало код ошибки 0x80070005.
Если сбой появляется снова, можно изменить содержание BAT-файла и прописать там указанный на фото ниже текст.
После этого производятся процедуры, описанные для первого скрипта.
Настройка автоматического запуска через командную строку
В этом решении попробуем выполнить некоторые команды и перезапустить модуль обновления вручную. Войдите в систему с учетной записи администратора.
В строке системного поиска наберите «cmd», щелкните правой кнопкой мыши на первом результате, выберите вариант запуска от имени администратора.
В консоли командной строки выполните по очереди команды и проверьте, чтобы каждая завершилась успешно, прежде чем перейти к следующей.
С помощью этих команд мы устанавливаем запуск службы в автоматическом режиме. Если был установлен запуск вручную, настройка будет изменена.
Выйдите из командной строки и перезагрузите ПК. Проверьте, удается ли обновить Windows 10 до версии 1903 без ошибки 0x80070005.
Появление ошибки во время восстановления системы или при создании точки восстановления
В первую очередь, при восстановлении системы и получении ошибки 0x80070005, обращаем внимание на вашу антивирусную программу. Из-за защиты компонентов антивирусом, служба восстановления Windows может не работать
Поэтому отключаем все защитные функции антивируса или можно временно его удалить, и попробовать провести процедуру. В крайнем случае, удалить антивирус.
Если это не помогло, можно попробовать следующие действия для исправления ошибки:
- Нужно проверить, есть ли свободное место на локальных дисках, в случае заполнения, очистить их.
- Проверить, не установлено ли «Только чтение» для папки System Volume Information. Для этого открываем параметры папок, переходим во вкладку «Вид» и в ней ищем пункт «Скрывать защищенные системные файлы». Убираем галочку с этого пункта.Там же ниже ставим галочку напротив пункта «Показывать скрытые файлы, папки и диски».Далее открываем диск С, в нем кликаем правой клавишей мыши по папке «System Volume Information», выбираем пункт «Свойства» и смотрим чтобы не было галачки в пункте «Только для чтения».
- Проверьте какой статус работы имеет служба «Теневое копирование тома». Зажимаем одновременно сочетание клавиш Win+R и вводим в появившуюся строку services.msc, и жмем Enter. Среди списка служб найти эту службу и проверить, чтобы она была включена (Состояние — Выполняется), при необходимости включить её.
Ошибка обновления Windows 0x80070005
Это довольно распространенная ошибка обновления Windows. В большинстве случаев она возникает при обновлении системы. Обновления Windows очень важны для компьютера. Соответственно, операционная система настроена на регулярное обнаружение доступных обновлений, а также их последующую загрузку и установку. Кроме того, вы можете вручную проверить и установить возможные обновления. Установка обновлений Windows может защитить компьютер от системных уязвимостей, чтобы компьютер мог работать в безопасном состоянии. Кроме того, обновления позволяют обновлять программное обеспечение Microsoft, например Microsoft Office. При попытке установить определенное обновление процесс обновления может столкнуться с определенной ошибкой, такой как код ошибки 0x80070005, который является одной из наиболее распространенных проблем.
 Ошибка 80070005 при обновлении Windows
Ошибка 80070005 при обновлении Windows
Код ошибки 0x80070005 также описывается как «Access Denied» или «Отказано в доступе». Он обычно появляется, когда вам не хватает разрешений на файл или реестр, которые требуются при переустановке обновлений. Это связано с тем, что разрешения для файлов или реестра могли быть изменены вирусом или вредоносным ПО. Тем не менее, чаще всего ошибка охватывает широкий спектр ситуаций, из-за чего трудно определить точные причины. Помимо упомянутых ранее обстоятельств, ошибка может также произойти, когда вы пытаетесь активировать Windows или подключаться к сети. Несмотря на это, причины ошибки почти всегда одинаковы, поэтому справиться с этой проблемой довольно легко.
Подведение итогов
Ошибка 0X80080005 не является критичной для ПК, но доставляет массу неудобств для пользователя, так как ограничивает возможность эксплуатации компьютера в актуальном программном обеспечении. Как правило, ошибки такого рода не требуют приложения особых усилий с целью устранения проблемы, зачастую решаются элементарными исправительными процессами при знании регламента их выполнения. Представленные в статье методы, описанные в порядке от простых по процедуре осуществления до более трудоёмких, позволят устранить проблему и вернуть возможность обновления системы в автоматическом режиме.
