Не загружаются обновления windows 7
Не обновляется виндовс 7 через центр обновления
Компьютер – это целый мир, в который пользователь погружается с головой. На компьютере можно работать, учиться, отдыхать, развлекаться, в общем, огромное количество видов деятельности связано с этим чудом техники. Впрочем, несмотря на большое количество достоинств, каждый пользователь, рано или поздно, сталкивается и с некоторыми минусами. Они проявляются, прежде всего, в виде ошибок и сбоев в системе, которые могут напугать новичка. Так, одна из распространенных ошибок заключается в том, что не обновляется виндовс 7 через центр обновления. Причин у данного явления может быть много, я расскажу о наиболее вероятных, а заодно упомяну о действенных методах решения проблемы.
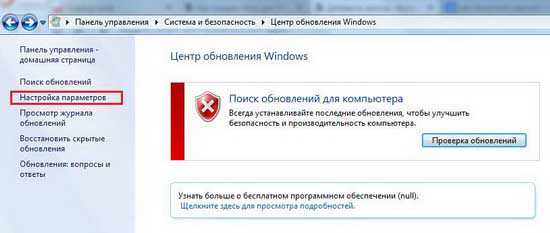
Как запустить обновления
Итак, если при нажатии на кнопку «Проверка обновлений» в Центре обновления Виндовс перед вами возникает предупреждение о том, что выполнить запуск обновлений невозможно, т.к. служба не запущена, сделайте следующее:
- Откройте пусковое меню и нажмите «Выполнить».
- Теперь в поле «Открыть» напишите «services.msc» (без кавычек) и нажмите ОК.
- Далее в правой части окна отыщите пункт «Центр обновления windows» и кликните по нему дважды.
- Откроется новое окно, где нужно нажать на кнопку «Остановить». Дождитесь, пока работы службы остановится, перезагрузите компьютер.
- Перейдите на диск С и откройте папку windows. Там найдите папку SoftwareDistribution и переименуйте ее. На этом же этапе я советую временно отключить антивирус на компьютере.
- Вновь вернитесь в «Службы» и выберите «Центр обновления windows». На этот раз выберите «Запустить» и дождитесь запуска.
- Теперь вернитесь в папку windows, и проверьте, чтобы рядом с только что переименнованной папкой появилась SoftwareDistribution.
- Перезагрузите компьютер.
В большинстве случаев данный метод помогает выполнить запуск обновлений Виндовс.
Возможные причины
Также мне хотелось бы добавить несколько причин, в силу которых может возникать данная проблема.
Кстати, у Microsoft есть специальная программа – Fix it с широким спектром воздействия, как вариант, попробуйте запустить ее. В любом случае, теперь вы знаете врага в лицо, а значит, бороться с ним станет намного легче. Однако я все же надеюсь, что мой вариант решения проблемы вам поможет, и она быстро разрешится.
Обновление до сборки Service Pack 1
Корпорация Microsoft прекратила поддержку операционной системы Windows 7. Сейчас крупные обновления на эту ОС не выпускаются, самым последним и глобальным стала крупная доработка всех компонентов и исправление ошибок в Service Pack 1.
Стандартное средство обновления операционной системы не всегда находит этот сервисный пак, в процессе могут появляться те или иные проблемы, которые нужно решать в ручном режиме. Чтобы установить пакет обновления на свой компьютер, необходимо:
На начальном этапе необходимо выяснить, нуждается ли ваш компьютер в обновлении или на нем уже установлена последняя актуальная версия со всеми исправлениями. Для этого необходимо перейти в меню «Пуск», щелкнуть на раздел «Компьютер» правой кнопкой мыши и из контекстного меню выбрать пункт «Свойства». В открывшемся окне в поле «Издание» указана информация об установленном и используемом на данный момент пакете. Если данные отличаются от Service Pack 1, переходим к выполнению следующих шагов. В окне «Свойства» также желательно посмотреть и запомнить информацию о разрядности системы.


- Найдите на компьютере скачанный файл, щелкните на него дважды левой кнопкой мыши для запуска установщика.
- Чтобы обновить Windows 7, внимательно ознакомьтесь с информацией, которую предоставит вам установщик. Чтобы завершить апдейт Windows 7, просто следуйте инструкциям на экране, завершающих этап при этом – перезагрузка ПК, чтобы изменения вступили в силу.

Другие причины и решения
Как бы банально это ни звучало, ошибки в установке обновлений на ПК с Windows 7 также могут быть связаны с недостатком свободного места на винчестере. Так, для того чтобы система полноценно обновилась без появления устрашающих сообщений о системных сбоях, требуется иметь в наличие минимум 5 Gb свободной памяти на жестком диске. Если отметка движется к этому показателю, можете не спрашивать даже, а почему это вдруг при установке обновлений система зависла, и я вообще ничего не могу с ней сделать.
Какое решение может быть? Проще, конечно, удалить с винчестера ненужные файлы и забыть о проблеме. Если такой возможности нет, придется либо отказаться от идеи с обновлением, либо купить съемный жесткий диск и закинуть всю информацию на него. Но, может, все же удалить ненужное, а?
Между тем проблемы с обновлением Виндовс 7 могут возникнуть также из-за отсутствия интернет-подключения или ошибок прокси-сервера. Решение здесь простое – проверяем настройки интернета, повторно подсоединяемся к сети и обновляем систему. Заодно неплохо бы проверить и работу антивирусной программы / firewall: не блокирует ли она случайно файлы с обновлением и доступ к сайту Майкрософт. Если это так, потребуется либо отключить ее на время, либо удалить, если процесс повторяется.
Views : 48925
Включение и отключение Windows 7 Defender
Защитник Виндовс не является полноценной антивирусной программой, поэтому сравнение его возможностей с такими мастодонтами разработки ПО для защиты компьютера как Avast, Kaspersky и прочими, некорректно. Этот компонент ОС позволяет обеспечить простейшую защиту от вирусов, но рассчитывать на блокировку и обнаружение какого-нибудь майнера или более серьёзной угрозы безопасности компьютера не приходится. Также Defender может вступать в конфликт с другим антивирусным ПО, из-за чего этот служебный компонент приходится выключать.

Допустим, вас устраивает работа данного антивирусника, но вот из-за какой-то недавно установленной программы или как результат настройки компьютера другим человеком, он оказался отключен. Не беда! Как и было сказано ранее, инструкция по возобновлению работы Защитника будет указана в этой статье.
Ошибки системы
А вот это уже сложнее. Понятно, что при побитых системных файлах в части, покрываемой обновлениями, система может неверно оценивать обстановку. Полагая при этом, что обновления не установлены и “дырки” не залатаны. И упорно предлагает то или иное обновление. При попытке его установить, однако, она натыкается на “паспорт” обновления и видит, что то уже либо установлено либо заменено (см. абзацы выше). И так всякий раз.
Более того, такая ошибка нередко подстерегает пользователя при применении обновлений, в которых критичным является языковая составляющая. Так что смиритесь с тем, что для некоторых неанглоязычных локалей Windows некоторые обновления не установятся никогда. Либо провернуть операцию по смене языка Windows, если вы посчитаете, что шкура стоит выделки. А вот Windows ставим “минус один балл”.
Ремонт системных файлов. У пользователей Windows 10 в этом смысле возможностей побольше, чем у “семёрочников”. С момента появления Windows 8 система может не просто сверять целостность критически важных файлов с помощью утилиты sfc /scannow, но и обратиться за помощью к серверам через утилиту DISM.exe. Так что, если ошибка Обновление не применимо к этому компьютеру подстерегла вас на Windows 10, советую в том числе запастись загрузочным носителем с подходящей системой. Советы по исправлению ошибки в соответствующем абзаце.
Дополнительная информация
Microsof в основном присылает 2 типа апдейдов:
- Важные;
- Необязательные.
На практике в реальных условиях встроенные системы ОС, к сожалению, не справляются с большинством вредоносных программ и хакерскими атаками. В то же время антивирусные утилиты обладают намного более расширенной и богатой базой данных существующих вирусов, которые регулярно обновляются.
Второй тип апдейдов, как правило, направлен на повышение производительности системы, например, драйвера для видеоускорителя компьютера и т. п. Более эффективно увеличивается скорость функционирования ПК самостоятельным посещением официальных ресурсов производителей комплектующих и инсталляцией оттуда самых последних версий ПО.
https://youtube.com/watch?v=fXFRNyN5O90
Почему Windows 7 не обновляется
Обновления представляют собой важные элементы операционной системы, которые позволяют поддерживать компьютер в работоспособном состоянии. И если системе не удалось установить обновление Windows 7, вполне вероятно появление достаточно серьезных неполадок.

Обновление Windows 7
Все обновления выдают ряд основных функций:
- обеспечение безопасности среды;
- расширение встроенного функционала;
- оптимизация под современные компьютеры;
- повышение производительности;
- делают системы многозадачной.
Специальные алгоритмы разделяют все обновления на важные, рекомендуемые, необязательные и иные. Как следует из названий категорий, некоторые из них являются обязательными, тогда как без других вполне можно обойтись.
Сама по себе операционная система уже не редактируется разработчиками. Любые изменения вносятся именно посредством установки пакетных обновлений. За счет этого пользователи Виндовс 7 и сейчас могут вполне комфортно пользоваться удобной для себя программной средой.
Обратите внимание! Перед обновлением или другими манипуляциями с системными файлами не лишним будет позаботиться о создании точки восстановления. Подобное решение позволит быстро вернуть компьютер к первоначальному состоянию, если установленное программное обеспечение окажется неисправным
Причин, почему не обновляется Виндовс 7 через центр обновления, может быть множество. Проблема может заключаться в самой службе обновления, ошибках реестра, недостаточном свободном месте на диске или даже аппаратной неисправности.
Windows 7 долго ищет обновления
В Семерке с такой неисправностью можно столкнуться чаще всего после чистой установки системы. При попытке обновиться в Центре обновления – это не сразу удается.
Процесс может идти очень долго и складывается впечатление, что системы не ищет вообще, либо делает это бесконечно долго.
Используем официальное исправление
Исходя из разрядности установленной системы на официальном сайте Microsoft можно скачать специальный патч KB3102810, который предназначен именно для устранения данной проблемы.
Для Windows 7 x86 (32 битной) любой версии.
Для x64 (64 разрядных процессоров).
Загружаем, запускаем установку. Однако не всегда этот способ помогает, поэтому переходим к следующему.
Если обновление не помогло
Можно прибегнуть к поиску решения неисправности именно для Вашего типа ошибки, а можно скачать автономный пакет обновлений Windows 7 – UpdatePack7R2.
В описании описан функционал данного пакета, а также полный список ключей для установки набора.
Скачав, кликаем правой кнопкой мыши по файлу пакета, выбираем Создать ярлык.
Затем правой кнопкой по Ярлыку – Свойства.
В поле Объект рядом с адресом расположения через пробел прописываем ключи.
Ключи обозначают установку браузера IE11, полностью автоматическую установку с перезагрузкой по завершении.
Сущность проблемы «Центр обновления Windows 7 не загружает обновления»
Так почему Центр обновления Windows 7 не грузит обновления? Сбой функционала Центра обновлений может случиться по следующим причинам:
- Нестабильное или медленное интернет-соединение. Обновления с такой связью или вообще не будут загружаться, или будут загружаться очень долго;
- Пиратская (взломанная) версия ОС. Если вы пользуетесь не лицензионной версией, не удивляйтесь сбоям в её функционале, в том числе связанных с загрузкой обновлений;
Пиратская версия Windows может стать причиной сбоя Центра обновлений
- Проблемы с кэшем Центра обновлений. Изначально обновления загружаются в кэш на ПК и хранятся там до тех пор, пока пользователь не согласится установить их с помощью «Центра обновлений» на свою машину. Если же во время скачивания данных обновлений произошёл какой-либо сбой, то установить их уже будет невозможно, при этом система будет сигнализировать, что такие файлы уже загружены, и вновь закачивать их нет необходимости;
- Неполадки реестра операционной системы. Проблемы с реестром, его ошибки и сбои могут вызывать проблему с обновлениями ОС Windows;
- Проблемы функционала службы «Центр обновления Windows». По каким либо проблемам данная служба или работает плохо или вообще прекращает свою работу;
Windows update
- Вредоносная деятельность вирусных программ. Бывают случаи, что различные вирусы блокируют любые возможности закачки обновлений в систему;
- Блокировка закачки обновлений антивирусом и файерволом;
- Отсутствие свободного места на системном диске. Рекомендуется иметь свободных несколько гигабайт (от 5 и более), чтобы обновления устанавливались без каких-либо проблем.
Определив причины, которые вызывают проблемы с обновлением Windows 7, перейдём к вариантам их решения.
Не скачиваются обновления Windows 7, через центр обновления
Причины по которым не обновляется система:
- Медленный Интернет;
- Нелицензионная Винда;
- Проблемы с кешем;
- Битые файлы операционки (ошибки реестра);
- Проблемы с функционалом служб Центра;
- Наличие вирусов на вашем компьютере;
- Закачку блокирует антивирус;
- Нехватка места на диске для установки файлов.
- Прежде всего, когда у вас возникла проблема с данным центром, то выключите компьютер, затем запустите вновь. Возможно после перезапуска поиск обновления системы заработает нормально.
- Проверьте компьютер на наличие вирусных программ.
- Очистите кеш, удалите все ненужные файлы, освободив дополнительное место на диске.
- Проверьте скорость соединения с Интернетом.
После всех проделанных мероприятий перезапустите ваше устройство.
Дополнительно проверьте в какое время было установлено последнее обновление Windows 7. Сделайте откат системы до этой даты.
Отключение учётной записи
Если по прежнему Центр не работает, то попробуйте отключить Контроль учетных записей пользователей.
Для этого вам нужно:
- Зайти в учетные записи пользователей в панели управления;
- Нажать на изменение Параметров Контроля;
- Потяните ползунок вниз до минимально возможного уровня;
- Перезагрузить компьютер;
- Проверить работу Центра обновления.
Пакет поиска повреждённых файлов
Когда проблема осталась, следует скачать с официального сайта Майкрософт пакет DISM — данное средство предназначено для проведения проверок готовности вашей системы к обновлению.
Так как возникшая ошибка возможно была вызвана повреждением каких либо системных файлов Windows 7. Скачать пакет для проведения проверок файлов можно с этой страницы — support.microsoft.com/ru-ru/help/947821/fix-Windows-update-errors-by-using-the-dism-or-system-update-readiness-tool
Найдите на станице вашу операционную систему, разрядность (32 или 64 разрядная), скачайте пакет для поиска неисправностей. Следуйте подробной, пошаговой инструкции по установке пакета на ваше устройство. В принципе скачивание и установка этого пакета стандартная. Запускается файл автоматом, так что до окончания работы не выключайте его.
Этот пакет проверит все системные файлы центра, исправит повреждённые, а после того автоматически запустит поиск. Всё это может занять минут пятнадцать, двадцать.
Пакет готовых обновлений
Когда тестирование файлов на работоспособность не выявило ошибок, а проблема осталась, то вы можете скачать уже готовый пакет с обновлениями для вашей операционки с каталога в Центре Майкрософт, установить требуемые обновления вручную.
Этот пакет постоянно дополняется, обновляется, так что его следует скачивать лишь с официального сайта. Есть правда одно неудобство, попасть в официальный каталог Центра можно лишь в браузере Internet Explorer.
Откройте браузер IE и вставьте с строку поиска ссылку — http://catalog.update.microsoft.com/v7/site/home.aspx, ведущую в каталог.
Находясь непосредственно в каталоге, вставьте в строку поиска номер — 3006137, это и есть пакет для семёрки.
Найдите данный пакет в результатах поиска, нажмите напротив на «добавить». Пакет переместиться в корзину, зайдите туда нажав на «просмотр корзины», скачайте пакет, установите.
Дождитесь окончания установки пакета и перезагрузите компьютер. Проверьте вновь, как работает Центр обновлений на вашем устройстве.
Помощь службы поддержки Майкрософт
Если и это не помогло устранить проблему, как и прежде не скачиваются обновления Windows 7 через центр обновления, то следует связаться со службой поддержки Майкрософт, для получения квалифицированной помощи от специалистов.
Детально опишите им свою проблему, если есть, то укажите номер ошибки. Вам разъяснят, каким образом можно устранить неполадки.
Не скачиваются обновления Windows 7, через центр обновления, итог
Я думаю, что вышеописанные действия помогут вам решить проблему с Центром обновления Виндовс 7, если проблема остаётся, то вы можете поискать решение посетив справочную службу Windows-7 по адресу — www.microsoft.com/Windows/Windows-7/upgrade-advisor.aspx и найти способ устранения возникшей проблемы.
Советую ознакомиться с полезными статьями:
Как чистить реестр на Windows 7 вручную;
Где находится файл hosts Windows 7;
Как подключить колонки к компьютеру, Windows 7;
Как сделать презентацию на компьютере Windows 7 без PowerPoint;
Как открыть автозапуск программ Windows 7.
Удачи вам!
Windows 8 бесконечно ищет обновления
При аналогичной проблеме в Восьмерке порядок действий несколько иной.
Чистим папку SoftwareDistribution
Сначала отключаем службу Центра обновления Windows. В окне Выполнить (Win+R) вводим «services.msc».
Находим соответствующую службу, кликаем правой кнопкой – Остановить.
Приступаем к очищению директории хранения установочных файлов. Для этого либо пройдите по пути C:Windows/SoftwareDistribution/Download либо введем его в окне Выполнить.
Удаляем все файлы.
После этого вновь запускаем службу.
Перезагружаетесь и запускаете поиск и установку обновлений
Автоматическое устранение неполадок
На сайте Microsoft доступна утилита решения подобных проблем 0x80240016. Утилита под названием WindowsUpgradeDiagnostic автоматически устраняет ошибку.
Загрузив и запустив в окне программы жмем Далее и дожидаемся окончания процесса диагностики.
По завершении диагностики будет установлена отметка, символизирующая исправление проблемы.
Затем, перезагружаем компьютер и вручную запускаем поиск и установку в Центре обновлений.
Вносим исправления вручную
Попытаться устранить неполадки можно с помощью штатных средств системы.
Пуск – Панель управления – Устранение неполадок.
Затем в поле Система и безопасность выбираем первый пункт, как показано на картинке.
Запустится Центр обновления, где после нажатия по клавише «Далее» можно выполнить процедуру устранения неполадок.
В графе Обнаруженные проблемы зеленые галочки сигнализируют об отсутствии неисправностей.
Перезагружаемся и пробуем обновить систему вновь.
Как исправить дисфункцию Центра Обновлений Windows 7
Итак, что же делать в ситуации, если Центр Обновлений Windows 7 не скачивает обновления? Предлагаю выполнить следующий ряд советов:
- Проверьте качество интернет-соединения. Убедитесь, что соединение стабильно и интернет работает на хорошей скорости;
- Проверьте свободное место на системном диске. Желательно, чтобы его там было больше, нежели 5 гигабайт, необходимых для более-менее стабильной работы системы и установки нужных обновлений;
- Убедитесь в работоспособности службы «Центр обновления Windows». Нажмите на клавишу «Пуск», в строке поиска напишите msc, и найдите в списке открывшихся служб «Центр обновления Windows» (обычно снизу). Кликаем на ней дважды, если она имеет статус «Остановлена», тогда жмём на кнопку «Запустить», а в типе запуска устанавливаем «Автоматически». Затем подтверждаем изменения и перезапускаем наш компьютер;
Запускаем службу Центр обновления Windows
- Проверьте работу Центра обновлений через Панель Управления, если Центр обновления Windows 7 не загружает обновления. Заходим в Панель Управления, переходим в «Система и Безопасность», выбираем там «Центр обновления Windows», кликаем «Настройка параметров» слева и проверяем, стоит ли у нас «Устанавливать обновления автоматически». Если нет, устанавливаем этот параметр сами;
Устанавливаем обновления автоматически
- Удаляем кэш обновлений. Если у нас какие-либо сбои с уже скаченными (но не установленными) файлами обновлений, рекомендуется очистить кэш. Для этого жмём на кнопку «Пуск», вводим там cmd, жмём на полученный аналогичный результат сверху правой клавишей мыши и выбираем «Запуск от имени администратора». В появившейся командной строке вводим поочерёдно следующие команды:
net stop wuauserv
ren %windir%\SoftwareDistribution SoftwareDistribution.OLD
net start wuauserv
После выполнения команд заходим в Центр Обновления и пробуем обновить систему самостоятельно, возможно это поможет исправить проблему «Центр обновления Windows 7 не загружает обновления».

Выполняем команды в командной строке
- Исправляем реестр операционной системы. Нажимаем на кнопку «Пуск», в строке поиска вводим regedit, переходим на вкладку HKEY_LOCAL_MACHINE\COMPONENTS и удалите там пункт PendingRequired. После этого перезагрузите ваш компьютер и повторно попробуйте скачать обновления через Центр Обновлений;
Исправляем реестр
- Используйте инструментарий от Microsoft (например, данное исправление для Центра обновлений или утилиту Fit It). Данные инструменты поищут ошибки в Центре обновлений (может занять некоторое время), при этом обычно обеспечив хороший результат;
Диагностика обновлений Windows
- Проверьте систему хорошим антивирусом (Web CureIt!, Trojan Remover и др), он может удалить различные зловреды и разблокировать интернет-подключение,
- Отключите на время антивирус и брандамауэр, с целью убедиться, что они не блокируют возможность установки обновлений;
- Проверьте целостность системных файлов. Запустите командную строку от имени администратора (как описано чуть выше), и введите в ней sfc/scannow, а затем нажмите ввод. Также не мешает воспользоваться утилитой CHKDSK для проверки целостности файлов на системном диске;
- Используйте сброс системы до точки восстановления, при которой проблем не наблюдалось. Если вы приблизительно знаете дату, после которого перестали устанавливаться обновления, попробуйте откатить систему до до данной даты.
Почему windows 7 не обновляется?
windows 7 является одной из самых используемых операционных систем. Так, например, windows xp считается достаточно своеобразной системой, а к новшествам и нововведениям в «восьмерке» и «десятке» привыкли далеко не все пользователи.
Залогом исправной и корректной работы windows является ее регулярное обновление и правильная установка этих обновлений. Казалось бы, все очень просто. Но часто юзеры виндовс 7 сталкиваются с рядом проблем при загрузке пакета обновлений. Почему могут возникнуть трудности и как с ними справиться мы и поговорим в данной статье.
Причины, по которым виндовс 7 не обновляется
Обновления загружаются неправильно. Это самая распространенная причина возникновения неполадок. В меню «Пуск» вам нужно найти «Центр обновления», там выполняются все основные настройки обновлений системы. Там же нужно внести ваше разрешение на их получение и установку.
Если нет разрешения на установку, тогда все обновления скачиваются в кэш и пребывают там. Если скачивание произошло неверно, то об установке в систему можно попросту забыть. «Винда» будет обращаться к кэшу снова и снова, и находить там файлы с ошибками. Решение проблемы самое простое. Удалить из кэша загруженные файлы и установить их заново. Для этого заходим в «Пуск» и ищем там командную строку. Затем вводим cmd. После этого через «энтер» вводим:
- net stop wuauserv
- ren %windir%\SoftwareDistribution SoftwareDistribution.OLD
- net start wuauserv
И снова, в «центре обновления» вручную устанавливаем обновления.
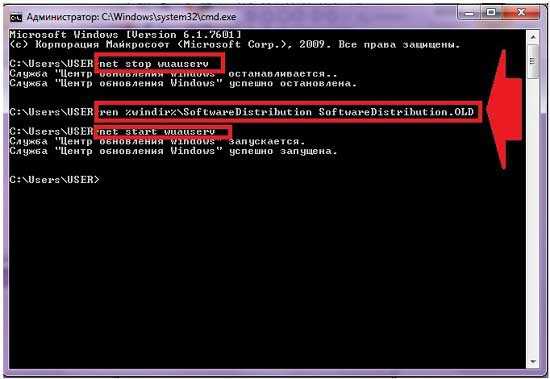
Следующая причина, почему windows 7 не обновляется, довольно прозрачна и, казалось бы, до нее додумается каждый: неполадки в работе интернета.
Именно на этот момент многие пользователи просто не обращают своего внимания и ищут причину в системных файлах или некорректной работе самой системы, но придают значения сбоям в передаче данных. Убедитесь, что интернет работает без неполадок и, возможно, именно это и не дает нормально скачаться обновлениям.
Проблемы с реестром. Может неверно работать реестр. Для исправления этого недочета снова обратимся к командной строке и вводим regedit, в пункте HKEY_LOCAL_MACHINE нужно нажать COMPONENTS и удалить оттуда PendingRequired. После этих манипуляций просто перезагрузите компьютер и выполните установку обновлений.
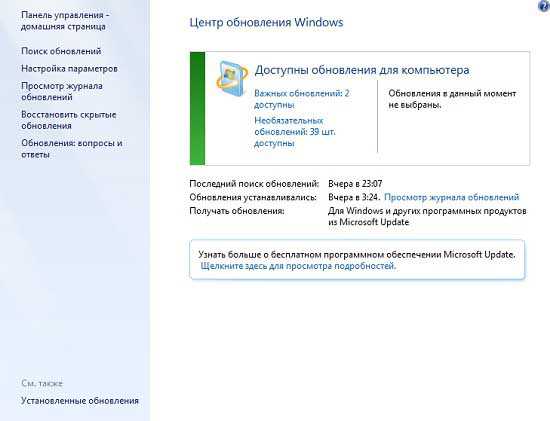
Что еще нужно проверить?
Если обновления по-прежнему не установились, нужно проверить работу службы обновления, ведь иногда в ней случаются сбои. Еще нужно посмотреть, хватает ли на жестком диске памяти для обновлений и исправно ли работает антивирусник, быть может, установке мешают вирусы.
Проблемы при ремонте Windows 7 Ultimate x64 (SP1)
При установке уже найденных обновлений,после восстановления работоспособности Центра обновления Windows, были проблемы на реально установленной ОС Windows 7 Ultimate x64 (SP1). Почему-то компьютер зависал при установке обновлений от Майкрософт. Первый раз загрузил 24 обновления установилось 22 и замерз, потом загрузил 26 — опять комп замерз на 22-м, в третий раз семь загрузил и завис на первом обновлении. Пришлось каждый раз давить Reset и система запускалась как после аварийного отключения. По третьему разу даже чистила себя минут 20. Проблему создавало обновление для Офисного пакета OneNote 2010.
Система Windows 7 Ultimate x64 зависала на установке обновления:
«Обновление безопасности для Microsoft OneNote 2010 (KB3114885) 32-разрядный выпуск» (часа два Система без результата его устанавливала).
Ошибка: Код 8024001Е
Это обновление для системы безопасности устраняет уязвимости в Microsoft Office, которые делают возможным удаленное выполнение кода, если пользователь открывает специально созданный файл Office. Дополнительные сведения об этих уязвимостях см. бюллетень по безопасности Microsoft MS16-099.
Примечание
Для установки этого обновления безопасности, необходимо иметь версию установленного на компьютере Пакета обновления 2 для Office 2010. Полный список версий уязвимостей программного обеспечения Microsoft Office см. статьи базы знаний Майкрософт KB3177451.
Автономный пакет обновления можно получить в центре загрузки Майкрософт. На странице скачивания для установки обновления следуйте инструкциям по установке.
- Загрузите обновление безопасности для 32-разрядной версии OneNote 2010 KB3114885
- Загрузите обновление безопасности для 64-разрядной версии OneNote 2010 KB3114885
Нашел, загрузил, установил в ручном режиме и процесс пошел. Видимо данное обновление было загружено не совсем удачно и когда до него доходила очередь, система его не могла установить, а мусолила пока я не нажимал кнопку Reset. Так случилось только в Windows 7 Ultimate x64(SP1), где установлен Microsoft Office 2010.
Итог
- Системы, которые не обновлялись и svchost.exe процесс нагружал CPU=50%-75%-100%; RAM=2655-3250MB;
- Бездействие системы=0%
- Кулеры выли, компьютер тормозил и зависал, а ОС неделями искала обновления.
Windows 7 Ultimate x64 Реальный ПК работает нормально: CPU=1-3% RAM=1450MB (применил пакет UpdatePack7R2 Набор обновлений на update7.simplix.info)
Windows 7 Professional x32 ВиртуалБокс работает нормально: CPU=1-3% RAM=468MB (применил пакет UpdatePack7R2 Набор обновлений на update7.simplix.info)
Windows 7 Ultimate x32 ВиртуалБокс работает нормально: CPU=1-3% RAM=545MB
Windows Embedded Standard 7 Full x32 ВиртуалБокс работает нормально: CPU=1-3% RAM=535MB:
Устанавливал все сразу друг за другом:
- Windows6.1-KB3020369-x86 установка
- Windows6.1-KB3102810-x86 установка,перезагрузка
- Windows6.1-KB3135445-x86 установка,перезагрузка
- Windows6.1-KB3172605-x86 установка,перезагрузка
Windows Embedded Standard 7 Thin x32 ВиртуалБокс работает нормально: CPU=1-3% RAM=297MB
Устанавливал все сразу друг за другом:
- Windows6.1-KB3020369-x86;установка
- Windows6.1-KB3102810-x86 установка,перезагрузка
- Windows6.1-KB3135445-x86 установка,перезагрузка
- Windows6.1-KB3172605-x86 установка,перезагрузка
Windows Thin PC x32 ВиртуалБокс работает нормально: CPU=0-2% RAM=492MB
Устанавливал все сразу друг за другом:
Windows6.1-KB3020369-x86 установка
Windows6.1-KB3102810-x86 установка,перезагрузка
Windows6.1-KB3135445-x86 установка,перезагрузка
Windows6.1-KB3172605-x86 установка,перезагрузка
Семь Операционных систем удалось полностью исправить. Шесть из них Windows 7 32-bit свежеустановленные в мае 2016 (специально для поиска решения проблемы с Центром обновления и svchost.exe процессом) в Oracle VM VirtualBox на Windows 7 Ultimate 64-bit, которая исправно работала до мая 2016 года и ее пришлось починить в первую очередь. Значение CPU, RAM при бездействии системы 95-98%.
Про шесть различных Операционных систем Windows, расскажу в другой статье. Снимки экранов подготовлю и выдам, и текста обещаю поменьше, только комментарии к фото. Это чтоб не напрягать сильно -:)))
Всем успехов и удачи! До скорого! Тимофей.
Способ второй – рекомендация от Microsoft по решению проблемы долгого поиска обновлений
- Откройте меню Пуск, введите в находящейся там строке поиска текст «Центр обновления Windows». Чуть выше появится одноимённый пункт – нажмите его.
- В окне центра обновлений Windows нажмите по надписи «Настройка параметров», которая находится в левой стороне окна.
- В блоке настроек под именем Важные обновления выберите в выпадающем меню пункт под именем «Не проверять наличие обновле…» и нажмите кнопку OK, что находится в нижней части данного окна.
- Далее перезагрузите компьютер.
- Перезагрузив ПК, вам необходимо скачать обновления в виде файлов с официального сайта Microsoft, разработчика Windows. После скачивания их необходимо запустить и произвести установку.
Варианты обновлений существуют как для x86 разрядной Windows, так и для x64. Скачивайте те, что соответствуют разрядности установленной у вас Windows 7. Если вы не знаете разрядность вашей системы, то статья «Как узнать версию (редакцию) и разрядность (битность) Windows 7» вам в этом поможет.
А вот и сами файлы:
- Для x64 (64 бита) варианта Windows 7: файл обновления KB3020369 и KB3172605
- Для x86 (32 бита) варианта Windows 7: файл обновления KB3020369 и KB3172605
Первым установите обновление с буквенно-цифровым индексом KB3020369, а после KB3172605.
Примечание: не волнуйтесь, если при установке какого-либо из приведённых обновлений выскочит ошибка, просто это значит, что конкретно оно было установлено ранее.
По окончании установки обновлений вновь перезагрузите компьютер.
- Теперь вам необходимо повторить первый шаг и второй шаг данного руководства, а далее необходимо включить загрузку и установку обновлений. Для этого в окне настройки параметров обновлений в блоке под именем Важные обновления необходимо выбрать в выпадающем меню пункт «Устанавливать обновления автоматически» и нажать OK, дабы сохранить настройку.
- Останется только подождать загрузки и установки обновлений. Если ранее система была только переустановлена, то ожидать необходимо достаточно долго – вплоть до суток.
Если же по прошествии времени так ничего и не изменилось и проблема с «вечным» поиском не исчезла, то переходите к следующему решению.
Ручное обновление
Если возникла проблема
автоматического обновления, его можно попытаться произвести вручную,
используя в том же «Центре обновления» функцию поиска, по окончании
действия которой нажать на кнопку справа «Установить сейчас».

Если
апдейты установятся, значит, проблема действительно в самом файле
обновления. Что с этим делать, будет сказано чуть позже, но, по всей
видимости, нарушения в его работе могут быть связаны с воздействием
вирусов или повреждением.
Что касается повреждения файла, ситуацию
можно исправить восстановлением системы, при условии, что раньше таких
ошибок не наблюдалось. Кстати сказать, такая проблема достаточно часто
наблюдается в ситуациях, когда не устанавливаются обновления Windows 7
SP1. Первый сервис-пак, как считается, несколько недоработан.
