Как изменить язык по умолчанию в windows 10?
Вариант №2: правильный
Если вы не в курсе, то сообщаем, что в последних версиях Windows 10 русский язык встроен. Если у вас установлен, к примеру, build 10074, а ОС все еще на английском языке, то с большой вероятностью вы попросту установили не ту версию. Чтобы это исправить, отправляйтесь на сайт Microsoft и качайте нужный билд на русском языке.
Впрочем, подобный подход имеет как плюсы, так и минусы. Плюс очевиден — вы получаете полностью русифицированную операционную систему, без каких-либо лишних заморочек и возможных проблем. Минус — не будет работать , так как она доступна только в английской версии. С другой стороны, так как и сама Кортана по-русски «ни бум-бум», то вы, как человек, не знакомый с английским языком (а иначе, зачем вам русификатор), все равно не смогли бы задать ей внятного вопроса.
Windows 10 на большинстве распространенных языков мира доступна уже на протяжении многих месяцев. Трудно сказать, зачем может потребоваться русский язык отдельно, но если по какой-то причине у вас установлена именно оригинальная, то есть англоязычная версия Windows 10, которую вы решили русифицировать, то дальнейшая инструкция для вас.
Как изменить настройки экрана приветствия?
Благо, и в этой ситуации есть свое быстрое и легкое решение. В пункте «Язык», вызвав ссылку «Дополнительные параметры», в верхней части диалогового окна нажмите на кнопку, которая начинается со слов «Применить языковые параметры…».
После нажатия кнопки Вы увидите окошко, которое состоит из 3 вкладок. Перейдите на вкладку «Дополнительно», в которой сразу же увидите опцию, которая связана с экраном приветствия и учетными записями новых пользователей с кнопкой «Копировать параметры». Нажмите на нее. Затем на мониторе будут приведены параметры текущего пользователя и системные учетные записи. В нижней части окошка будут располагаться 2 пункта, которые нам нужны для заключительного этапа данного процесса. Рядом с этими пунктами проставьте галочки и нажмите ОК. После этого для экрана приветствия активируются те же настройки, которые установлены в системе.
Стоит отметить, что еще в предыдущей ОС от Windows, разработчики внесли изменения в процесс запоминания текущей раскладки. Ныне, после смены языка ввода, язык изменяется в открытых программах.
Пропал значок смены языка, что делать?
В принципе, создатели не лишили возможности юзеров применять методы, которые использовались в версиях до Windows 8. В данном случае Вам придет на помощь ссылка «Дополнительные параметры» из пункта «Язык» в меню «Пуск», о которой мы упоминали уже в этой статье. В подпункте «Переключение методов ввода» поставьте галочку напротив строки «Позволить выбирать метод ввода для каждого приложения».
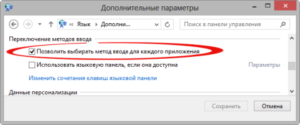 Для того, чтобы избавиться от отображения языка ввода, необходимо с помощью языковой панели скрыть языковую панель. Снова обращаемся к «Дополнительным параметрам» и в подпункте «Переключение методов ввода» поставьте галочку рядом со строчкой «Использовать языковую панель, если она доступна». После чего нажмите ссылку «Параметры» и в новом диалоговом окне «Языки и службы текстового ввода» выберите строчку «Скрыть» и затем ОК.
Для того, чтобы избавиться от отображения языка ввода, необходимо с помощью языковой панели скрыть языковую панель. Снова обращаемся к «Дополнительным параметрам» и в подпункте «Переключение методов ввода» поставьте галочку рядом со строчкой «Использовать языковую панель, если она доступна». После чего нажмите ссылку «Параметры» и в новом диалоговом окне «Языки и службы текстового ввода» выберите строчку «Скрыть» и затем ОК.
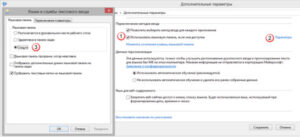 В целом, это все, что Вам следует знать о комбинациях для смены языка ввода. Как видите, разработчики не фантазировали над необычными новшествами, просто дополнив состав параметров версии «восьмерки». Большинство поправок вносятся с помощью ссылки «Дополнительные параметры» («Пуск» — «Язык») и ее подпунктов.
В целом, это все, что Вам следует знать о комбинациях для смены языка ввода. Как видите, разработчики не фантазировали над необычными новшествами, просто дополнив состав параметров версии «восьмерки». Большинство поправок вносятся с помощью ссылки «Дополнительные параметры» («Пуск» — «Язык») и ее подпунктов.
Создатели оставили все самые необходимые параметры, поэтому среди них сложно запутаться. Поэтому следуя вышеперечисленным инструкциям, Вы сможете с легкостью поменять сочетания клавиш для смены ввода языка.
Изменение языка во всей системе Windows 10
Вы можете изменить системный язык, своей учетной записи, экрана приветствия и новых учетных записей.
Наберите в «Поиске» windows 10, control
или на русском панель управления
, чтобы перейти в настройки.

В панели управления выберите «Изменение форматов даты, времени и чисел
«.

- Перейдите на вкладку «Дополнительно
«. - Нажмите снизу «Копировать параметры
«.

В появившимся окне вы увидите отображение и применение языковых пакетов в системе. Установить свой язык в качестве новой системы по умолчанию, поставив две галочки в нижней части. Это позволит задать системный язык, который вы выбрали по умолчанию.
- Экран приветствия и системные учетные записи.
- Новые учетные записи пользователей.

У многих пользователей возникает один вопрос сразу после того, как они : как русифицировать эту операционку? Что ж, у данного вопроса есть ответ, причем, не один, а даже несколько. Предлагаем вам разобрать все варианты решения проблемы.
Скачать русификатор windows 10
Одним из эффективных продуктов является русификатор от Tihiy и PainteR. Но при его использовании нужно учитывать тот факт, что подойдет он только для сборок build 9879 и 9841. В том случае, если в вашем пользовании находится сборка build 9879, необходимым условием, при котором русификация windows 10 станет возможной, является установка обновления KB3016725.
Русификатор для windows 10 от Tihiy и PainteR – это обычный языковой пакет, не заменяющий существующий язык в системе. Его установка и удаление весьма просты и осуществляются по распространенной схеме обычных программ. На конечном этапе установки не забудьте лишь о перезагрузке компьютера. Скачать русификатор windows 10 можно с Яндекс Диска по этой ссылке: download.
Как правильно установить русский языковой пакет в Windows 10
Архив из 20-30 переводов может весить до 2 ГБ, поэтому рекомендуем загружать один или несколько самых нужных. Miscrosoft советует не устанавливать в Виндовс огромное количество пакетов, они не занимают много места, но дают нагрузку на систему и влияют на ее быстродействие.
Для повседневных задач будет вполне достаточно списка из 4 пунктов: английский, русский, украинский, белорусский. Настроить раскладку можно будет аналогичным образом — комбинация клавиш сменит язык. А вот активным по умолчанию может быть только один перевод. Переключить его можно в одном из разделов «Панели управления».
- На первом этапе нужно скачать пакет для Windows 10 в виде архива в формате .cab. Не распаковывайте его в PeaZip или другом софте.
- Откройте обработчик команд сочетанием клавиш Windows + R. Введите команду как на скриншоте.
- Откроется диалоговое окно, выберите в нем первый вариант «Установить системный» (текст может отличаться в зависимости от активного перевода).
- Найдите загруженный CAB файл и нажмите на него в окне проводника.
- Система автоматически определит тип и размер.
- Следуйте подсказкам установщика и дождитесь окончания распаковки.
- Проверьте корректность перевода, выбрав в качестве основного новый профиль в «Панели управления».
- Перезагрузите компьютер или выйдите из системы для применения обновлений.
- Наслаждайтесь результатом.
Если с первого раза новая локализация не применилась, то попробуйте скачать языковый пакет для windows 10 повторно и выполните те же шаги. Рекомендуем загружать только официальные архивы, чтобы не установить некачественный перевод.
Кроме .cab файлов мультиязычные пакеты встречаются в формате .esd — с ним работает утилита DISM. Она разрабатывалась как средство загрузки разных образов в среде Виндовс. Установка перевода через этот софт отличается от способа описанного выше, но также отнимает минимум времени.
На нашем сайте вы можете загрузить официальный русский языковый пакет для windows 10. Он корректно интегрируется в систему и не содержит серьезных ошибок. Работоспособность протестирована на 32-разрядной и 64-разрядной версиях операционной системы.
Windows для одного языка
«Майкрософт» лицензирует ее использование только компаниям производителям. В результате, заказав себе новый ноутбук «АСУС» на AliExpress вы можете получить его с предустановленной OS Home Single Language. Такая система позволяет добавить только язык раскладки клавиатуры. Исправить ситуацию можно с помощью автономного пакета локализации.
- Загружаем нужный языковой пакет с учетом разрядности системы. Скачать локализацию для x32 bit и x64 bit Windows 10 можно по прямым ссылкам для русского и украинского языков. (RU_x64, RU_x86, UA_x64, UA_x86). Пакеты имеют имя, начинающееся с «lp», и расширение CAB. Для сокращения вводимых команд переименуем их и поместим в корень диска. Установка выполняется с использованием интерпретаторов CMD или PowerShell, запущенных от имени администратора. Вводим первую команду для инсталляции выбранного пакета:
dism /online /add-package /packagepath:c:lp_uk-UA_x64.cab
На скриншоте показан результат выполнения. Перезагрузка выполняется сразу после ввода буквы «Y» – Enter нажимать не потребуется.
Как убавить яркость на компьютере Windows 10
- Следующей командой проверяем установленные в системе локализации:
dism /online /get-packages
В нашем случае мы будем изменять локаль с русской на украинскую. Таким же образом можно перевести систему с китайского или любого другого языка. Поскольку ОС имеет ограничение на одновременно используемое количество языковых пакетов, просто установить дополнительный недостаточно. Надо удалить первоначальную локаль. Выделенное цифрой «2» значение необходимо скопировать – оно понадобится на следующем шаге.
- Вводим команду для удаления первичного основного языка:
dism /online /remove-package /packagename:Microsoft-Windows-Client-LanguagePack-Package~31bf3856ad364e35~amd64~ru-RU~10.0.16299.15
После фразы «packagename:» в строку надо поставить ранее скопированный идентификатор пакета. В результате выполнения команды русский язык должен пропасть, а система после перезарузки начнет использовать украинскую локаль.
- Менять настройки ОС начнет в процессе запуска. Все уведомления о выполняемых операциях и окно приветствия будут уже на новом системном языке. Соответственно, сменятся названия программ в меню «Пуск» и все управляющие диалоги.
Чтобы вернуть PC к начальным настройкам и перейти на другой язык, все операции надо повторить: скачать официальный русификатор Microsoft, установить его в систему и удалить предыдущую локаль.
Что делать, если не переключается язык на клавиатуре на Windows 7, 8, 10

Переключение раскладки – одна из основных функций ОС. Используется переключение языка практически везде, поэтому ситуация, когда раскладка не изменяется, вызывает некоторые трудности при работе на компьютере.
Причин появления этой неисправности может быть множество, и сказать с точностью, что именно вызвало проблему невозможно.
Первое, что стоит сделать, если перестал переключаться язык – перезагрузить компьютер. Чаще всего это решает проблему, но если ничего не изменилось, то стоит попробовать несколько эффективных способов.
Добавляем язык
Если на панели задача расположена языковая панель, и в ней есть возможность выбрать все языки, то можно пропустить эту инструкцию. Иначе можно попробовать изменить настройки панели. Возможно неисправность возникла из-за того, что в системе установлен только один язык.
Порядок действия достаточно прост:
- В меню Пуск ищем Панель управления. Тут нам необходимо изменить режим просмотра с категорий на крупные значки. Затем ищем компонент «Язык и региональные стандарты».
- После открытия окна, переходим в раздел Языки и клавиатуры. Затем необходимо нажать на Изменить клавиатуру.
- Теперь проверяем, сколько языков установлено в системе. Если в списке несколько языков, то можно переходит к следующему разделу, но в том случае, если в системе один язык, переключение производиться не будет и нужно будет добавить еще один язык. Чтобы это сделать кликаем на кнопку Добавить.
- В открывшемся списке ищем необходимый язык и нажимаем плюс, чтобы открыть возможные раскладки. Нас интересует пункт Клавиатура, в котором ищем классическую раскладку и ставим на ней галочку. Подтверждаем нажатием ОК.
- После всех манипуляций в списке должно появиться еще одно значение. Выше над списком можно установить тот язык, который будет действовать в системе по умолчанию. Подтверждаем все действия, нажав кнопку применить.
Использование редактора реестра для начинающих
Изменяем сочетание клавиш
Еще один вариант решения проблемы – это изменить сочетание, которое используется для изменения. Возможно горячие клавиши сбросились и их нужно заново установить.
Для этого повторяем действия предыдущего раздела, чтобы перейти к настройкам панели.
Чтобы изменить эти настройки, выделяем пункт «Переключить язык ввода» и нажимаем кнопку ниже (Сменить сочетание клавиш). Тут предлагается три варианта на выбор:
- Комбинация Ctrl и Shift
- Левый Alt и Shift
- Знак ударения или буква Ё.
Выбираем необходимое и подтверждаем выбор.
Также, можно назначит свое сочетание для каждого языка, для чего в окне переключения клавиатуры необходимо выделить второй пункт.
Если ничего не помогло
В том случае, если ничего не помогает, можно попробовать запустить панель вручную. Для этого необходимо:
- Перейти по пути C:\WINDOWS\system32
- Найти файл ctfmon.exe и запустить его
После его запуска должна появиться панель и заработать переключение раскладки.
Если и это не помогло, то пробуем исправить реестр. В этом случае необходимо:
- Открыть командную строку (одновременно нажать Win+R). Затем вводим команду regedit, которая откроет редактор реестра.
- В самом редакторе нужно проследовать по пути HKEY_CURRENT_USER\Software\Microsoft\Windows\CurrentVersion\Run
- В директории необходимо создать новый элемент, для чего нажимаем правой кнопкой по незанятому месту окна и в выпадающем меню кликаем Создать, а затем Строковый параметр
- Изменяем имя созданного элемента на ctfmon.exe
- Открываем созданное значение двойным нажатием, и вводим в поле значение C:\WINDOWS\system32\ctfmon.exe
- Настройка выполнена. Закрываем редактор и перезагружаемся.
Языковые параметры Windows
Языковые параметры в ОС играют значительную роль и не сводятся только к удобному переключению языка на клавиатуре
Они влияют на формат представления времени, цифровых значений, температуры и прочие приятные мелочи, на которые мы обычно не обращаем внимание
- Самым простым способом перейти к настройкам языка является использование иконки в системном трее. Нажимая на значок, указывающий текущую раскладку клавиатуры, мы вызываем небольшое контекстное меню. Выбираем отмеченный пункт и переходим в соответствующий раздел параметров Windows.
- Отмеченная на скриншоте область с символом «+» открывает меню выбора дополнительных языков.
- Используя поле текстового поиска находим нужную локализацию. Нажимаем ссылку для активации выбранного пакета на компьютере. В результате украинский язык добавляется в список доступных для ввода текста.
- Нажав на любую из выбранных локализаций, раскрываем дополнительное меню. Здесь нам доступны две основные опции управления. На приведенном скриншоте видно, что несмотря на русификацию интерфейса, выбранный язык не является основным в системе. Цифра «2» обозначает меню дополнительных опций и будет доступна для любой установленной локализации.
Разберемся с обозначенными параметрами подробнее.
Основной язык
Откроем при текущих настройках Microsoft Store. На скриншоте видно, что все диалоги и командные меню в магазине отображаются на английском.
Эту же картину мы видим в почте. Чтобы заменить в этих приложениях английский язык на русский, его нужно сделать основным.
Windows 10 для людей с ограниченными возможностями: где скачать или получить бесплатно
Выбранный в качестве основного язык будет использоваться, в том числе, и на странице приветствия.
Параметры языкового пакета
Дополнительные параметры языкового пакета позволяют настроить используемую для ввода раскладку клавиатуры.
Всплывающее меню содержит различные варианты, но в большинстве случаев пользователям не требуется. По умолчанию Windows всегда устанавливает раскладку QWERTY, которая является международным стандартом.
Указанный пункт позволяет загрузить полный языковой пакет, который можно использовать для кардинальной смены интерфейса.
Если после окончания установки выбрать его основным, изменения коснутся не только почты и магазина приложений. ОС будет использовать выбранный язык во всех диалогах. Иными словами, мы получаем англоязычную версию Windows.
Изменения вступают в силу при повторном входе с систему. Восстановить первоначальные параметры в многоязычных версиях Pro и Home можно простой сменой основной локали.
Как изменить язык Windows 11 при установке языкового пакета
Если ваше устройство с Windows 11 не поддерживает нужный язык, вы должны сначала получить новый языковой пакет. Чтобы упростить задачу, Microsoft позволяет вам изменить язык в Windows 11, как только будет установлен соответствующий языковой пакет. Для начала откройте «Настройки», нажав Windows + I на клавиатуре. Затем на левой боковой панели перейдите в раздел «Время и язык» , значок которого выглядит как часы рядом с глобусом. Затем, на право, щелчок мыши или нажмите на вторую секции, язык и регион, чей значок показывает письмо A.

Затем вы можете увидеть установленные языковые пакеты Windows 11, отображаемые в разделе «Предпочитаемые языки». Если нужного языка нет, нажмите или коснитесь синей кнопки «Добавить язык».

ПРИМЕЧАНИЕ. Если язык присутствует в этом списке, нужный языковой пакет установлен на вашем компьютере или устройстве с Windows 11. Перейдите к следующей главе этого руководства, чтобы узнать, как изменить язык отображения Windows.
Появится окно со всеми доступными языками Windows 11, перечисленными в алфавитном порядке. Поскольку в этом списке более двухсот языковых пакетов, мы рекомендуем использовать поле поиска вверху, чтобы найти нужный языковой пакет Windows 11.

Следующим шагом является ввод названия нужного языка — в нашем случае — испанского. Для некоторых языков доступно больше версий или языковых пакетов, поэтому вам, возможно, придется выбрать версию для вашего региона или страны. Прежде чем принять решение, проверьте, что входит в языковой пакет Windows 11, который вы собираетесь установить. Рядом с каждой доступной записью может быть до четырех значков:
- Язык дисплея — значок с буквой A указывает на то, что вы можете изменить язык дисплея Windows на этот. Рядом с выбранным вами языком должен быть этот символ.
- Распознавание речи — значок микрофона сообщает, что для этого языка доступны службы распознавания речи, поэтому Windows 11 должна понимать, что вы говорите.]
- Преобразование текста в речь — дисплей компьютера и значок всплывающего текста указывают на то, что Windows 11 говорит на этом языке.
- Рукописный ввод — значок ручки на бумаге показывает, что для языка доступно распознавание рукописного ввода. Это полезно для планшетов с ручками и устройств с сенсорным экраном.
Просмотрите все доступные параметры, щелкните или коснитесь нужного языкового пакета Windows 11, а затем нажмите кнопку «Далее» в нижнем левом углу всплывающего окна.

На странице «Установка языковых функций» вы можете увидеть доступные параметры для выбранного языка. Под «Факультативных особенностями языка» выберите любой другой Дополнительные функции языка вы хотите использовать, и убедитесь , что первая дополнительная функция — Language Pack — проверено. Это тот, который вам нужно, чтобы изменить язык в Windows 11.
Щелкните или коснитесь параметра «Установить в качестве языка отображения Windows» в разделе «Языковые настройки», чтобы проверить его и сразу же изменить язык Windows
Обратите внимание, что вы также можете изменить язык позже, как показано в следующей главе. Затем нажмите или коснитесь кнопки «Установить» в нижнем левом углу

Вернувшись на экран языковых настроек Windows 11, вы можете следить за загрузкой выбранного языкового пакета.

Когда загрузка языкового пакета будет завершена, новый язык будет добавлен в раздел «Предпочитаемые языки» Вы будете уведомлены , что Windows необходимо подписать в целях применения нового языка дисплея. Щелкните или коснитесь Выйти.

При повторном входе в систему Windows 11 отображается на выбранном вами языке.
Смена языка на клавиатуре
Начну с того, что покажу как сделать переключение языка клавиатуры по умолчанию. Windows 10 изначально создавалась как универсальная платформа, подходящая для ПК и для мобильных гаджетов — смартфонов и планшетов. Потому и в интерфейсе часто используются элементы, которые нужно передвигать. Я же, ещё с времён Windows 95, привык к кнопкам и понимаю, почему этот достаточно простой момент иногда вызывает сложности.
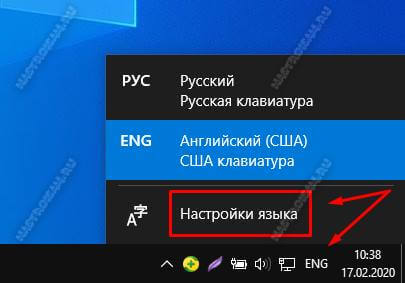
Итак, чтобы переключить язык по умолчанию, Вам нужно кликнуть левой кнопкой мыши на значок языка раскладки клавиатуры в системном лотке (рядом с часами). В появившемся меню выберите пункт «Настройки языка». Откроется вот такое окно:
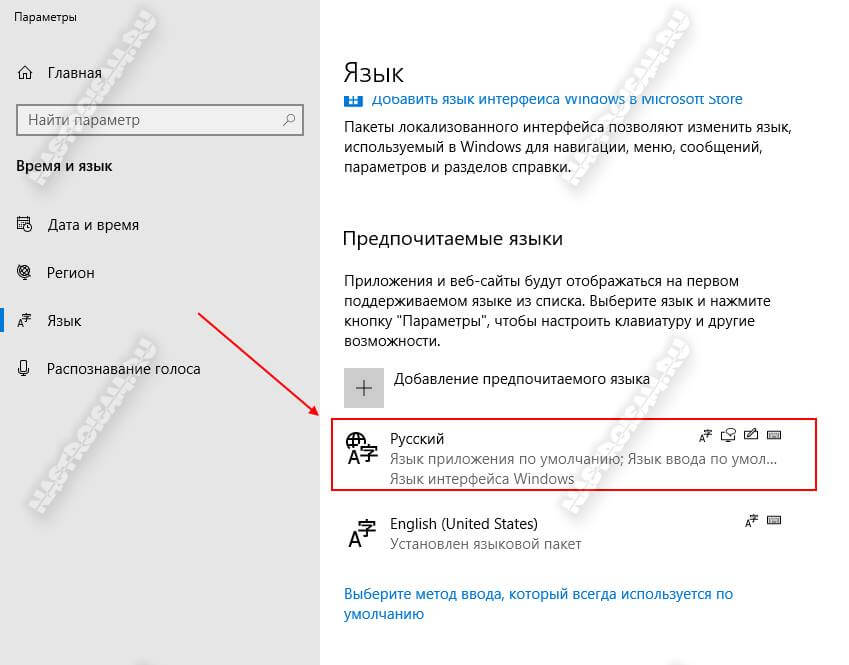
Кстати, попасть сюда можно и через Параметры системы, открыв раздел «Время и Язык». В нижней части окна будут отображены предпочитаемые языки. Как правило, в нашей стране, это русский и английский. Как Вы видите, по умолчанию выбран Русский, о чем стоит соответствующая пометка — «Язык приложения по умолчанию».
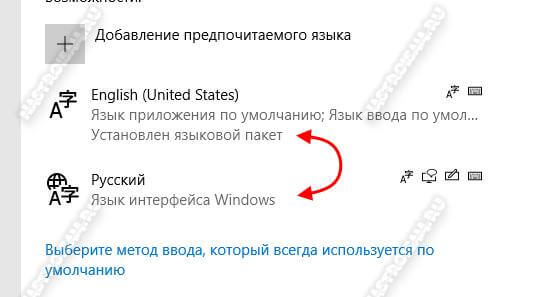
Чтобы поменять языки, просто кликаем левой кнопкой мыши на English(United States) и тянем него вверх. Русский при этом автоматически сдвигается вниз. Отпускаем левую кнопку мыши и теперь у нас в Виндовс языком клавиатуры по умолчанию будет английский.
Кстати, в Windows 8 смена языка это выполняется точно так же.
Чтобы вернуть всё как было — просто перетащите Русский вверх и он снова будет использоваться как основной.
Установка русского языка интерфейса в Windows 10 версии 1803 April Update
В обновлении Windows 10 1803 April Update установка языковых пакетов для смены языка переместилась из панели управления в «Параметры».
В новой версии путь будет следующим: Параметры (клавиши Win+I) — Время и язык — Регион и язык (Settings — Time & Language — Region and language). Там требуется выбрать нужный язык (а при отсутствии — добавить его, нажав Add a language) в списке «Предпочитаемые языки» и нажать «Параметры» (Settings). И уже на следующем экране загрузить языковой пакет для этого языка (на скриншоте — загрузка английского языкового пакета, но для русского то же самое).
 После загрузки языкового пакета, вернитесь на предыдущий экран «Регион и язык» и выберите нужный язык в списке «Язык интерфейса Windows».
После загрузки языкового пакета, вернитесь на предыдущий экран «Регион и язык» и выберите нужный язык в списке «Язык интерфейса Windows».
В окне Параметры
Для того, чтобы сменить язык интерфейса в Windows 10, версия которой 1803 или новее, можно воспользоваться окном Параметров. В примере все пункты будут на английском и украинском, если у вас по-другому, то ориентируйтесь на иконки и смотрите, каким по счету будет нужный пункт.
Скачивание языка в магазине Майкрософт
Нажмите на кнопку «Пуск» и кликните по значку шестеренки. Или вместо этого можете воспользоваться комбинацией клавиш Win+I.

В открывшемся окне «Settings» («Параметры») выберите пункт «Time & Language» («Время и язык»).

Затем нужно перейти на третью вкладку «Language» («Язык»). В самом верху будет выпадающий список. Разверните его и посмотрите, нет ли в нем нужного. Если есть – выберите его и перезагрузите устройство.

Дальше может потребоваться авторизация в личном аккаунте. Введите логин и пароль для входа.
Если у вас нет аккаунта и вы пользуетесь компьютером из-под локальной учетной записи, можете прочесть статью: как создать учетную запись Майкрософт.

Из открывшегося списка выберите подходящий язык и нажмите по названию, которое выделено жирным.
На следующем шаге нужно нажать на кнопку, которая будет выделена синим. В примере она подписана «Get».

Затем откроется окно дополнений. Самый первый пункт, который нужно отметить, называется «Установить как язык интерфейса». Следующая птичка – это скачивание самого языкового пакета. Дальше идут варианты клавиатур, которые доступны для установки. Когда все отметите, жмите крайнюю левую кнопку «Install» («Установить»).
Дождитесь завершения процесса установки.
После этого потребуется перезагрузка компьютера и интерфейс станет понятен. Если в появившемся окне нажать на левую кнопку «Yes», то ПК перезагрузится сразу. Если нажмете на правую кнопку «No», то окно закроется и выполнить перезагрузку вы сможете позже, когда закончите работу на компьютере.

Использование кнопки Добавление языка
Если возможности воспользоваться Microsoft Store у вас нет, то поменять язык интерфейса можно по-другому. Откройте окно параметров и перейдите на третью вкладку, как было описано выше. Дальше найдите кнопку в виде плюсика, называется она «Добавление …», и нажмите на нее.

Из предложенного списка выберите тот, который хотите установить
Обратите внимание на иконки напротив. Если там будет буква «А» с иероглифом, это значит, что выбранный язык можно установить для интерфейса
Потом жмите на нижнюю левую кнопку – «Дальше».

Откроется знакомое окно дополнительных параметров. В нем должны стоять птички на первом и втором пункте. После этого нажимайте левую кнопку внизу и начнется установка.

Дождитесь окончания процесса и выполните перезагрузку компьютера.

После смены языка интерфейса на привычный, многих интересуют другие популярные вопросы.

В первом выпадающем списке можно выбрать тот, который будет всегда первым предлагаться для набора текста. Также можно отметить птичкой вариант «Позволить выбирать метод ввода для каждого окна приложения».

Если вы хотите, чтобы на экране приветствия по умолчанию был установлен английский, то выберите его из выпадающего списка на предыдущем шаге. После этого нажмите по кнопке «Административные языковые параметры».

Находясь на вкладке «Дополнительно» кликните по кнопке «Копировать параметры».

Затем поставьте птичку «Экран приветствия и системные учетные записи» и сохраните изменения. Теперь язык ввода на экране приветствия у вас будет английский.

Тем, у кого пункты меню в магазине Майкрософт по-прежнему не перевелись нужно перейти на вкладку «Регион». Дальше выберите подходящую страну в блоках «Регион» и «Формат региона».

Если у вас приложения и страницы в Интернете отображаются не на нужном языке, то просто из списка установленных выделите нужный и с помощью стрелочки переместите его вверх списка.

Как установить английский язык системы на Виндовс 10, пошагово
Для работы в ОС пользователи чаще всего выбирают настройки по умолчанию для всей системы непосредственно в ходе установки. Но бывает и такое, что выбранные лингвистические настройки неверные, или пользователю понадобилось подключать другие гаджеты, работающие по другим критериям. В этом случае потребуется приложить небольшие усилия и попытаться исправить настройки заданные ранее.
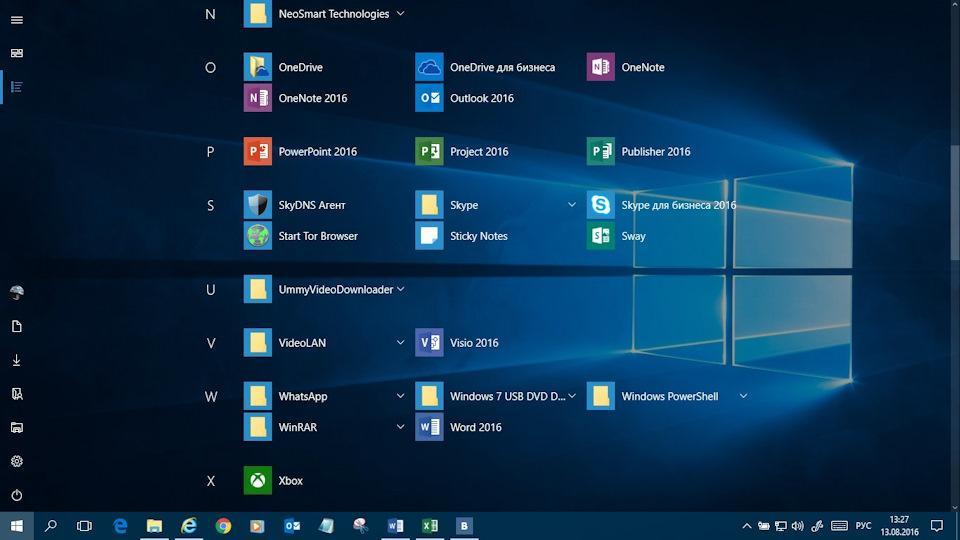
Английская версия ОС Виндовс 10
Меню Пуск
Для открытия доступа к экрану пакетов, необходимо войти в системные программные настройки:
- Включить кнопку «Пуск», затем перейти на маленькую иконку шестеренки, которая расположена в левой части меню.
- После открытия окна «Параметры» войти в пункт «Время и язык».
- Отметить раздел «Регион и язык» находящийся слева, вторым снизу.
- Сделать щелчок по знаку «+» рядом с пунктом «Добавить язык».
- В появившемся списке лингвистических пакетов, которые встроены в операционную систему включить необходимый.
Обратите внимание! Все пакеты указаны с их собственными именами, с именами, которые заданы ОС. При наличии на устройстве непонятного пользователю пакета, он может найти в списке тот, на котором ему будет комфортно работать
Параметры Время и язык
Язык интерфейса Windows 10 можно сменить через пункт «Параметры» следующим образом:
- На панели задач, активировать соответствующую икону с: RU или ENG левой кнопкой мышки и появится меню. Перейти в пункт «Настройки языка» в меню.
- После этого откроется окошко «Параметры Windows» с лингвистическими настройками.
- Как перевести Виндовс 10 на русский язык? Для изменения интерфейса с русского на английский нужно найти строчку English и активировать ее или наоборот.
- Перейти в пункт «Параметров».
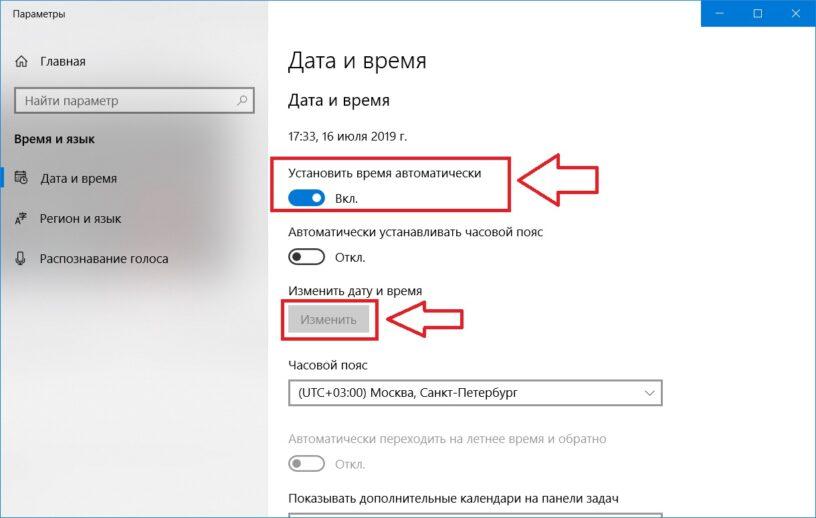
Параметры времени
Как добавить язык в Windows 10? Когда пакет английского не установлен, можно его загрузить, нажав на соответствующую икону в меню, после чего начнется загрузка. Дождавшись завершения скачивания, дополнительные манипуляции не понадобятся. Он установится автоматически, нужно лишь немного подождать. Также можно установить и настроить любой другой язык, например, украинский.
После установки открыть предыдущую страницу и в строке ввода «Язык интерфейса Windows» отметить английский язык. Появится сообщение, что выбранный лингвистический интерфейс будет активирован после перезапуска операционной системы. Это и следует сделать.
Обратите внимание! При последующем включении компьютера рекомендуется проверить, изменились ли настройки. Для этого надо нажать на комбинацию клавиш Win и i, чтобы произошел запуск меню «Параметры Windows» и станет видно, что язык интерфейса поменялся
Приветствие уже будет появляться на выбранном языке.
Регион языка English (United States)
Если пользователь изменил место проживания, появляется необходимость изменить используемый раньше язык интерфейса на новый. Переустановка ОС в этом случае не понадобится. Нужно лишь изменить часть настроек языковой платформы. Это поможет активировать правильный пакет, отключить языковую синхронизацию.
В пункте «Регион и язык», подраздел «Языки», где указаны все установленные навести курсор на только что добавленный язык.
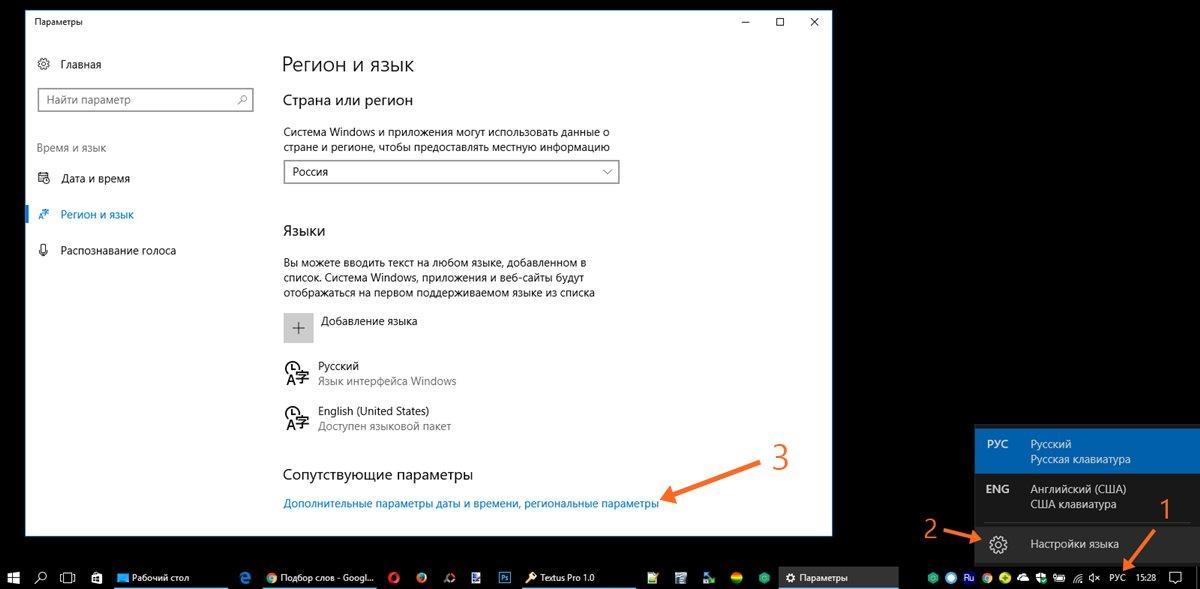
Регион языка английский
Обратите внимание! Высветится подсказка «Доступен языковой пакет», его и необходимо активировать через «Параметры». Откроется окно «Языковые параметры», где будет рекомендовано загрузить «Языковой пакет», «Рукописный ввод» и «Речь»
Тут же есть возможность изменить раскладку клавиатуры
Откроется окно «Языковые параметры», где будет рекомендовано загрузить «Языковой пакет», «Рукописный ввод» и «Речь». Тут же есть возможность изменить раскладку клавиатуры.
Использовать как основной язык
Достаточно загрузить и установить пакет. Для использования в качестве основного по умолчанию нужно нажать на строчку «Регион и язык» и перейти в раздел «Установить по умолчанию». Далее нужно выйти из системы и заново войти, чтобы новинки вступили в силу. Сразу после внесения изменений, без перезагрузки, они не вступят в силу.
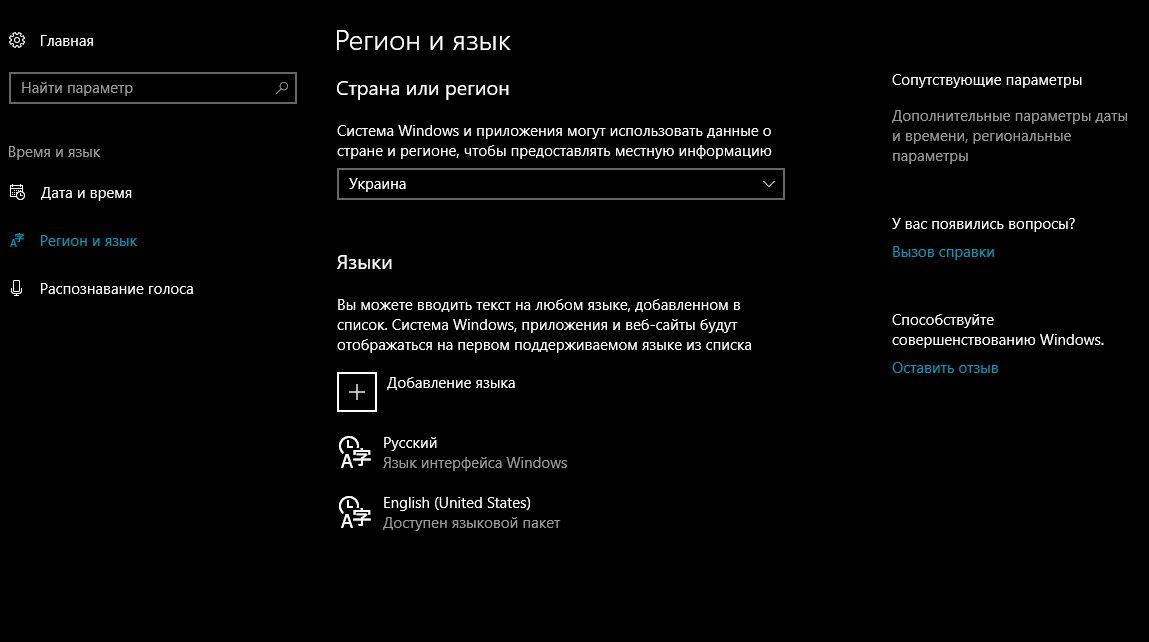
Использование в качестве основного языка
В случае если на мониторе, рядом с пунктом «Регион и язык» указывается пара пакетов, текущий по умолчанию будет отображаться в правой части панели задач, там же, где высвечивается дата и время.
Поменять язык в операционке Windows не так уж сложно. Достаточно внимательно изучить инструкции, описанные выше, а затем следовать им.
