Сделайте это, если исчезает значок языка с панели
Как удалить язык в Windows 10
В поиске меню “Пуск” наберите PowerShell, щелкните правой кнопкой мыши по нему в результатах поиска и выберите “Запуск от имени администратора”.Введите или скопируйте следующую команду в строку PowerShell и нажмите клавишу Enter.
Get-WinUserLanguageList
После ввода этой команды обратите внимание на “LanguageTag
“, указанный для языка, который вы хотите удалить. Это понадобится вам в следующем шаге. Я к примеру буду удалять лишний белорусский язык (be)
Я к примеру буду удалять лишний белорусский язык (be)
.
Далее введите каждую команду по отдельности нажимая Enter. Замените в команде “be”
на свой язык, который хотите удалить.
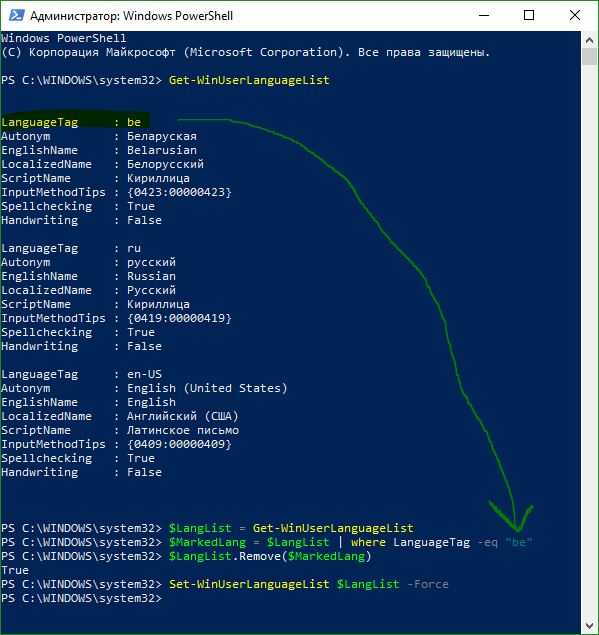
Обычно в системе установлено две раскладки, русская и английская. Но иногда пользователи «десятки» и более ранних версий Windows сталкиваются с тем, что в меню переключения языка появляется дополнительная раскладка, которая доставляет неудобства.
Действительно, если какой-то язык ввода вам не нужен, вы им не пользуетесь, то его проще удалить, чем каждый раз переключая раскладку клавиатуры перелистывать его. В любой момент вы сможете обратно вернуть ту раскладку, которую убрали. Ниже в статье я покажу несколько способов, которыми можно убрать «лишний» язык из раскладки клавиатуры в Windows 10.
Удаление раскладки клавиатуры
Если в системе появилась новая раскладка, но количество языков осталось прежним, то выполните следующие действия:
Раскройте меню «Пуск», перейдите в «Параметры» или воспользуйтесь сочетанием Win+I.
Откройте подраздел «Время и язык».
Зайдите на вкладку «Регион и язык». Понять, какой язык вам нужен, можно по первой части названия раскладки. Например, если лишняя клавиатура называется «РУС INTL», то вам следует открывать параметры русского языка.
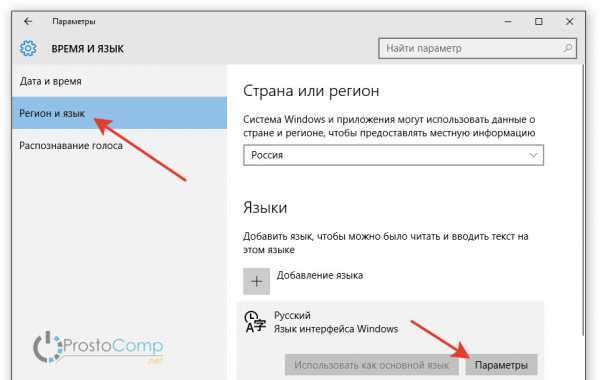
Щелкните по языку, у которого появилась дополнительная раскладка клавиатуры. Перейдите в «Параметры».
Выделите лишнюю раскладку и нажмите «Удалить».
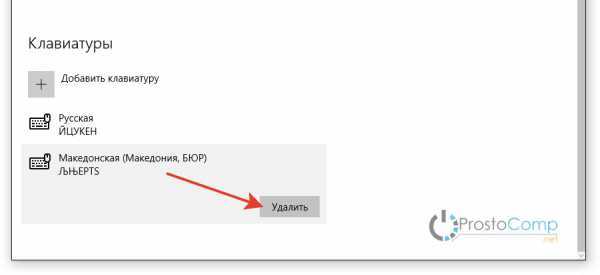
Проведенные манипуляции приведут к тому, что для русского языка останется только традиционная русская раскладка «ЙЦУКЕН».
Убираем раскладку клавиатуры в Windows 10 через панель управления
Аналогичная процедура выполняется через панель управления Windows 10:
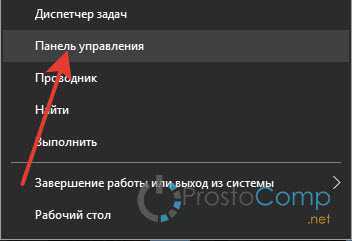
Даже если вы уже выполнили эту операцию через параметры Windows 10, рекомендуется зайти в языковые настройки в панели управления и убедиться, что в них также не закреплены лишние раскладки.
Удаление языка
В некоторых случаях в параметрах установленных языков нет дополнительной раскладки, но в меню переключения она присутствует. Если вы столкнулись с такой ситуацией, попробуйте устранить проблему следующим способом:
Откройте «Параметры», перейдите в раздел «Время и язык» (в начале статьи я показывал как это сделать).
На вкладке «Регион и язык» нажмите «Добавление».
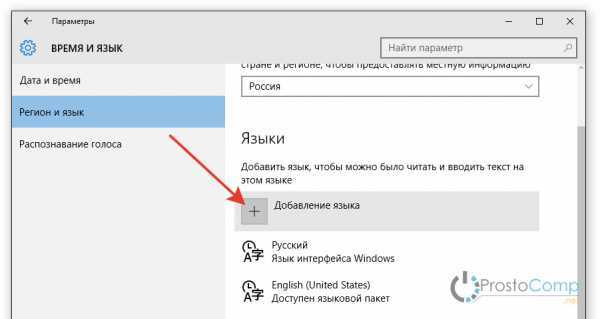
Выберите тот язык, который появился в меню переключения без вашего ведома.
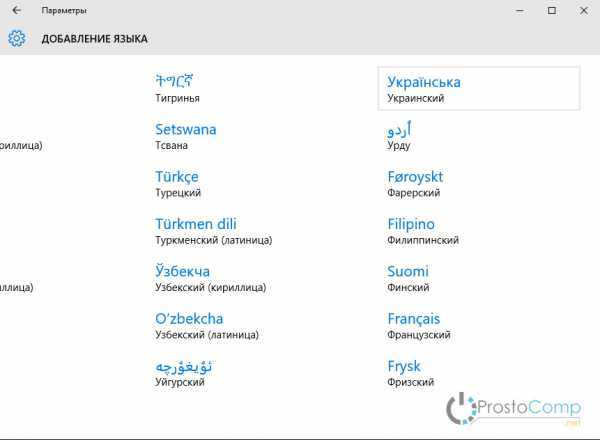
Откройте его параметры и установите языковой пакет.
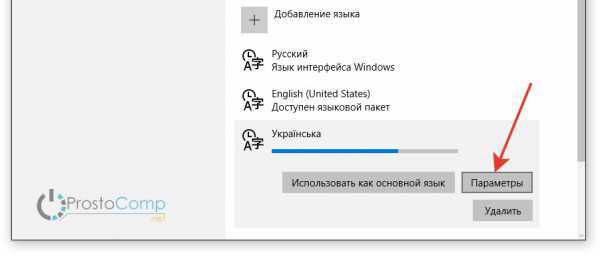
Убедитесь, что установленный только что язык не первый в списке, то есть не является основным.
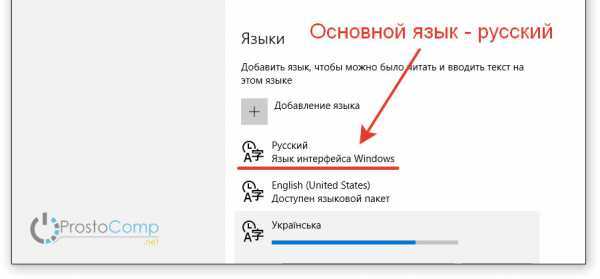
Перезагрузите компьютер.
После перезапуска системы снова зайдите в подраздел «Регион и язык». Выделите язык, который не нужен, и кликните «Удалить».
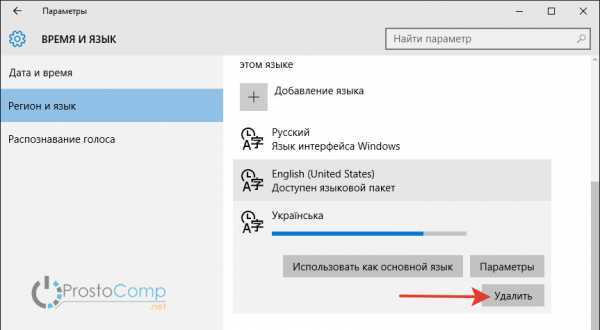
Появление дополнительного языка в меню переключения связано с тем, что в настройках выставлена другая страна. В приведенном выше примере была выбрана Украина, после чего в системе самостоятельно появился украинский язык.
Как и в ситуации с лишним методом ввода, удалить языка можно через параметры и через раздел «Язык» в панели управления. Рекомендуется проверить его содержимое, чтобы точно устранить проблему.
prostocomp.net
Удаление вирусов
Как мы же уже сказали, причиной отсутствия панели с языком могут быть вирусы. В этом случае, даже если вы вернёте панель на место в настройках, она всё равно через некоторое время снова пропадёт. Здесь нужно идти глубже — вылечить систему и восстановить целостность системных документов. Проверим ПК на вирусы с помощью классического антивируса «Защитник Windows»:
- Вызовем интерфейс «Защитника» — кликаем по стрелке рядом с иконкой заряда батареи, чтобы вызвать трей «Виндовс». Жмём на белый щит.
- В окне антивирусной утилиты открываем первую плитку, посвящённую защите от угроз.
- Сразу переходим к выполнению расширенного сканирования (ссылка под кнопкой для быстрой проверки).
- Отдаём предпочтение либо полному, либо автономному варианту: в первом случае сканирование будет длиться долго, но вы дальше сможете делать что-либо на устройстве, во втором же произойдёт перезагрузка компьютера — «Защитник» за это время проверит «операционку» и запустит её снова. Плюс второго варианта в том, что он займёт всего 10 – 15 минут. Выбираем подходящую для себя проверку и запускаем её.
- Ждём окончание сканирования. При обнаружении каких-либо угроз в результатах поиска выбираем в параметре «Действие» опцию «Удаление».
После лечения вам нужно восстановить работоспособность тех системных файлов, которые были повреждены в результате деятельности обнаруженного вируса. Выполняем такие шаги:
- Раскрываем окошко «Поиск» щелчком по лупе на «Панели задач». Набираем в ней всего три английские буквы cmd либо пишем запрос «Командная строка».
- Жмём правой кнопкой по консоли в перечне результатов поиска и щёлкаем по первой опции, которая запустит стандартную программу «Виндовс» с правами администратора.
- Копируем короткую команду sfc/scannow, а затем вставляем в консоли с чёрным фоном через сочетание Ctrl + V.
- Ждём, когда процесс сканирования успешно завершится. Прогресс в виде процентов будет отмечаться в редакторе. Процедура займёт некоторое время (в зависимости от количества файлов «операционки» и степени их повреждений). После лечения системы панель языка должна к вам вернуться. Возможно, потребуется перезагрузка ПК.
Вирусом может быть и сам файл ctfmon.exe, точнее, его копия, замаскированная под подлинный системный процесс. В этом случае данный процесс будет нагружать ресурсы системы, но при этом языковой панели у вас не будет:
- Зажимаем R и Win и в окне Run («Выполнить») печатаем команду taskmgr. Выполняем её кликом по ОК.
- Либо же щёлкаем правой клавишей мышки по «Панели задач» (по пустому полю) и выбираем в чёрном контекстном меню «Диспетчер задач».
- Находим в первой вкладке строчку «CTF-загрузчик». Смотрим на объём ресурсов, который «поедает» данный процесс — должно быть не более 10 – 15%. Если больше, щёлкаем по строчке процесса правой клавишей — кликаем по строке «Открыть расположение файла».
- В итоге должен загрузиться «Проводник» и каталог System32. Если открылась другая папка, значит, процесс вирусный — лечим систему и восстанавливаем файлы.
Решение
Прежде чем пробовать описанные ниже методы, проверьте, сколько в системе установлено языков ввода. Это делается в Панели управления — Часы, язык и регион — Язык. Если установлен только один язык, языковая панель не будет появляться. В этом случае нужно его добавить.
Восстановить языковую панель в Windows 7 (Vista) и позднее
-
Нажмите «Пуск» — «Панель управления» — «Язык и региональные стандарты».
Перейдите на вкладку «Языки и клавиатуры» и нажмите «Изменить клавиатуру…».
Перейдите на вкладку «Языковая панель» и поставьте переключатель в положение «Закреплена в панели задач».
Нажмите «Применить»;
-
Нажмите «Пуск» — кликните правой кнопкой мыши по «Компьютер» — выберите «Управление».
Раскройте «Планировщик заданий» — «Библиотека планировщика заданий» — «Microsoft» — «Windows» — выделите «TextServicesFramework» — в правом окне найдите задание «MsCtfMonitor». При необходимости, включите его — для этого кликните по заданию правой кнопкой мыши и выберите «Включить».* Если задание MsCtfMonitor отсутствует, его можно экспортировать с другого рабочего компьютера и импортировать на компьютер с проблемой.
Затем нажмите «Пуск» — в форме поиска введите services.msc и нажмите Enter.Найдите службу «Диспетчер задач» и убедитесь, что она работает и запускается автоматически. Если служба не запускается автоматически, нажмите «Пуск» — в форме поиска введите regedit и нажмите Enter.
Найдите ключ HKEY_LOCAL_MACHINE\SYSTEM\CurrentControlSet\services\Schedule откройте параметр Start и замените его значение на 2. Перезагрузите компьютер;
Если в диспетчере задач нет нужного задания или не получилось включить автозапуск службы, нажмите «Пуск» — в форме поиска введите команду regedit — «OK». Найдите ключ HKEY_USERS\.DEFAULT\Software\Microsoft\Windows\CurrentVersion\Run
В правом окне кликните правой кнопкой мыши — «Создать» — «Строковый параметр». Назовите новый параметр CTFMON.EXE и откройте его для редактирования. В поле «Значение:» введите C:\WINDOWS\system32\CTFMON.EXE и перезагрузите компьютер. -
Открываем Панель управления — Все элементы панели управления — Область уведомлений панели задач — Включение и выключение системных значков. Проверяем, чтобы индикатор ввода был включен.
- Если ни один из вышеперечисленных методов не помог решить проблему, установите программу Punto Switcher. Это более продвинутый переключатель языков для Windows.
Восстановить языковую панель в Windows XP:
-
Кликните правой кнопкой мыши по нижней панели меню — раскройте «Панели инструментов» и выберите «Языковая панель»;
-
Нажмите «Пуск» — «Панель управление» — «Язык и региональные стандарты». Перейдите на вкладку «Языки» и нажмите «Подробнее…». На вкладке «Дополнительно» убедитесь, что не стоит галочка «Выключить дополнительные текстовые службы».
На вкладке «Параметры» нажмите «Языковая панель» и поставьте галочку «Отображать языковую панель на рабочем столе»;
- Нажмите «Пуск» — «Выполнить» — введите msconfig и нажмите «OK». Перейдите на вкладку «Автозагрузка» — поставьте галочку на ctfmon.
Перезагрузите компьютер.
Если ctfmon отсутствует в msconfig, нажмите «Пуск» — «Выполнить» — введите команду regedit – «OK». Найдите ключ HKEY_USERS\.DEFAULT\Software\Microsoft\Windows\CurrentVersion\Run
В правом окне кликните правой кнопкой мыши — «Создать» — «Строковый параметр». Назовите новый параметр CTFMON.EXE и откройте его для редактирования. В поле «Значение:» введите C:\WINDOWS\system32\CTFMON.EXE и перезагрузите компьютер.
Универсальный метод
Если ни один из вышеперечисленных методов не помог решить проблему, установите программу Punto Switcher. Это более продвинутый переключатель языков для Windows. Если данная программа мешает своим автопереключением, его можно отключить и пользоваться Punto Switcher, как индикатором активного языка.
Решение проблемы через панель управления
Если в Windows 7 языковая панель не отображается, то вернуть её на трей легко и быстро через управление в пуске. Делать это нужно следующим образом:
Развернуть меню «Пуск».
Перейти в раздел «Панель управления».
Выбрать подраздел «Язык и региональные стандарты».
В новом окне открыть «Языки и клавиатуры».
Далее перейти в изменения клавиатуры.
В появившемся меню открыть подраздел «Общие» и, используя клавиши «Добавить» / «Удалить», настроить языки ввода.
Во вкладке «Общие» важно выбрать не менее двух языков ввода. В противном случае языковая панель не отобразится на трее.
В разделе «Языкова панель» пользователям будет предложено закрепить языковой значок в трее и отобразить дополнительные метки на значке смены языка
Отметить соответствующие пункты и применить изменения.
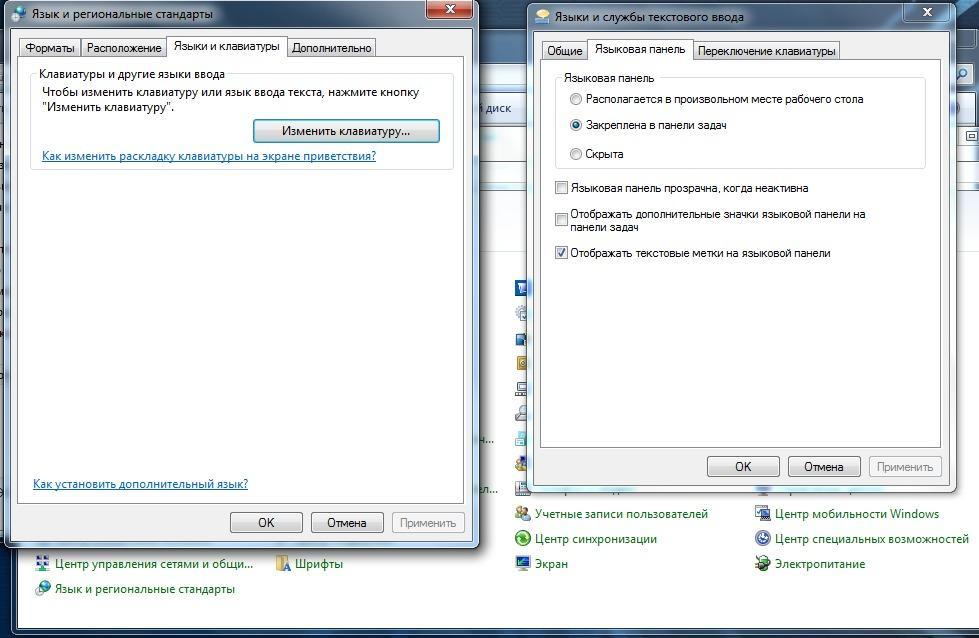
Заключительный этап настройки
Если никаких скрытых проблем с компьютерной системой нет, после выполненных действий значок языка восстановится, и язык ввода снова будет видно на трее.
Как вернуть и восстановить в Windows 7 : инструкции
Есть несколько простых способов, чтобы вернуть панель в нужное место и сделать так, чтобы переключение языков регулировалось автоматически. Ниже будет подробно описан каждый из них.
Закрепить на панели задач
- Нажмите комбинацию клавиш Win + R. Вы увидите окно службы «Выполнить». В пустом поле для ввода имени программы наберите intl.cpl. Кликните «Ok» (или нажмите Enter на клавиатуре).
Аналогичный результат даст вход через кнопку «Пуск» → «Панель управления». Если установлен режим предпросмотра «Категория», последовательно открывайте: «Часы, язык и регион» → «Язык и региональные стандарты».
В категории «Языки и клавиатуры» нажмите кнопку «Изменить клавиатуру…».
Установить автоматический запуск
- Нажмите «Пуск». Через контекстное меню войдите в «Управление». Откроется служба управления компьютером.
Если вы видите надпись «Автоматически» в поле «Тип запуска», нажмите «Ok». Если нет — выставьте этот пункт, затем нажмите «Оk».
Изменить запись в реестре
- Создайте новый текстовый документ. Для этого вызовите контекстное меню в удобной для вас папке или же на рабочем столе. В меню наведите на «Создать», а затем кликните по пункту «Текстовый документ» (или откройте «Блокнот»).
- Дважды кликните по документу. Уставите курсор на поле и через контекстное меню («Вставить»), либо сочетанием (Ctrl + V) поместите следующую запись: Windows Registry Editor Version 5.00 »ctfmon.exe»=»C:WindowsSystem32ctfmon.exe»
Выберите место сохранения файла - В поле указания имени напечатайте .reg. Из списка типов файла выберите «Все файлы». Сохраните документ.
Откройте его. Если появится окно с предупреждением — нажмите «Да».
Перезагрузите компьютер. При следующем включении ошибки реестра будут устранены.
Установить программу Punto Switcher
Punto Switcher — это программа, без участия пользователя переключающая раскладку клавиатуры в Windows (включая Windows 7) и МacOS. Загрузить её можно с официального сайта: yandex.ru/soft/punto
После установки программы перезагрузите компьютер. При первом запуске значок программы появится на панели.
Если кликнуть по нему, можно перейти в настройки программы. Чтобы установить удобные для вас клавиши переключения раскладок, перейдите на вкладку «Общие» и выберите то, что вам подходит, из списка.
Если вам нужно отменить автоматическое переключение, установите удобные для вас «горячие» клавиши. Для этого откройте вкладку «Горячие клавиши» и кликните по названию действия.
Аналогично задаются клавиши изменения раскладки выделенного текста. Откройте «Сменить раскладку выделенного текста».
Задайте те клавиши, которые вам нужны. Кликните на «Оk».
Восстанавливаем пропавшую языковую панель в Windows 7 из региональных настроек
Первый и самый простой способ восстановить пропавшую языковую панель в Windows 7 это воспользоваться специальным инструментом региональных настроек. И делается это достаточно просто:
1. Откройте Панель управления и нажмите на ссылку «Смена раскладки клавиатуры или других способ ввода» в категории «Часы, язык и регион»

2. В открывшемся окне «Язык и региональные стандарты», убедитесь, что вы находитесь на вкладке «Языки и клавиатуры», а затем нажмите кнопку «Изменить клавиатуру…»
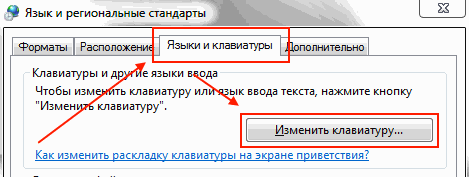
3. Любят в Windows окошки. поэтому откроется еще одно окно с названием «Языки и службы текстового ввода». Перейдите на вкладку «Языковая панель». Выберите пункт «Закреплена в панели задач», поставьте галочку напротив пункта «Отображать текстовые метки на языковой панели». После чего нажмите кнопку «ОК»
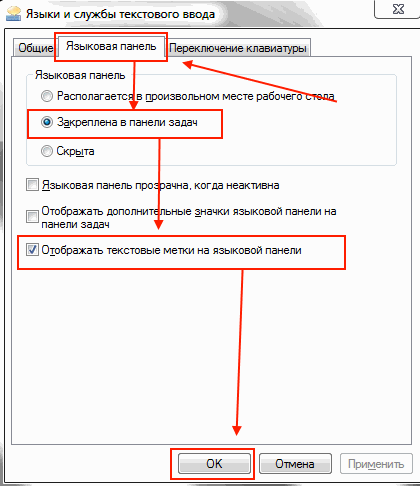
4. Пропавшая языковая панель Windows 7 должна появиться в системном трее.
Как видите, восстановить панель не так уж сложно. Однако, если по каким причинам сама программа для отображения языковой панели не запущена, то вам необходимо использовать следующий способ. В прочем, всегда полезно иметь под рукой альтернативные решения.
Вариант 1: Вынос языковой панели на рабочий стол
В Виндовс есть функция, позволяющая вынести языковую панель на рабочий стол и перемещать ее в любое удобное место. Это позволяет всегда видеть текущую раскладку и переключать ее при помощи мыши, а не комбинаций на клавиатуре. В разных версиях ОС выполнение задачи выглядит немного иначе, поэтому перейдите к требуемому разделу и ознакомьтесь с описанными там шагами.
Windows 10
Следует учесть, что значок, отображающийся на панели задач и показывающий текущую раскладку, никак не относится к языковой панели. Она представлена в другом виде и по умолчанию отключена в операционной системе. После ее активации уже можно выбрать, в каком месте на рабочем столе расположить окно. При этом на самом экране вы будете наблюдать сразу два индикатора раскладки: на языковой панели и в виде иконки на панели задач, которую никак не скрыть.
Если понадобится убрать языковую панель в будущем, вернитесь к тем же меню, о которых шла речь ранее, и отключите отображение данной функции.
Windows 7
В «семерке» значок языковой панели по умолчанию отображается на панели задач, поэтому вам останется только изменить его тип, разрешив произвольное расположение на рабочем столе. Для этого понадобится открыть меню с соответствующими настройками и переключить тип отображения.
- Откройте «Пуск» и на панели слева выберите пункт «Панель управления».

Нажмите по значку «Язык и региональные стандарты».

Перейдите на вкладку «Языки и клавиатуры» и нажмите кнопку «Изменить клавиатуру».

Находясь на вкладке «Языковая панель», отметьте маркером пункт «Располагается в произвольном месте рабочего стола».

Вернитесь рабочему столу и проверьте отображение языковой панели. Зажмите ее левую часть, чтобы перетащить в любое другое место.

Пропал значок смены языка в панели задач
Самая простейшая ситуация – с вашей языковой панелью все в порядке, просто она скрыта в настройках. Чтобы ее вернуть, следуем нижеприведенным инструкциям.
Windows 7
Заходим в Панель управления, а потом в раздел «Язык и региональные стандарты».

На вкладке «Языки и клавиатуры» щелкаем по кнопке «Изменить клавиатуру…».

Открывается окно «Язык и службы текстового ввода», где на первой вкладке «Общие» можно добавить новый язык в языковую панель. Нас же в данный момент интересует другая вкладка – «Языковая панель». Переходим на нее и смотрим положение переключателя. Для включения отображения значка смены языка в трее выбираем пункт «Закреплена в панели задач».

Здесь же при необходимости можно подкорректировать другие настройки языковой панели, установив соответствующие галочки.
Windows 10
Здесь есть небольшие отличия от Windows 7. Сначала заходим в Панель управления, а потом в раздел «Язык».

Нажимаем слева на ссылку «Дополнительные параметры».

В разделе «Переключение методов ввода» отмечаем галочкой пункт «Использовать языковую панель, если она доступна» и сразу же справа кликаем по ставшей активной ссылке «Параметры».

Видим знакомое окно, в котором мы уже знаем что делать.

Сохраняем изменения и смотрим на результат. Если проблема не решилась, идем дальше.
Добавляем файл языковой панели в автозагрузку
Панели языка в системе соответствует исполняемый файл под названием ctfmon.exe. Как правило, он начинает работать сразу после загрузки «операционки». Однако по разным причинам (из-за сбоя в системе, неудачного обновления ОС, неосторожных действий юзера на ПК, наличия вирусов и т. д.) процесс может начать функционировать неправильно.
Если вы заметили, что панель языка не появляется после полной загрузки ОС, добавьте указанный файл в перечень автозагрузок. Сделать это можно двумя методами: ручное добавление в системный каталог «Автозагрузка» либо использование «Редактора реестра».
Папка «Автозагрузка»
Чтобы указанный ранее файл оказался в каталоге «Автозагрузка», выполните такие шаги:
- Раскройте главную страницу «Проводника» через ярлык «Этот компьютер» на «Рабочем столе» или в системном меню «Пуск». Выберите локальный диск, на котором у вас инсталлирована «операционка». Подсказка — значок Windows рядом с изображением самого диска.
- Запустите на этом диске каталог Windows, а в нём папку System 32.
- Если эти папки вы не видите либо они не доступны для запуска, откройте к ним доступ следующим образом: на панели «Поиск» введите запрос «показ скрытых папок». В результатах выберите указанный раздел «Панели управления».
- Прокрутите страницу в маленьком окне и поставьте значение «Показывать скрытые папки и файлы». Примените изменения и закройте окно.
- В каталоге System32 ближе к началу списка находится исполняемый файл панели языка — ctfmon с форматом exe. Отыщите его.
- Кликните по нему правой клавишей и выполните действие копирования.
- Теперь перейдите в том же «Проводнике» по следующей директории на системном диске: «Пользователи» (Users) — папка с названием вашей учётной записи на ПК — AppData — Roaming — Microsoft — Windows — «Главное меню» — «Программы» — «Автозагрузка».
- В последнем каталоге щёлкните правой клавишей по пустому полю и выполните действие вставки ранее скопированного файла. Здесь нужно отметить, что копировать нужно только сам документ, а не ярлык к нему. В противном случае метод не сработает.
- Когда системный документ окажется в каталоге, закройте все окна и перезагрузите «операционку». Теперь панель с языком будет постоянно появляться после каждой загрузки системы.
С помощью «Редактора реестра»
Данная процедура добавления файла в «Автозагрузку» подойдёт уже более опытным юзерам, так как здесь нужно изменять важную базу данных «Виндовс» под названием «Реестр», используя интерфейс его редактора:
- Чтобы система открыла интерфейс редактора, запустите команду regedit в окошке «Выполнить» (Win + R).
- Разрешаем «Редактору реестра» делать изменения в «операционке».
- Перед выполнением операции сохраните копию реестра на случай неудачного его изменения. В меню «Файл» кликните по действию «Экспорт».
- Дайте имя копии и сохраните его в месте, которое сможете запомнить.
- Раскройте вторую главную ветку HKEY_CURRENT_USER в левой области интерфейса, а в ней каталог под названием Software.
- Перейдите по следующей директории на той же древовидной панели: Microsoft — Windows — CurrentVersion — Run.
- В разделе Run, который и соответствует папке «Автозагрузка», щёлкните правой клавишей мышки по пустому полю, а в меню для создания записей нажмите на вторую строчку «Строковый параметр».
- Назовите запись любым именем, можно дать название LanguageBar, чтобы отличать её от других параметров в списке.
- Щёлкните по записи быстро два раза. Вставьте в пустую строку для значения следующее: ”ctfmon”=”CTFMON.EXE”.
- Также может подействовать простой локальный адрес файла ctfmon на ПК — C:\Windows\system32\ctfmon.exe. Можете написать и его. Закройте редактор, сделайте тут же перезапуск «операционки» и посмотрите, появилась ли панель языка в правом нижнем углу дисплея.
Создадим файл реестра
Изменение параметров реестра и добавление новых записей возможно и без запуска интерфейса редактора. Если вы новичок, попробуйте выполнить следующие действия:
- Создадим текстовый файл — для этого используйте любой редактор текста на ПК («Блокнот», Microsoft Word и т. д.). Вставьте следующий текст: Windows Registry Editor Version 5.00 «CTFMON.EXE»=»C:\\WINDOWS\\system32\\ctfmon.exe».
- Сохраняем документ в удобном месте, например, на «Рабочем столе».
- Кликаем теперь по файлу правой клавишей и выбираем действие «Переименовать».
- Вместо txt или docx (в зависимости от того, какую программу использовали), пишем формат reg.
- Сохраняем изменения — кликаем по «Да».
- Документ сразу поменяет свою иконку на значок реестровой записи. Щёлкаем по нему снова правой клавишей мышки.
- Выбираем строчку для запуска файла с правами администратора. Подтверждаем выполнение операции и ждём её завершения.
Исчезла языковая панель Windows, что делать?
Языковая панель используется для обозначения и смены текущей раскладки клавиатуры Windows 10 (и других версий), по умолчанию располагаясь в нижнем правом углу экрана на панели задач. Помимо этого, с помощью неё мы всегда можем перейти в раздел языковых настроек Windows для добавления, удаления или изменения существующих языков клавиатуры.
Поэтому не трудно представить, какие сложности поджидают пользователя, в случае исчезновения языковой панели. Как же исправить эту проблему?
Ниже я распишу несколько способов её решения, эффективность которых может варьироваться в зависимости от причины исчезновения языковой панели.
Как переключить язык клавиатуры через панель задач
Самый простой способ вернуть значок раскладки на его законное место заключается в том, чтобы задействовать настройки панели задач Windows. Для версий ОС Windows от XP до 10 актуальна одна и та же последовательность действий. Вам потребуется выполнить следующую команду:
- Кликните правой кнопкой мыши, наведя курсор на панель задач.
- В появившемся контекстном меню выберите «Свойства» (на Windows 10 «Параметры»)=>в открывшемся окне установите галочку (в Windows 10 переключатель) на «Закрепить языковую панель».
- Нажмите «Сохранить» (на Windows 10 этого не требуется, т.к. изменения настроек вступают в силу сразу же после назначения).
Этот метод действует, если по какой-либо причине в настройках панели задач деактивировалась опция «Закрепить языковую панель». Однако, может так случиться, что при открытии окна настроек вы обнаруживаете, что галочка/переключатель и без того уже установлен у данной опции, а значка панели всё равно нет.
В таком случае рекомендую всё равно провести указанные выше действия (убрать и снова поставить галочку). Если проблема не устранена, значит, причина исчезновения иконки раскладки в другом и вам требуется иное решение.
Переключение языка и восстановление значка на Рабочем столе через языковые настройки
Для этого способа вам понадобится войти в языковые настройки операционной системы. Сделать это можно через соответствующий раздел в панели управления.
Для Windows XP — 7:
- Команда Пуск=>Панель управления или введите intl.cpl в окне, появляющемся при нажатии клавиш Win+R.
- Язык и региональные стандарты=>Язык клавиатуры=>Изменить клавиатуру=>Языки и службы текстового ввода.
- Удалите, а затем вновь восстановите один из языков ввода. Для этого кликните по одному из них и нажмите «Удалить». После чего нажмите на кнопку «Добавить» и выберите из списка языков.
- Сохраните изменения.
Для Windows 8 — 10:
- Команда Пуск=>Параметры=>Время и язык=>Регион и язык.
- Проделайте те же самые действия с удалением и восстановлением одной из раскладок.
- После изменения языковых настроек значок смены раскладки вновь появится на панели задач.
Частой причиной исчезновения языковой панели является использование на компьютере ПО, не поддерживающего вашу стандартную раскладку клавиатуры.
Восстановление языковой панели Windows 10 через реестр
Если предыдущие методы не сработали, остаётся возвращение языковой панели через правку системного реестра операционной системы. Для этого:
- Одновременно нажмите клавиши Win и R.
- В появившемся окне введите regedit.
- Перед вами откроется окно с огромным количеством папок. В нём пройдите по адресу HKEY_CURRENT_USER-Software-Microsoft-Windows-CurrentVersion-Run.
- Создайте в правом окне редактора новый строковой параметр. Для этого выполните команду Создать=>Строковый параметр. Дайте ему любое имя.
- Отредактируйте параметр. Нажмите на нём правой кнопкой мыши и выберите пункт «Изменить». В поле значения введите ”ctfmon”=”CTFMON.EXE” (перекопируйте вместе с кавычками).
- Закройте редактор реестра и произведите перезагрузку компьютера для того, чтобы изменения вступили в силу.
Другие способы переключения языка в Windows
Некоторые пользователи, столкнувшись с проблемой исчезновения языковой панели, решают её другим способом. Для этого нужно установить программу, функционал которой способен заменить пропавший значок. Самой востребованной и популярной из них является PuntoSwitcher от Yandex, добавляющая на панель задач свой ярлык для переключения языковой раскладки (с английского «EN» на русский «РУС»).
К тому же, программа анализирует текст, набираемый пользователем, и способна распознать и среагировать на ситуации, когда вы начинаете печатать, забыв сменить язык клавиатуры. Программа автоматически изменяет раскладку на нужную.
Восстановить значок переключения языка
 Простейшая казалось бы вещь, а как же без нее трудно! Не редко пользователи обращались с просьбой вернуть в родные пенаты сей инструмент, который некоторые люди, особенно в возрасте, умудряются переключать даже вручную мышкой! Естественно если значок пропал, то самим им вернуть его бывает очень тяжело. Попробую опять в своей же манере поведать несколько способов сего ремонта от простого к более сложному. Восстановить значок переключения языка
Простейшая казалось бы вещь, а как же без нее трудно! Не редко пользователи обращались с просьбой вернуть в родные пенаты сей инструмент, который некоторые люди, особенно в возрасте, умудряются переключать даже вручную мышкой! Естественно если значок пропал, то самим им вернуть его бывает очень тяжело. Попробую опять в своей же манере поведать несколько способов сего ремонта от простого к более сложному. Восстановить значок переключения языка
Самый простейший вариант это когда языковую панель просто отключили. Для его включения обратно щелкаем правой кнопкой мышки по полосе пуск и в меню Панели жмем Языковая панель. Панелька с переключением языков должна вернуться на законное место!
Если же этого не произошло стоит пойти немного дальше, жмем сочетание клавиш win+R либо пуск -> выполнить и набираем там intl.cpl, команда работает как под Windows XP так и под более поздними. Должно открыться окно управления Язык и региональные стандарты, где мы, если владеем Windows 7 и выше, смело идем на 3ю вкладку — > Языки и клавиатуры. Нажимаем Изменить клавиатуру и переходим в окно Языки и службы текстового ввода где выбираем вторую вкладку Языковая панель. Там выбираем Языковая панель -> Закрепить в панели задач.
Если же мы владельцы Windows XP то открываем вторую вкладку Языки -> Языковая панель -> Отображать языковую панель на рабочем столе.
Если кнопка Языковая панель не доступна переходим на вкладку этого же окна Дополнительно и снимаем галку с пункта Выключить дополнительные текстовые службы. Возвращаемся и видим кнопку уже активной, следовательно мы сможем сделать то, что описано чуть выше. После чего проверяем появился ли значок панели в правом нижнем углу.
Если же и это нам не помогло, значит проблема лежит глубже. Вообще за работу сией панельки отвечает утилита ctfmon.exe, которая лежит по адресу C:(Либо ваш системный диск):\Windows\system32\ Вот наличие ее и стоит проверить в первую очередь. Если его нет я оставлю в конце статьи, в аттаче, 2 файла под win7+ и winXP. Их необходимо будет распаковать и положить где они должны лежать т.е сюда C:(Либо ваш системный диск):\Windows\system32\.
Также если вы пользователь Windows 7 то утилита сия запускается с участием Планировщика, поэтому стоит проверить, чтобы он был включен. Для этого идем в службы нажав win+R либо Пуск -> Выполнить и вписав туда команду services.msc. Откроется список служб где нам необходимо найти и при необходимости запустить службу Планировщик заданий.
Также можно попробовать добавить файл ctfmon.exe в автозагрузку вручную через реестр. Для этого идем в реестр нажав win+R либо Пуск -> Выполнить и вписав туда команду regedit после чего проходим по пути HKEY_CURRENT_USER\Software\Microsoft\Windows\CurrentVersion\Run и создаем строковый параметр с именем ctfmon.exe и значением C:\WINDOWS\system32\ctfmon.exe.

Либо используем прикрепленный ниже ctfmon.reg. Скачали, распаковали, запустили, он сам создаст эту строчку. Пароли на архив evgesha.net.
Поиск и удаление вредоносного ПО
Причиной исчезновения языка могут быть вредоносные ПО, вирусы. Даже если выполнить все перечисленные правила по восстановлению опции, значок пропадает повторно. Поэтому требуется искать причину проблемы глубже, возможно повреждение не только настройки, но и всей операционной системы.

Расширенное сканирование
Чтобы устранить проблему, находят настройку «Безопасность Windows». Она находится в основной строке снизу. Там нужно нажать на стрелочку вверх, затем выбрать значок со щитом белого цвета. Далее действия выполняются последовательно.
- Открывается антивирусная программа, в которой выбирают первый значок с наименованием «Защита от вирусов и угроз».
- Выбирают одну из 2 функций – быстрое или расширенное сканирование. Выбирают 2 вариант, он оптимальнее, изучает все разделы операционной системы.
- У пользователя появляется на выбор два вида полного сканирования. Оно может быть в полном или автономном режиме. В первом случае сканирование будет долгим, но оно происходит в фоновом режиме, поэтому пользователь сможет выполнять другие задачи на компьютере. Если выбрать автономное сканирование, компьютер перейдет в режим перезагрузки операционной системы. Опция пройдет быстро, не более 15 минут.
- В процессе сканирования компьютер будет периодически выдавать результат. Если выбран автономный режим, все данные появятся в конце. Чаще защитная система самостоятельно удаляют вирус. В некоторых случаях он может запрашивать у пользователя разрешение на удаление некоторых программ.
После удаления, изменения вирусных файлов часть папок и настроек могут быть повреждены. Требуется восстановить нужные настройки, чтобы дальнейшая работа с компьютером или ноутбуком проходила без проблем.
