Как исправить отказ в доступе utorrent в windows 10
Переустановите приложение
Давайте полностью удалим uTorrent, перезагрузим компьютер, а затем выполним новую установку последней версии uTorrent и посмотрим, решена ли это проблема.
Удалить Торрент в windows 10
- Щелкните правой кнопкой мыши в меню «Пуск» Windows 10, выберите Параметры и далее перейдите в Приложения,
- Прокрутите вниз и найдите его в списке, выберите и нажмите на удаление,
- После завершения удаления перезагрузите компьютер, чтобы изменения вступили в силу.
Установите Торрент на windows10

- Теперь дважды щелкните мастер установки uTorrent и следуйте инструкциям на экране, чтобы установить программное обеспечение.
- После этого откройте приложение и попробуйте добавить файл для загрузки.
- Разрешите uTorrent доступ к сети в брандмауэр, когда появится окошко.
Если программа по-прежнему не отвечает или продолжает зависать, то мы рекомендуем попробовать альтернативы, такие как qBittorrent и Deluge.

Диспетчер задач
Нажмите правой кнопкой по значку «Windows» («Пуск») в левом нижнем углу экрана. Далее вылезет окошко, где нужно выбрать «Диспетчер задач».
Есть также второй способ быстро запустить данный раздел винды. Найдите на клавиатуре левую кнопку «Ctrl», чуть выше будет находиться «Shift», а в самом верху «Esc» – нажмите одновременно на три эти кнопки.
Переходим на вкладку «Автозагрузка». Давайте я вам покажу на примере, что именно нужно или не нужно отключать, чтобы вы поняли.

- Adobe Reader and Acrobat – точно отключаем, эту программу редко когда использую.
- Amigo – отключаем.
- AvLaunch – запуск антивируса, его оставляем.
- CCleaner – запускается раз в месяц, поэтому отключаем. Плюс эта программа периодически делает свое сканирование и тормозит систему.
- Все остальное – также вырубаем.
Для чего вообще идет автозагрузка программ – по идее это нужно только для того, чтобы приложение запускалось чуть быстрее. И никого не интересует, что оно забивает память. Как вы видите, многое ПО дополнительно в фоновом режиме грузит систему, что негативно скажется на работоспособности компа.
Рекомендуется отключать все кроме антивирусной программы и драйвера звуковой карты. NVIDIA и AMD – это обычная панель для видео режима вашей карты, это не драйвер, поэтому их можно спокойно отключать.
Для деактивации нажимаем на выделенную программу правой кнопкой мыши и выбираем «Отключить». Для того чтобы изменения вступили в силу, нужно перезагрузить компьютер.
Есть ещё один способ отключить ПО – зайдите в «Пуск» – «Параметры». Нажмите на раздел «Приложения».

Далее переходим к «Автозагрузке». Тут все просто – переводим бегунок в режим «Откл» для ненужных приложений.

Отключаем автозагрузку программы uTorrent
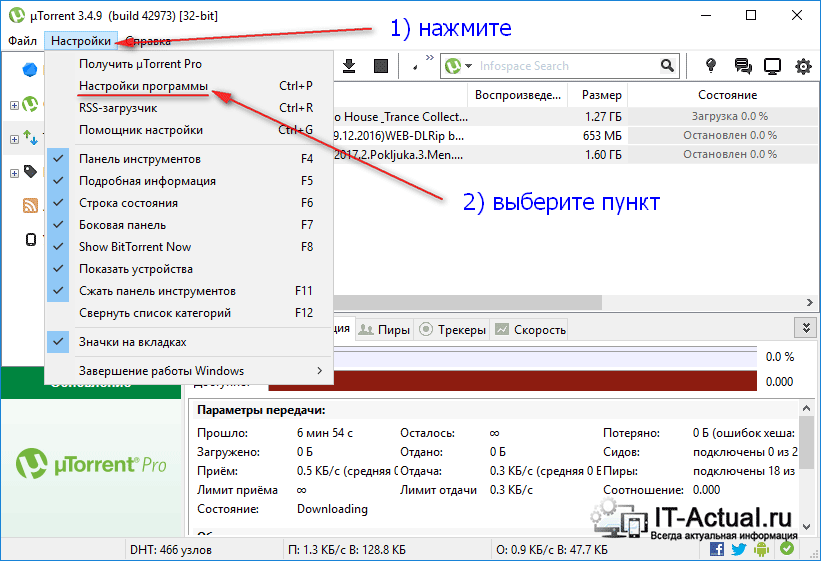
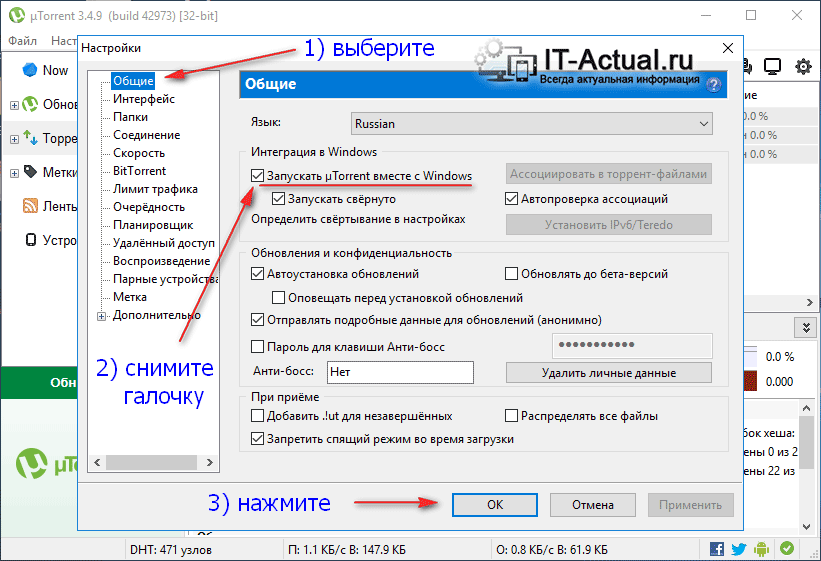
Теперь при включении компьютера приложение uTorrent больше не будет запускаться автоматически. По мере необходимости, вы всегда сможете запустить его через ярлык.
В свою очередь, Вы тоже можете нам очень помочь.
Поделившись результатами труда автора, вы окажете неоценимую помощь как ему самому, так и сайту в целом. Спасибо!
Привет. Не секрет, что в экономике ныне дела обстоят не лучшим образом, цены растут, а доходы падают. И данный сайт также переживает нелёгкие времена Если у тебя есть возможность и желание помочь развитию ресурса, то ты можешь перевести любую сумму (даже самую минимальную) через форму пожертвований, или на следующие реквизиты:
Оказавшие помощь: Сергей И. — 500руб — 468руб — 294руб Мария М. — 300руб Валерий С. — 420руб — 600руб Полина В. — 240руб
Как добавить приложение в автозагрузку
Если в списке диспетчера не нашлось нужного для вас приложения, его стоит добавить вручную. Любой файл запуска можно установить в автозагрузку, если он имеет расширение EXE (окончание файла после точки). Добавить приложение в автозагрузку Windows 10 возможно несколькими способами, как это описано в дальнейших инструкциях.

Автозагрузка программ через диспетчер задач
Добавить в автозагрузку Windows 10 приложение через диспетчера нельзя, зато можно изменить уже существующие файлы.
Для этого выполнить такие действия:
- Нажать вместе кнопки Ctrl + Alt и Del на клавиатуре.
- Выбрать «Диспетчер задач», а после такого «Автозагрузка».
- По нужной программе провести клик правой кнопкой на мышке.
- Настроить включение или выключение автозагрузки в Windows 10 путем выбора состояния в соответствующем столбце.
Через папку «Автозагрузка»
Как добавить программу в автозапуск? Лучший способ – создать документ в специальной системной папке Windows 10. В старых версиях Win7 и ниже папка находилась в меню Пуск, но с новшествами её перенесли.
Внимание. Для отображения необходимой директории нужно активировать показ скрытых файлов
Для этого в проводнике развернуть «Вид» и установить галочку напротив «Скрытые элементы» либо нажать Win+R, а в открывшемся окне вставить shell:startup и подтвердить по Enter.
Папка автозагрузки Windows 10 находится в следующей директории:
СИСТЕМНАЯ ДИРЕКТОРИЯ – Users – ИМЯ ПОЛЬЗОВАТЕЛЯ – AppData – Roaming – Microsoft – Windows – Главное меню – Программы – Автозагрузка
Вместо ИМЯ ПОЛЬЗОВАТЕЛЯ нужно подставить ник, который указан в системе. Проверить его можно, если кликнуть правой кнопкой мыши по «Этот компьютер», выбрать «Свойства» и смотреть на строку «Имя домена и параметр рабочей группы».
Также должен быть определен системный диск, обычно эту роль играет пространство C:\ в качестве директории по умолчанию, его и стоит выбрать в начале.
Именно по этому пути используются ссылки для запуска приложений при включении компьютера. Если туда добавить любой файл запуска, он будет инсталлироваться вместе с Windows.
Как поставить программу в автозагрузку Windows 10 через диск:
- Открыть папку «Автозагрузка» по одному из путей, указанных выше.
- В любом пространстве нажать правой кнопкой мыши, навести на «Создать» и выбрать «Ярлык».
- Вписать ссылку на программу или нажать «Обзор» и найти ее.
- Выделить необходимый файл, после нажать «Далее».
- Указать наименование ярлыка по собственному желанию.
- Подтвердить действия.
Также можно перенести или вставить ярлык из другого пространства, например, рабочего стола. Главное, чтобы в указанной папке находится ярлык.
Вот как выключить автозапуск Windows 10: если удалить ярлык из папки программ в инструкции, то она выключится из автозагрузки.
Через реестр
Реестр – это база данных для хранения настроек. Через некоторые манипуляции возможно посмотреть автозагрузку в Windows 10, вот как:
- Нажать комбинацию клавиш Win и R.
- В диалоговом окне ввести Regedit и подтвердить.
- Появится реестр Виндовс, здесь с помощью навигации слева нужно найти следующие ветки: HKEY_LOCAL_MACHINE – SOFTWARE – Microsoft – Windows – CurrentVersion – Run
- После открытия одного из путей, кликнуть правой мышкой в белое пространство в правой части окна и задействовать «Создать», далее «Строковый параметр».
- Ввести произвольное имя для адаптации и двойным кликом по нему выделить.
- В строку «Значение» вставить полный путь до исполняющего файла.
- Подтвердить по «Ок».
Через планировщик заданий
Планировщик – это плагин для автоматизации некоторых типичных действий операционной системы. Здесь имеется возможность добавить файл в автозагрузку Windows 10. Вот как это делается:
- Открыть Пуск и в поиске ввести «Планировщик заданий», нажать Enter.
- Открыть мастер создания простых задач.
- Справа выбрать «Создать задачу…».
- Написать описание по желанию, после выбрать «Далее».
- Отметить «При входе в Windows».
- Действие «Запустить программу».
- Использовать кнопку «Обзор», чтобы указать путь к исполняемому файлу.
- Выбрать «Готово».
Теперь в разделе «Триггеры» будет список заданий, которые были указаны планировщику. Если выделить любое и нажать «Изменить», то появится возможность отредактировать задачу или удалить.
Через параметры системы
Параметры открываются в Пуске возле кнопки выключения компьютера. Вот как отключить автозагрузку программ Windows 10:
- Открыть настройки.
- Перейди в окошко «Приложения».
- Слева выбрать «Автозагрузка».
Здесь в Windows 10 имеется минимальный функционал по программному отключению автозапуска.
Как убрать рекламу в торренте навсегда
В первом способе опишу подробно, как с помощью настроек убрать рекламу в торренте. Если у Вас нет желания ковыряться в настройках, можете переходить ко второму или третьему способу которые также гарантируют результаты.
Внимание! Для того, чтобы отключить рекламу вам придется изменить некоторые дополнительные настройки в программе, и если вы сделаете какую — либо ошибку, это может негативно повлиять на работу Utorrent. Будьте осторожны и следуйте всем инструкциям тщательно.. Для отключения рекламы, запускаем программу uTorrent или переходим в программу если она запущена, нажимаем в меню пункт «Настройка» — «Настройка программы» или просто воспользуйтесь сочетанием клавиш для быстрого доступа к настройкам — Ctrl+P
Для отключения рекламы, запускаем программу uTorrent или переходим в программу если она запущена, нажимаем в меню пункт «Настройка» — «Настройка программы» или просто воспользуйтесь сочетанием клавиш для быстрого доступа к настройкам — Ctrl+P
Переходим в пункт «Дополнительно» перед вами откроются настройки торрента, только не нажимайте на «+» нам туда не нужно.
Далее нам нужно через фильтр найти и отключить параметры, которые отвечают за рекламные блоки в торренте. В фильтр можно вводить часть имени для быстрого поиска, так как настроек много и потеряться очень легко. Отключение производится путем смены переменной на «false», можно поменять двойным нажатием мыши на параметре или же внизу выбрать значение «НЕТ».
Отключение рекламы в левом нижнем углу utorrent
Чтобы отключить рекламу в нижнем левом углу торрента, нужно найти и отключить опцию которая отвечает за показ баннеров – «offers.left_rail_offer_enabled»
Давайте найдем этот параметр через фильтр, кстати, название опции может отличаться в зависимости от версии, нужно ввести правильное ключевое слово, которое в зависимости от версии будет скорее всего неизменным – «left_rail_offer»
Вводите «left_rail_offer» в фильтр и вы увидите опцию в диалоговом окне ниже, как на картинке ниже:
Вы увидите значение данной опции будет – «true», значение опции меняем на «false» отрицательно, дважды щелкнув мышкой или нажав на настройку и выбрать с низу «НЕТ»
После область под рекламой пропадет навсегда)
Отключить рекламу расположенную на верхней панели торрента
Слева рекламу отключили, теперь нужно отключить рекламу в utorrent, которая находится в самом верху программы. Для этого нам нужно найти и отключить опцию «offers.sponsored_torrent_offer_enabled»
Введите ключевое слово «sponsored_torrent_offer» в поле фильтр, должны увидеть опцию ниже в диалоговом окне. Дважды щелкнув мышкой или нажав на настройку и выбрать с низу «НЕТ»
Отключаем другие объявления и предложения
Хорошо, очень хорошо, слева и сверху рекламу отключили, но нужно еще отключить дополнительные рекламные блоки. Для этого найдем и отключим еще несколько параметров в программе:
- gui.show_plus_upsell Ключевое слово: show_plus
- bt.enable_pulse Ключевое слово: enable_pulse
- gui.show_notorrents_node Ключевое слово: show_notorrents
- offers.content_offer_autoexec Ключевое слово: offer_autoexec
Просто найдите каждую опцию с помощью ключевых слов и отключите их с помощью двойного щелчка мыши на них или просто выбирая «НЕТ» внизу окна, у вас должно быть возле каждой настройки параметра – «false».
После того как отключите все опции, нажмите на кнопку «ОК» и выйдите из клиента utorrent полностью. В открытом окне выберите «Файл» — «Выход».
Или нажмите на значке в трее правой кнопкой мыши и выберите «Выход».
Немного подождите и запускайте торрент снова, вы увидите совершенно чистый клиент, без рекламы!
По мне так первый способ самый качественный, хотя и придется немного покопаться в настройках, но это и полезно с одной стороны))
Отключите автоматический запуск Origin
Используете ли вы клиентов для игр Steam, Origin или Battle.net? Вы раздражаетесь, что после установки этих программ запустите систему? Расслабьтесь, вы можете отключить его. Мы показываем, как отключить автоматический запуск различных игровых клиентов.
Система активируется быстрее всего, когда ей не нужно запускать дополнительные программы при запуске. Steam, Origin или Battle.net. При запуске приложения после установки настроены на автоматическое начало работы с системой, благодаря чему у нас есть быстрый доступ к играм. Однако это не всегда необходимо — ведь вы всегда можете включить программу самостоятельно, используя ярлык, когда вам хочется играть.
К сожалению, часто бывает так, что недостаточно отключить программу из автозапуска с помощью диспетчера задач. Эта опция будет работать до следующего запуска Steam или другого игрового клиента. После активации эти программы могут снова добавить к автозапуску. Чтобы отключить их от автоматического запуска, используйте соответствующий параметр в настройках каждой программы.
( 2 оценки, среднее 4.5 из 5 )
Как отключить автозагрузку uTorrent в Windows 10
Параметры
Возможность управлять автозагрузкой программ в диспетчере задач или обновленных параметрах системы появилась не так давно в операционной системе Windows 10. Все приложения можно настроить так, чтобы они запускались при входе. В большинстве случаев они запускаются в свернутом виде или начинают выполнять только фоновою задачу.
- Перейдите в Пуск > Параметры > Приложения > Автозагрузка.
- Найдите в списке программ uTorrent и переключите значение автозагрузки программы в положение Отключено.
Изменять автозагрузку программ в обновленных параметрах системы можно только на последних версиях операционной системы Windows 10. Ранее отключение и включение программ в автозагрузке производилось в диспетчере задач.
Другие способы работы с автозагрузкой с использованием редактора реестра, диспетчера задач или папки автозагрузки смотрите в инструкции: Где находится автозагрузка в Windows 10.
Настройки программы
Зачастую возможность отключения автозагрузки программы присутствует в настройках самой программы. Загрузчик файлов uTorrent не стал исключением. Пользователю достаточно снять одну отметку в настройках программы.
- Откройте Настройки программы uTorrent нажав сочетание клавиш Ctrl+P или выберите соответствующий пункт в меню.
- В открывшемся окне настроек в разделе Общие под Интеграция в Windows снимите отметки с пунктов Запускать uTorrent вместе с Windows и Запускать свёрнуто.
А также сразу рекомендуем снять галочку с пункта Кнопка закрыть скрывает в лоток в разделе Интерфейс настроек программы. Так как именно из-за не полного закрытия программы uTorrent она всё ещё будет продолжать загружаться в последней актуальной на сегодняшний день версии операционной системы Windows 10.
Конфиденциальность
После полного отключения автозагрузки uTorrent, она всё ещё загружается при старте последней версии операционной системы Windows 10. А всё дело в том, что Windows 10 начиная с версии 1709 получила нововведение позволяющие использовать данные пользователя для входа для автоматического завершения настройки устройства и открытия приложения пользователя после перезагрузки или обновления устройства.
Если пользователь один раз не закрыл программу uTorrent и перезагрузил компьютер он увидит, что ранее отключение автозагрузки не помогло. Обойти функцию использования данных пользователя можно выполняя перезапуск системы с зажатой кнопкой Shift. А также рекомендуем принудительно закрыть программу uTorrent перед завершением работы за компьютером.
- Перейдите в Пуск > Параметры > Учетные записи > Параметры входа.
- В разделе Конфиденциальность значение пункта Использовать мои данные для входа для автоматического завершения настройки устройства и открытия моих приложений после перезапуска или обновления измените на Отключено.
Большинство пользователей не понимают почему загружается программа uTorrent, хотя ранее уже её убирали с автозагрузки в Windows 10. Причина скрывается в нововведениях операционной системы Windows 10. По умолчанию после чистой установки Windows 10 версии 1709 и новее в параметрах входа активирована функция использования данных для последующего входа после перезагрузки компьютера. Именно эта функция заставляет операционную систему запускать uTorrent после загрузки Windows 10.
Где находится автозапуск в Windows 10
Для начала нужно открыть «Диспетчер задач». Проще всего это сделать кликнув правой клавишей на меню Пуск и выбрав пункт с соответствующим названием (на данный момент он 7 снизу).
Также открыть его можно так: нажимаем сочетание трёх клавиш «CTRL + ALT + DEL». Затем в открывшемся окне выбираем пункт «Диспетчер задач».
По умолчанию в Windows 10 диспетчер задач открывается в свёрнутом виде, где можно наблюдать лишь то, какие программы сейчас работают явно. Для того, чтобы посмотреть больше сведений, надо нажать «Подробнее».

После этого переходим во вкладку «Автозагрузка» и смотрим, какие программы у нас там расположены, сколько их. А затем решаем, какие из них мы можем безболезненно выключить из автозагрузки.
Чтобы отключить программу из автозагрузки, нужно кликнуть на ней мышкой, а затем в правом нижнем углу нажать «Отключить».
Открою секрет: даже если вы отключите все программы из автозапуска ваша операционная система прекрасно запустится. А потом вы уже сами сможете запустить те программы, которые вам нужны.
Например, у меня в автозапуске на компьютере находятся всего две программы. Это автоматический переключатель раскладки клавиатуры Punto Switcher от Яндекса и облачное хранилище OneDrive. Всё! Больше ничего лишнего.
Решая, какие программы можно выключить в автозагрузке, учитывайте насколько часто вы ими пользуетесь. Если каждый день, да ещё и не по одному разу, то лучше их оставить, а если редко — ну, сами понимаете.
Зачем нужна автозагрузка программ в Windows
Дело в том, что там располагаются программы для того, чтобы в случае необходимости они смогли запуститься быстрее. Они работают в фоновом режиме постоянно. Если для Skype или Torrent нахождение в автозагрузке можно оправдать тем, что вам нужно, чтобы они работали всегда, то что там, например, делает пакет программ Office мне понять сложнее.
Для тех, кто сам установил операционную систему с нуля, проблема большого числа программ в автозагрузке практически не стоит. В основном, она касается тех, у кого Windows 10 (или другая версия) была предустановлена изготовителем. На заводе на компьютер помимо Windows устанавливают десятки разных программ, которые, возможно, вам никогда не понадобятся. Многие из них по умолчанию прописаны в автозагрузку. Убрав их оттуда, вы сможете заметить ускорение работы своего компьютера и тем самым оптимизировать работу Windows 10.
Добавление программ в автозагрузку
Сразу же на всякий случай расскажу о том, как добавить нужные программы в автозагрузку. (Это бывает очень удобно. Например, я в автозагрузку как-то пробовал добавить свой основной браузер. Google Chrome у меня стартовал сам сразу после загрузки Windows 10.)
Самый простой путь добавить программу в автозагрузку — через настройки соответствующей программы. Но не всегда этот способ работает. На этот случай есть универсальные вариант, работающий с любыми приложениями:
- Открываем диалоговое окно «Выполнить» сочетанием клавиш Win + R.
- После этого пишем там: shell:startup (или shell:common startup — если в автозагрузку надо добавить программу сразу для нескольких пользователей Windows). Нажимаем ОК.
Открывается папка «Автозагрузки». Скорее всего, там уже будут ярлыки программ, загружаемых вместе с системой. Чтобы добавить новую программу в автозапуск надо:
- Нажать правой клавишей по пустому месту в папке.
- Выбрать в меню «Создать» — «Ярлык».
- Нажать «Обзор» и через проводник найти нужную нам программу. Обычно все программы находятся на диске С в папках Program Files или Program Files (x86).
- Готово.
Автозагрузка программ Windows 10
Автозагрузка в Windows 10 версии 1803 и новее
Начиная с версии Windows 10 версии 1803 в новые параметры были добавлены настройки автозагрузки. Здесь же можно отключать и включать автозагрузку любого приложения всего одним нажатием. Приложения можно настроить так, чтобы они запускались при входе в систему. В большинстве случаев они запускаются в свернутом виде или начинают выполнять только фоновою задачу. Для открытия автозагрузки теперь нужно всего лишь:
- Перейдите в расположение: Пуск > Параметры > Приложения > Автозагрузка.
- Перетяните ползунок не нужного приложения в положение Отключено.
Автозагрузка в диспетчере задач Windows 10
В отличие от Windows 7 в новых версиях операционной системы Windows решили вынести раздел автозагрузка в диспетчера задач. Ранее аналогичный раздел автозагрузки находился в классическом приложении конфигурации системы. Сейчас после запуска MSConfig в Windows 10 в разделе автозагрузки пользователь увидит ссылку для перехода в диспетчера задач.
- Нажимаем Ctrl+Shift+Esc и переходим в раздел Автозагрузка.
- Нажмите на программу правой кнопкой мыши, и в открывшемся контекстном меню выберите Отключить.
Здесь мы видим все программы, которые добавлены в автозагрузку системы
А также тут же Вы можете отключить автозагрузку всех программ на Windows 10. Хотим обратить Ваше внимание на столбец напротив приложения влияние на запуск системы — это степень влияния активности центрального процессора и диска, измеряемая во время загрузки и обновляемая при каждой перезагрузке. Рекомендуем отключать приложения с высоким влиянием на запуск, ну и все ненужные приложения, которые есть в автозагрузке
Папка автозагрузки Windows 10
Папка автозагрузки присутствует и на ранних версиях Windows, добавив в которую ярлык приложения, будет производиться его автозагрузка. Откройте папку автозагрузки выполнив команду shell:startup в окне Win+R. Ну или просто зайти по пути: C:\ Пользователи\ Имя_пользователя\ AppData\ Roaming\ Microsoft\ Windows\ Главное меню\ Программы\ Автозагрузка.

Помните что папка AppData по умолчанию скрыта. Вам нужно будет включить отображение скрытых папок в Windows 10. Папка автозагрузки находиться на системном диске и позволяет самостоятельно добавлять нужные программы в автозагрузку.
Автозагрузка в реестре Windows 10
- Запустите редактор реестра выполнив команду regedit в окне Win+R.
- Перейдите в раздел реестра HKEY_CURRENT_USER\SOFTWARE\Microsoft\Windows\CurrentVersion\Run.
- В этом разделе Вы видите программы которые уже добавлены в автозагрузку Windows 10, для текущего пользователя. Вы можете удалить не нужные или добавить новые. В этот же раздел мы попадем если в CCleaner выберем в контекстном меню открыть в RegEdit…
Для того что бы добавить программу в автозагрузку Windows 10, Вам нужно создать строковый параметр. Можно задать параметру любое имя. Два раза нажав на этот параметр, в строчку Значение Вы должны указать путь к исполняемому файлу программы. Пример добавления параметра в реестр можете увидеть на изображении выше.
Автозагрузка в программе CCleaner
Есть много программ которые позволяют как добавлять, так и удалять программы с автозагрузки. CCleaner — бесплатная программа для чистки мусора на вашем компьютере, позволяет контролировать автозагрузку программ на Windows 10. Скачать можно без проблем на официальном сайте программы.
Перейдем к интерфейсу программы. В меню программы откройте раздел Сервис, и перейдите во вкладку Автозагрузка. Вы увидите список программ которые добавлены в автозагрузку. Нажатием правой клавиши мыши на программе Вы можете выключить загрузку программы, удалить программу с автозагрузки, или открыть реестр, где находится запись программы о запуске. Более подробно смотрите в инструкции: Как пользоваться CCleaner для Windows 10.
Заключение
Каждый пользователь обязан уметь работать с автозагрузкой программ в операционной системе Windows 10. Как минимум необходимо знать как открыть, включить, отключить автозагрузку программ. Так как удаление программ с автозагрузки повышает производительность системы в целом.
Действительно очистка автозагрузки в операционной системе позволяет пользователю не плохо сэкономить собственное время. А также для повышения производительности рекомендуем дополнительно очистить диск С от ненужных файлов в Windows 10.
