Способы обновить directx для windows 7
Переустанавливаем компоненты DirectX в Windows 10
Подробнее: Узнаем версию DirectX
Если вы обнаружили устаревшую версию, провести ее апгрейд можно только через центр обновлений Windows, осуществив предварительный поиск и инсталляцию свежей версии. Детальное руководство о том, как это осуществить, вы найдете в отдельной нашей статье далее.
Подробнее: Обновление Windows 10 до последней версии
Теперь же мы хотим продемонстрировать как быть, если верная сборка DirectX функционирует некорректно на компьютере под управлением ОС Виндовс 10. Разделим весь процесс на шаги, чтобы было удобнее во всем разобраться.
Шаг 1: Подготовка системы
Так как необходимый компонент является встроенной частью ОС, самостоятельно деинсталлировать его не получится — нужно обращаться за помощью к стороннему ПО. Поскольку такой софт использует системные файлы, понадобится отключить защиту, чтобы избежать конфликтных ситуаций. Осуществляется эта задача так:
- Откройте «Пуск» и с помощью поиска отыщите раздел «Система».

Обратите внимание на панель слева. Здесь нажмите на «Защита системы».

Переместитесь во вкладку «Защита системы» и щелкните на кнопке «Настроить».

Отметьте маркером «Отключить защиту системы» и примените изменения.

Поздравляем, вы успешно отключили отмену нежелательных изменений, поэтому далее при удалении DirectX не должно возникнуть никаких трудностей.
Шаг 2: Удаление или восстановление файлов DirectX
Сегодня мы будем задействовать специальную программу под названием DirectX Happy Uninstall. Она не только позволяет стереть основные файлы рассматриваемой библиотеки, но и проводит их восстановление, что может помочь избежать переустановки. Работа в этом ПО выглядит следующим образом:
- Воспользуйтесь указанной выше ссылкой, чтобы перейти на главный сайт DirectX Happy Uninstall. Скачайте программу, нажав на соответствующую надпись.

Откройте архив и откройте находящийся там исполняемый файл, после этого проведите простую инсталляцию софта и запустите его.

В главном окне вы увидите информацию о DirectX и кнопки, запускающие встроенные инструменты.

Переместитесь во вкладку «Backup» и создайте резервную копию директории, чтобы восстановить ее в случае неудачной деинсталляции.

Инструмент «RollBack» находится в одноименном разделе, а его открытие позволяет исправить ошибки, возникшие со встроенным компонентом. Поэтому сначала мы рекомендуем запустить эту процедуру. Если она помогла решить неполадку с функционированием библиотеки, дальнейшие действия выполнять не нужно.

Если же неполадки остались, произведите удаление, однако перед этим внимательно изучите предупреждения, отображенные в открывшейся вкладке.

Хотим отметить, что DirectX Happy Uninstall удаляет не все файлы, а лишь основную их часть. Важные элементы все равно остаются на компьютере, однако это не помешает провести самостоятельную инсталляцию отсутствующих данных.
Шаг 3: Инсталляция недостающих файлов
Как уже было сказано выше, DirectX является встроенной составляющей Виндовс 10, поэтому его новая версия устанавливается со всеми остальными обновлениями, а автономный инсталлятор не предусмотрен. Однако есть небольшая утилита под названием «Веб-установщик исполняемых библиотек DirectX для конечного пользователя». Если вы откроете его, он автоматически проведет сканирование ОС и добавит недостающие библиотеки. Скачать и открыть его можно так:
- Перейдите на страницу загрузки установщика, выберите подходящий язык и нажмите на «Скачать».

Откажитесь или примите рекомендации дополнительного софта и продолжайте загрузку.

Откройте скачанный инсталлятор.

Примите лицензионное соглашение и щелкните на «Далее».

Ожидайте завершения инициализации и последующего добавления новых файлов.

По окончании процесса перезагрузите компьютер. На этом все ошибки с работой рассматриваемого компонента должны быть исправлены. Проведите восстановление через используемый софт, если работа ОС была нарушена после деинсталляции файлов, это вернет все в изначальное состояние. После этого снова активируйте защиту системы, как было описано в Шаге 1.
Как установить (обновить) DirectX на Windows 10
Для установки (обновления) версии DirectX нужно перейти на официальную страницу Microsoft и пройти к требуемой версии операционной системы. 12-я версия не имеет отдельного пакета обновлений, а все обновления получаются в автоматическом режиме через «Центр обновлений».
Так, чтобы проверить наличие обновления для компонентов системы, требуется:
- Открыть «Параметры компьютера».
- Перейти в раздел «Обновление и безопасность», а затем в «Центр обновления Windows».
- Нажать на кнопку «Проверка наличия обновлений».
- Согласиться на установку обновлений.
Иногда при запуске игры появляется предупреждение о невозможности её запустить из-за отсутствия какой-либо библиотеки. Библиотеку можно добавить из требуемого набора DirectX более ранней версии.
В окне веб-установщика проверяем требования к системе и читаем инструкцию по установке. Затем скачиваем исполняемую библиотеку на компьютер, запускаем исполняющий файл dxsetup.exe и далее следуем инструкции по установке. Не надо забывать о снятии «галок» у тех дополнительных компонентов, предлагаемых при установке, которые вам не нужны. А также не стоит устанавливать поисковую систему Bing, предлагаемую как приложение к библиотекам.
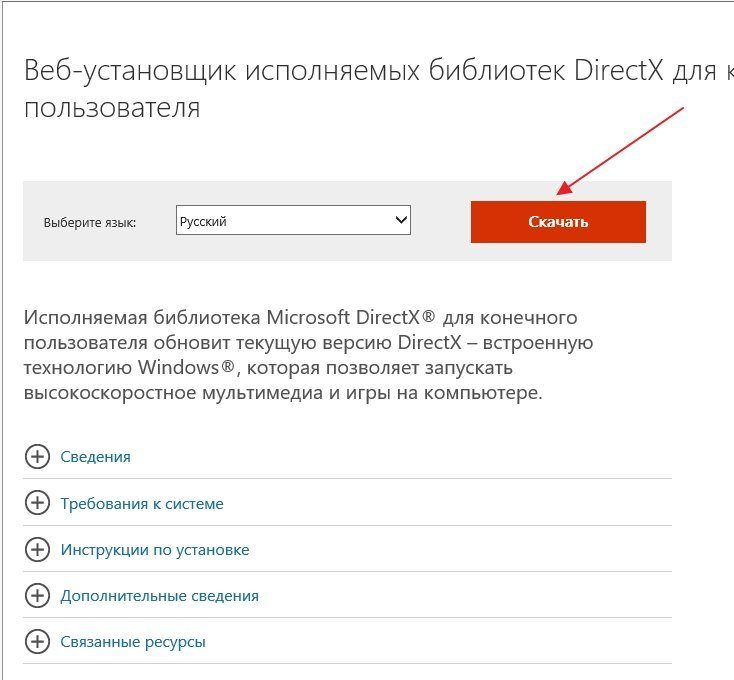 Исполняемую библиотеку DirectX можно добавить из более ранних версий программы
Исполняемую библиотеку DirectX можно добавить из более ранних версий программы
Куда устанавливается DirectX
После скачивания и запуска исполняемого файла dxsetup.exe, папку с архивом библиотек можно установить в любое указанное пользователем место. По умолчанию каталог распакуется по пути C:\Windows\System32. Перед скачиванием архива рекомендуется создать папку под любым именем в корне диска. Скачать туда архив, распаковать его, произвести установку DirectX в выбранное место, а затем удалить созданную папку.
Можно ли удалить библиотеки DirectX
Вы не должны удалять любую из библиотек DirectX в папке System32 или SysWOW64. Если они присутствуют в вашей системе, это связано с тем, что игра или другое приложение, которое вы установили, нуждались в них. Если вы начнете удалять файлы библиотеки, приложения перестанут работать. Невозможно реально определить, какие файлы библиотеки DirectX необходимы для игр в вашей системе, поэтому нет способа узнать, какие из них безопасны для удаления.
Оставьте их! Существует причина, по которой не существует официального способа удаления этих файлов библиотеки. Они не будут вызывать никаких проблем в вашей системе и будут использоваться только теми приложениями, которые их требуют.
Если вы действительно отчаянно пытаетесь очистить эти старые библиотеки, вам лучше переустановить Windows, чтобы получить новую систему вместо случайного удаления файлов библиотек. Но они снова начнут появляться после установки игр. Не беспокойтесь об этом!
Windows 7 и обновление DirectX
На семерке в начальной сборке установлен DirectX 11. Соответственно обновиться можно будет только до 11,1. Это ограничение заключается в том, что новых пакетов для данной системы больше не производится.
Докачать недостающие элементы можно следующим образом:

Далее выбираем строку, которая соответствует битности системы, установленной на вашем компьютере.

- Следующим шагом будет запуск файла.
- После этого нужно дождаться пока поиск обновлений будет выполнен в полном объеме.

- Если есть разночтения между версиями на вашем компьютере и на сервере компании, то вам будет предложено подтвердить скачивание дополнительной информации.
- Чтобы это сделать нажимаем на кнопку «Да».

Это действие запустит процесс установки, который будет завершен через небольшой промежуток времени.

Обновил, а толку нет
Может сложиться и такая ситуация, когда вы решили обновить DirectX до последней версии, «обновились», а при запуске приложения все равно возникают проблемы. Тогда, как правило, люди начинают высказывать свое недовольство программистам. Но их вины тут нет на самом деле. Так что же делать, если вы поставили Директ последней «модели», а проблемы с запуском игр и программ не ушли? Давайте разбираться.
Первым делом на что следует обратить внимание ? На то, что происходит в момент «сбоя» работы «проги». Обычно, если проблема кроется в DirectX, то компьютер самостоятельно сообщит вам, в чем же дело
Но основная проблема состоит в том, что не все способны понять, чего «не хватает» вашему железному другу для запуска приложения. Итак, если у вас не решились проблемы после переустановки Директа, запишите то, что «выдает» компьютер в ответ на попытки запуска
Это очень важно для решения проблемы
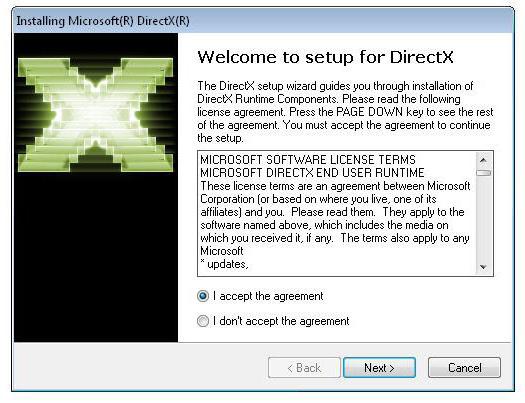
С огромной долей вероятности, грешить на Директ Икс необходимо тогда, когда вы увидите, что у вас не установлена какая-нибудь библиотека. Как уже говорилось ранее, подобные дополнения имеют формат .dll. Таким образом, когда в очередной раз вместо игры появится окно с ошибкой, посмотрите, какой библиотеки нет.
После того как вы запишете ее, приступайте к поиску. Первым делом загляните в папку System32, которая находится в Windows. Поищите там необходимую библиотеку. Нашли? Значит, проблема кроется в вашей системе, а не в DirectX. В данном случае попробуйте переустановить вашу Windows и снова установить Директ последней версии.
В случае, когда нужной dll-библиотеки не обнаружено, необходимо ее скачать. Сделать это можно на сайте Майкрософта или при помощи поискового запроса. Будьте осторожны — скачивайте файлы с проверенных сайтов. Иначе, вам могут попасться вирусы, зашифрованные под важные библиотеки. Когда файл скачан, неоходимо его распаковать (обычно такие модули скачиваются в архивах), после чего добавить в систему. Зайдите в System32 и просто «перетащите» файл-библиотеку туда (не в какую-нибудь вложенную папку). Перезагрузитесь — обновленный DirectX и нужные библиотеки на вашем компьютере!
Шаг первый: определение текущей версии программы
- Перед тем, как приступить к обновлению необходимо удостовериться какая версия программы установлена на данный момент в вашей операционной системе виндовс. Для этого заходите в панель быстрого доступа «Пуск» и находите в разделе «Стандартных» программ пункт, который называется «Выполнить». Можно открыть сразу меню пункта, нажав одновременно на клавиатуре сочетание клавиш «R»+«Клавиша со значком Windows»
- На экране появится диалоговое окно, в графу которого необходимо ввести команду «dxdiag» и подтвердить свой выбор нажатием клавиши «Ok».
- Откроется окно, которое называется «Средство диагностики директ x». В раскладке «Система» можно узнать о разрядности и сборке своей операционной системы и текущую версию directx. Если на вашем компьютере установлена ранняя версия, несовместимая с Windows 7, то ее нужно удалить вручную для его последующего обновления.
Почему каждая игра должна переустанавливать DirectX
Следовательно, каждая игра должна установить точную младшую версию библиотек DirectX, в которой она нуждается. Но если вы уже установили определенную версию библиотеки DirectX один раз, то, конечно, игре не нужно запускать установщик DirectX – правильно?
Неправильно! Для игр нет возможности легко проверить, установлены ли нужные библиотеки DirectX. Как отмечает сайт поддержки Steam, установщик Microsoft DirectX является единственным официально поддерживаемым способом проверки правильности установленных файлов DirectX. Игры запускают установщик DirectX часто в фоновом режиме, который устанавливает все необходимые библиотеки и устраняет любые проблемы в системе.
Конечно, не все игры должны запускать установщик DirectX при первом запуске. Для игр, которые используют OpenGL или Vulkan, а не Direct3D DirectX, его не нужно запускать. Некоторые игры также зависят только от основных версий DirectX, таких как DirectX 11, 10 или 9, и не нужно вызывать установщик DirectX, потому что они не используют ни одну из вспомогательных библиотек.
DirectX на Windows XP
- Windows XP поддерживает исключительно версию DirectX под номером «9.0c»;
- более новые версии DirectX ничего хорошего для XP не принесут – в лучшем случае система никак на это не отреагирует;
- многие сайты, учитывая приличное количество пользователей XP, делают собственные сборки DirectX, но использовать их крайне не рекомендуется, т. к. в большинстве случаев устанавливаются они крайне «криво», а привлечь к ответственности некого – пользователь собственноручно на это пошёл.

-
кнопка «Пуск», «Выполнить», в поле необходимо ввести dxdiag (англ. диагностика DirectX);
- откроется окно утилиты;
- на вкладке «Основные», в самом низу, указана используемая на данный момент версия DirectX.
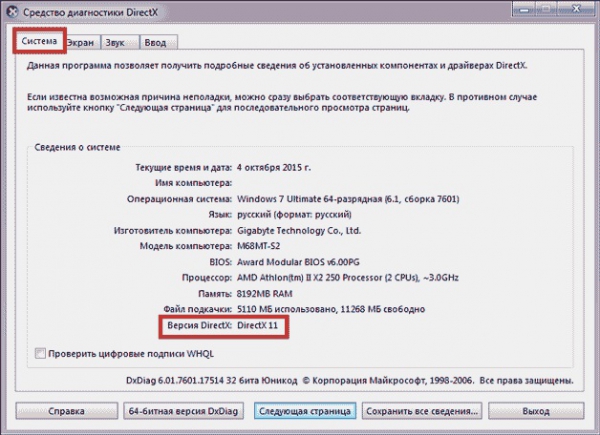
- полная программа установки самых свежих версий DirectX (большой размер исполняемого файла);
- веб-установщик (маленький размер файла, с последующим скачиванием необходимого).
Все обновления DirectX скачиваются с официального сайта Microsoft. Только данный ресурс предоставляет качественные и единственно-верные пакеты этой программы. Такой способ получения обновлений подходит для любой версии Windows.
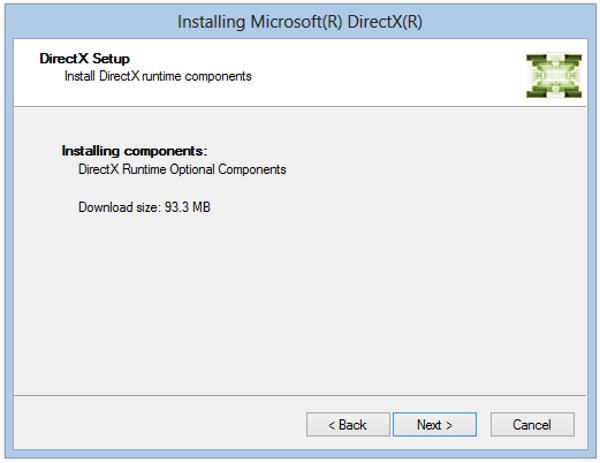 Готовый к установке DirectX можно скачать по адресу: https://www.microsoft.com/ru-ru/download/details.aspx?id=34429А веб-установщик (для любой версии Windows, но может уже не работать с XP):https://www.microsoft.com/ru-ru/download/details.aspx?id=35
Готовый к установке DirectX можно скачать по адресу: https://www.microsoft.com/ru-ru/download/details.aspx?id=34429А веб-установщик (для любой версии Windows, но может уже не работать с XP):https://www.microsoft.com/ru-ru/download/details.aspx?id=35
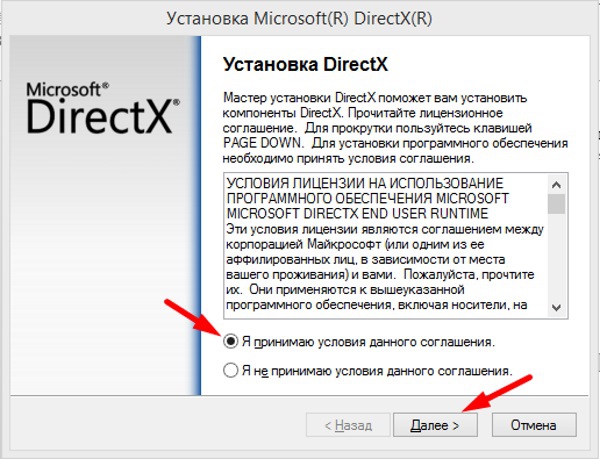
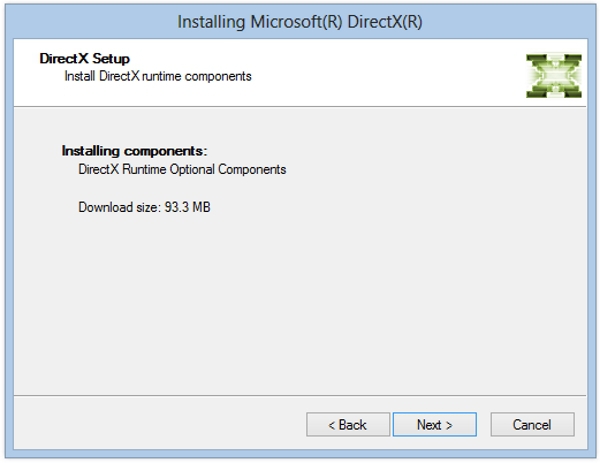
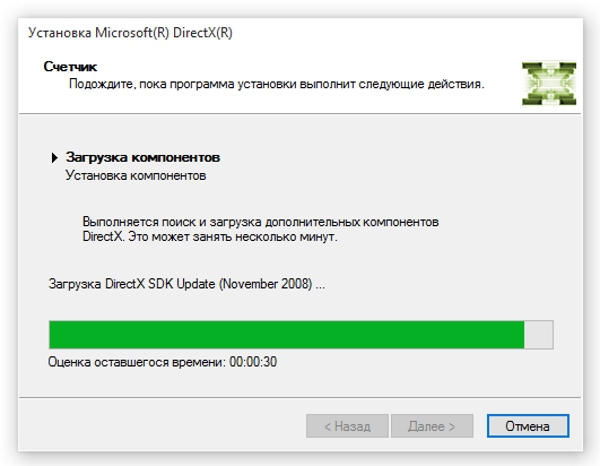
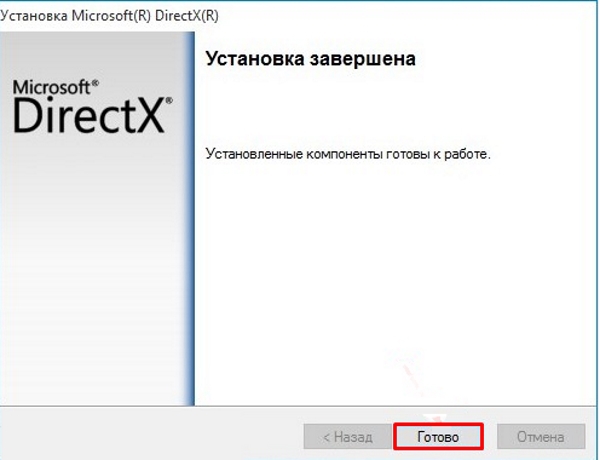
Главное – учитывать нюансы установки DirectX на устаревшую систему, и никаких проблем в процессе не возникнет.
Загрузка
- Перейдите на страницу https://www.microsoft.com/ru-RU/download/35.
- Выберите подходящий язык в соответствующей графе.
- Затем нажмите на красную кнопку, расположенную чуть правее.
- Если отобразится окошко «Мы также рекомендуем…», то закройте ее, кликнув на «Отказаться и продолжить…».
- Сохраните предложенный файл с именем dxwebsetup.exe.
- Далее, откройте его. Это приведет к появлению мастера установщика.
- В приветственном окошке примите условия лицензии.
- На новой странице откажитесь от панели Бинг, которая будет попросту мешать.
- Кликните на «Установить».
- Программа загрузит все недостающие компоненты с серверов Майкрософт, а затем распакует их на компьютер.
- По завершении процесса закройте окно, нажав на «Готово».
- На всякий случай перезапустите ПК.
Проверка
А теперь вам только остается проверить успешность проделанных действий. Для этого очень удобно использовать встроенный инструмент «Средство диагностики». Вызывается он следующим образом:
Нажмите сочетание Win + R.
В появившемся окошке кликните ЛКМ на текстовое поле.
Впечатайте туда или скопируйте текст dxdiag.
Нажмите на кнопку подтверждения ввода.
В новом окошке, где речь идет о проверке цифровой подписи, согласитесь с выполнением процедуры
В дальнейшем оно появляться не будет.
Дождитесь, пока инструмент проанализирует ваш компьютер.
А теперь обратите свое внимание на графу «Версия DirectX.
Что делать, если после обновления проблемы не исчезли?
В том случае, если вы успешно обновили приложение с сайта Microsoft, а при запуске игр загружается все тот же чёрный экран, не стоит сходу обвинять программистов и разработчиков. Возможно, что в работе приложения произошёл сбой в результате разрыва интернет-соединения или некорректной установки. Иногда компьютер сам сообщает о недостающих компонентах или о том, что для запуска приложений не хватает определённых динамических библиотек либо драйверов. Точное название всех элементов необходимо записать на листочек бумаги, потому что они играют важнейшую роль в решении проблемы. Дополнения DX имеют расширение формата «.dll», сообщение о недостающем файле такого типа говорит о том, что его нужно скачать и добавить непосредственно в реестр операционной системы Windows 7.


Обновляемся на компьютере без доступа к интернету. Для этого нужно предварительно скачать на любом другом устройстве, подключённом к сети, специальный дистрибутивный пакет с официального сайта Microsoft и скинуть установочный файл программы на съёмный носитель, такой как обыкновенная флешка. После чего перенести его на свой ПК и оттуда выполнить процедуру обновления, следуя всем указаниям установщика. Операционную систему нужно перезагрузить. Затем способом, описанным в первом шаге этой статьи, удостовериться в том, что информация в реестре успешно обновлена и теперь на вашем компьютере стоит последняя актуальная версия DX.
Остаётся добавить, что только в случае установки последней версии DX воспроизведение звука, видео и прочего мультимедийного контента будет осуществляться в максимально возможном качестве. Помимо этого, от наличия актуальных динамических библиотек и драйверов зависит работа таких устройств, как мышь, джойстик, клавиатура и прочего оборудования.
Новая эра – directx 10, 11 и 12
С появлением Windows Vista, компании Microsoft понадобилась технология, которая бы смогла успешно продавать новую операционную систему. Как раз DirectX 10 был направлен на то, чтобы интегрировать поддержку новой на тот момент версии шейдеров Shader Model 4.0.
Единственной проблемой, которая сопровождала Директ Икс 10 и была учтена в последующих итерациях – отсутствие поддержки предыдущих поколений. Это привело к тому, что разработчикам всё же приходилось в первую очередь разрабатывать игры под Директ Икс 9.0c, а уже потом портировать их под DX10. Поэтому полностью раскрыть потенциал API не удалось.
Работой над ошибками стал Директ Икс 11, который позволил значительно улучшить отображение текстур и освещение в играх. Данное API поставлялось с Windows 7 и стало самой успешной версией, поскольку многим людям приходилось переходить именно на новую на тот момент операционную систему Microsoft, только чтобы воспользоваться Директ Икс 11.
Директ Икс 12 был предназначен для того, чтобы уменьшить размеры игр, и снять напряжение с центрального процессора.
Удаление DirectX
Для того чтобы установить более старую версию или переустановить DirectX, сначала нужно удалить версию, установленную на ПК. Сделать это стандартными методами не получится, так как в Windows нет возможности стереть библиотеку, поэтому придется пользоваться сторонними программами. Но перед этим нужно подготовить компьютер, выполнив следующие действия:
- Откройте свойства вашего компьютера.
Открываем свойства
- Перейдите к разделу «Защита системы». Для этого действия вам понадобятся права администратора.
Открываем раздел «Защита системы»
- В открывшемся окошке откройте вкладку «Защита системы».
Открываем вкладку «Защита системы»
- Выберите основной диск и нажмите кнопку «Настроить».
Нажимаем кнопку «Настроить»
- В блоке «Параметры восстановления» выберите вариант «Отключить защиту».
Выбираем вариант «Отключить защиту»
- Примените и сохраните внесенные изменения, нажав кнопки «Применить» и «ОК».
Нажимаем кнопки «Применить» и «ОК»
- Скачиваем и устанавливаем программу DirectX Happy Uninstall (https://www.softportal.com/software-3940-directx-happy-uninstall.html), она поможет вам стереть все, связанное с библиотекой.
Нажимаем кнопку «Скачать»
- Открыв программу, перейдите к разделу Backup и кликнете по кнопке Start Backup, чтобы создать резервную копию библиотеки, хранящейся на компьютере. Она понадобится в том случае, если вы захотите восстановить некоторые элементы после удаления.
Нажимаем кнопку Start Backup
- Перейдите к разделу Unistall и кликнете по кнопке Unistall, чтобы запустить удаление программы.
Нажимаем кнопку Unistall
- Перезагрузите компьютер, чтобы все изменения вступили в силу. Готово, теперь можно устанавливать новую версию DirectX на совершенно чистую платформу.
Перезагружаем компьютер
DirectX — очень полезная программа, необходимая для игр и приложений. Не удаляйте ее с компьютера насовсем, делать это можно только в том случае, если вы собираетесь ее тут же восстановить. Не забывайте обновлять библиотеку, но учтите, что не каждая видеокарта потянет последнюю версию программы.
Почему DirectX не устанавливается?
Если в Windows уже присутствует актуальная версия библиотеки, онлайн-установщик, обнаружив ее, не берется ставить в систему новый DirectX. Еще проблемы могут быть спровоцированы неполадками в совместимости или некорректной работой антивируса. Большинство проблем удается решить следующей инструкцией.
Directx не устанавливается что делать
- Скачиваем DirectX с сайта производителя.
- Отключаем не 10 минут антивирус. Это можем сделать через трей (рядом с системным временем), нажав правой кнопкой мыши (ПКМ) по символу антивирусного ПО.
- Делаем клик ПКМ по загруженному файлу и выбираем опцию «Исправление проблем с совместимостью».
- Удаляем предыдущую версию DirectX.
Кстати, мы не упомянули, как включить DirectX 12 на Windows 10. Большинство игр успешно работают как с DX11, так и DX12, но по умолчанию используют более старую версию. Она надежнее и поддерживается большинством устройств. Чтобы активировать DX12, следует в настройках игры, обычно в разделе «Графика» или «Общие» переключиться на DirectX 12.
Windows 7 и обновление directx
На семерке в начальной сборке установлен DirectX 11. Соответственно обновиться можно будет только до 11,1. Это ограничение заключается в том, что новых пакетов для данной системы больше не производится.
Докачать недостающие элементы можно следующим образом:
- Следующим шагом будет запуск файла.
- После этого нужно дождаться пока поиск обновлений будет выполнен в полном объеме.
- Если есть разночтения между версиями на вашем компьютере и на сервере компании, то вам будет предложено подтвердить скачивание дополнительной информации.
- Чтобы это сделать нажимаем на кнопку «Да».
Это действие запустит процесс установки, который будет завершен через небольшой промежуток времени.
Стоит отметить, что если используется утилита для диагностики DirectX, то она может пропустить версию 11.1, ошибочно думая, что это 11. Такое можно объяснить портом библиотеки, который выполнен не в полной мере. Но, несмотря на это весь функционал будет соответствовать версии 11.1. Обновиться до максимальной версии можно через функционал Windows, отвечающий за обновление.
DirectX как узнать версию и обновить до последней?
Каждый пользователь при установке какой-либо игры сталкивался с проблемой отсутствия d3dx9_31.dll и тому подобных файлов. Если у вас нет такого файла на компьютере, значит у вас отсутствует DirectX или установлена старая версия. Чтобы решить эту проблему, обычно достаточно установить с официального сайта последнюю версию. Однако, перед этим нужно узнать, какая версия DirectX установлена на компьютере?
DirectX как узнать версию?
Разработчики операционной системы Windows постоянно обновляют и усовершенствуют свой продукт. Поэтому в разных версиях, узнавать версию DirectX нужно по разному. Итак, давайте для начала рассмотрим как узнать версию ДиректХ для Windows 7:
Необходимо перейти: #171;Пуск #187; #8212; #171;Выполнить #171;. В текстовом поле ввести dxdiag и нажать Enter. Этими действиями вы запустите #171;Средство диагностики DirectX #171;, как показано на скриншоте ниже:
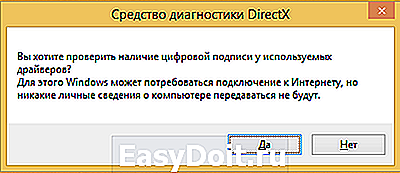
После этого необходимо нажать #171;Да#187;, и перед вами появятся подробные сведения об установленных компонентах и драйверах DirectX.

В этом окне также можно узнать и другую необходимую информацию о компьютере и установленных устройствах(система, экран, звук, ввод). Для этого просто нужно переключаться между вкладками сверху.
Итак, после проделанных манипуляций вы должны были узнать версию DirectX на своем компьютере. Если вы все сделали правильно, то сравните вашу версию с необходимой для корректной установки игры/приложения. Если у вас старая версия, тогда будем переходить к следующему шагу.
Как обновить DirectX на компьютере?
Надеемся, мы ответили на ваш вопрос: как узнать установленную версию DirectX на Windows и обновить его до последней версии.
Обновление через интернет с официального сайта
В первую очередь необходимо удостовериться, что источник, с которого вы собираетесь скачивать программу, надёжен и вместе с ней компьютер не обзаведётся парочкой «троянов» или «червей». Лучше всего обновлять DX с официального сайта корпорации Майкрософт. Найдя раздел технической поддержки операционной системы Windows 7, можно выбрать оптимальный пакет обновлений для последующей установки. Необходимо запустить процесс на сайте компании и следовать всем указаниям инсталлятора.
После окончания установки, дождавшись загрузки всех динамических библиотек и драйверов, система автоматически перезагрузится. Если спустя несколько минут с момента окончания установки перезапуска не произошло, то необходимо вручную перезагрузить компьютер.
