Не включается компьютер черный экран кулеры работают
Анализ работы дисплея
Если существуют опасения, что причины темного экрана связаны с его неисправной работой, то первоначально следует проверить, работает ли видеокарта и материнская плата.
Для этого к ноутбуку подключают внешний дисплей при помощи разъема HDMI или VGA. Если внешний монитор включился после загрузки компьютера, то проблема заключается в шлейфе экрана или подсветки либо в самом дисплее.
Важно начать включение ноутбука после того, как внешний монитор подключен к разъему. Также используйте сочетание клавиш для переключения между мониторами
В ASUS и многих других моделях это Fn и F8.

Чаще поломки не связаны с видеокартой – чтобы проверить это, подключают отдельный монитор
Далее в этой статье все действия по устранению аппаратных настроек и рекомендации по работе с различными приложениями, могут проводиться и с неработающим дисплеем – при помощи подключения внешнего экрана через порт VGA/HDMI.
[РЕШЕНО] Не включается ноутбук — черный экран. Все способы решения

Если вы попали на эту статью, значит вам пришлось столкнуться с проблемой когда не включается ноутбук и появляется черный экран. Это самая распространенная проблема связанная с аппаратной частью ноутбука, а что бы быть точнее с аппаратными настройкам.
Благодарим сервис по ремонту ноутбуков FIXIT.BY (Минск, Беларусь) за помощь в подготовке этого материала.
Ниже мы рассмотрим способ как выполнить сброс аппаратных настроек. Данный способ помогает когда слетели аппаратные настройки, но он не поможет если Ваш ноутбук был залит водой.
В статье «Не включается ноутбук, причины и способы их устранения» мы рассматривали физические проблемы связанные с появлением черного экрана.
Все действия вы производите на свой страх и риск, если вы в чем то не уверены лучше обратитесь в сервисный центр. Обычно стоимость ремонта ноутбука значительно отличается от стоимости ремонта компьютеров.
Как выполнить сброс аппаратных настроек
Для выполнения аппаратного сброса настроек необходимо выполнить следующие действия.
- Отключить ноутбук от сети или другого источника питания. Сюда относится отключение ноутбука от зарядного устройства, а так же извлечение батареи.
- Необходимо нажать и удерживать кнопку питания около 20 секунд
Зачем это нужно? Все очень просто. В ноутбуке хранится остаточный заряд конденсаторов для сохранения настроек. При включение ноутбука без источника питания – этот заряд исчезает и все настройки слетают.
После этого вставьте батарею и подключите ноутбук к питанию.
Включите ноутбук и выберите, стрелками на клавиатуре, обычную загрузку Windows.
Если эти действия не дали никакого результата перейдите к следующему пункту.
Проверка исправности экрана ноутбука
Проверка работоспособности экрана ноутбука может помочь решить проблему с «Не включается ноутбук и появляется черный экран».
Данный способ рекомендовано использовать если при нажатии на кнопку питания ноутбук подает признаки жизни, т.е индикаторы питания, работы ж/д и т.д. начинаю мигать, кулер начинает шуметь.
В этом случает рекомендовано подключить внешний монитор и перезагрузить ноутбук. Если ноутбук включился и загрузилась ОС, значит проблемы с экраном и без сервисного центра вам не обойтись.
Проблема с видеокартой
Для проверки состояния видеокарты, необходимо достать ее из системного блока, почистить от пыли, если таковая накопилась, а затем тщательно осмотреть на наличие темных пятен, вздутий и всего, что выглядит не как «здоровая» плата видеокарты.

Если вы нашли какие либо следы повреждений, скорее всего при перегревах видеокарта вышла из строя.

Попробуйте вставить заведомо рабочую видеокарту и попробуйте включить компьютер.
Все еще не работает? Если имеется встроенная видеокарта на материнской плате, попробуйте подключить монитор к ней и запустить компьютер.

Если и это не помогло, обратите внимание на блок питания компьютера. Блок питания может вырабатывать достаточно мощности для запуска кулеров, световых индикаторов и прочих несущественных операций, но для полноценного включения компьютера со всеми его составляющими этой мощности может оказаться недостаточно
Блок питания может вырабатывать достаточно мощности для запуска кулеров, световых индикаторов и прочих несущественных операций, но для полноценного включения компьютера со всеми его составляющими этой мощности может оказаться недостаточно.
Такое часто случается, если старый компьютер со старым блоком питания решают обновить новой мощной видеокартой.
В этом случае из-за недостатка мощности видеокарта не запускается.
Способы диагностики, если компьютер или ноутбук не включается
BIOS устроен так, что при обнаружении неполадок сообщит нам о том, где примерно можно искать неприятность. Например, на многих моделях двойной звуковой сигнал может означать отсутствие установленной оперативной памяти. То есть, практически для всех категорий неисправностей есть свой звук.
БИОС — это небольшой чип с памятью, в котором хранятся данные
Также на многих современных материнских платах имеется встроенный светодиодный индикатор, который покажет ошибку в цифро-буквенном виде. А это уже позволит сузить круг поиска неисправности.
О чём свидетельствует издаваемый писк, если компьютер не загружается при включении
На разных версиях БИОС могут использоваться различные комбинации звуков. Поэтому, чтобы определить, что делать, если компьютер не запускается, надо сначала понять звуковой код ошибки. Давайте пройдёмся по основным моделям BIOS и посмотрим, как они реагируют на неполадки.
BIOS Award
Компания Award одна из самых первых начала разработку систем базового ввода-вывода для персональных компьютеров. Своё начало она берёт в далёком 1983 году. В 1998 г. произошло слияние Award с ещё одной известной компанией производителем БИОС — Phoenix.
Стартовый экран загрузки, где БИОС тестирует устройства. Чтобы зайти в него, надо нажать Delete
Рассмотрим наиболее часто встречающиеся неисправности и их звуковые коды. Кстати, в отличие от других моделей БИОС, их не так уж и много.
| Звук | Что происходит |
| 1 короткий сигнал | Это означает, что никаких неисправностей не обнаружено. Собственно, система продолжит спокойно загружаться дальше. |
| 1 длинный сигнал | Этот сигнал указывает на какие-то проблемы с оперативной памятью. Это может быть повреждённый или неправильно установленный модуль, а также невозможность его инициализации. |
| 1 длинный, 2 коротких или 1 длинный и 3 коротких | Проблемы с инициализацией видеокарты или видеопамяти. В некоторых случаях может означать неполадки с материнской платой. |
| Продолжительные, непрекращающиеся сигналы | Могут означать нарушение работы памяти или же видеокарты |
BIOS AMI
БИОС от American Megatrends Inc. или AMI обычно даёт более развёрнутое описание ошибки с помощью звуковых сигналов. То есть, у них набор звуков довольно большой.
| Звук | Что происходит |
| 1 короткий | Всё в порядке, все системы в исправности. |
| 3 коротких | В оперативной памяти найдены ошибки. |
| 5 коротких | Что-то не так с процессором. |
| 7 коротких | Неисправности материнской платы. |
| 8 коротких | Неисправности видеопамяти. |
| 1 длинный и 1 короткий | Блок питания. |
| 1 длинный и 4 коротких | Невозможно обнаружить видеоадаптер, или он отсутствует совсем. |
| 5 коротких и 1 длинный | Неправильная установка памяти или её полное отсутствие. |
| Непрерывный сигнал | Здесь может быть и память, и блок питания, и даже перегрев. |
BIOS Phoenix
Сейчас Phoenix представляет собой совместное предприятие с Award. А с 1979 по 1998 гг. занималась сольным производством BIOS. У Феникса самая интересная система сигналов. Обычно идёт ряд сигналов с паузами.
Знакомый многим главный экран настроек БИОС
Например, может быть два сигнала, затем пауза, затем ещё один, затем снова два сигнала подряд. Чаще всего такую последовательность обозначают примерно так: 2-1-2.
| Звук | Что происходит |
| 1-1-2 | Сбой при инициализации процессора. Он либо неисправен, либо установлен неправильно. |
| 1-2-1 | Неисправности материнской платы. |
| 1-4-2 | Неисправности оперативной памяти. |
| 3-3-4 | Что-то с видеопамятью. |
| 4-2-2 | Тест пройден. |
| Длинные сигналы, непрекращающиеся | Неисправности материнской платы. |
Что было предпринято
- Была заменена микросхема ОЗУ (перепаяна);
- Заменена одна планка оперативной памяти;
- Выгнуты в стандартное положение ножки контактов в сокете, а там, где их не было, установлены новые из рем фонда (тут без увеличительного стекла или микроскопа не обойтись – кратность не менее 4-х и не более 10.
- Купленный кулер был «отстранен» от выполнения своих задач. Был с трудом, но все же найден стандартный интеловский вентилятор, но от другого процессора. Установлен он был на старый радиатор с медным сердечником, но так как зазор между процессором и последним все равно оставался, были установлены своего рода прокладки.
Благо конструкция крепления это позволяла сделать. В первом случае (читайте выше) это сделать было невозможно.
Как итог компьютер запустился вместе с системой, экран перестал быть черным радуя окружающих, а вентилятор CPU заработал очень тихо.
Проверка монитора
Проверьте, что у вас включен монитор, для этого нажмите на кнопку питания с кружком и палочкой. Если монитор не включается, то также проверьте, чтобы он был подключен в розетку. Возможно, есть проблема с розеткой или с разъемом в сетевом фильтре, можно попробовать другое подключение.

Если монитор исправен, и он спокойно включается, то посмотрите, чтобы был включен нужный вход. Как правило, на мониторе их несколько: DVI, HDMI, VGA. Найдите кнопку «Source» и попереключайте выходы на ПК. Проверьте, чтобы кабель от видеокарты к компьютеру был плотно вставлен как на самом мониторе, так и на ПК.

Проблема могла возникнуть из-за сломанного видео порта. Можно попробовать и подключиться в другой выход. Можно также попробовать использовать другой провод или вообще другой разъём: HDMI, VGA или DVI. Могла аналогично сгореть внешняя видеокарта, если у вас на материнской плате есть видеовыход – подключитесь к нему. Если у вас к видеокарте или ноутбуку подключены другие внешние мониторы помимо основного экрана – отключите их.
Проверьте, чтобы сам видеоадаптер был плотно вставлен в материнскую плату, а питание стояло на месте. Как вариант, можно попробовать взять альтернативные провода от блока питания и подключить их к видюхе.

Сразу же проверьте, чтобы все провода от блока питания стояли на своем месте и были подключены материнская плата, видеокарта, жесткие диски, привод и другие адаптеры.

Причины
По статистике, чаще всего источником подобной проблемы становится следующее:
Что делать, если компьютер включается но не запускается и не пищит, а вентиляторы работают?
- повреждение BIOS — программы, хранящейся в микросхеме флеш-памяти CMOS на материнской плате, ответственной за начальную загрузку ПК, а также за проверку и согласованность работы всех его устройств на этапе старта;
- вышедший из строя процессор или неисправность его системы питания;
- неработоспособность ОЗУ (оперативной памяти) или несовместимость установленных планок ОЗУ между собой;
- неисправность микросхем системной логики (чипсета) на материнской плате, особенно часто — северного моста.
Из других причин, которые тоже могут давать подобную «клинику», можно отметить повреждение элементов материнской платы, приводящее к дестабилизации питания устройств, дефект паяных контактов микросхем, блок питания с «просадкой» напряжения по отдельным линиям, севшая батарейка CMOS, а также неполадки прочего оборудования, установленного на ПК. Однако это встречается реже.
Также важно понимать, что эта проблема никогда не является следствием программных сбоев в операционной системе. Поскольку ее загрузка даже не начинается
Проблемы программного обеспечения
Недавно установленное программное обеспечение может быть причиной нарушения работы драйверов видеокарты. В этом случае при загрузке ноутбука отображается черный экран без явных признаков нормального входа в систему в виде звука приглашения.
Чтобы удалить недавно установленные программы, требуется загрузиться в безопасном режиме. Для этого:
- при окончании загрузки БИОСа нажимается кнопка F8;
- если ноутбук не выводит на дисплей диагностических сообщений, можно быстро нажимать и отпускать кнопку постоянно сразу после включения;
- при появлении на экране текстовых строк с вариантами загрузки следует выбрать безопасный режим.

После включения ноутбука в безопасном режиме следует удалить недавно установленные программы. После перезагрузки работа системы будет восстановлена.
Что делать если экран ноутбука черный, но он работает
Если ноут шумит, лампочки горят, но дисплей не светится, то можно попробовать сделать сброс настроек по данной инструкции:
- Отсоединить девайс от электросети, вынуть аккумулятор и на двадцать секунд зажать кнопку запуска.
- Снова установить батарейку, осуществить подключение питания.
- Включить устройство в стандартном режиме. После этого настройки должны быть сброшены.
Если не помогло — то разумно проверить дисплей на работоспособность. Такая проверка уже описывалась выше: нужно через порт HDMI, DVI или VGA подключить другое устройство вывода (монитор, телевизор). Если изображение на нем отобразится, то очевидны неполадки шлейфа или подсветки.
Можно также отключить от устройства все внешние девайсы — мышь, флешки, дополнительную клавиатуру, наушники, модемы и так далее. Вероятно, одно из них конфликтует и дает означенную проблему.
Нет внутреннего динамика
Как сделать при включении компьютера звук БИОС? Этот характерный писк сам пользователь настроить, активировать не может. Единственное, что возможно, — это включить мелодию при приветствии «Виндовс». Но настройки интерфейса ОС не имеют никакого отношения к нашей проблеме.
Итак, вы не слышите характерного сигнала БИОС при включении компьютера. Более того, не появилась заставка с названием вашей материнской платы, нет сообщения-отчета с результатами проверки состояния системы. Но при этом вы видите приветствие операционной системы, ПК нормально загружается.
Что это такое? Ваш компьютер функционирует нормально! Перед нами «ложный сигнал» тревоги. Проблема в том, что ПК не имеет внутреннего динамика. Это не мешает ему нормально функционировать, но может стать источником проблем в дальнейшем. Ведь именно через этот динамик БИОС сообщает о нормальной работе или определенных неполадках системы. С таким упущением стоит обратиться к сборщику своего системного блока. Скорее всего, он просто-напросто забыл установить биппер.

Описание ситуации
Когда компьютер или ноутбук не загружается, то, как правило, пользователь вместо знакомых сообщений BIOS видит перед собой один лишь черный экран монитора. Иногда черный экран на компьютере или ноутбуке и не является неизменным спутником данной проблемы. К примеру, компьютер или ноутбук включается вами, и вы видите, что система поначалу загружается, выводятся какие-то сообщения BIOS, но процесс загрузки не идет дальше данного этапа, а операционная система не запускается. Что же делать дальше в таком случае? Прежде всего, не стоит сразу же паниковать и нести компьютер или ноутбук в ремонт, поскольку можно попробовать решить эту проблему самостоятельно.
Причинами того, что компьютер или ноутбук не запускается, или не стартует загрузка BIOS, могут быть различные неисправности, как связанные с BIOS компьютера, так и связанные с аппаратным обеспечением ПК. И решение проблемы «компьютер не загружает BIOS» в данном случае во многом зависит от ее причины.
Узнаем фирму BIOS на своем компьютере
Для правильного определения ошибки по звуковому сигналу BIOS давайте определим какая фирма производитель микросхемы на вашем компьютере. Для этого:
- отсоедините все провода с системного блока (в простонародье «процессор»)
- снимите боковую стенку компьютера
- поищите на материнской плате характерную микросхему как на рисунках 3,4 и 5
Рисунок 3 — микросхема BIOS фирмы AWARD — довольно распространена на многих материнских платах
Рисунок 4 — микросхема BIOS фирмы AMI — чаще встречается на ноутбуках
Рисунок 5 — микросхема BIOS фирмы Phoenix
Звуки биоса AWARD бывают следующие:
Биос фирмы AWARD очень распространен во многих моделях материнских плат ПК.
Звуки BIOS Phoenix
Звуковая кодировка данного биоса расшифровывается иначе в отличии от двух предыдущих. Код состоит из серий звуков с определенным интервалом, например кодировка 4-2-3 означает 4 коротких, пауза, 2 коротких, пауза , три коротких звука. Новые версии данного биоса состоят из четырех видов звуков.
Кодировка звуков биоса:
Проблема 1: Не запускается компьютер. Системный блок при запуске не издает короткий писк. Черный экран; вентилятор и системный блок — работают… Но, компьютер не включается с первого раза, только после перезагрузки (Хм… и каковы причины?)
А причины обычно таковы:
— статическое электричество;
— заглючил CMOS или в простонародье – БИОС;
— не работает оборудование, подключенное через слоты к материнской плате. К ним относят видеокарты, сетевые адаптеры, модемы, оперативную память, устройства записи, передачи, хранения информации, так же USB разъемы карт-ридеры.
-неисправен блок питания
-неисправна материнская плата компьютера (тяжелый, но относительно редкий случай)
Несмотря на такой пугающий список, самостоятельно Вы вполне справитесь, это не так сложно, как Вам может быть показалось.
Читайте внимательно и делайте все не спеша – и у Вас все получиться!
Внимательно осмотрим разъемы, от которых вы только что отсоединили все периферийные устройства; внимательно осматриваем разъемы на лицевой панели.
Очень часто причина кроется в них — сломали штекер от наушников – остался внутри; флешкой разломали разъем(ы) USB, контакты загнуты, иногда внутри посторонние предметы, грязь, пыль. Осматриваем все разъёмы – клавиатуры, сетевой карты, монитора, карт-ридера. Повреждений, загнутых, сомкнутых контактов быть не должно
Так выглядят исправные разъемы:

В случае поврежденных разъемов тонкой иглой разгибаем контакты чтобы они не соприкасались; неисправный разъем заклеиваем скотчем, изолентой и им больше не пользуемся.
Если все в порядке — приступаем к осмотру материнской платы.
Продолжаем осмотр…
Первое, что мы видим, это пыль. На моем фото пыли уже нет, но у вас она есть. Пыль – источник статического электричества. Накапливаясь внутри, она оседает на токопроводящих элементах, накапливает электрический заряд. Блоки питания «видят» его наличие, уходят в защиту и вот вам еще причина – компьютер работает, но не стартует (не запускается). Кисточкой смахиваем пыль. При большом ее скоплении активно применяем пылесос, убираем пыль с вентиляторов. Тонкий слой пыли тщательно вытираем спиртовой салфеткой везде где только сможете дотянуться.
Пылесосом пользуемся аккуратно, лучше включить его на выдув, и в любом случае держать на расстоянии от платы. Нужно лишь избавиться от пыли. И нередко, хватит просто опуститься и сильно дунуть ртом, чтобы точно ничего не повредить! Влажными салфетками также старайтесь не пользоваться и не протирать платы ни в коем случае. Допускается только протирание снаружи и внутри корпуса.
Действовать нужно аккуратно, фанатизм и силу ни в коем случае не применять.

Вытаскиваем круглую батарейку тонкой отверткой из гнезда.

Проверяем ее напряжение .
Если оно ниже, чем написано на батарейке – батарейку заменяем. Вытаскивая батарейку, мы окончательно лишаем плату питания, а заодно сбросятся некоторые настройки БИОС на заводские. Замена батарейки так же решает некоторые проблемы запуска системного блока — вот и еще одна возможная проблема устранена.
Кстати! Даже не проверяя батарейку на заряд, вы можете её просто заменить на такую же. Просто возьмите её и купите такую же в ближайшем компьютерном магазине вашего города. Севшая батарейка — одна из частых причин, когда не запускается компьютер. Просто не хватает напряжения! У компьютеров которым меньше 3 лет, проблема встречается редко. Обычно, батарейки хватает на 3-5 лет, по моему опыту. Если у вас встречалась такая же проблема, напишите комментарий ниже.
Продолжаем решать проблему с запуском компьютера…
Отсоединяем все шлейфы от материнской платы – жесткий диск(и), блок питания:
 Так отсоединяются коннекторы блока питания:
Так отсоединяются коннекторы блока питания:
 И вот тут:
И вот тут:
 Жесткий диск(и); отсоединяем питание (такой же разъем и на приводе DVD):
Жесткий диск(и); отсоединяем питание (такой же разъем и на приводе DVD):

Если установлена съемная видеокарта– отсоединяем и ее. Выкручиваем винт, вытаскиваем карту, осматриваем. Убираем пыль, слот видеокарты так же протираем от пыли влажной салфеткой. Осматриваем вентилятор видеокарты – всю пыль из — под него убираем; проверяем не болтается ли он. Если все в порядке — хорошо, если нет – читаем дальше.

Если в соседних слотах есть еще устройства – вытаскиваем их все и повторяем действия.
Вытаскиваем планки оперативной памяти:

Нажимаем на фиксаторы, вытаскиваем планки из слота. Пыль везде тщательно убираем влажной салфеткой.
Пылесос и салфетки применяем с усердием — ко всем слотам.

Освободив материнскую плату от оборудования — тщательно удаляем остатки пыли с нее.
Ура! Системных блок и материнская плата чистые! Если виновата пыль, проблему мы устранили. Если еще нет – все равно провели генеральную уборку — провели профилактику.
Третья причина – не снимайте без надобности процессор
Если перед заменой кулера или обновлением термопасты компьютер работал без сбоев не снимайте ради любопытства процессор, а если и делайте это, то крайне осторожно. Что произошло в нашей ситуации
Было нанесено много термопасты. Она растеклась по кругу. Руки тоже в термопасте. Снимается процессор и 90% из 100% что часть термопасты обязательно попадет на один или несколько из 775 контактов (в нашем случае), которые расположены под процессором
Что произошло в нашей ситуации. Было нанесено много термопасты. Она растеклась по кругу. Руки тоже в термопасте. Снимается процессор и 90% из 100% что часть термопасты обязательно попадет на один или несколько из 775 контактов (в нашем случае), которые расположены под процессором.

Контактов может быть и больше 1150, 1155, 1156, 1151 все зависит от сокета, но это не меняет ситуацию.
Эти контакты КАТЕГОРИЧЕСКИ ЗАПРЕЩЕНО ТРОГАТЬ! Они настолько не прочные, что при, даже очень слабом воздействии на них из вне, либо загибаются, либо ломаются.

Немного увеличим для наглядности.

В нашем случае термопаста попала на данные контакты (медные ножки) и естественная реакция пользователя – очистить их. В результате чего несколько из контактов гнуться и замыкаются между собой, несколько из них просто ломаются.

Не замечая проблемы, так как чтобы увидеть последствия своих действий нужно иметь хотя бы четырех кратное увеличительное стекло или острое зрение, пользователь ставит процессор на место и начинает крепить кулер.
В некоторых случаях, при такой проблеме, последствий может и не быть. Дело в том, что много контактов в сокет 775 и других сокетах дублируют друг друга. Если вышил из строя одни, то за них будут работать другие.
Но это в большей мере касается контактов, которые подают напряжение на процессор, а не передают данные.
Так же не допустимо замыкание контактов, что и произошло в нашем случае.
Компьютер резко выключается при загрузке
Что делать, если компьютер включается и выключается буквально через несколько секунд? Проблема кроется в неисправном блоке питания (может банально не хватать мощности после проведенного апгрейда системы, как писалось выше, не вернули джампер на место после сброса CMOS) или отсутствующем охлаждении (при перегреве процессора, видеокарты или любого из мостов система автоматически отключает питание для защиты компонентов от повреждения).
Проверяем, правильно ли установлен кулер с радиатором. Далее — выполняем чистку от пыли, заменяем (при необходимости) термопасту. Если это не помогло, ставим заведомо рабочий блок питания. Не произошло никаких изменений? Неисправна материнская плата и поможет только сервисный центр.
Если же компьютер сам перезагружается в процессе работы, это свидетельствует о проблемах с охлаждением процессора (см. Как выбрать процессор) или видеокарты. Иногда – в поврежденных датчиках, которые отвечают за снятие температурных показателей.
В этом случае нужно сменить термопасту, убедиться в том, что система охлаждения функционирует нормально.
Если нагрев остался на прежнем уровне (проверяется в AIDA 64), дополнительно сканируется винчестер (см. Как выбрать жесткий диск) на вирусы. Вероятно в системных файлах «затаился» так называемый майнер — программа, которая зарабатывает биткоины для злоумышленника (занимается майнингом).
Дополнительные меры
Часто блок не хочет запускаться по причине неисправности стартовой кнопки. Но в первые секунды вентиляторы стартуют, останавливаясь хаотично. Результатом «закона подлости» становится сгоревший южный мост материнской платы. Он отвечает за коммуникацию слотов и процессора с северным мостом. Такие случаи происходят по причине неправильного соединения устройств или флешек через USB-разъем.

Последний вариант приведет пользователя к специалисту-электронщику. Только он сможет выпаять неисправный элемент. Но процедура ремонта затратная и проконтролировать правильность действий будет сложно. Поэтому рекомендуется обращаться в сервисные центры, где весь процесс отлажен до мелочей.
Перед обращением за квалифицированной помощью нужно постараться очистить вентиляторы от пыли, осмотреть провода на предмет изгибов и вскрытия изоляции. Также отключить стартовую кнопку от материнской платы. Тогда существует шанс, что ПК заработает.
Причина 5 — неисправности материнской платы
Последняя и самая редкая причина появления черного экрана при включении ноутбука может быть неисправность материнской платы. Сюда я включаю: неисправность системы вторичного питания, микротрещины в пайке или попадание жидкости на плату и разъемы, выгорание дорожек и нарушение целостности материнской платы.

Если схему формирования вторичных напряжений питания еще можно починить, заменив транзисторы и драйверы, то выгорание дорожек и сколы платы — прямой путь на разборку. А вот залитые жидкостями материнские платы восстанавливаются в зависимости от уровня повреждения и имеющегося оборудования в сервисе.
Для вас старался Мастер Пайки.
Чёрный экран при включении компьютера что делать?
В данной статье мы рассмотрим одну из самых распространенных ситуаций, когда при включении компьютера крутятся все вентиляторы, а на экране при этом нечего не отображается.
У нас уже была похожая статья по ноутбукам, где разбиралась такая же ситуация, но с ноутбуком.
Что касается проблемы, описанной в данной статье, то первое, с чего стоит начать разбираться это перестановка и чистка контактов оперативной памяти.

Одна из возможных причин черного экрана при включении – плохой контакт оперативной памяти
Для этого открываем системный блок, находим планки оперативной памяти и извлекаем ее. Протираем контакты, которыми она вставляется в материнскую плату и поочередно пробуем вставлять обратно, каждый раз включая компьютер для проверки.
Если это не помогло и проблема с черным экраном не решилась, то хорошо бы было проверить наличие спикера на материнской плате и в случае отсутствия подключить его.
Внешний компьютерный спикер на материнской плате
Благодаря ему по последовательности сигналов или их отсутствию можно было бы определить причину черного экрана при включении компьютера.
Продолжаем далее диагностировать проблему. После оперативной памяти стоит проверить видеокарту. Не исключено, что проблема в ней.

Установка/снятие видеокарты для решения проблемы черного экрана при включении компьютера
Пробуем снять ее и протереть контакты. Если на материнской плате есть встроенная видеокарта, то пробуем подключить монитор к ней и посмотреть результат, предварительно вытащив внешнюю видеокарту из материнской платы.

Наличие разъема для монитора на задней стенке компьютера дает возможность попробовать запустить компьютер от встроенной видеокарты (если она предусмотрена на мат. плате/или в процессоре).
Далее в случае неудачи проверяем блок питания. В идеале взять у друзей/знакомых заведомо рабочий блок и попробовать подключить компьютер от него.

Блок питания одна из возможных причин черного экрана и работающих кулеров при включении компьютера
Также обратите внимание на конектор питания процессора, идущего от блока питания, как правило в левую верхнюю часть материнской платы. Вытащите его и посмотрите не подгорел ли он

4 пиновый конектор питания процессора
Если все вышеперечисленное не помогло и при включении компьютера по прежнему вращаются вентиляторы, а экран черный, то скорее всего проблема кроется в материнской плате, которая в большинстве случаев потребует замены, нежели ремонта.
На ноутбуке черный экран, но кулеры запускаются
Одна из разновидностей проблемы — когда после загрузки системы не отображается ничего, кроме курсора на черном фоне. Такое бывает на старых ноутах и может быть связано со слишком старой версией BIOS материнской платы. Почему возникает такая ситуация:
- Windows 10 или другая современная операционная система нового поколения автоматически скачала и инсталлировала новые драйверы для графической карты;
- схема контроля питания, заложенная в этих новых драйверах, не способна нормально функционировать вместе с ресурсами системной платы, которые остались старыми;
- при запуске девайса монитор не может полноценно отобразить изображение, хотя все остальное работает нормально — слышен звук запуска системы, шумят кулеры, горит индикатор питания.
Решение проблемы:
Когда компьютер превратился в «пациента».

Подготавливаем его к «операции». Сначала от него нужно все отсоединить — клавиатуру, мышь, монитор, питание, веб- камеру – все отключаем, кладем «пациента» на операционный стол. Для проведения «операции» нам для начала понадобятся: хорошее освещение, крестовая отвертка, небольшая кисточка, влажные спиртовые салфетки, если пыли много – пылесос..
Кладем системный блок верхней крышкой к себе, ищем два металлических болтика и выкручиваем их.

Со стороны открученных болтиков тянем — потянем крышку, пока не вытащим, и вот примерно, что мы видим:

Начинаем решать проблемы по порядку.
Диагностические сигналы AWARD BIOS
Уведомления о том, какая версия БИОС применяется на ЭВМ, в большинстве случаев всплывают сразу при запуске машины. Иногда же подобные отсутствуют
Принимая во внимание то, что подобные звуки почти не отличаются для разных фирм-производителей техники, установить причину поломки становится проще
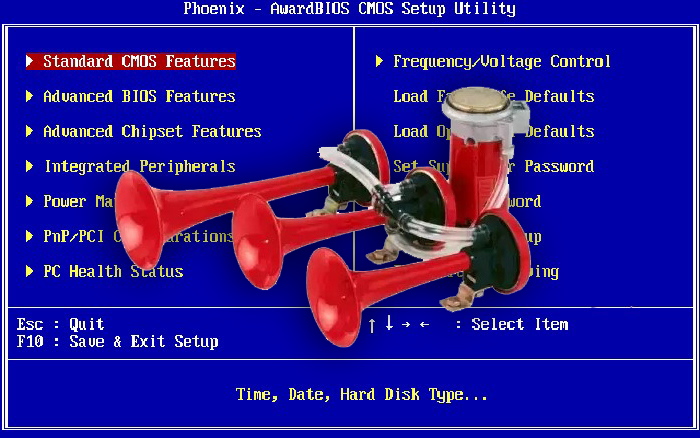
Сигналы AWARD BIOS
Сигналы Award BIOS можно расшифровать так:
- 1 краткий щелчок во время запуска компьютера означает, что неполадок не определено. Зачастую после окончания такого сигнала продолжается привычный запуск техники.
- 2 кратких щелчка говорят о том, что найдены неполадки, не являющиеся серьёзными. Это могут быть неполадки с соединениями шлейфов на жёстком диске или сбившиеся значения времени и даты из-за разрядившейся батареи.
- 3 продолжительных звуковых сигнала означают ошибку, связанную с клавиатурой. Следует проверить, правильно ли подключена клавиатура, исправна ли они, после чего необходимо перезагрузить технику.
- 1 длинный и 1 краткий щелчок – это неполадки с модулями оперативной памяти. Выньте их из материнской платы, очистите контакты, установите на прежнее место и вновь запустите машину.
- 1 продолжительный и 2 кратких щелчка говорят о неправильной работе видеокарты. Нужно изъять элемент, почистить, вставить на место.
- 1 продолжительный и 3 кратких звука, опять же, означают неисправности с клавиатурой, в частности при её инициализации. Следует проверить, правильно ли подключён модуль.
- 1 продолжительный и 9 кратких щелчков обозначают ошибку при чтении ROM. Стоит перезагрузить машину.
- 1 короткий, постоянно повторяющийся щелчок сигнализирует об проблемах с блоком питания.
Компьютер не пищит, вентиляторы не крутятся, экран не включается.
Более вероятнее всего — поломка блока питания (БП). Нажимаем на кнопку включения и слушаем, гудит ли вентилятор БП. Если да смотрим следующий пункт, нет — раскручиваем системный блок. Сразу предупреждаю — в самом блоке питания напряжение 220 В, но он закрыт(такой железный ящичек вверху системного блока), а везде в компьютере в системном блоке напряжение не больше 12 В — безопасно для жизни — можно все смело крутить и трогать руками.
Шевелим все разъемы, пробуем включать. Если нет, то вытягиваем разъем питания и закорачиваем контакты, как показано на фото.

Это так мы вручную запускаем БП. Обычно это зеленый и черный провода, но раз встречалось мне был фиолетовый с черным. Если смотреть на разъем когда защелка слева, то это 3, 4 контакты снизу в левом столбце. Если БП не запустился — значит надо его заменить($25).
Если запустился — надо проверить кнопку включения. Ищем провода идущее к кнопке питания, вытягиваем фишку с подписью PW SW и закорачиваем пины отверткой как на фото.

Если запустился — надо проверять и менять кнопку, если нет — проблема в материнке: надо нести ее в сервисный центр или покупать новую.
С чего все начиналось?
Все началось с простейшей задачи, замена кулера на материнской плате ASUS P5LD2 (Socket 775).

Дело в том, данная материнка была приобретена еще в 2006 году вместе с процессором Pentium D. Никаких проблем с платой не было, пока туда не влезли ручки любознательного юзера.
Стандартный интеловский вентилятор кулера CPU начал сильно гудеть, прослужив 8 лет.
Компания Интел на свои вентиляторы дает гарантию 10 лет, поэтому они такие дорогие, главное туда не лезть (там стоят подшипники), но видимо этот немного не дотянул.

Первая ошибка, которая была сделана, это смазывание вентилятора маслом от швейной машинки, потом силиконом, что для интеловских оригинальных вентиляторов категорически противопоказано, напомним – 10 лет гарантии.
CPU вентилятор продолжал сильно гудеть, раздражая всех вокруг. Нужно было что-то делать и поэтому был приобретен кулер ARCTIC COOLING Alpine 11 Rev 2.

Почему именно этот кулер? Дело в том, что найти оригинальный вентилятор для процессора Pentium D с Socket 775 практически невозможно. В магазинах уж точно.
А в характеристиках выше указанного кулера было указано, что он совместим с Socket 775. На практике это подтвердилось, но, как оказалось потом, не совсем.
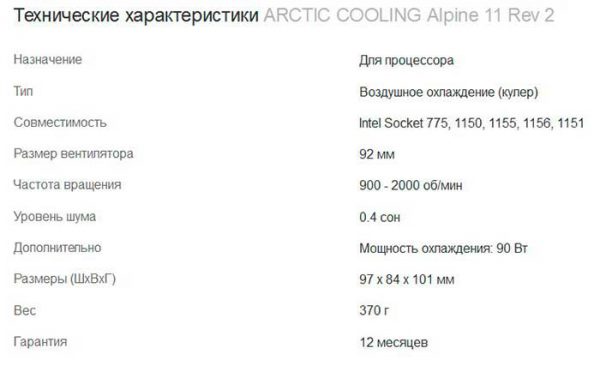
На первый взгляд у нового кулера были только две проблемы, он полностью алюминиевый и направление решеток предусмотрено только в одной плоскости.

Стандартный интеловский радиатор имеет медный сердечник и направления решеток идет по кругу во все стороны, что улучшает теплоотдачу.

Сигналы Award BIOS
| Последовательность звуковых сигналов | Описание ошибки |
| 1 сигнал и пустой экран | Ошибок не обнаружено |
| 2 коротких | Обнаружены незначительные ошибки. На экране монитора появляется предложение войти в программу CMOS Setup Utility и исправить ситуацию. Проверьте надежность крепления шлейфов в разъемах жесткого диска и материнской платы. |
| 3 длинных | Ошибка контроллера клавиатуры |
| 1 длинный, 1 короткий | Ошибка оперативной памяти (RAM) |
| 1 длинный, 2 коротких | Ошибка видеокарты |
| 1 длинный, 3 коротких | Нет видеокарты или ошибка видеопамяти |
| 1 длинный, 9 коротких. | Ошибка при чтении из ПЗУ |
| Повторяющийся короткий | Проблемы с блоком питания; Проблемы с ОЗУ |
| Повторяющийся длинный | Проблемы с ОЗУ |
| Циклично чередующихся два звуковых тона. | Проблемы с CPU |
| Непрерывный. | Проблемы с блоком питания |
