Google усложнит установку apk в android 11
Ручная установка приложения
Если вы не боитесь трудностей, можно попробовать нестандартный способ решения проблемы с не устанавливаемыми программами. Для этого:
- Скачать .apk файл интересующего нас приложения.
Теперь приступаем непосредственно к установке:
Запускаем Rootexplorer, находим место, где сохранен apk-файл, и переносим его в папку: data/app. Для этого жмем «Назад», пока в описании пути не останется один лишь «/». Затем щелкаем по кнопке «Права R/W» и меняем ее на «Права R/O». Заходим в папку data, а за ней и в папку app. Вставляем файл.
Щелкаем по нему и в появившемся меню выбираем пункт «Разрешения». Если здесь возникла заминка, значит, вы что-то напутали во время получения рут-прав.
Видим следующую картину:
В открывшемся окне щелкаем по кнопке «Октальный».
Набираем код 755 и жмем «Ок».
Если положение «галочек» стало, как на скрине ниже, жмем «Ок». Если нет, ищем, где допустили ошибку.
Перезагружаем аппарат, после чего приложение появится в меню.
Обратите внимание! Получение прав суперпользователя (если что-то будет сделано неверно) может превратить телефон в бесполезный «кирпич», а гарантия производителя на подобные случаи не распространяется. Поэтому, если вы слабо разбираетесь в том, как устроен смартфон, лучше обратитесь за помощью к более опытному знакомому
MiXplorer

В данной программе предусмотрен специальный встроенный инструмент, позволяющий открывать и смотреть содержимое файлов в формате APK.
Посмотреть материалы можно следующим образом:
- Выполните запуск приложения.
- Откройте папку, содержащую необходимый файл.
- Нажмите на файл, в результате чего появится контекстное меню.
- Активируйте “Explore”.
- В результате выполнения вышеупомянутых действий возникнет окно со всем содержимым файла, доступным к просмотру.
Установку приложения из установщика вызовут следующие действия:
- Войдите в пункт настроек и там в безопасность.
- Выберите пункт неизвестных источников и активируйте переключатель на него.
- Зайдите в программу и откройте каталог, содержащий размещенный файл в нужном формате.
- Нажатие по каталогу способствует вызову меню, в котором следует выбрать установщика пакетов.
- Подтвердите действия и ожидайте установку.
Стоит отметить, данный инструмент находится во многих менеджерах файлового типа. Во всех них алгоритм практически идентичен вышеописанному.
Как настроить гаджет для установки АПК-архива
По умолчанию в Android возможность устанавливать программы из иных источников помимо Google Play отключена. Далее рассмотрим, как запустить данную функцию, но при этом нужно понимать, что риск пропустить троянец в свое устройство вы этими действиями многократно увеличиваете. Итак, чтобы разрешить установку APK файлов на Андроид:
- Зайдите в настройки безопасности гаджета.
- Отметьте флажком пункт, разрешающий системе инсталлировать мобильные утилиты из неизвестных источников.
Появится окошко с предупреждением об уязвимости системы для атак после соответствующего изменения настроек. Подтвердите свое решение, после чего вы сможете установить APK файл из любого источника на ваш мобильный девайс.
Как правильно устанавливать приложения?
Каждый пользователь должен знать, как установить приложение на Android разными способами – через Play Market (Google Play) и APK-файл. Это позволяет снизить количество ошибок при инсталляции программ и дает возможность выбирать более подходящий метод для каждой конкретной ситуации. Чтобы установить приложение из Play Market:
- Запустите приложение Play Market на Android. Если вы еще не добавили аккаунт Google, система предложит создать новую учетную запись или указать данные имеющегося профиля.
- Наберите в поисковой строке приложение, которое хотите установить.
- Откройте страничку найденного приложения. Убедитесь, что оно совместимо с устройством, и нажмите «Установить».
- Примите требуемые разрешения.
- Дождитесь завершения скачивания и установки программы.
После успешной инсталляции появится уведомление о том, что приложение установлено. Откройте его, чтобы проверить работу. Аналогичные действия можно выполнить на компьютере с помощью сайта Google Play.
- Откройте в браузере сайт Google Play. Авторизуйтесь в аккаунте, который добавлен на телефон.
- Найдите приложение, убедитесь в совместимости и нажмите «Установить».
- Если аккаунт добавлен на несколько устройств, выберите телефон, на который нужно инсталлировать приложение.
Главное условие для удаленной установки программы – подключение телефона к Wi-Fi. Через мобильный трафик приложение не будет скачиваться из Google Play.
Как установить APK с компьютера на Андроид телефон

Как установить APK с компьютера на Андроид телефон. Установка приложений и игр из магазина Play Market обычно не вызывает сложностей даже у неопытных пользователей. Поскольку процесс установки здесь максимально упрощен, нажал на кнопку «Установить» и приложение установилось.
Но, когда перед пользователем встает задача установить приложение из APK файла, который находится на компьютере, то это уже может создать некоторые трудности. Если вы попали в такую ситуацию, то этот материал должен вам помочь, здесь вы сможете узнать, как установить APK с компьютера на Андроид.
По умолчанию, на Андроид устройство можно устанавливать APK файлы только из магазина приложений Play Market. Для того чтобы получить возможность устанавливать APK файлы с компьютера, вам необходимо разрешить установку приложений из неизвестных источников. Для этого зайдите в настройки вашего Андроид устройства и перейдите в раздел «Безопасность».

После этого включите функцию «Неизвестные источники».

После включения данной функции вы сможете устанавливать любые APK файлы.
Шаг № 2. Перенесите APK файл с компьютера в память вашего Android устройства.
Следующий шаг – это копирование нужного APK файла с компьютера в память Android устройства. Для этого можете подключить Android устройство к компьютеру с помощью USB кабеля. При желании вы можете использовать и другие способы передачи APK файла. Например, вы можете скинуть его при помощи Bluetooth.

При этом вы можете копировать APK файл в любую папку на вашем устройстве. Главное, чтобы вы помнили, куда скопировали APK файл.
Шаг № 3. Запустите APK файл на Андроид устройстве.
Запустите файловый менеджер, откройте папку, в которую скопировали APK файл и запустите его. После запуска APK файла на экране появится окно с предложением установить приложение. Для того чтобы установить APK файл просто нажмите на кнопку «Далее».

После этого приложения установится на ваше Android устройство. После завершения установки на рабочем столе появится иконка установленного приложения. Также иконка нового приложения появится в списке всех приложений.
Установка сторонних утилит через компьютер
Опишем, как устанавливать скачанный дистрибутив на Андроид с компьютера без загрузки его на SD-карту. Для этого на телефоне не нужно даже наличия root-прав. Но для этого предварительно придется немного изменить настройки девайса:
- В общих настройках телефона откройте раздел «Параметры разработчика».
- Напротив строчки «Отладка по USB» поставьте флажок.
После этого для работы со смартфоном установите Windows-приложение InstAllAPK и подключите гаджет по USB к лэптопу или ПК в режиме зарядки (не нужно подключать его как накопитель). Перед тем, как кликать по ярлыку утилиты на рабочем столе, «разбудите» подключенный посредством кабеля телефон (чтобы светился дисплей). Далее:
- Удостоверьтесь, что программа определила ваше устройство (в главном окне должна появиться строчка с его названием и зеленым кружком напротив).
- Зайдите в настройки утилиты и выполните нужные вам изменения. Например, для экономии памяти программу можно инсталлировать с компьютера на Андроид на SD-карту.
- Скачайте на Windows-компьютер дистрибутив, имеющий формат APK и кликните по нему два раза.

Далее на Android установка APK должна автоматически начаться. Если процесс сразу не активировался, закройте программу и заново откройте, после чего повторите запуск процесса инсталляции.
Пожаловаться на контент
Что стоит установить?
Скорей всего вы зададитесь вопросом: «Какие приложения установить на планшет?». Далее я приведу список программ, которые помогут вам сделать свое устройство более функциональным. Это только рекомендация, вы вправе решать сами, какие программы устанавливать.
- «ES проводник». Простая и нужная вещь, которая позволит ориентироваться в своем устройстве, просматривать и редактировать все то, что находится на карте памяти.
- «MX Player». Пожалуй, лучшее приложение для просмотра видео. Можно смотреть фильмы в режиме онлайн и те, которые имеются на карте памяти. Ориентировано на сенсорные устройства – проводя пальцем в некоторых частях дисплея можно регулировать яркость и звук.
- «Dolphin Browser». Конечно, предустановленный браузер Google Chrome хорош, но он не лишен недостатков. «Дельфин» можно приспособить под себя, находить нужные сайты, рисуя символы и просто работать очень быстро, ведь со многими сайтами он работает лучше, чем браузер от Google.
- «Moon Reader». Отличная читалка для всех любителей книг. Простая и удобная, она работает со всеми форматами. Ее разработчики позаботились о том, чтобы программа выдавала предупреждение, если вы много читаете. Также присутствует поддержка онлайн библиотек. Чтение любимых книг – не проблема.
- «Skype». Незаменимая вещь для планшета, который, кстати говоря, тыльной камеры лишен. Почему? Как раз потому, что он рассчитан на работу с Skype и подобными ему приложениями. Версии Skype для Android, многих пользователей не радуют, но множество ошибок уже исправлено.
- «PlayerPro». Одно из лучших приложений для проигрывания музыки. Простое в использовании и с широким функционалом.
- «PocketHeroes». Почему бы не поиграть? Эта игра динамична, интересна, и не очень сложная, на многих этапах. Впрочем, это даже плюс. Ее хватит на неделю-другую.
- «Вконтакте». Популярнейшая социальная сеть прямо в планшете. Приложение повидало плохие дни, но разработчики оперативно исправили массу ошибок. Теперь можно без проблем общаться, слушать музыку и смотреть видео.
- «Monefy». Простое и наглядное приложение, которое даст пользователю возможность быстро зафиксировать свой расход и приход, создавать планы на ближайшее будущее с учетом финансов.
- «Clean Master». Удобная и многофункциональная вещь. Слегка покопается в интерфейсе планшета, сделав управление разными функциями намного проще. С ним можно не только быстро «добраться» до калькулятора, регулирования яркости или включения/выключения многих функций, а также почистить карту памяти и оперативную память от ненужных данных.
Что такое файл APK и зачем его устанавливать
APK — это особый формат файлов и одновременно расширение, которое используется в операционной системе андроид для установочных файлов. Расшифровка его такова: Android Package Kit. Ближайшую аналогию можно привести с файлами формата EXE, предназначенными для запуска и установки программ или игр на ОС Windows.

APK нужен для установки приложений на Android
APK содержит в себе набор компонентов, которые способны установиться в одно полноценное приложение. Несмотря на свое название, АПК может запускаться не только на андроид, но и на ОС Windows, MacOS или Linux. Возможно это благодаря специальным программам, которые позволяют разархивировать файл и извлечь из него отдельные файлы кода или картинки, используемые в приложении.
Файлы с расширением *.APK нужны для быстрой и автоматической установки приложений на устройства под управлением ОС андроид. Более того, они могут принести много пользы при их изучении другими разработчиками. Файл может быть открыт через специальный архиватор-декомпилятор на компьютере и даже на мобильнике. Это позволит вынуть из него часть кода, фотографии, оформление интерфейса, которое можно дорабатывать и редактировать.
К сведению! Когда происходит запуск APK-файла, система начинает поочередно извлекать все компоненты, которые включены в архив: файл кода *.DEX, используемые ресурсы, библиотеки, документ манифеста и прочие активы. Если же пользоваться специальными архиваторами, то все эти данные доступны по отдельности.

Установка может осуществляться не только через сам телефон
Отправка приложений на SD-карту
Иногда поиски свободного места для установки приложений вызывают необходимость в удалении нужных программ. Что делать в этом случае? Некоторые смартфоны на Андроид поддерживают перенос приложений на карты памяти. Переместите их на карточку и попробуйте установить нужную программу ещё раз. Минусы этой методики:
- Переносить программы на карты памяти позволяет далеко не каждый смартфон.
- Некоторые программы переносу не подлежат.
- Загрузка софта с карты становится чуть более медленной.
Последняя проблемы решается путём установки карты высокого класса с большой скоростью чтения/записи данных (например, 10 класс обеспечивает скорость не менее 10 Мб/сек).
Установка *.apk файла на Android
Первый, и на наш взгляд самый распространенный способ — это установка *.apk файла на Android при помощи файлового менеджера . Всё что для этого нужно сделать, это перекинуть *.apk файл на SD карту вашего устройства. Затем воспользоваться любым доступным файловым менеджером с возможностью установки приложений. Мы рекомендуем использовать ASTRO File Manager или ES File Explorer .
Затем запустите файловый менеджер, отыщите *.apk файл и установите приложение с помощью стандартного установщика Android.
Кроме того, установить приложение можно без использования файловых менеджеров, воспользовавшись стандартным браузером. Просто введите в адресную строку content://com.android.htmlfileprovider/sdcard/ИмяФайла.apk и установка запустится автоматически. В данном примере *.apk файл располагается в корневой папке SD карты.
Некоторые причины могут привести к ошибке приложения не установлено
Используя приведенные выше эффективные методы 8, вы можете легко решить проблему с неустановленным приложением. Если вы хотите узнать больше о причинах возникновения этой ошибки, вы можете проверить эту часть. В этой части перечислены некоторые распространенные причины ошибки приложения, не установленного на телефоне Android.

Поврежденный файл APK
Поврежденный файл apk — одна из основных причин проблемы с установкой приложения. Иногда неполностью загруженный файл .apk может легко прочитать эту ошибку. Конечно, ваше приложение не будет установлено нормально, если APK поврежден или неполный.
Недостаточно места для хранения
Новое установленное приложение должно иметь достаточно места для хранения, чтобы оно работало хорошо. Если на вашем телефоне Android недостаточно места, может появиться ошибка приложения не установлено.
Низкая версия для Android
Многие приложения разработаны или обновлены, чтобы хорошо работать на последней версии Android. Приложение не установлено, возможно, из-за низкой версии Android.
Вот несколько причин ошибки «Андроид приложение не установлено»
Недостаточное пространство для хранения
Когда программное обеспечение Android и данные, такие как фотографии, видео, музыка, сообщения, софты, контакты, электронные письма и т. д., хранятся во внутренней памяти, недостаточно места для других приложений, что приводит к ошибке «Android App Not Installed».
Файлы поврежденны
Если вы не загружаете проргамму из Play Маркета и выбираете другую платформу, файлы приложений обычно повреждаются и не могут быть легко установлены на вашем устройстве. Вы должны быть уверены в том, где вы загружаете его. Проверьте имя расширения и не пытайтесь установить прилагаемые файлы.
SD-карта, не встроенная в устройство
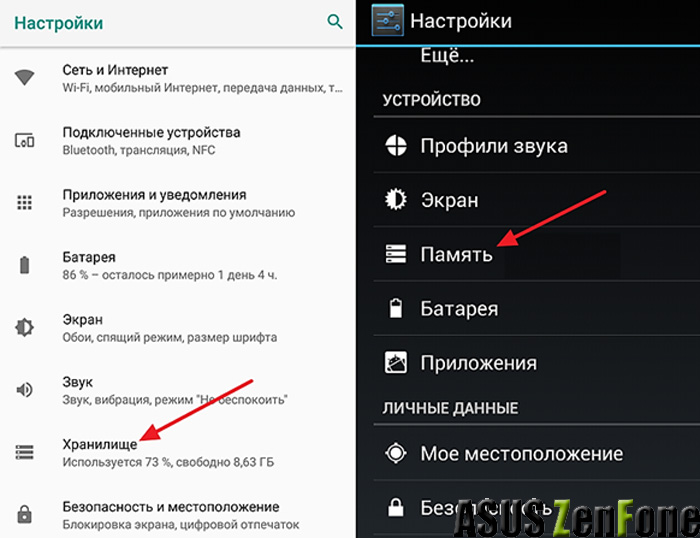
Иногда ваш телефон может быть подключен к компьютеру или другому электронному устройству, которое может получить доступ к SD-карте с вашего устройства. В таких ситуациях, если вы устанавливаете приложение и сохраняете его на SD-карте, вы увидите сообщение об ошибке «Android-приложение не установлено», потому что оно не может найти SD-карту, которая не установлена на вашем устройстве.
Место хранения
Вы должны знать, что некоторые программы лучше всего работают во внутренней памяти устройства, в то время как есть другие, которые должны быть размещены на SD-карте. Если вы не храните приложение в подходящем месте, вы обнаружите, что оно не установлено из-за неизвестного кода ошибки. Для решения проблемы пробуйте сохранять его как на внутреннюю память так и на sd.
Поврежденная память
Поврежденная память, особенно поврежденная SD-карта, является известной причиной ошибки «Android-приложение не установлено». Даже внутренняя память может быть заблокирована ненужными и нежелательными данными, некоторые из которых могут содержать элемент, который мешает местоположению. Отнеситесь к этой проблеме серьезно, потому что поврежденная SD-карта и даже заблокированная внутренняя память могут поставить под угрозу ваше устройство.
Права доступа
Программные операции в фоновом режиме и права доступа приложений не являются новыми понятиями. Даже такие ошибки могут вызвать неизвестный код ошибки во время установки на смартфон.
Неверный файл
Если у вас уже установлено приложение, но загрузите другую версию, у которой есть уникальный подписанный или не подписанный сертификат, это может также привести к появлению ошибки «Android-приложение не установлено». Это звучит технически, но это и все другие причины, упомянутые выше, могут быть решены вами.
Неизвестный код ошибки при установке приложения может возникнуть по одной или нескольким причинам, упомянутым выше. Поэтому внимательно прочитайте причины указанные выше чтобы избежать таких проблем в будущем.
Чистка
Если Play Market выдаёт непонятную ошибку, то пользователю следует выполнить следующую инструкцию:
- Зайти в настройки телефона.
- Выбрать установленные приложения.
- Находим три процесса — Google Play Market, «Сервисы для Google Play» и Google Services Framework.
- Для всех трех надо выполнить три последовательные операции — остановить, очистить кэш, удалить данные и удалить обновления.
- После этого зайдите в настройки аккаунта и удалите все галочки рядом с синхронизацией.
- Перезагрузите свой девайс.
- Верните обратно все настройки, которые изменяли до этого.
- Снова перезагрузитесь.
После выполнения данных операций ваш «Плей маркет» должен восстановить свою работоспособность.
Проблемы с Play Market
Подобные ошибки возникают нечасто, однако имеют место быть. После неудачно установленных обновлений или системного сбоя сервис просит вас войти в аккаунт для скачивания приложения, хотя вы и так уже авторизованы.
Решение проблемы:
Для устранения данной неполадки перейдем в раздел «Приложения», что находится в настройках смартфона, и выберем Play Market.

Последовательно нажимаем «Стереть данные», «Очистить кэш» и «Удалить обновления». Обязательно именно в этом порядке, иначе при последующем обновлении возникнут проблемы.

Обновляем приложение. Для этого заходим в Play market, открываем «Настройки» (проведя пальцем по экрану слева направо) и выбираем пункт «Версия сборки». Щелкаем по нему и нам будет предложено обновить приложение до актуальной версии.
Как загрузить и установить приложение на телефон с ПК через USB
В первую очередь необходимо провести первоначальную настройку телефона и сделать это можно следующим образом:
- На главном экране открыть ярлык «Настройки».
- Прокрутить список до раздела «Система».
- Во вкладке выбрать «Режим разработчика».
- В разделе «Отладка» активировать ползунок «Отладка по USB».
Важно! Чтобы получить возможность пользоваться функциями для разработчика, необходимо выполнить следующее: открыть «Настройки» и «Система». Выбрать «Сведения о телефоне» и 10 раз безостановочно тапнуть по пункту «Номер сборки»
Затем нужно разрешить телефону устанавливать программы со сторонних ресурсов:
- Перейти в «Параметры» и прокрутить список до раздела «Безопасность и конфиденциальность».
- Найти вкладку «Установка из неизвестных источников».
- Активировать соответствующий ползунок.
Теперь можно приступать к установке приложений на андроид через компьютер.
Использование утилиты InstallAPK
Программное обеспечение InstallAPK представляет собой функциональное приложение для установки файлов APK через персональный компьютер на Android-смартфон:
- Для начала необходимо скачать программу из проверенного источника или на официальном сайте.
- Запустить мастер установки и нажать на кнопку «Далее».
- По завершению копирования файлов кликнуть по вкладке «Завершить».
- Запустить установленное приложение и подключить смартфон или планшет через ЮСБ к компьютеру.
- В главном окне выбрать способ установки через USB.
- Нажать на кнопку «Обновить». Если телефон не определяется, его необходимо перезагрузить и заново выставить предварительные настройки: «Установка из сторонних источников» и «Отладка по USB». Если и в данном случае смартфон не был определен программой, то устройство не имеет совместимости с ПО.
- Если телефон был определен, необходимо перейти в директорию, где находится скачанный файл APK, и кликнуть по нему два раза. После этого начнется процесс инициализации архива, и автоматически запустится установка приложения на андроид.

InstallAPK
Обратите внимание! Программа имеет совместимость с ограниченным количеством устройств на базе Android. Установка программ на ОС андроид с ПК при помощи InstallAPK возможна на аппаратах Samsung, Redmi, Sony, LG, Huawei, на других ПО может не установиться
С помощью файлового менеджера
Для данного варианта подойдет программное обеспечение EX Explorer:
- Загрузить и установить файловый менеджер на смартфон.
- Скачать на ПК приложение для Android из проверенного источника.
- Перекинуть нужный архив на съемный накопитель.
- Открыть менеджер и перейти во вкладку «Внешняя память».
- Найти в каталоге установщик и запустить инсталляцию.
Через ADB команду
ADB представляет собой отладочный инструмент для управления операционной системой. Для данного способа необходимо установить драйвера, которые можно скачать с официального сайта разработчиков Android:
- Открыть командную строку Windows. Сочетанием клавиш «Win+R» в диалоговом окне набрать команду «cmd» и нажать на клавиатуре «Enter».
- После откроется окно командной строки, где нужно ввести: adb install D:\Users\Download\Chrome.apk. «D:\» (имя диска, куда скачана программа), «Download» (имя директории, где находится архив APK), «Chrome.apk» (имя приложения). Установка на смартфоне запустится автоматически.
Через встроенный браузер
Для установки потребуется установить файловый менеджер. Наиболее функциональный EX Explorer:
- Для начала необходимо подключить смартфон к персональному компьютеру посредством USB-кабеля.
- Затем требуется скачать архив APK, а установочные файлы перекинуть на SD-карту телефона.
- Отключить телефон от ПК и запустить встроенный по умолчанию веб-обозреватель смартфона.
- Открыть адресную строку и ввести команду file:///sdcard/Yandex.apk (Yandex.apk имя программного обеспечения).

Встроенный веб-обозреватель андроида
Удалите с устройства аккаунт Google и добавьте его снова
Следуйте инструкциям ниже.
Примечание. При удалении учетной записи некоторая информация будет удалена с устройства. Резервные копии в облаке будут по-прежнему доступны. Как только вы снова добавите учетную запись, почти вся информация снова появится на устройстве. Рекомендуем на всякий случай сделать резервную копию важных данных.
Как удалить аккаунт
- На телефоне или планшете Android откройте приложение “Настройки .
- Щелкните Учетная запись.
- Выберите учетную запись, которую хотите удалить, и нажмите Удалить учетную запись.
- При появлении запроса введите PIN-код устройства, графический ключ или пароль.
Как снова добавить аккаунт
- На телефоне или планшете Android откройте приложение “Настройки .
- Нажмите АккаунтДобавить аккаунтGoogle.
- Следуйте инструкциям на экране.
- Открыть Play Store .
- Щелкните значок меню .
- Вверху экрана вы увидите данные своей текущей учетной записи (имя и адрес электронной почты).
- Щелкните стрелку вниз выберите нужную учетную запись.
- Попробуйте загрузить контент еще раз.
Установка сторонних утилит через компьютер
Опишем, как устанавливать скачанный дистрибутив на Андроид с компьютера без загрузки его на SD-карту. Для этого на телефоне не нужно даже наличия root-прав. Но для этого предварительно придется немного изменить настройки девайса:
- В общих настройках телефона откройте раздел «Параметры разработчика».
- Напротив строчки «Отладка по USB» поставьте флажок.
После этого для работы со смартфоном установите Windows-приложение InstAllAPK и подключите гаджет по USB к лэптопу или ПК в режиме зарядки (не нужно подключать его как накопитель). Перед тем, как кликать по ярлыку утилиты на рабочем столе, «разбудите» подключенный посредством кабеля телефон (чтобы светился дисплей). Далее:


Некоторые владельцы смартфонов даже не подозревают о том, что игры и приложения можно скачивать не только из Google Play
. Как и Windows, операционная система Android позволяет скачать и установить приложение в виде отдельного файла. Но если компьютерные программы имеют расширение.exe, то установочный файл с мобильной утилитой обладает расширением.apk.
Другие способы установки приложений из файлов APK для Android
Есть также ряд других способов установить APK на свой телефон. Они весьма специфичны и не пользуются такой популярностью, но имеют право на жизнь. Один из них заключается в использовании Recovery, а другой — браузера, с которого была выполнена загрузка.
Из Recovery
Некоторые интересуются, как установить АПК-файл на андроид через рекавери. В первую очередь нужно скачать архив . Далее приложение следует переместить по пути /system/app, если нужно сделать их системными и по пути /data/app, если программы должны быть пользовательскими. Далее архив скидывается на флешку, а телефон перезагружается в режиме CWM Recovery. Приложения устанавливаются через обычное меню, доступное в этом режиме.
Важно! Данный метод не предназначен для новичков, так как для его использования (доступа к системной папке) нужны привилегии суперпользователя. Неправильное обращение с системными файлами может навредить телефону
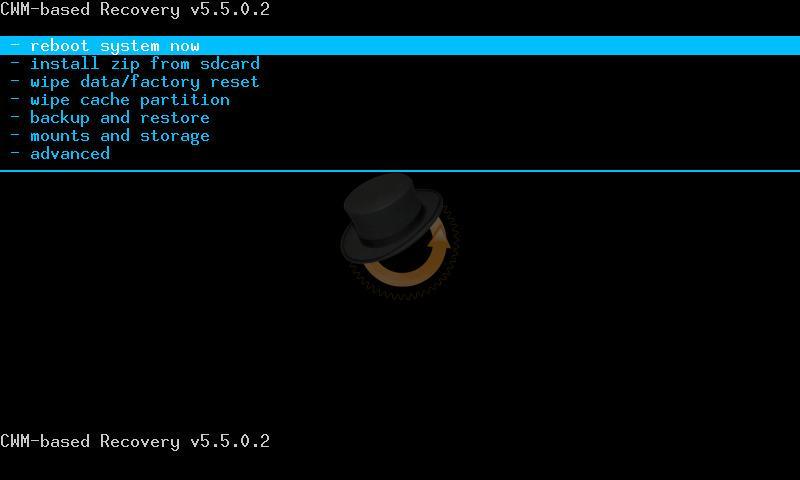
Установка из Recovery
Через браузер
Метод, который подойдет тем, кто не любит пользоваться файловыми менеджерами, или если ни один из них пока что не установлен. Для выполнения инсталляции исполняемого файла через браузер нужно точно помнить путь к папке, в которой он лежит, а также его название. Сам процесс прост: необходимо в качестве ссылки вставить в адресную строку веб-браузера полный путь к файлу: content://com.android.htmlfileprovider/sdcard/ИмяФайла.apk или file:///sdcard/ИмяФайла.apk. Процесс инсталляции начнется автоматически.
Что стоит установить?
Скорей всего вы зададитесь вопросом: «Какие приложения установить на планшет?». Далее я приведу список программ, которые помогут вам сделать свое устройство более функциональным. Это только рекомендация, вы вправе решать сами, какие программы устанавливать.
- «ES проводник». Простая и нужная вещь, которая позволит ориентироваться в своем устройстве, просматривать и редактировать все то, что находится на карте памяти.
- «MX Player». Пожалуй, лучшее приложение для просмотра видео. Можно смотреть фильмы в режиме онлайн и те, которые имеются на карте памяти. Ориентировано на сенсорные устройства – проводя пальцем в некоторых частях дисплея можно регулировать яркость и звук.
- «Dolphin Browser». Конечно, предустановленный браузер Google Chrome хорош, но он не лишен недостатков. «Дельфин» можно приспособить под себя, находить нужные сайты, рисуя символы и просто работать очень быстро, ведь со многими сайтами он работает лучше, чем браузер от Google.
- «Moon Reader». Отличная читалка для всех любителей книг. Простая и удобная, она работает со всеми форматами. Ее разработчики позаботились о том, чтобы программа выдавала предупреждение, если вы много читаете. Также присутствует поддержка онлайн библиотек. Чтение любимых книг – не проблема.
- «Skype». Незаменимая вещь для планшета, который, кстати говоря, тыльной камеры лишен. Почему? Как раз потому, что он рассчитан на работу с Skype и подобными ему приложениями. Версии Skype для Android, многих пользователей не радуют, но множество ошибок уже исправлено.
- «PlayerPro». Одно из лучших приложений для проигрывания музыки. Простое в использовании и с широким функционалом.
- «PocketHeroes». Почему бы не поиграть? Эта игра динамична, интересна, и не очень сложная, на многих этапах. Впрочем, это даже плюс. Ее хватит на неделю-другую.
- «Вконтакте». Популярнейшая социальная сеть прямо в планшете. Приложение повидало плохие дни, но разработчики оперативно исправили массу ошибок. Теперь можно без проблем общаться, слушать музыку и смотреть видео.
- «Monefy». Простое и наглядное приложение, которое даст пользователю возможность быстро зафиксировать свой расход и приход, создавать планы на ближайшее будущее с учетом финансов.
- «Clean Master». Удобная и многофункциональная вещь. Слегка покопается в интерфейсе планшета, сделав управление разными функциями намного проще. С ним можно не только быстро «добраться» до калькулятора, регулирования яркости или включения/выключения многих функций, а также почистить карту памяти и оперативную память от ненужных данных.
Как запустить АПК-файл на андроиде с использованием программ-установщиков
Как установить флеш плеер на Андроид — инструкция по запуску
Запустить и установить файл игры или приложения очень просто. Если скачивание производилось через официальный магазин Google Play, то ничего делать не нужно. Операционная система сама в автоматическом режиме начнет установку программы и ее данных после загрузки. В некоторых случаях все файлы также проверятся на безопасность встроенным антивирусом.
Обратите внимание! Если нужно запустить игру или программу, скачанную со стороннего ресурса, то потребуется ручная установка. Это немного дольше по времени и сложнее для новичков, но со всем можно справиться, имея под рукой файловый менеджер или встроенный менеджер приложений
Файловый менеджер
Для поиска скачанного приложения можно использовать стандартный или сторонний файловый менеджер. После непосредственной загрузки файла необходимо перейти в программу для его поиска. Обычно он хранится в папке загрузок на SD-карте или во внутренней памяти. Если данные перебрасывались с персонального компьютера, то искать их нужно в том каталоге, где их оставили. При желании можно воспользоваться функцией «Поиск» на телефоне.
Важно! Как только файл будет найден, необходимо нажать на него, и установка начнется в автоматическом режиме. Если этого не произошло, следует выполнить долгое нажатие по названию файла и выбрать из контекстного меню пункт «Открыть» или «Запустить»

Встроенный браузер файлов
Менеджер приложений
Альтернативным методом запуска является встроенный или установленный менеджер приложений. Такая программа более заточена на работу с установочными пакетами и идеально подходит, чтобы открыть APK.
В качестве примера популярный SlideME Mobentoo App Installer. Он автоматически при запуске проводит сканирование SD-карты и внутренней памяти на наличие данных в формате *.APK и отображает их. Для запуска нужно опять же просто нажать по названию пакета и дождаться его полной установки.
Очистка памяти
Ошибка «Приложение не установлено» может появиться в результате элементарного переполнения пользовательской памяти. Когда-то было достаточно иметь на борту 4 Гб, сегодня и 32 может показаться мало. Чтобы очистить память, удалите ненужные фотографии – это могут быть дубликаты, испорченные снимки, уже выложенные в Сеть фото. Если удалять жаль, переместите их в облачное хранилище – тот же Яндекс даёт 10 Гб дискового пространства. Также файлы можно переместить на карту памяти – при условии наличия соответствующего слота и самой карточки.
Помимо фотографий, необходимо удалить другие неиспользуемые файлы – видеоролики, документы, скачанную музыку. Если жалко удалять, сохраните их в облаке или на карту памяти. Если пользуетесь мессенджером WhatsApp и вас регулярно заваливают видеороликами, не забудьте заглянуть в папку мессенджера и удалить оттуда ненужное видео – при активном обмене роликами их совокупный размер может составлять целые гигабайты.
Глубокая очистка пользовательской памяти выполняется с помощью приложений, подобных Clean Master. Программа различает дубликаты фото, очищает кэш, а также обеспечивает очистку оперативной памяти. Дополнительный функционал:
- Проверка на наличие вирусных инфекций.
- Проверка на уязвимость.
- Ускорение телефона.
- Охлаждение процессора за счёт снятия неиспользуемых задач.
- Расширенная очистка памяти.
- Очистка WhatsApp – об этом говорилось чуть выше.
- Шифровка галереи.
Также здесь присутствуют и многие другие полезные функции.
Не устанавливаются приложения или появляется ошибка «Приложение не установлено» – запускайте Clean Master, удаляйте с его помощью мусорные и лишние файлы. После этого пробуйте поставить софт ещё раз.
Выводы

Файлы в формате APK встречаются при скачивании каких-либо программ через браузер или со сторонних ресурсов. Справиться с установкой такого формата довольно просто, но поскольку скачивание производилось не с магазина приложений, этот процесс следует делать вручную. В этом могут помочь специальные программы по открытию и установке файлов. Некоторые из них входт в список самых нужных приложений на андроид.
В некоторых случаях можно обойтись и без них, например, использовав элементарные системные настройки. Главным моментом во всех случаях является активация функции, разрешающей устройству проводить установку программ с малоизвестных источников. Процесс не занимает много времени и не доставляет проблем пользователям.

ТОП 7 лучших браузеров для Андроид – какой скачать, сравнение

Топ-10 лучших видеоредакторов на Android для монтажа и обработки видео

Как перенести данные с андроида на андроид – 5 простых способов

В приложении Сервисы Google Play произошла ошибка – почему и как исправить

Список необходимых приложений для андроида

Кэшбек с чеков – ТОП 7 лучших приложений для выгодных покупок
