Как правильно включить usb порты в биосе
Почему не работает USB-порт компьютера или ноутбука?
Основные причины прекращения работы USB-порта:
- Неправильные настройки BIOS. Если вы не можете войти в BIOS из-за того, что не работает USB-разъем, воспользуйтесь клавиатурой со штекером PS/2. Для исправления этой ошибки вам необходимо перейти в раздел BIOS — Advanced. Теперь откройте подраздел Настройка конфигурации устройств (Onboard Devices Configuration). В нем находятся настройки, отвечающие за функционирование USB-контроллеров. Если они находятся в отключенном состоянии, включите их.
- Отсутствие подключения к материнской плате. Нередко в компьютере просто может отойти контакт. Любая тряска и, тем более, неожиданное падение устройства могут вызвать разрыв соединения. Проверьте, надежно ли подключены разъемы USB1 и USB2.
- Повреждение кабеля. Вполне возможно, что причина по которой компьютер не может определить подключенное USB-устройство в том, что оно само повреждено. В большинстве случаев это связано с повреждением кабеля.
- Нехватка электроэнергии. Любая электронная техника требует определенного питания. Если к вашему компьютеру подключено слишком много устройств, существует вероятность того, что им всем попросту не хватит электроэнергии для полноценного функционирования. Поэтому попробуйте отключить ненужные в данный момент девайсы и проверить работоспособность приоритетного устройства.
- Драйверы устройства. Один из важнейших аспектов нормального функционирования устройств — драйверы. Нередко мы или вовсе забываем или обновляем по праздникам раз в пять лет. Поэтому, если вы столкнулись с нерабочим USB-устройством, рекомендуем попробовать обновить драйвера для него.
- Повреждение контроллера. Это, пожалуй, самый тяжелый и неприятный исход для любого пользователя, поскольку он вынуждает тратить некоторую сумму на ремонт. Если USB-контроллер на материнской плате был физически поврежден, проблему не исправить иным способом, кроме как отдать плату на ремонт в сервисный центр.
Способ 6: Проверьте настройки управления питанием
Для экономии энергии Windows по умолчанию отключает ваши USB-контроллеры, когда они не используются, и снова включает их, когда они необходимы. К сожалению, иногда этот подход не работает должным образом, и Windows не может снова включить ваши контроллеры USB.
Чтобы исключить это как причину ваших USB-проблем, просто не позволяйте Windows управлять питанием ваших USB-контроллеров и устройств:
- Откройте диспетчер устройств (введите «Диспетчер устройств» в поле поиска Windows).
- Раскройте ветку Контроллеры USB.
- Дважды щелкните по первому устройство USB в списке (если вы видите только одно устройство USB, это нормально).
- Перейдите на вкладку «Управление питанием».
- Снимите флажок « Разрешить компьютеру выключать это устройство для экономии энергии» и нажмите «ОК».
- Повторите шаги 3-5 для каждого устройства USB Root Hub в вашем списке контроллеров универсальной последовательной шины.
Обновление контроллера
Домашних пользователей и программистов интересует вопрос, почему не работают USB порты на ноутбуке. Не всегда стоит грешить на плохой разъем. Ошибку программного характера нельзя списывать со счетов.
Инструкция:
- Диспетчер задач.
- USB контроллеры.
- Проверка портов.
Интересно знать, что делать если не работают ЮСБ. Драйвера контроллеров в некоторых случаях отображаются не корректно. Состояние можно увидеть через свойства оборудования. В зависимости от марки модели стоит открыть все контролёры. Если не работают порты USB и напротив одного из устройств стоит надпись «ошибка», стоит переходить к следующем пункту.
Реестр Windows
Многие люди теряются в догадках, почему не работают USB порты на ноутбуке. Ответ может быть банально прост – изменение данных реестра. Если не работают USB на ноутбуке, стоит действовать по плану:
- Запуск редактора.
- Командная строка.
- Функция regedit.
- Переход в HKEY.
- Папка LOCAL.
- Выбор MACHINE.
- Папка SYSTEM.
- Поиск CURRENTCONTROLSET.
- Переход в SERVICES.
- Выбор USBSTOR.
- Файл Store.
Заветный файл необходимо изменить через контекстно меню. Нажав правой кнопкой мыши, появляется необходимая опция. В открывшемся окне есть цифры и по умолчанию на верхней строке стоит «4». Если это так, стоит удалить значение и поставить «3».
Многие не знают почему не работает порт и в файле отображаются другие значения. Это зависит от первоначального количества установленных разъемов ЮСБ на ноутбуке. Если их «3», стоит аналогичным методом удалить значение и поставить «2». ЮСБ порты на ноутбуке после этого должны заработать. Если этого не происходит, причина 100% заключается в неисправном контакте. Возможно, дело в окислении либо износе пластины.
Отсутствие или некорректная установка драйверов USB
Причины, связанные с программными неисправностями в Windows 7/10, можно выявить с помощью Диспетчера устройств. Если вы замечаете, что не работает конкретно одно или несколько устройств вне зависимости от используемого порта, то это может говорить о том, что проблема в самом устройстве. Откройте Панель управления и перейдите в раздел Диспетчер устройств. Там будут отображаться все подключенные устройства. Если в списке имеются пункты, возле которых стоит желтый восклицательный знак или вместо названия стоит Неизвестное устройство, то проблема в этом самом устройстве. Здесь может быть несколько вариантов неполадок.

Часто USB-входы перестают работать после переустановки Windows 7/10. Причиной является неправильная установка драйверов или же необходимые драйвера могут быть вообще не найдены. Придется осуществлять подбор и инсталляцию вручную.
Нередко для устранения неисправности требуется просто обновить драйвера. Так, если отключено автоматическое обновление Windows, да и сама система была установлена достаточно давно, то теряется актуальность программного обеспечения, могут появляться системные ошибки. Устройство при этом начинает работать некорректно, а то и вовсе перестает функционировать. Для обновления (переустановки) драйверов контроллера USB можно воспользоваться CD/DVD-диском с драйверами для материнской платы или скачать необходимые драйвера с сайта производителя системной платы.

Также с помощью Диспетчера устройств можно выключить функцию экономии электропитания для всех портов. Раскройте список использующихся USB устройств, скрытых в разделах «Контроллеры USB», «Мышь и иные указывающие устройства», «Клавиатуры». Кликаем дважды мышкой по нужному устройству, чтобы открыть окно свойств. Теперь переключаемся на вкладку «Управление электропитанием» и убираем галочку «Разрешить отключение этого устройства для экономии электропитания». Таким образом, устройство будет задействовано всегда и при любых обстоятельствах.

Если же какое-то оборудование не опознано, то тут может быть как уже известная нам проблема с драйверами, так и аппаратная проблема, заключающаяся в отсутствии контакта, повреждении кабеля или неисправности контроллера. Причем нередко бывает ситуация, когда при подключении неисправного устройства остальные перестают нормально работать. Клавиатура начинает зависать, так же как и мышка, а принтер перестает печатать. Проблема схожа с нехваткой питания, то есть потребление всей мощности уходит на неисправное устройство, в котором может быть обыкновенное короткое замыкание или другая неисправность.
Факторы, приводящие к неисправностям, и пути их решения

Чтобы быстро и максимально эффективно искоренить проблему, когда не работают USB порты на компьютере или ноутбуке, достаточно понимать из-за чего конкретно не работает порт. Основными причинами сбоев и поломок являются:
Препятствие в аппаратной части
Это может быть пыль, повреждение внешнего кабеля или самого контроллера, неподключенная колодка, нехватка питания и другие.
Перечисленные проблемы можно решить с помощью:
- замены сломанных комплектующих в ноутбуке или компьютере;
- проверки – подключены ли и работают правильно все детали в системном блоке и ноутбуке;
- систематического поддержания чистоты ноутбука и прочих действий, связанных с технической стороной вопроса;
Препятствие в программной части
Так как устройство связывается с операционной системой, используя драйверы, то множество проблем могут быть обусловлены именно их неработоспособностью. В данном случае могут помочь некоторые несложные способы:
- перезапуск компьютера или ноутбука. Неожиданный сбой в работе портов можно попробовать решить простой перезагрузкой устройства. Если нет проблем с загрузкой драйверов, то порты начнут работать;
- обновление конфигурации через диспетчер устройств.
- В случае если перезагрузить устройство не представляется возможным из-за рабочего процесса, который нельзя останавливать, можно «перезагрузить» драйвера через диспетчер устройств. В диспетчере, во вкладке «действие», следует выбрать пункт «обновить конфигурацию оборудования». Если после этого шага в списке появится надпись «контроллеры USB», то проблема решена и все будет работать;
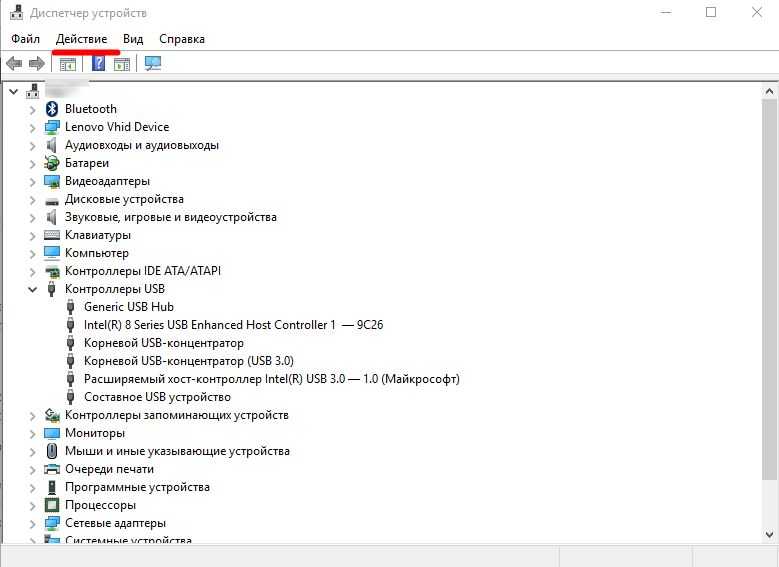
- отключение контроллера через диспетчер устройств. Еще одним способом, связанным с диспетчером, может быть отключение контроллеров, путем их удаления и последующей перезагрузки устройства. Контроллеры переустановятся и порты заработают;
- обновление драйверов. Если есть дефект в работе драйверов, то можно найти новые и переустановить их. Установка правильного драйвера решит проблему и все начнет работать. Часто возникает затруднение, когда после обновления драйверов других комплектующих не работают USB порты. Тогда необходимо определить: проблема с драйверами на устройство, использующее разъем, или непосредственно в действенности самого порта. В первом случае поможет установка обновленного драйвера, во втором нужно будет искать, где именно произошла поломка: южный мост, материнская плата или что-то иное и решать именно эту проблему;
- отключение других устройств USB. Отсоединение портов может произойти из-за их перезагруженности и нехватки питания. В таком случае поможет остановка иных устройств, работающих через USB.
Также есть причина, почему не работает USB порт конкретно на материнской плате ноутбука или компьютера. Вполне возможно, что на ней произошло короткое замыкание. Избежать этого поможет систематическое очищение ее от пыли, проверка того, что она крепко закреплена и не болтается, снятие статического электричества перед работой. Если порты на материнской плате перестают работать постепенно по одному, то необходимо подготовиться к смене самой платы. Так как, возможно в ближайшие полгода, и она перестанет работать.
Временным решением для работы может выступить PCI USB контроллер. Однако если сгорел южный мост, то это не поможет. При таком варианте – только поход к мастеру для замены моста. Самостоятельно устранить такую неисправность невозможно, ввиду того, что замена моста – сложная и трудоемкая работа, требующая оснащения специализированным инструментарием и мастерством.
Флеш-карта не отформатирована
Чаще всего данная проблема возникает с новыми флешками, которые еще не использовались ранее. Для форматирования флешки нужно проделать следующие действия:
- Подключите флеш-карту к usb-порту;
- Зайдите в «Этот компьютер»;
- Кликните правой кнопкой на диск съемного носителя;
- Выберите пункт «Форматировать»;
- В появившимся окне выберите NTFS в поле «Файловая система»;
- Нажмите кнопку «Начать» и через несколько минут флешка будет отформатирована.
Проблема с присвоением имени съемного носителя в Windows
Эта проблема также является конфликтом. Конфликтуют разделы. Поначалу все происходит в нормальном режиме. Флешка подключается, система ее распознает и появляется характерный звук. Снизу на панели задач появится правильный значок, но устройству не присваивается буква.
Чтобы это устранить, необходимо перейти в «Панель управления». Там найти и войти в «Администрирование». Теперь следует выполнить:
- Выбрать «Управление компьютером».
- Найти раздел «Запоминающиеся устройства».
- Выбрать «Управление дисками».
- Присвоить накопителю любую свободную букву.

Проблема с настройками BIOS
Распространенные причины, почему компьютер не видит флешку из-за BIOS:
- Может не соответствовать режиму загрузки.
- При попытке сделать флешку загрузочной, были неправильно записана информация на носитель.
Чтобы исправить данную проблему, необходимо просто перезаписать загрузочную флешку.
Программы для устранения проблем с USB-флешкой для ПК с Windows
Чтобы избавиться от проблем с флешками USB, используют следующие программы:
USBObvilion — это приложение выполняет удаление записей в реестре и очищение его в Windows при подключении внешних устройств. Все, что подключается первый раз к компьютеру, изначально устанавливается в ОС, а затем записывается в реестр. Программа стирает следы таких установок. Ее не нужно устанавливать. Достаточно просто запустить файл. Главной особенностью USBOblivion является простота и то, что она бесплатная.Microsoft easy fix — это стандартная программа для Windows Она предназначена для устранения неполадок, в частности и с USB. Ее можно скачать с помощью раздела «Автоматическая диагностика и устранения проблем с USB». Утилиту необходимо установить на компьютер и открыть файл WinUSB, чтобы провести диагностику. Следует нажать «Далее», чтобы запустить процесс. После завершения операции можно проверить, произошли исправления или нет.
Почему компьютер видит флешку, но не открывает
Бывает так, что флеш-накопитель определяется системой при подключении, но его невозможно открыть. Зачастую перед пользователями появляется надпись «Вставьте диск в дисковод». Об этом свидетельствует то, что флешка работает исправно, но есть неполадки с ее функционированием. Это может быть из-за физического повреждения, нарушения файловых систем или конфликтов разделов.
Восстановление флешки стандартными средствами
Когда говориться о стандартных средствах для восстановления флешки, имеется в виду средства, которые находятся в Windows. Восстановить UBS-носитель можно с помощью командной строки. Ее можно найти в System32. Там располагается файл cmd.exe. После его открытия, появится черное окно, в котором можно вводить команды. Теперь следует выполнить следующую последовательность действий:
- Ввести diskart и нажать на Enter (откроется специальная утилита).
- Ввести LIST disk и нажать Enter.
- Выбрать диск, который обозначает флешку.
- Ввести SELECT disk=номер требуемого диска и нажать Enter.
- Ввести Clean и нажать Enter.
Таким образом, произойдет полная чистка флешки. Теперь следует перейти в диспетчер дисков Windows. Будет видно, что накопитель не размечен. Необходимо кликнуть по нему и создать том. Останется только выбрать правильные параметры.
Смотри наши инструкции по настройке девасов в ютуб!
Реестр Windows
Многие люди теряются в догадках, почему не работают USB порты на ноутбуке. Ответ может быть банально прост – изменение данных реестра. Если не работают USB на ноутбуке, стоит действовать по плану:
- Запуск редактора.
- Командная строка.
- Функция regedit.
- Переход в HKEY.
- Папка LOCAL.
- Выбор MACHINE.
- Папка SYSTEM.
- Поиск CURRENTCONTROLSET.
- Переход в SERVICES.
- Выбор USBSTOR.
- Файл Store.
Заветный файл необходимо изменить через контекстно меню. Нажав правой кнопкой мыши, появляется необходимая опция. В открывшемся окне есть цифры и по умолчанию на верхней строке стоит «4». Если это так, стоит удалить значение и поставить «3».
Многие не знают почему не работает порт и в файле отображаются другие значения. Это зависит от первоначального количества установленных разъемов ЮСБ на ноутбуке. Если их «3», стоит аналогичным методом удалить значение и поставить «2». ЮСБ порты на ноутбуке после этого должны заработать. Если этого не происходит, причина 100% заключается в неисправном контакте. Возможно, дело в окислении либо износе пластины.
Полезные команды в режиме отладки
Когда USB-отладка правильно настроена, можно посылать команды через ADB либо ADB Run. Поскольку последняя программа имеет более доступный начинающим пользователям интерфейс, большего внимания заслуживает первое приложение, официально выпущенное компанией Google.
Создание скриншота
Чтобы заскринить экран, не пользуясь боковыми клавишами и даже отдельной кнопкой, предусмотренной на некоторых телефонах фирмы ASUS, укажите следующее:
adb shell screencap /sdcard/screen.jpg
Скриншот с названием screen.jpg будет находиться в корне внешней MicroSD-памяти. Можно указать любое другое имя, а кроме расширения JPG поддерживается PNG. После понадобится «вытащить» изображение из памяти девайса:
adb pull /sdcard/screen.jpg
Для скриншота recovery подойдёт следующая команда:
adb pull /dev/graphics/fb0
Обратите внимание, что в этом случае файл будет иметь расширение fb0. Сконвертировать его в PNG можно через отдельно скачиваемый плагин FFMPEG
Для него потребуется данная команда:
ffmpeg -f rawvideo -pix_fmt rgb32 -s 1560×720 -i fb0 fb0.png
Как результат, появится документ fb0.png с разрешением 1560 на 720 пикселей
Обратите внимание, что нужно указывать настоящий размер экрана, а также учесть, в каком положении на момент создания скриншота находился девайс: вертикальном или горизонтальном
Запись видео
Не возникнет проблем и в создании видеороликов через функции ADB:
adb shell screenrecord —verbose /sdcard/video.mp4
Будет создана запись длиною в три минуты, которая сохранится на SD-карте под названием video.mp4. Возможна более детальная настройка:
- —size – размер экрана (по умолчанию используется нативный);
- —bit-rate – частота обновления (например, 6000000 равен 6 Мбит);
- —time-limit – время в секундах, в течение которого делается запись с сохранением логов (по умолчанию – 180).
Для принудительной остановки любых процессов, связанных с ADB, следует воспользоваться комбинацией Ctrl+C.
Получение логов
Действия записываются процессами logcat и dmesg. Их легко сохранить в виде файлов:
adb logcat > logcat.txt
adb dmesg > dmesg.txt
Как итог, появятся текстовые документы, содержащие информацию о действиях, произведённых с девайсом в последнее время.
Резервное копирование софта
Создать бэкап приложений можно без утилит наподобие Titanium Backup, для этого понадобится команда adb backup. Она поддерживает следующие необязательные параметры:
- —all создаёт копии всех программ, имеющихся на телефоне;
- —f – название файла, под которым будет сохранён бэкап;
- —apk – включить исполняемый файл в резервную копию (если не указать или задать —noapk, сохранится только информация приложения);
- —obb – добавить файлы .obb в копию (противоположность – —noobb, используемая по умолчанию);
- —shared – бэкап вместе с данными программы, сохранёнными на SD-карте (по умолчанию не включено, поэтому используется —noshared);
- —system (по умолчанию) показывает, стоит ли копировать системный софт (есть вариант —nosystem).
После, если не введён ключ —all, потребуется указать имена приложений, которые нужно добавить в бэкап.
Некорректная работа операционной системы
Сбои операционной системы Windows тоже могут стать причиной проблем с USB-портами (хотя не работать по этой же причине они могут и на ноутбуках с другими платформами – от Unix до MacOS).
Для восстановления работоспособности концентраторов, скорее всего, придётся переустанавливать программное обеспечение.
Хотя перед этим стоит убедиться, что проблема заключается именно в системе:
1. Перезагрузить ноутбук, используя диск типа Live CD.
2. Проверить, работают ли порты USB.
3. Если работа концентраторов не восстановлена, стоит попробовать обновить Windows.
4. При восстановлении работоспособности USB-портов проблему следует искать в другом месте – например, в аппаратной части (физическая поломка, требующая обращения в сервис).
Способ 6: реестр windows
Последний вариант предполагает внесение определенных изменений в реестр системы. Выполнить эту задачу можно следующим образом:
- Открываем «Редактор реестра» (жмем Win R и набираем ).
- Проходим по пути
- Находим файл «Start», щелкаем ПКМ и выбираем «Изменить».
- Если в открывшемся окне стоит значение «4», то его необходимо заменить на «3». После этого перезагружаем компьютер и проверяем порт, теперь он должен работать.
Файл «Start» может отсутствовать по указанному адресу, а значит, его придется создать. Для этого необходимо:
- Находясь в папке «USBSTOR», входим во вкладку «Правка», жмем «Создать», выбираем пункт «Параметр DWORD (32 бита)» и называем его «Start».
- Щелкаем по файлу правой кнопкой мыши, жмем «Изменить данные» и ставим значение «3». Перезагружаем компьютер.
Все способы, описанные выше, действительно работают. Они были проверены пользователями, у которых однажды перестали функционировать USB-порты.
Способы устранения неисправности
Чтобы совершить действия, описанные в статье, не обязательно быть компьютерным гением. Одни из них окажутся совсем банальными, другие потребуют определенных усилий. Но, в целом, все будет просто и понятно.
Способ 1: Проверка состояния портов
Первой причиной неисправности портов на компьютере может служить их засорение. Такое случается довольно часто, поскольку обычно для них не предусмотрены заглушки. Прочистить их можно тонким, длинным предметом, например, деревянной зубочисткой.
Большинство периферийных устройств подключаются не напрямую, а посредством кабеля. Именно он и может быть помехой для передачи данных и обеспечения электропитания. Чтобы это проверить придется воспользоваться другим, заведомо рабочим шнуром.
Еще вариант – поломка самого порта. Его следует исключить еще до совершения нижеописанных действий. Для этого необходимо вставить устройство в USB-гнездо и слегка пошатать его в разные стороны. Если оно сидит свободно и слишком легко двигается, то, скорее всего, причина неработоспособности порта – физическое повреждение. И поможет здесь только его замена.
Способ 2: Перезагрузка ПК
Самым простым, популярным и одним из самых эффективных методов устранения всевозможных неполадок в работе компьютера является перезагрузка системы. Во время этого памяти, процессору, контроллерам и периферийным устройствам дается команда сброса, после выполнения которой возвращаются их исходные состояния. Аппаратное обеспечение, в том числе USB-порты, повторно сканируется операционной системой, что может заставить их снова работать.
Способ 3: Настройка BIOS
Иногда причина кроется в настройках материнской платы. Ее система ввода и вывода (BIOS) тоже способна включать и отключать порты. В этом случае необходимо зайти в BIOS (Delete, F2, Esc и др. клавиши), выбрать вкладку «Advanced» и перейти к пункту «USB Configuration». Надпись «Enabled» означает, что порты активированы.
Подробнее:
Способ 4: Обновление контроллера
Если предыдущие способы не принесли положительного результата, решением проблемы может стать обновление конфигурации портов. Для этого необходимо:
- Открыть «Диспетчер устройств» (нажать Win + R и написать команду ).
- Перейти во вкладку «Контроллеры USB» и найти устройство в названии которого будет фраза «хост-контроллер USB» (Host Controller).
- Нажать на него правой мышью, выбрать пункт «Обновить конфигурацию оборудования», а затем проверить его работоспособность.
Отсутствие такого устройства в списке может быть причиной неисправности. В таком случае стоит обновить конфигурацию всех «Контроллеров USB».
Способ 5: Удаление контроллера
Другой вариант связан с удалением «хост-контроллеров». Только нужно учитывать, что при этом перестанут работать устройства (мышь, клавиатура и др.), подключенные к соответствующим портам. Делается это следующим образом:
- Снова открываем «Диспетчер устройств» и переходим во вкладку «Контроллеры USB».
- Щелкаем правой кнопкой мыши и нажимаем «Удалить устройство» (необходимо выполнить для всех позиций с названием Host Controller).
В принципе, все восстановится после обновления конфигурации оборудования, которое можно совершить через вкладку «Действие» в «Диспетчере устройств». Но эффективнее будет перезагрузить компьютер и, возможно, после автоматической переустановки драйверов проблема решится.
Способ 6: Реестр Windows
Последний вариант предполагает внесение определенных изменений в реестр системы. Выполнить эту задачу можно следующим образом:
- Открываем «Редактор реестра» (жмем Win + R и набираем ).
- Проходим по пути
- Находим файл «Start», щелкаем ПКМ и выбираем «Изменить».
- Если в открывшемся окне стоит значение «4», то его необходимо заменить на «3». После этого перезагружаем компьютер и проверяем порт, теперь он должен работать.
Файл «Start» может отсутствовать по указанному адресу, а значит, его придется создать. Для этого необходимо:
- Находясь в папке «USBSTOR», входим во вкладку «Правка», жмем «Создать», выбираем пункт «Параметр DWORD (32 бита)» и называем его «Start».
- Щелкаем по файлу правой кнопкой мыши, жмем «Изменить данные» и ставим значение «3». Перезагружаем компьютер.
Все способы, описанные выше, действительно работают. Они были проверены пользователями, у которых однажды перестали функционировать USB-порты.
Опишите, что у вас не получилось.
Наши специалисты постараются ответить максимально быстро.
Проблема с драйверами
Проблема может заключаться – и в большинстве случаев так оно и есть – в проблемах с драйверами USB.
Обнаружить проблему можно, снова перейдя к Диспетчеру устройств (через свойства компьютера или путём набора в командной строке mmc devmgmt.msc).
Не исключено, что один из портов отмечен в списке специальным значком – жёлтым треугольником с восклицательным знаком, сигнализирующим о неправильной работе оборудования.
Проблему можно попробовать решить одним из 2 способов:
- Попробовать обновить драйвера (желательно подключение к Интернету) в свойствах USB-контроллера.
- Удалить отмеченное жёлтым треугольником устройство из Диспетчера и перезагрузить ноутбук.
При использовании второго варианта перезагрузившаяся система попытается установить новое программное обеспечение для обнаруженного «нового» оборудования. Иногда при этом работа порта восстанавливается.
Для первого варианта может понадобиться узнать номер ID, по которому в Сети выполняется поиск соответствующего драйвера – этот идентификатор находится в свойствах устройства на вкладке сведений.
Рис. 6. Определение ID USB-порта.
Проблему, которая заключается в неправильной работе драйверов материнской платы (обычно это происходит с устаревшими ноутбуками, выпущенными несколько лет назад), решают скачиванием и установкой соответствующего программного обеспечения.
Для этого пользователю лэптопа требуется сначала узнать модель системной платы – например, воспользоваться приложением AIDA64, которое является платным, но работает и без ввода подтверждающего оплату ключа в течение определённого пробного периода.
Название устройства поможет определить и команда msinfo32, введённая в форме «Выполнить» (вызывается клавишами Win + R).
Рис. 7. Определение названия материнской платы.
Драйвера на соответствующую плату можно попробовать найти на сайте её производителя – или на ресурсе компании, разработавшей чипсет.
В дальнейшем рекомендуется хранить это программное обеспечение на диске лэптопа – чтобы не тратить время на поиски при повторном появлении проблемы.
Почему не работают USB-порты
Неисправности в обоих случаях могут быть очень разные, поэтому давайте сначала разберём первый случай, когда на компьютере или ноутбуке не работают все USB-порты, а потом второй. Продолжение в статье Не работает USB-порт.
В первую очередь, почему не работают USB-порты, так это вероятно отключен контроллер USB на материнской плате, отключиться он вполне может сам, включить его можно зайдя в BIOS. Как в него попасть? В начальной фазе загрузки компьютера, часто жмём F2 или Delete точно написано в инструкции к вашей материнской плате или посмотрите у нас сайте много статей про это.
-
В BIOS нам нужен пункт Integrated Peripherals, это в Award BIOS, а в Ami BIOS пункт Advanced, находим их и жмём Enter, далее заходим в USB Configuration, если наш USB Controller или USВ
Controller 2.0 включен, он стоит в положении Enabled, в противном случае он выключен, то есть находится в положение Disabled, тогда его нужно включить, сохранить наши изменения и перезагрузиться, проблема должна уйти. - Может быть у вас работает одно неисправное устройство USB в системном блоке и проблема из за него, выключите компьютер, отключите вcё: USB-клавиатуру, мышь и так далее, затем включайте и подсоедините одну заведомо исправную флешку, если она заработает, искать проблему нужно в периферийных устройствах.
- Так же, если не работают USB-порты, нужно зайти в Диспетчер устройств и посмотреть наличие пункта Контроллеры последовательной шины USB, если какое-нибудь устройство помечено жёлтым восклицательным знаком, значит оно неисправно, щёлкните по нему два раза мышкой и откроется окно устройства, где может быть отражена информация о неисправности.
- Можно попытаться удалить все контроллеры USВ в диспетчере устройств и перезагрузится, операционная система установит их вновь, после этого они могут заработать
- Может у вас было включено восстановление системы, стоит попытаться с помощью контрольных точек откатится назад.
- Иногда можно перегрузить концентратор USB и он откажется работать, вылечивается это обычной перезагрузкой компьютера.
- У большинства концентраторов USВ, присутствует управление электропитанием и операционная система может отключить устройство для экономии энергии. Запретим Windows управлять электропитанием USB-контроллера, в диспетчер устройств раскроем ветвь Контроллеры универсальной последовательной шины, затем Корневой USB-концентратор, двойным щелчком левой мыши и выбираем Управление электропитанием. Сбрасываем флажок Разрешить отключение этого устройства для экономии энергии и нажать ОК, проделать это нужно для каждого Корневого USB-концентратора.
- Установите новый драйвер на чипсет материнской платы, сделать это поможет наша статья Как скачать драйвер на материнскую плату.
-
К сожалению иногда приходится переустанавливать Windows, что бы точно узнать виновника проблем, железо это или операционная система.
А можно не переустанавливать, загрузится с любого Live CD и проверить будут ли работать ваши USB-порты, если да, то нужно искать проблемы в Windows. Можно попробовать переустанавливать драйвера на чипсет материнской платы. Если USB-порты не работают в дисковой операционной системе Live CD, то проблемы в железе и читаем дальше. - У одного нашего пользователя вопрос с USB-портами решился заменой круглой батарейки CMOS на материнской плате.
- Обновите БИОС, часто помогает при таких проблемах.
- При постоянных проблемах с USB-портами установите PCI-USB контроллер.
- Если вы купили внешний Концентратор USB со своим питанием и подключенные к нему устройства не видит операционная система, нужно проверить данный концентратор на другом компьютере, если там всё будет нормально, значит проблема в первую очередь может быть в вашем неисправном Блоке питания (поможет только замена на более мощный), но в первую очередь нужно попробовать переустановить операционную систему.
-
Если вы сами не занимаетесь ремонтом, отдайте компьютер или ноутбук нам, мы ещё сами всё посмотрим..
Давайте теперь разберём первый случай, когда на компьютере или ноутбуке не работает один USB-порт.
Статьи по этой теме:
1. Как установить Windows 7 на новый ноутбук, на котором присутствуют только порты USB 3.0 и отсутствует оптический привод! Как после установки системы скачать и установить драйвера, ведь сетевой адаптер и порты USB 3.0 работать у вас не будут
2. Интеграция драйверов USB 3.0 в дистрибутив Windows 7 при помощи Dism
Физические повреждения USB-портов.
Неправильная эксплуатация и слишком быстрые, а следовательно небрежные, подключения USB устройств могут приводить к тому, что пластик на USB разъёмах разрушается и сам разъём приходит в негодность.
Диагностика физических повреждений USB
Диагностика простая. Сводится к визуальному осмотру выходов USB и панели компьютера, ноутбука где они располагаются.

Диагностика физических повреждений USB
При внимательном осмотре можно заметить, что пластик USB разъёмов повреждён. Контакты при этом могут быть загнуты или даже соприкасаться.
Решение данной проблемы достаточно сложное
Необходимо обратиться в сервис для перепайки и ремонта USB гнёзд на материнской плате, либо замена в составе модуля, которые подключается через специальный уникальный для каждого производителя шлейф.
При продолжении эксплуатации ноутбука с разрушенными USB существует вероятность выхода из строя более дорогих деталей при возникновении короткого замыкания контактов внутри разъёма. Может произойти выход из строя северного, южного моста или центрального процессора — такие случае отнюдь не редкость.
Не работают USB-порты только на передней панели
Если вы не знакомы с конструктивными особенностями ПК, то наверняка не знаете, что задние порты встроены в материнскую плату, а передние порты подключаются к материнке с помощью проводов. На материнских платах есть соответствующие разъемы для подключения передней панели. Маркируются они следующим образом: USB1 и USB2. Зачастую провода ведущие к этим разъемам отходят или обрываются из-за своей небольшой длинны. Если у вас похожий случай, то вы нашли проблему и нужно просто заменить шлейф. Его можно приобрести отдельно в магазинах компьютерной техники. Также распространенная проблема — короткое замыкание от скопившейся в корпусе пыли. Не забывайте делать регулярную очистку ПК.
Заключение
Существует несколько способов восстановить ваш нерабочий «USB-порт». Самое дешевое и простое решение, это исправить «USB-порт» в случае неполадки драйвера или операционной системы. Даже если неполадка определена на аппаратном уровне, ее все равно можно исправить достаточно просто и недорого.
Если у вас есть другие советы по устранению неполадок для «USB-портов», либо вам когда-либо приходилось ремонтировать «USB-порт», либо вы знаете о возможных программных инструментах, которые помогли бы устранить неполадки в «USB-порту», то сообщите нам об этом в своих комментариях.
