Как открыть порты в windows 10
Открыть порт в брандмауэре используя netsh
Netsh – консольная утилита, которая позволяет изменять множество параметров, связанных с сетью.
1.Откройте командную строку от имени администратора : один из способов – в строке поиска введите cmd => нажмите правой клавишей мыши на “Командная строка” и выберите “Запустить от имени администратора”.
2. Чтобы открыть порт используйте команду netsh advfirewall firewall add rule name=” Open Port 9996 ” dir=in action=allow protocol=TCP localport= 9996 Вместо Open Port 9996 вы можете написать любое название для правила, вместо 9996 в конце команды напишите номер порта, который нужно открыть.

Чтобы удалить созданное правило нужно использовать команду netsh advfirewall firewall delete rule name=” Open Port 9996 ” protocol=TCP localport= 9996

Игровые порты: что, куда бросаем?
Какой порт открыть — зависит от конкретного программного обеспечения. Некоторые программы требуют проброса нескольких портов, другим — достаточно одного.
У разных игр требования тоже отличаются — в одни можно играть даже с «серого» адреса, другие без проброса портов потеряют часть своих возможностей (например, вы не будете слышать голоса союзников в кооперативной игре), третьи вообще откажутся работать.
Например, чтобы сыграть по сети в «Destiny 2», нужно пробросить UDP-порт 3074 до вашей «плойки», или UDP-порт 1200 на Xbox. А вот до ПК потребуется пробросить уже два UDP-порта: 3074 и 3097.
В следующей таблице приведены некоторые игры и используемые ими порты на ПК:
Открыть порт в Windows брандмауэре не так сложно, но сложно если не знать как его открывать.
Для чего может понадобится необходимость открыть порты?
По умолчанию Windows защитила пользователя, закрыв все порты, кроме тех, что используются непосредственно системой и ее прикладными программами. Поэтому, когда мы устанавливаем какую-либо программу или игру, у нас что-то не работает. Инструкция к программе или форум технической поддержки игры говорит нам открыть необходимый порт для исправной работы. Для WOT это могут быть, например UDP-диапазон 32800 – 32820 и UDP порты 53, 20020, TCP-диапазон 32800 – 32820 и TCP-порты 80, 443 и 20020. Для каких-нибудь онлайн-чатов могут быть другие порты, для torrent – другие, майнкрафт и CS 1.6 – другие. Давайте приступим к делу и откроем порт для входящих и исходящих соединений по 25565 TCP-порту.
Открыть порт на Windows 10.
Для начала переходим в брандмауэр, порты открываются в нем. 1.Нажимаем кнопку Windows – значок “шестеренка” Параметры – Обновление и безопасность. 2. В левом меню ищем Безопасность Windows. 3. Брандмауэр и защита сети. 4. Дополнительные параметры. 5. В открывшемся окне “Монитор брандмауэра Защитника Windows в режиме повышенной безопасности включен Локальный компьютер” слева видим меню, где есть пункты “Правила для входящих подключений” и “Правила для исходящих подключений“.
6. Начнем с настройки входящих подключений. 6.1. В левом меню выбираем «Правила для входящих подключений» (Inbound Rules). В правой колонке – «Создать правило» (New Rule). 6.2. В новом окне выбираем «Для порта» (Port) и Далее (Next). 6.3. Выбираем необходимый протокол: TCP. Вводим в поле «Определённые локальные порты» (Specific local ports) наш порт 25565. Если портов несколько, то добавляем все через запятую или если это диапазон портов, то через тире. Нажимаем Далее (Next). 6.4. Следующим шагом выбираем «Разрешить подключение» (Allow the connection) и Далее (Next). 6.5. Профили подключения можно оставить по умолчанию включенным и Далее (Next). 6.6. Задаем имя созданного правила, обычно пишется название программы для который открывается порт и номер порта и Готово.
Таким образом мы открыли порт 25565 для входящих соединений. «Правила для исходящих подключений» делается аналогично, попробуйте самостоятельно.
Как открыть порт на Windows 7.
Открываем брандмауэр. Переходим по этапам меню Пуск – панель управления – Брандмауэр Защитника Windows – Дополнительные параметры. Далее аналогично инструкции по открытию порта на Windows 10 (выше), начиная с пункта 6. Начнем с настройки входящих подключений.
Как открыть порты на Windows 7, 8, 8.1, знают далеко не все, зато слышали о них, наверное, многие пользователи ПК. Однако для некоторых онлайн-игр или программ, требующих доступа к интернету, открытие дополнительных подключений становится необходимым. Иногда требуется открыть или проверить уже открытые порты.
Открытие порта в Windows
Как открыть порт в Windows 7 и Windows 8
О том, как открыть порт на роутерах различных моделей я написал уже немало статей. Но в х почти к каждой из таких инструкций я сталкиваюсь с такой ситуацией, что пользователь открывает порт на роутере, но при проверке его из-вне — оказывается что он закрыт.
В это многие упираются и не знают что делать дальше. Одной из частых причин является система безопасности компьютера. Дело тут в том, что открыть порт на роутере часто оказывается половиной дела — нужно ещё открыть его и в правилах брандмауэра (фаервола) на компьютере.
1 практически идентична, соответственно как и процедура создания правил проброса портов.
Как попасть в настройки брандмауэра Windows
Настройка встроенного брандмауэра находится в «Панели управления», раздел «Система и безопасность».
В Windows 8 и 8.1 можно воспользоваться элементом рабочего стола — Поиск. Нужно начать вводить слово «Брандмауэр» и система выдаст ссылку в результатах.
Ещё один быстрый и удобный способ быстро попасть в настройки Брандмауэра — нажать комбинацию клавиш Win+R:
В строке открыть пишем firewall.cpl, нажимаем кнопку ОК.
Как открыть порт в брандмауэре Windows
Вам откроется раздел настройки Брандмауэра в режиме повышенной безопасности. В поле слева кликаем на раздел «Правила для входящих соединений»:
Откроется список всех правил для входящих соединений. Теперь надо создать правило. Для этого справа, в окне «Действия», кликаем на ссылку «Создать правило».
Откроется Мастер создания правила для нового входящего подключения:
Выбираем тип правила — «Для порта». Нажимаем кнопку Далее.
Теперь нужно выбрать тип протокола и указать порт. «Тип протокола» для игр, как правило, «Протокол TCP». В некоторых случаях, например для файлообменных программ или игр, нужно ещё открыть и порт UDP.
Поэтому, если нужно открыть и TCP-порт и UDP-порт в Windows — Вам придется создавать два правила. В поле Определенные порты нужно указать номер нужного порта. Например, для Minecraft нужно открывать порт 25565 и TCP и UDP.
Нажимаем кнопку Далее.
Ставим галку «Разрешить подключение». Нажимаем кнопку Далее.
Здесь ничего не меняем. Нажимаем кнопку Далее.
В поле Имя прописываем название для создаваемого правила — например DC++ или Minecraft. Нажимаем кнопку Готово.
Правило создано и порт в брандмауэре Windows 7 и Windows 8 открыт. Проверить доступность порта из-вне можно с помощью программы PFPortChecker.
Только теперь не для порта — а «Для программы». Нажимаем кнопку Далее.
Выбираем пункт «Путь программы» и нажимаем кнопку Обзор. В открывшемся окне нужно выбрать программы, к которой нужен доступ из внешней сети — например, UTorrent, DC++ или Minecraft. Нажимаем кнопку Далее.
Ставим галочку «Разрешить подключение». Нажимаем кнопку Далее.
В этом окне ничего не меняя, нажимаем кнопку Далее.
В поле имя вводим название правила — например, dc++, utorrnet или minecraft и нажимаем кнопку Готово.
Правило для программы создано.
Если и это не помогло — можно попробовать для чистоты эксперимента вообще отключить встроенных в систему фаервол.
Как отключить Брандмауэр Windows 7, Windows 8 и Windows 8.1
Для того, чтобы отключить встроенный в систему фаервол нужно в настройках Брандмауэра выбрать пункт «Включение и отключение брандмауэра Windows»:
Вам откроется вот такое окно «Настройки параметров для каждого типа сети»:
Для всех типов сетей ставим галку «Отключить брандмауэр Windows». Нажимаем кнопку ОК. После этого брандмауэр станет неактивен и Ваша операционная система будет полностью открыта угрозам из внешней сети.
Поэтому я рекомендую отключать брандмауэр либо только кратковременно, для диагностики проблем с доступностью порта из-вне, либо если Вы переходите на другой, сторонний пакетный фильтр (фаервол).
Постоянная работа в сети Интернет с отключенным брандмауэром (фаерволом) крайне нежелательна.
Открытие портов на компьютере или ноутбуке с Windows 10
Перед тем как выполнять проброс порта, требуется разобраться, какие туннели вообще существуют:
- туннель с протоколом TCP. Данный порт отвечает за безопасную передачу данных в Глобальной сети. В большинстве случаев его используют сетевые приложения и удаленные серверы. Он использует упорядоченный тип соединение и производит проверку пакетов передачи данных. При потере пакетов протокол делает повторную отправку, тем самым связь становится более стабильной, а разрывов соединения практически нет. Если хэш-сумма пакетов отличается от изначальной, то отправка происходит заново, благодаря этому пользователь получает всю информацию с сервера. Единственный недостаток данного протокола — это низкая скорость соединения;
- туннель с протоколом UPD. Данный протокол обеспечивает быстрое соединение с удаленным сервером, но при этом передает протоколы данных по менее защищенному порту. Передача данных осуществляется с помощью датаграмм, которые представляют собой независимый массив информации. При использовании туннеля UPD пользователь практически не ощущает задержек с соединением.

Открытие портов на виндовс
Зачем это нужно и когда необходимо
Многие пользователи спрашивают, зачем нужно открытие портов Windows 10. Чтобы сетевые приложения и онлайн-игры смогли получить доступ к Глобальной сети, необходимо пробросить порт. Встроенные средства диагностики и защиты блокируют свободный доступ к туннелям. Владелец персонального компьютера должен провести настройку портов, если они по каким-либо причинам оказались заблокированы.

Настройка туннеля
В операционной системе каждый туннель имеет свой персональный номер. Например, если онлайн-игра требует порт под номером 443, значит нужно использовать протокол повышенной безопасности. В свою очередь если сетевое программное обеспечение использует туннель с номером 80, то следует применять протокол гипертекстовой передачи (HTTP).
Обратите внимание! Обычно данный порт запрашивает сайт, так как большинство ресурсов в Интернете работает именно по HTTP
Как зайти друзьям на ваш сервер Rust
Если вы хотите, чтобы другие игроки могли подключаться к вашему серверу, вам нужно будет иметь выделенный IP-адрес, такая услуга предоставляется провайдерами, иногда бесплатно, а также необходимо пробросить порты 28015 и 28016 на вашем роутере. Как это сделать, есть в инструкции к вашему роутеру, либо можете позвонить в техническую поддержку вашего провайдера и попросить это сделать удаленно за вас, если они могут это сделать. Рекомендую эти инструкции для пробрасывания портов (на английском языке).
Даже если ваш сервер не отображается в списке серверов, игроки могут подключиться к вам через команду client.connect, если они знают ваш публичный IP-адрес. Брандмауэр также может влиять на возможность подключения из внешнего интернета. Если вы это подозреваете, то попробуйте отключить на время ваш брандмауэр. Или сделать исключения для Rust.
Поздравляю, ваш сервер готов для использования. Если у вас остались какие-либо вопросы, то вы всегда можете обратиться за помощью в наш паблик VK.
Также можете воспользоваться готовой сборкой, настроив ее под себя, используя данное руководство.
Как открыть или заблокировать порт TCP или UDP
Теперь, когда вы определили порты TCP и UDP на своем ПК с Windows, самое важное. Прежде всего, вам может потребоваться открыть порт для бесперебойной работы приложения
С другой стороны, вам может потребоваться заблокировать определенные порты, поскольку они больше не используются и могут выступать в качестве шлюза для угроз. Следовательно, такие порты блокируются брандмауэром
Прежде всего, вам может потребоваться открыть порт для бесперебойной работы приложения. С другой стороны, вам может потребоваться заблокировать определенные порты, поскольку они больше не используются и могут выступать в качестве шлюза для угроз. Следовательно, такие порты блокируются брандмауэром.
Выполните следующие действия, чтобы открыть или заблокировать порт TCP или UDP.
Откройте меню «Пуск», нажав клавишу Windows. Тип Брандмауэр Защитника Windows, и выберите Брандмауэр Защитника Windows в режиме повышенной безопасности от результатов.

Откроется следующее окно.

Нажать на Входящие правила вкладка в меню слева.

Нажать на Новое правило… на панели Действия в правом боковом меню. Когда откроется это окно, выберите Порт переключатель и щелкните Следующий.

При нажатии Следующий вкладка, следующее окно Мастер создания нового входящего правила открывается. В этом окне вы можете выбрать тип порта, который хотите открыть или заблокировать. Вы также можете выбрать, хотите ли вы открыть или заблокировать все порты выбранного типа или определенный локальный порт. Укажите количество или диапазон локальных портов, которые вы хотите открыть или заблокировать. И нажмите Следующий.

Следующее окно открывается, когда вы нажимаете Далее. Здесь вы можете открыть порты, выбрав Разрешить соединение или же Разрешить соединение, если оно безопасное Радио-кнопки. Выберите третий переключатель Заблокировать соединение чтобы заблокировать указанные порты.

Теперь выберите, применяется ли правило к Домен, Частный или же Общественные или все это. Нажмите Следующий.

Следующее окно открывается при нажатии Следующий. В этом окне укажите Имя для этого нового правила для входящих подключений. Вы также можете указать, какие порты были заблокированы или открыты в Описание раздел.

Нажмите Заканчивать для создания этого нового правила для входящих подключений.
Обратите внимание, что иногда после блокировки определенного порта приложения могут работать некорректно. Вы также можете столкнуться с проблемами при подключении к определенным ресурсам
Это означает, что заблокированный вами порт может потребоваться открыть. Вы можете отменить блокировку портов в любое время, выполнив тот же процесс.
Читать дальше: Как контролировать TCP, UDP связь в Windows с помощью PortExpert.

Кто я, где я, какого я цвета?
С терминологией разобрались, осталось понять, какой именно адрес у вас. У большинства провайдеров фиксированный адрес стоит денег, так что если у вас не подключена услуга «статический IP-адрес», то он наверняка динамический. А вот белый он или серый гусь — это нужно проверить. Для начала надо узнать внешний IP-адрес роутера в его веб-интерфейсе и сравнить с тем адресом, под которым вас «видят» в Интернете.
В админ-панели роутера свой IP можно найти на вкладках «Информация о системе», «Статистика», «Карта сети», «Состояние» и т. п. Где-то там нужно искать WAN IP.

Если адрес начинается с «10.», или с «192.168.», то он определенно «серый» — большинство способов открытия доступа работать не будет и остается только VPN.

Если же адрес выглядит по-другому, надо посмотреть на него «снаружи» с помощью одного из сервисов, показывающих ваш IP-адрес, например, http://myip.ru/.

Если адрес, показанный на сайте, совпадает с тем, что вы увидели в веб-интерфейсе, то у вас честный «белый» адрес и доступ из «большого мира» не вызовет особых затруднений — остается только настроить «пробросы» на роутере и подключить DDNS.
Открываем порт 80
Данный канал является главным для передачи данных между ПК и Всемирной сетью по протоколу http. Порт 80 не освободить вышеописанным способом, так как он контролируется специальным системным драйвером http.sys.
На этот раз мы обратимся к командной строке.
- Открываем командную строку известным способом и вводим команду «netsh http «add iplisten ipaddress=::» (без кавычек) и жмем Enter».
- Второй шаг – это внесение изменения в файл блокнота hosts, находящийся по пути «C:WindowsSystem32driversetchosts». В нем необходимо добавить запись «127.0.0.1 local» (без кавычек). После этого перезагрузить свой ПК и проверить статус порта 80.
- Если это не помогло, то открываем меню «Пуск/Панель управления/Программы/Программы и компоненты» и нажимаем на «Включение или отключение компонентовWindows».
- Отключаем службы IIS, снимая все галочки с пунктов.
Перезагружаем компьютер и опять проверяем доступность 80 порта.
Как открыть порты на компьютере
Открытие порта может понадобится почти любому человеку, использующему компьютер с установленной десяткой или любой другой операционной системой. В этой инструкции мы расскажем, как открыть порты на компьютере при помощи встроенного фаервола Windows, через маршрутизатор и изменяя настройки вашего антивирусного программного обеспечения.
Зачем нужно открывать порты?
Существует множество приложений и игр, которые при использовании интернета подключаются через конкретный порт. Десятая версия Виндоус, в целях безопасности, блокирует свободное их использование.
Также подобные подключения невозможны без соответствующей настройки роутера или антивирусной программы, если таковая установлена на вашем ПК.
Пользователю нужно самому разрешить доступ, выставив соответствующие настройки.
Проверка порта
Проверить открыт ли тот или иной порт на ПК, можно воспользовавшись специальными сервисами или командной строкой системы. Чтобы сделать это онлайн, потребуется проделать следующее:
- Перейдите на сайт и выберите вариант«Проверка порта».
- Введите его номер и кликните «Проверить».
Сервис выдаст текущее состояние порта.
Чтобы проверить порт, используя специальную команду вам понадобится:
- Запустить командную строку, используя поиск Windows или отыскав её в стартовом меню системы.
- Вписать в окно программы netstat –a и нажать Enter.
Перед вами отобразится список открытых на данный момент портов.
Открытие порта в фаерволе
Чтобы настроить порты используя встроенный в систему брандмауэр, потребуется установить правила подключений. Осуществить это можно проделав следующие операции:
- Откройте «Панель управления» через поиск в стартовом меню.
- В следующем окне зайдите в «Брандмауэр Защитника Windows.
- Нажмите «Дополнительные параметры».
В большинстве случаев требуется создать 2 правила – одно для входящих и второе для исходящих соединений.
- Выберите ссылку «Правила для входящих подключений» и кликните «Создать правило».
- В следующем окне выберите вариант «Для порта».
- Нажмите «Далее».
- Выберите протокол, через который будет работать приложение, для которого вы открываете порт.
- Отметьте вариант «Определенные локальные порты».
- Впишите номер порта.
- Кликните по кнопке «Далее».
- Выберите профили, к которым будет применяться созданное правило.
- Нажмите «Далее».
- Дайте правилу имя и впишите его описание.
- Кликните «Готово».
Те же самые действия нужно проделать с другим протоколом, если приложение для которого вы открываете порт, использует несколько типов соединения.
- Далее возвращаемся на главную страницу и выбираем вариант «Правила для исходящего подключения» и опять нажимаем «Создать правило». Создаем его таким же образом, как было описано ранее, для входящих подключений.
Настройки маршрутизатора
Открыв доступ в фаерволе, потребуется также изменить настройки маршрутизатора. Для этого нужно осуществить следующие действия:
- Открыть обозреватель и ввести IP адрес вашего роутера.
Обычно это 192.168.1.1 или 192.168.0.1 (точный адрес маршрутизатора можно найти не его панели или в инструкции).
- Введите ваш логин и пароль для доступа. (по умолчанию: Имя-admin; пароль-admin)
- В открывшемся меню отыщите пункт Forwarding и зайдите в раздел PortTriggering.
- В графы TriggerPortи Incoming Portsведите номер порта.
- Кликните Save.
По окончании настройки роутер нужно перезагрузить, после чего порты станут доступны.
Открытие порта в антивирусе
Предоставление доступа в настройках фаервола и маршрутизатора может оказаться недостаточным, так как соединение может блокироваться антивирусным программным обеспечением. Рассмотрим, как можно открыть порт на примере антивируса Касперского. Для этого потребуется проделать следующие действия:
- Зайдите в настройки приложения, нажав на кнопку с изображением шестеренки.
- Выберите раздел «Дополнительно» и перейдите на вкладку «Сеть».
- Далее кликните «Выбрать».
- В появившемся списке выберите «Добавить».
- Впишите описание правила и укажите номер порта.
- Кликните «Добавить».
После этого желательно перезагрузить систему. Дополнительно можно добавить приложение, для которого вы настраиваете порт, в исключения, чтобы антивирус его не блокировал. Процедура доступа к определенному порту не является особо сложной операцией. Действуя в соответствии с данной инструкцией, вы сможете осуществить задуманное без особых проблем.
Использование стороннего ПО CurrPorts
У Виндовс довольно обширные предустановленные ресурсы, в том числе варианты открытия и закрытия каналов. Вместе с тем есть немало сторонних утилит, которые пользуются успехом, так как узнать свой порт на Windows 10 и других его версиях с их помощью совсем не сложно.
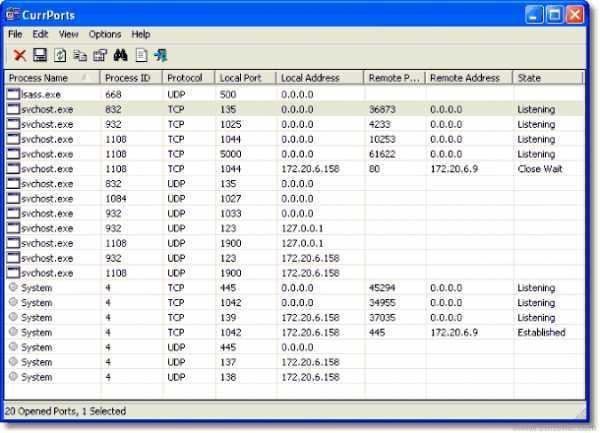
Интерфейс ПО CurrPorts
Одной из более востребованных считают утилиту от Nir Sofer CurrPorts. С ее помощью можно запустить просмотр всех активных портов. Она позволяет легко находить и очищать их от опасных процессов, то есть выступает в роли Firewall (сетевого экрана). Утилита бесплатная и не сложная в изучении.
Для начала нужно залить софт на компьютер с официального сайта. Русифицированный вариант следует распаковать и определить для него отдельную папку.
Обратите внимание! Утилита может включать в себе большое количество данных, в том числе предназначенный для нее самой канал. Для антивируса «Аваст» выделено два порта: 80, 443
Через панель инструментов либо из контекстного меню их можно закрыть, но делать это нежелательно. Настоятельно рекомендуется подчищать только ненужные, но знакомые процессы
Для антивируса «Аваст» выделено два порта: 80, 443. Через панель инструментов либо из контекстного меню их можно закрыть, но делать это нежелательно. Настоятельно рекомендуется подчищать только ненужные, но знакомые процессы.
Достоинства софта:
- русифицированный;
- бесплатный;
- не нужно устанавливать;
- работает в онлайн-режиме;
- максимально информативен;
- легко можно чистить каналы от ненужных процессов;
- информативный и доступный интерфейс.
На сегодняшний день недостатков не выявлено.
Обратите внимание! Предназначение CurrPorts — выдавать максимальную информацию о портах и убирать опасные процессы. Открывать новые канала с помощью программы нельзя
Современная жизнь предоставляет всеобъемлющий доступ ко Всемирной паутине. Обилие различных программ сделало возможным использование ПК во всех сферах деятельности человека. Этот же факт заставляет заботиться о надежности служб защиты информации. Для ОС Windows таковой является предустановленный софт «Защитник Windows». Его брандмауэр контролирует информацию из Сети, предоставляет доступ исключительно благонадежным приложениям и данным. При помощи определенных действий пользователь самостоятельно сможет включить нужный порт. При необходимости несложные манипуляции помогут закрыть ненужный канал.
Встроенные утилиты Windows
Есть возможность решить вопрос с открытыми и закрытыми соединениями и с помощью уже встроенных в систему утилит. Одной из них является netstat, запустить которую можно следующим образом:
1Открыть командную строку (введя в строке поиска cmd или через меню ПУСК);
2В открывшемся окне ввести команду netstat –a (обязательно должен быть пробел после команды netstat);
3Просмотреть список работающих соединений.
Номер порта указан после двоеточия. (Для примера: Самая первая строка: 0.0.0.0:135 (Порт — 135))

Рис. 7. Использование утилиты netstat.
Показанные на экране порты являются открытыми. Соответственно, если нужного соединения в списке нет, значит, оно закрыто.
Этот же способ определения соединений действует и в других системах – в том числе, и на ОС Линукс.
Использование настроек роутера, чтобы открыть порты
Если приведенные способы, как открыть порт 7777 на Windows 10 (или любой другой), не помогли, то проблема может скрываться в системе защиты подключений роутера. На уровне компьютера в этой ситуации никаких проблем не будет, но подключение к Интернету осуществить не получится.
Вам потребуется помощь представителя провайдера или документация от вашего роутера для самостоятельной настройки.
- Откройте браузер и перейдите по одному из адресов: 192.168.1.1 или 192.168.0.1.
- Авторизуйтесь при помощи логина и пароля (найдите их в сервисной документации от роутера).
- Найдите пункт настроек WAN. Выберите пункт «Переключение портов».
- Добавьте правило переключения порта. Введите в поле номер туннеля, который нужно открыть. Как и в случае с брандмауэром необходимо создать правило для обоих типов подключений – TCP и UDP.
После завершения настроек необходимо нажать «Готово», а затем перезагрузить устройство, чтобы новое правило вступило в силу.
Алгоритм может измениться, порядок действий зависит от модели вашего роутера. Пользователи Eltex будут действовать иначе, чем те, кто установил у себя TP-Link. Если у вас возникли затруднения при настройке портов роутера, стоит обратиться в техническую поддержку провайдера. Специалисты в телефонном режиме дадут вам полную консультацию.
Проброс портов может потребоваться любому пользователю персонального компьютера на Windows 10 или другой ОС. В данной статье рассмотрены все варианты открытия портов через брандмауэр, антивирус и роутер. Для наглядности показан пример с пробросом порта для подключения к серверу многопользовательской игры Minecraft (онлайн-игры – одно из основных и распространенных применений данной инструкции).
