Не работает колесико на мышке
Очистка колеса
Вы можете удалить кусочки пуха с помощью небольшой отвертки, пинцета, куска тонкой проволоки или чего-либо еще. Небольшой воздушный компрессор и выдувной пистолет очень полезны для очистки деталей / оборудования и отлично справляются с продувкой такого рода вещей. Вы также можете купить баллончики со сжатым воздухом (известные как воздушные распылители), которые выполняют ту же работу, что и воздушный компрессор.

После того, как вы это сделаете, хорошей идеей будет опрыскивание колеса IPA (изопропиловым спиртом). Это удаляет масла и жир. В качестве альтернативы вымойте колесо в теплой мыльной воде, промойте и дайте высохнуть. После того, как вы это сделали, замените колесо, прикрутите крышку обратно к мыши, и вы готовы к работе, все должно снова работать нормально!
2. Замените батарею или порт USB
Если у вас беспроводная мышь, замените ее батарею. Или же подключите проводную мышь (или беспроводную мышь с ключом) к другому USB-порту. Надеюсь, это должно решить проблему с прокруткой мыши вверх и вниз.
Также в Guiding Tech
3. Обновите драйверы мыши
Часто старые или проблемные драйверы также вызывают проблемы с подскакиванием колесика мыши на компьютере. Чтобы исправить это, вам следует начать с обновления драйвера.
Вот шаги:
Шаг 1: Щелкните правой кнопкой мыши на значке меню «Пуск» на ПК с Windows и выберите «Диспетчер устройств».
Шаг 2. Разверните «Мыши и другие указывающие устройства» в диспетчере устройств. Затем щелкните правой кнопкой мыши и выберите «Обновить драйвер». Следуйте инструкциям на экране.
Шаг 3: Если обновление драйверов не устранило проблему, щелкните правой кнопкой мыши и выберите «Свойства». Перейдите на вкладку Драйвер и нажмите Откатить драйвер.
Шаг 4: Если это также не устранило проблему, снова щелкните правой кнопкой мыши имя мыши и выберите« Удалить устройство ». Перезагрузите компьютер.
Совет от профессионалов: Ознакомьтесь с нашим руководством по обновлению драйверов в Windows 10.
4. Изменение настроек прокрутки мыши
Несколько пользователей предложили изменить количество прокручиваемых строк на время настройки устранили проблему для них. При прокрутке вы не заметите большого прыжка.
Чтобы изменить настройку, выполните следующие действия:
Шаг 1. Откройте панель управления на своем компьютере. Измените вид на Маленькие значки. Выберите «Мышь».
Совет. Используйте поиск Windows для поиска панели управления .
Шаг 2: Перейдите на вкладку Колесо. Измените число в поле «Следующее количество строк за раз». Выберите 5 или проверьте другие числа и посмотрите, что подходит именно вам. Нажмите ОК, чтобы сохранить изменения.
Вы можете также выберите указанную выше настройку в разделе Параметры Windows 10> Устройства> Мышь. Если ваша мышь поставляется с собственным программным обеспечением, проверьте также и его настройки.
5. Отключить указатель при наборе текста
Еще одним параметром, который может вызывать проблему с прыганием колеса прокрутки, является указатель. Вам нужно отключить «Скрывать указатель при вводе текста» в настройках мыши.
На панели управления откройте настройки мыши, как мы делали выше. Затем перейдите к параметрам указателя в свойствах мыши. Снимите флажок рядом с Скрыть указатель при вводе.
Также в Guiding Tech
6. Обновление приложения
Иногда проблема с прокруткой мыши вверх и вниз возникает только в определенном стороннем приложении, таком как Chrome. Если проблема ограничена конкретным приложением, обновите проблемное приложение. Узнайте, как обновить браузер Chrome.
7. Устранение неполадок с мышью
Наконец, используйте средство устранения неполадок Windows, чтобы определить любые проблемы с вашей мышью. Для этого выполните следующие действия:
Шаг 1: Откройте панель управления. С помощью «Просмотр маленькими значками» выберите «Устройства и принтеры» или «Оборудование и звук».
Шаг 2: Щелкните правой кнопкой мыши и выберите Устранение неполадок. Следуйте инструкциям на экране.
Дополнительное исправление: отключение режима планшета
Если ваша мышь очень медленно прокручивает веб-страницу или документ, используйте режим планшета. Возможно, он случайно включился. Когда это происходит, прокрутка мыши временами работает медленно. Чтобы выключить режим планшета, откройте Центр поддержки на своем ПК, щелкнув значок в правом нижнем углу. Нажмите на режим планшета, чтобы отключить его. Если он уже выключен, включите его, а затем выключите.
Также в Guiding Tech
Прокрутите свой путь
Кнопка прокрутки — одна из недооцененных кнопок. Если он перестанет работать или не будет работать должным образом, вы не сможете выполнять свою работу должным образом. К счастью, исправить это довольно просто. Мы надеемся, что одно из вышеперечисленных исправлений должно было решить проблему неправильной прокрутки мыши.
Если не работает нажатие и прокрутка вверх-вниз
Мышь, не реагирующую на нажатия и прокрутку колесика, необходимо разобрать, чтобы понять причину сбоя. Порядок действий:
Снимите защитные накладки в нижней части мыши и открутите болтики.
Отсоедините нижнюю панель
Вы увидите плату, а под ней — механизм прокрутки.
Поднимите плату, предварительно открутив болтики.
Достаньте колесико и обратите внимание на ось — скорее всего, она отломлена с одной стороны.. Обнаружив сломанную ось, попробуйте починить её с помощью скрепки:
Обнаружив сломанную ось, попробуйте починить её с помощью скрепки:
- Канцелярскую скрепку разогните, проволоку согните пополам и закрутите в жгут.
- Приложите деталь к колесику, в место, где располагалась ось, и обрежьте кусачками по размеру, прибавив 1–2 мм.
- Раскалите нужную часть проволоки докрасна на газовой плите или с помощью пьезозажигалки и приложите к месту излома оси.
- Когда материал приплавится, соберите колесико и проверьте прокрутку и нажатие.
Если не работает нажатие и прокрутка вверх-вниз
Мышь, не реагирующую на нажатия и прокрутку колесика, необходимо разобрать, чтобы понять причину сбоя. Порядок действий:
Снимите защитные накладки в нижней части мыши и открутите болтики.
Отсоедините нижнюю панель
Вы увидите плату, а под ней — механизм прокрутки.
Поднимите плату, предварительно открутив болтики.
Достаньте колесико и обратите внимание на ось — скорее всего, она отломлена с одной стороны.. Обнаружив сломанную ось, попробуйте починить её с помощью скрепки:
Обнаружив сломанную ось, попробуйте починить её с помощью скрепки:
- Канцелярскую скрепку разогните, проволоку согните пополам и закрутите в жгут.
- Приложите деталь к колесику, в место, где располагалась ось, и обрежьте кусачками по размеру, прибавив 1–2 мм.
- Раскалите нужную часть проволоки докрасна на газовой плите или с помощью пьезозажигалки и приложите к месту излома оси.
- Когда материал приплавится, соберите колесико и проверьте прокрутку и нажатие.
Если полностью перестала работать прокрутка
Сейчас рассмотрим случай, когда совсем не работает прокрутка колесиком мыши, так как он встречается чаще остальных.
Что делать, когда колесико не работает при прокрутке:
- Перезагружаем компьютер. Так мы исключим случайный сбой операционной системы.
- Проверяем контакт с разъемом и меняем его на другой. Стоит попробовать это сделать, так как в случае плохого контакта вполне вероятна данная проблема.
Устанавливаем драйвер. Он должен устанавливаться по умолчанию или может быть вшит в саму мышь и добавляется автоматически. Это не всегда срабатывает. Рекомендуем попробовать загрузить свежую версию драйвера с официального сайта производителя и установить его. Если он распространяется в виде exe-файла, достаточно дважды нажать по установщику. В другом случае стоит перейти в «Диспетчер устройств» (через Пуск или поиск). В списке «Мыши» находим нужный элемент, выбираем «Обновить драйвера» и жмем на «Вручную…».
- Удаляем программы, которые могут контролировать или влиять на действия мыши. Это могут быть утилиты для блокировки двойного клика, макросы, софт для записи действий и движений курсора или прочее. Если они некорректно настроены, могут быть проблемы с мышью.
- Меняем настройки обработки мыши. Открываем «Панель управления», можно кликнуть ПКМ по Пуску и выбрать соответствующий раздел. Далее в списке нажимаем «Пуск», переходим на страницу «Колесико». Активируем пункт «На указанное количество строк:» и выставляем от 2 до 5, кому сколько удобно.
Разбираем и исправляем мышь. Физическая поломка встречается часто, причиной может быть повреждение датчика, оси, места крепления. Стоит снять ножки мыши, выкрутить винты и снять крышку. Далее анализируем состояние колесика. Если повреждена ось, пробуем ее восстановить, подогнув ее правильно или впаяв в материал колесика или отверстие новый металл. Это может быть кусок скрепки или маленького гвоздя. Повреждение пластика легко исправить паяльником. Нарушение работы датчика можем устранить покупкой нового и его установкой на место старого.
Важно! Очень часто причиной поломки становится энкодер – это устройство, считывающее сигналы при вращении колесика. Его можем либо почистить, либо заменить
Бывает такое, колесико мыши крутится, но не работает. При этом заметно, что оно вращается слишком легко без соответствующего щелчка. Скорее всего причина этому в слизанных гранях шестигранной оси или повреждении энкодера.
Не работает колесико на мышке что делать

- 1 Не работает колесико на мышке — что делать? Как починить колесико на мышке?
- 2 Не работает ролик на мышке. Другие частые проблемы
- 3 Что делать, если колёсико мышки не прокручивает страницу
- 4 Что делать если колесо мыши не работает. Ремонт колеса прокрутки мыши
- 5 Почему не работает колёсико прокрутки на мышке — что делать, как починить, лайфхаки и прочее, в тч для windows 10
- 6 Почему не работает колёсико на мышке — что делать, как починить, лайфхаки и прочее, в тч для windows 10
Одна из самых частых проблем связанная с компьютерной мышью – поломка колесика прокрутки.
Прокрутка является незаменимым помощником в просмотре интернет-страниц, позволяющий уменьшать или увеличивать масштаб и т. д.
Если сломалось колесико, плохо работает скролл, перестало прокручивать страницы или начало скакать вперёд — взад, можно попробовать самостоятельно разобраться в причине неисправности.
Столкнувшись с проблемой прокрутки, не спешите выбрасывать мышь, существуют различные возможности устранения неполадок.
Почему не работает колесико на мышке и что делать?
На сегодняшний день колесико является неотъемлемой частью современной компьютерной мыши. Оно практически всегда располагается посередине устройства между двумя основными кнопками.
Главным предназначением является прокрутка интернет-страниц, страниц текстовых документов, а также выполняет дополнительные функции в играх и других приложениях.
Помимо прокрутки, колесико имеет функцию третьей кнопки.
При обнаружении неисправности мыши, первым, что следует сделать – проверить установленные драйвера. Драйвера – программное обеспечение, с помощью которого происходит взаимодействие устройства с компьютером.
В основном драйвера мышки установлены по умолчанию. Однако в ряде случаев, когда мышки имеют вспомогательные функции (кнопки) необходимо дополнительно поставить драйвер, который должен быть в комплекте устройства.
Узнать работоспособность ПО возможно посредством «диспетчер устройств», переход осуществляется следующим образом: «ПУСК» — «Панель управления».
Если на компьютере отсутствует драйвер, то рядом с устройством будет стоять символ вопроса.
ВАЖНО. Отображение значков в панели управления по умолчанию настроено по категориям. Чтобы отобразить все ярлыки необходимо в правом верхнем углу в пункте «Просмотр» выбрать «Крупные значки» или «Мелкие значки»
СПРАВКА. Для быстрого перехода «Диспетчер устройств» нужно на клавиатуре нажать одновременно клавиши «WIN» + «R», далее ввести следующее «devmgmt.msc», затем нажать «ОК».
Помимо драйвера необходимо проверить работоспособность USB-порта. Проверку производить следующим образом:
- Проверить горит ли индикатор на ней.
- Проверить USB-port другим устройством.
- Проверить мышку на другом компьютере.
При поломке мыши рекомендуется её заменить, т. к. ремонт в сервисе обойдётся не дешевле новой, а самостоятельный ремонт требует трату времени и сил. Неработающее колесо может быть связано с неправильно настроенными параметрами мыши.
Для просмотра параметров необходимо через «Панель управления» перейти в раздел мышки.
В диалоговом окне «Свойства: Мыши» на вкладке «Колесико» просмотреть параметр количество строк при вертикальном и горизонтальном прокручивании.
Также причиной чрезмерного дёрганья указателя мыши на рабочем столе может быть отключённая функция «повышенной точности установки указателя». Для просмотра параметра следует перейти на вкладку «Параметры указателя» в диалоговом окне «Свойства: Мышь».
Временно без колесика мыши можно обойтись следующим образом:
- На клавиатуре существуют специальные кнопки: «PgUp» (Page Up – Страница вверх) и «PgDn» (Page Down – Страница вниз). Данные клавиши позволят прокрутить на следующую или на предыдущую страницу.
- При просмотре интернет-страниц можно воспользоваться клавишей «Пробел», которая позволяет прокрутить страничку вниз. Сочетание клавиш «Shift» + «Пробел» — выполняет прокрутку странички вверх.
- Если на устройстве не функционирует только колесико, то при помощи ползунка можно прокручивать страницу.
Как починить колесико на мышке?
Основным фактором неработающего колесика является неправильно установленное программное обеспечение. При первичных признаках неисправностей, попробуйте подключить мышь к другому компьютеру, если устройство заработает, то причина неисправности в настройках устройства.
Разбираем мышь

Бывает и так, когда при перелистывании при помощи мыши по специальным боковым бегункам страницы «скачут», меняя положение вверх-вниз и обратно. Данный сценарий поведения мышки сигнализирует о неисправности сенсорного датчика. Чтобы устранить данную неполадку, необходимо проделать следующие манипуляции:
- Для начала нужно корректно разобрать мышь, сняв корпус и отогнув защитные «лепестки», действуя строго по инструкции.
- После того, как первый этап разбора завершен, нужно как можно осторожнее снять защитный кожух, который бережет от повреждений непосредственно сам прокручивающий механизм.
- Теперь нужно как можно бережнее снять прижимной механизм с колесика мышки, который нужно как можно тщательнее обработать спиртосодержащим составом и дать деталям как следует просохнуть. Лучше всего протирать все составляющие не кусочком материи, а ватной палочкой.
- Далее следует взять в руки прижимную деталь мышки, с умеренным усилием надавить на середину до получения небольшой вмятины. Как только данная вмятина появилась, можно считать ремонт мыши завершенным и приступить к сборке изделия.
Конфликт Windows 10 и драйверов мыши — как наладить
В системе Windows 10 прокрутка работает в Проводнике, браузерах, редакторах и стандартной среде, а вот в меню «Пуск» и части предустановленных приложений — нет. Причина — конфликт системы и драйверов устройства. Столкнувшись с такой проблемой, установите обновления Windows. Для этого:
- Откройте Центр обновления и нажмите «Проверить наличие обновлений».
- Когда система соберёт информацию, нажмите «Установить обновления».
- Дождитесь окончания процесса и перезагрузите компьютер.
Метод может не помочь — в таком случае проделайте те же действия и откатите обновление. Если работа с обновлениями не принесла результата, загрузите драйвера для мыши с официального сайта. Попробуйте комбинации:
- обновление системы + новый драйвер;
- обновление системы + старый драйвер
- система без обновлений + новый драйвер.
В случае, если проблема не исчезнет, обратитесь в службу технической поддержки Windows.
Проблемы с мышью, вызванные сбоями в программах, можно решить самостоятельно. Аппаратные поломки, в том числе связанные с колёсиком мыши, следует устранять своими руками только в случаях, когда вы технически подкованы и не боитесь потерять гарантию на гаджет.
Переустанавливаем драйвера
При необходимости переустановка драйвера мыши для уверенного пользователя компьютера займет всего несколько минут. Для того, чтобы совершить обновление, необходимо следовать определенному порядку действий:
- Для начала нужно открыть «Диспетчер устройств» Windows;
- далее нужно внимательно посмотреть на все меню и найти там пункт под названием «Мыши и указывающие устройства»;
- теперь стоит найти используемую мышь, дважды кликнуть мышкой по названию и выбрать пункт «Обновить драйвер устройства» или подобный.
При отсутствии должного эффекта от обновления отчаиваться не стоит, необходимо проделать тот же путь, что при установке обновления, но в конце нажать «Удалить драйвер». После полного удаления драйвер устройства следует установить заново.
Конфликт Windows 10 и драйверов мыши — как наладить
В системе Windows 10 прокрутка работает в Проводнике, браузерах, редакторах и стандартной среде, а вот в меню «Пуск» и части предустановленных приложений — нет. Причина — конфликт системы и драйверов устройства. Столкнувшись с такой проблемой, установите обновления Windows. Для этого:
- Откройте Центр обновления и нажмите «Проверить наличие обновлений».
- Когда система соберёт информацию, нажмите «Установить обновления».
- Дождитесь окончания процесса и перезагрузите компьютер.
Метод может не помочь — в таком случае проделайте те же действия и откатите обновление. Если работа с обновлениями не принесла результата, загрузите драйвера для мыши с официального сайта. Попробуйте комбинации:
- обновление системы + новый драйвер;
- обновление системы + старый драйвер
- система без обновлений + новый драйвер.
В случае, если проблема не исчезнет, обратитесь в службу технической поддержки Windows.
Проблемы с мышью, вызванные сбоями в программах, можно решить самостоятельно. Аппаратные поломки, в том числе связанные с колёсиком мыши, следует устранять своими руками только в случаях, когда вы технически подкованы и не боитесь потерять гарантию на гаджет.
Я веду собственное дело и понимаю, как непросто решиться на открытие фирмы. Поэтому создаю информативные статьи о бизнесе, которые помогают вникнуть в суть организации процесса. А в качестве хобби пишу о работе различных гаджетов и компьютерных программ.
Установите нужные драйвера
Если не работает колесико мыши на Windows 10 или в другой ОС, причиной может быть отсутствие драйверов. Первое, что необходимо сделать — войдите в диспетчер устройств путем нажатия Win R с последующим вводом команды devmgmt.msc
Обратите внимание на девайсы, для которых не найдено ПО. Они будут находиться в разделе Другие устройства, и возле каждого из них будет светиться восклицательный желтый знак
Для обновления драйверов войдите в раздел Мыши и иные указывающие устройства, где должно обозначаться интересующее устройство. Именно для него и необходимо ставить ПО. Для этого используйте один из следующих путей:
- Установить драйвера, которые шли в комплекте с оборудованием.
- Использовать специальные утилиты для поиска ПО.
- Найдите информацию на сайте производителя и т. д.
После скачивания ПО остается указать к нему путь и обновить информацию. Принципы выполнения работы идентичны на Windows 7 и других ОС.
Что делать
Теперь приведем ряд шагов, как исправить ситуацию, если по какой-то причине не прокручивается или не срабатывает колесико. Для удобства рассмотрим каждую из ситуаций отдельно.
Не срабатывает кнопка
Наиболее распространенная ситуация, когда не работает колесо прокрутки мыши на срабатывание. В таких обстоятельствах можно применить один из следующих способов.
Внесите правильные настройки в параметры Виндовс
Первое, что необходимо сделать — проверить правильность введенных настроек. Сделайте следующие шаги:
- Войдите в раздел Параметры.
- Жмите на кнопку Устройства.
- Выберите пункт Мышь.
- Войдите в раздел Дополнительные параметры Мыши.
- Пройдитесь по всем разделам и выставьте правильные установки для мышки.

После выполнения этих действий и сохранения перезапустите систему.
Установите нужные драйвера
Если не работает колесико мыши на Windows 10 или в другой ОС, причиной может быть отсутствие драйверов. Первое, что необходимо сделать — войдите в диспетчер устройств путем нажатия Win+R с последующим вводом команды devmgmt.msc
Обратите внимание на девайсы, для которых не найдено ПО. Они будут находиться в разделе Другие устройства, и возле каждого из них будет светиться восклицательный желтый знак
Для обновления драйверов войдите в раздел Мыши и иные указывающие устройства, где должно обозначаться интересующее устройство. Именно для него и необходимо ставить ПО. Для этого используйте один из следующих путей:
- Установить драйвера, которые шли в комплекте с оборудованием.
- Использовать специальные утилиты для поиска ПО.
- Найдите информацию на сайте производителя и т. д.
После скачивания ПО остается указать к нему путь и обновить информацию. Принципы выполнения работы идентичны на Windows 7 и других ОС.

Попробуйте сделать ремонт
Если плохо работает колесико на мышке в вопросе нажатия, попробуйте разобрать и почистить изделие. Для этого сделайте следующие шаги:
- Разберите девайс, сняв корпус и отогнув защитный механизм. При выполнении работы действуйте с учетом инструкции.
- После завершения первого этапа снимите защитный кожух, закрывающий сам прокручивающий механизм.
- Демонтируйте колесико со своего места.
- Убедитесь, что кнопка нажатия хорошо срабатывает и есть необходимый щелчок.
- Протрите все элементы ватной палочкой и удалите загрязнения.
- Соберите все на место и проверьте, работает ли колесико на мышке.
Если ремонтные работы не дали результата, может потребоваться привлечение более опытных специалистов или покупка нового девайса.

Проверьте USB-порт
Один из ответов, что делать, если колесиком мыши не работает — диагностика USB-разъема, к которому подключен девайс. При наличии проблем с портом мышка может светиться, но работать, скорее всего, не будет ни одна кнопка. Для решения проблемы попробуйте переключить изделие в другой разъем.
Установите обновление ОС
Одна из причин, почему не работает колесико на мышке — конфликт драйверов мыши и ОС Виндовс 10. В таком случае обновите операционную систему до последней версии. Для этого войдите в Параметры, а там Обновления и безопасность. После этого проверьте наличие новой версии и установите ее на ПК / ноутбук. После завершения работы перезапустите оборудование для вступления изменений в силу. При этом проверьте, работает колесико или нет.

Не прокручивается колесо
Еще одна ситуация, когда колесико мышки не прокручивает страницы. В таком случае, кроме рассмотренных выше рекомендаций, можно сделать дополнительные шаги.
Внесите правильные настройки
Как и в случае с функцией кнопки, проверьте настройки колеса с позиции вращения. Сделайте следующее:
- Войдите в секцию Параметры.
- Жмите на клавишу Устройства.
- Выберите раздел Мышь.
- Войдите в Дополнительные параметры мышки.
- Кликните на подраздел Колесико.
- Установите количество прокручиваемых строк или выставьте перескакивание на один экран. На этом же этапе можно задать наклон колеса в сторону для горизонтальной прокрутки (при наличии такой опции).

После внесения правок сохранитесь и перезапустите ПК.
Сделайте ревизию
Если на рабочем столе или в браузере не работает колесико мыши на прокручивание, можно сделать небольшой ремонт. Алгоритм действий такой:
- Разберите мышку по принципу, который рассмотрен в прошлом разделе.
- Осмотрите состояние колеса.
- Смажьте прокручивающий механизм с помощью специального состава или WD-40.
- Сделайте ревизию крепления вращающегося механизма (при наличии опыта).
Если рассмотренные действия не помогли, обратитесь в сервисный центр или купите новый девайс.

1. Очистите мышь
Я знаю, как бы очевидно это ни звучало, выполнение этого может потенциально решить проблему. Нет, открывать мышь не нужно. Просто несколько раз подуйте воздух в зазоры вокруг колеса прокрутки.
Если выдувание воздуха не работает, вращайте колесико прокрутки при продувке воздухом. Продолжайте выдувать воздух ртом, пока проблема не будет решена. В качестве альтернативы вы можете использовать резиновый очиститель воздушного насоса.
Обдувание воздухом работает, потому что со временем вокруг колеса прокрутки начинает накапливаться пыль, вызывая проблемы с прокруткой. Очистка колеса прокрутки воздухом удаляет грязь.
Смазываем мышку
Бывает и так, когда при использовании мышь либо не крутится вовсе, либо очень сильно гремит и создает шум при прокрутке колесика. В этом случае вопрос не в программных сбоях, а в аппаратной неисправности. Для начала вполне достаточно будет смазать прокручивающий механизм специальным гелем на основе силикона. Отличным образцом подобной смазки может выступить WD-40. Для проверки нужно капнуть несколько капель смазки внутрь, собрать колесико и совершить прокрутку 2-3 раза.
В том случае, если все описанные методы не помогли, нужно сделать так:
- разобрать мышку, достав изнутри колесико;
- аккуратно отделить друг от друга лепестки, защищающие «начинку» мыши;
- скрутить из медной лески скобки, подходящие по диаметру;
- аккуратно спаять скобки, установив каждую на место лепестков;
- собрать мышь полностью.
Состояние мыши
Причин подобной некорректной работы мыши может быть несколько. Чтобы определить ту, с которой пришлось столкнуться вам, необходимо провести тщательную диагностику как самого аксессуара, так и компьютера. В большинстве случаев, поняв, в чём суть неполадки, с ней можно справиться самостоятельно, не прибегая к дорогостоящей помощи специалистов.
Именно поэтому важно регулярно очищать мышь и все остальные аксессуары, которые подключены к компьютеру. В случае загрязнения необходимо просто прочистить мышь с помощью ватной палочки или другого подручного средства
Следите за тем, чтобы в устройство не попадала вода.
Если страницы «скачут»
В ситуации, когда колесико работает, но при быстрой прокрутке страница листается рывками и «скачет» вверх-вниз, неисправен сенсорный датчик. Чтобы починить его:
- Разберите мышь, пользуясь инструкцией выше.
- Снимите защитный кожух с механизма прокрутки.
- Датчик прижимают к колесику четыре металлических лепестка — аккуратно отогните их по очереди.
- Отогните защитную часть колесика, достаньте прижимной механизм и протрите его и внутренности устройства ватной палочкой, смоченной в спирте.
- Положите прижимную деталь на стол и надавите на середину отвёрткой так, чтобы осталась вмятина. Она будет гарантировать корректную работу детали при прокрутке.
- Установите механизм на место, загните защиту и плотно прижмите лепестки обратно.
- Соберите колесико, установите на место плату и нижнюю часть корпуса. Зафиксируйте детали болтами.
Проверьте работоспособность мыши. Если прокрутка не работает, обратитесь в сервис или замените мышку.
Если совсем не работает нажатие
Что делать, когда не работает кнопка колесика мыши:
- Перезагружаем ПК.
- Пробуем сменить несколько разных разъемов.
- Переподключаем беспроводную мышь, удалив ее драйвер с устройства и установив заново.
- Устанавливаем новый драйвер или откатываем к прошлой версии, в которой кнопка работала.
- Убираем все те программы, которые напрямую или косвенно отвечают за работу мыши. Рекомендуем проверить работает ли колесико мыши в целом. Для этого следует загрузиться в безопасном режиме, где не запускаются посторонние программы.
- Ремонтируем мышь. Поломаться мог энкодер или сам вал, на котором и находится колесико.
Также стоит упомянуть, что не все мыши позволяют нажимать на колесико. В старых, дешевых моделях такая возможность может просто отсутствовать.
Не работает прокрутка мыши

В меню «Пуск» windows 10, если выбрать раздел «Все приложения», можно получить доступ ко всем установленным программам, в том числе и стандартным. Прокручивая колесико мыши, пользователь может выбрать нужный софт и запустить его. Однако после очередного небольшого обновления windows 10 пользователи начали жаловаться на «нерабочее» колесико мышки. На самом деле физически оно исправно. Однако с обновлением системы были внесены изменения, которые повлияли на работоспособность колесика прокрутки мыши. Данную неполадку можно исправить, отредактировав настройки.
Настраиваем колесико прокрутки мыши в windows 10
В операционной системе windows 10 все неактивные окна приложений в меню «Пуск» не прокручиваются с помощью колесика прокрутки. Чтобы исправить данную ситуацию выполняем следующие действия:
Жмём «Пуск», «Параметры». Откроется новое окно. Здесь выбираем раздел «Устройства».
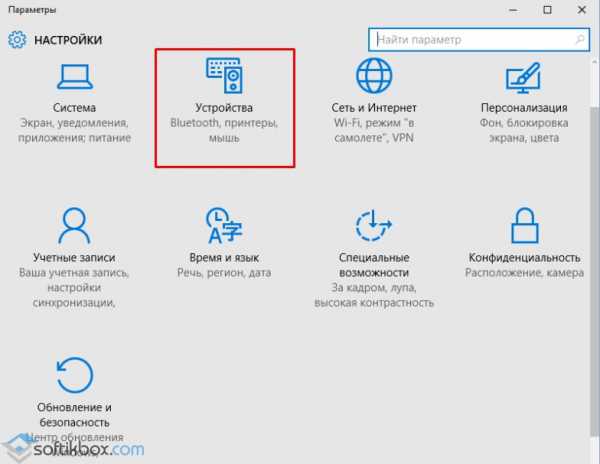
В меню слева выбираем раздел «Мышь и сенсорная панель». В пункте «Прокручивать неактивные окна при наведении на них» перетаскиваем ползунок в положение «Включено».
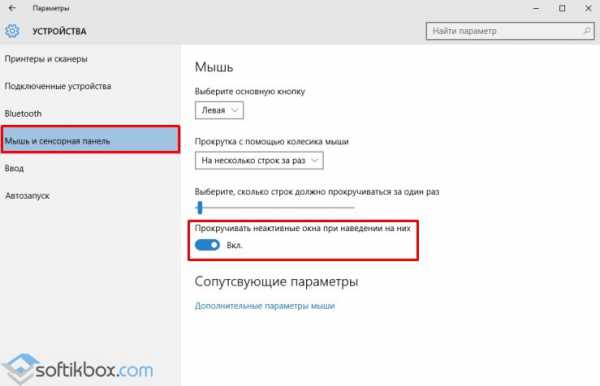
Теперь при просмотре элементов меню «Пуск» прокрутка колесиком мышки будет работать.
Зачем нужно изменять параметры мыши
Как и любой орган управления, компьютерная мышь универсальна в использовании любым человеком. Однако в некоторых случаях требуется «подгонка» параметров исходя из предпочтений пользователя. Кому-то больше нравится высокая чувствительность курсора, а кому-то — нестандартный указатель. Эти и другие параметры настраиваются базовыми средствами Windows. Правильно настроив мышку на компьютере, можно добиться более высокой скорости в работе с рутинными задачами, например, в офисных программах.
В отдельную группу пользователей стоит отнести геймеров, так как игровые мыши могут иметь от 4 до 10 и более кнопок, обеспечивающих максимальный контроль над ситуацией в динамических играх. Для каждой кнопки необходимо указать команду с помощью специальных утилит, обычно идущих в комплекте от производителя. Данного рода ПО мы также затронем в нашем материале.
Вариант 2: Ремонт комплектующих
Если после обновления драйверов проблема не решилась, потребуется вручную разобрать компьютерную мышь и починить комплектующие, отвечающие за работу колесика. Способ ремонта зависит от причины поломки, поэтому ниже будут описаны два метода.
Проблема 1: Компьютер не реагирует на взаимодействие с колесиком
Ситуация, когда колесико мышки не функционирует полностью, обусловлена частичной или полной поломкой оси, которая передает вращательные движения трещотке с датчиком. Для устранения неисправности потребуется заменить непригодную деталь на самодельный стрежень подходящего диаметра.
-
Переверните мышку и открутите все шурупы на корпусе. В некоторых моделях они могут быть спрятаны под наклейками или накладками, а в беспроводных устройствах — в лотке для батареек.
Подробнее: Как разобрать проводную и беспроводную компьютерную мышку

Аккуратно снимите верхнюю часть корпуса, следя за тем, чтобы не порвать шлейф, если таковой имеется. При необходимости отсоедините все контакты, после чего достаньте плату управления.

Возьмите прутик, который по диаметру подходит к оси колесика и трещотки, и отрежьте нужную длину, предварительно замерив.

Выньте колесико из крепления и вставьте самодельный стержень, крепко зафиксировав его в отверстии. При необходимости можно воспользоваться клеящими средствами или, предварительно разогрев металлическую деталь, вплавить ее в пластик.

Вставьте отремонтированное колесико обратно в механизм управления и выполните сборку компьютерной мыши в обратной последовательности.

Проблема 2: При прокрутке появляется дерганье экрана
Если во время работы за компьютером пролистывание страниц с помощью колесика мыши осуществляется рывками, это означает, что механизм трещотки окислился или ослаб зажим деталей управления. Для исправления ситуации потребуется разобрать устройство, протереть спиртом контакты и собрать обратно, надежно зафиксировав все элементы:
- Достаньте микросхему из корпуса мышки, воспользовавшись первыми пунктами предыдущей инструкции.
- Выньте колесико из отверстия механизма управления. Воспользовавшись плоским инструментом, разогните четыре ножки зажимного кожуха. Если конструкционная особенность позволяет, достаньте его из платы и отложите.

Отогните или снимите с двух ножек металлическую накладку, достаньте круглую трещотку. Промочите в спирте ватную палочку или любой схожий материал и протрите плоскость соприкосновения контактов на всех деталях. Соберите механизм управления в обратной последовательности, надежно зафиксировав четыре ножки зажимного кожуха.

Опишите, что у вас не получилось.
Наши специалисты постараются ответить максимально быстро.
