Как убрать строку поиска windows 10 или отключить поиск
Применение сторонних лаунчеров
Если вы не хотите сильно заморачиваться с расширенными правами доступа, а скрыть или остановить процесс поиска Google не получается, тогда этот способ для вас. Он предусматривает установку сторонних лаунчеров, которые попросту скроют ваш основной рабочий стол. К тому же, используя сторонние лаунчеры, вы можете неплохо прибавить в функционале устройства, украсить внешний вид и визуализацию.
В магазине приложений вы сможете найти множество решений, которые помогут вам кастомизировать свое рабочее пространство. Среди лучших: Nova Launcher, GO Launcher EX, CM Launcher. Вы можете поискать сами и подобрать лучший вариант для себя. Из минусов таких программ можно выделить разве что небольшие подтормаживания на слабых устройствах, да и то нечасто.
В любом случае, попробовав лаунчер, вы ничего не теряете. Так что не бойтесь экспериментировать. Вы всегда можете удалить его и вернуть поисковую строку Гугл на экран.
Источник
Как убрать строку поиска Google в Android — избавляемся от ненужных подарков
С появлением четвёртой версии ОС Android Ice Cream Sandwich кроме множества технических и дизайнерских решений, изменился и встроенный лаунчер, теперь в нём появился новый элемент — поисковая строка от Google. И если в более ранних версиях этот элемент присутствовал в виде виджета, то начиная с Android 4.0 ICS поисковая строка стала элементом интерфейса.

Как убрать строку поиска Google в Android – этот вопрос возникает часто у пользователей, которым это новшество пришлось не по нраву. Ну а мы сейчас расскажем, как справиться с этой проблемой.
Убираем строку поиска
На самом деле, мы можем довольно просто отключить поисковую строку от Google. Что для этого нужно сделать:
Открываем «Настройки» (Settings), выбираем «Приложения» (Apps), в разделе приложений переходим во вкладку «Все» (All). Находим приложение «Google поиск» (Google Search) (перед этим удалить кэш, и удалить обновления), затем появится предупреждение о возможном сбое в работе приложений, игнорируем его и нажимаем «ОК»:

В более поздних версиях OS Android действия могут выглядеть несколько иначе, но смысл тот же: «тапаем по пустому месту на главном экране -> «Настройки» -> «Приложения» -> «Выключить»:

В общем, после описанных манипуляций, подарок от Гулуа в виде поисковой строки больше не будет вам мозолить глаза, но не исключено, что после перезагрузки смартфона, поисковая строка вернётся на своё место.
Это связано с тем, что это приложение (как говорилось выше) является встроенным, и если у вас так и произошло, а избавиться хочется кардинально, то есть смысл установить другой лаунчер или удалять, как системное приложение, а для этого понадобятся ROOT-права. Про удаление системных приложений читаем тут, а как получит рут права читаем здесь.
Отключение поиска в Windows 10
В отличие от предшествующих версий Виндовс 10 предоставляет несколько вариантов поиска информации на ПК. Практически каждую связанную систему можно деактивировать через настройки.
Вариант 1: Служба поиска
Наиболее простой вариант отключения поиска, применимый не только к Windows 10, но и более ранним версиям ОС, заключается в деактивации системной службы «Windows Search». Сделать это можно в специальном разделе без требований к дополнительным правам доступа. В результате из списка запущенных задач исчезнет процесс «SearchIndexer.exe», нередко нагружающий процессор даже во время простоя компьютера.






Для применения изменений на ПК перезагрузка не требуется. Вследствие отключения данной службы поиск станет невозможен в некоторых программах и приложениях. Кроме того, будут заметные проблемы со скоростью глобального поиска по компьютеру из-за деактивации индексирования.
Вариант 2: Визуальное отображение
По умолчанию после установки Windows 10 на панели задач отображается логотип или поле поиска, при использовании которого в списке результатов отображаются совпадения не только на ПК, но и в интернете. Данный элемент можно отключить, например, с целью экономии пространства для закрепленных или запущенных программ.


После этих действий значок или поле поиска исчезнет, а потому инструкцию можно завершить.
Вариант 3: Процесс «SearchUI.exe»
Помимо системной службы поиска, также существует процесс «SearchUI.exe», напрямую относящийся к встроенному голосовому помощнику Windows 10 и ранее рассмотренному полю на панели задач. Его невозможно деактивировать обычными методами через «Диспетчер задач» или «Службы». Однако можно прибегнуть к использованию программы Unlocker, позволяющей вносить изменения в системные файлы.


В появившемся меню кликните по «Открыть расположение файла».



В соответствующем окне укажите новое имя файла и нажмите «ОК». Для прекращения работы процесса будет достаточно добавить один лишний символ.

При успешном внесении изменений появится окно с уведомлением «Объект успешно переименован».
Теперь желательно произвести перезагрузку ПК. В будущем рассматриваемый процесс не появится.
Вариант 4: Групповая политика
В связи с интеграцией поисковой системы Bing и голосового помощника Cortana в Windows 10 поиск на компьютере может работать недостаточно эффективно. Чтобы улучшить производительность, можно внести изменения в групповые политики, ограничив систему поиска локальными результатами.




То же самое желательно сделать с двумя последующими пунктами в общем списке групповой политики.

После этого обязательно перезагрузите ПК.
Все рассмотренные варианты позволяют с легкостью отключить систему поиска в Windows 10 с теми или иными последствиями. При этом каждое проделанное действие вполне обратимо и специально на этот случай нами была подготовлена соответствующая инструкция.
Как настроить виджет «Новости и интересы»
Демонстрация погоды — лишь одна из функций виджета. Полностью он называется «Новости и интересы», поэтому при клике курсором на нужное место панели задач будет открываться довольно большое окно с последней информационной сводкой того, что браузер Microsoft Edge считает вашими интересами. Да, кроме громоздкого вида, вы также столкнетесь с насильственной привязкой к встроенному браузеру ОС, независимо от того, какой выбран по умолчанию.
Настроить можно язык, содержимое и местоположение. Для этого откройте виджет и выберите символ «три точки» в верхнем правом углу. Затем необходимо щелкнуть «Язык и содержимое», либо «Изменить местоположение» соответственно. В настройках содержимого есть возможность отключить или включить определенные карточки в зависимости от ваших интересов. К примеру, если вас не заботят финансы, их можно вообще убрать из виджета.
Что же касается местоположения, то это прямо влияет на погоду, которую вы увидите. Можно переключиться с автоматического определения на фиксированную локацию.
Убираем поиск через настройки
Бывают случаи, когда строка поиска выполнена не как отдельный виджет, а как часть лаунчера. Так делают не очень часто.
В таких случаях убрать строку поиска Google будет немного сложнее. Вам понадобится:
- Зайти в настройки своего телефона и выбрать пункт «Приложения».
- Сделать свайп вправо в открывшемся меню, чтобы перейти во вкладку «Все».
- Нажать на приложение «Google поиск».
- Затем нажать кнопку «Остановить».
- Подтвердить отключение.
- Согласиться на удаление данных программы.
Теперь приложение поиска не должно вас беспокоить, даже если оно встроено в лаунчер. Таким же образом можно еще и убрать Гугл Плей с главного экрана телефона, но это уже на ваше усмотрение.
Почему Панель задач не скрывается и как это исправить
В «десятке» можно столкнуться с ситуацией, когда настройки автоматического скрытия активированы, а нижний элемент не прячется. Причинами неполадки могут стать:
- активные программы, софты;
- поступившие уведомления от утилит;
- баги интернет-проводника;
- системные сбои.
Устранение проблемы происходит без труда, главное – выявить источник ее появления. Для этих целей можно перезапустить Проводник, просканировать операционную систему на целостность файлов и программ.

Сканирование системы
Считается самым простым способом восстановления работоспособности элемента интерфейса. Операция выполняется с использованием встроенного инструмента SFC.
Алгоритм действий:
- Открыть меню «Пуск».
- Вызвать КС от имени Администратора.

ввести в строку команду: «sfc /scannow». Нажать клавишу ввода или «Ok».

После выполнения всех действий запустится процесс сканирования, который займет некоторое время. В процессе программа выявит все недочеты в работе, своевременно поможет убрать их. После завершения сканирования пользователю потребуется перезагрузить гаджет.
Если инструмент интерфейса при просмотре видео, изображений, во время игр по-прежнему не пропадает, возможно, пригодится второй способ решения проблемы.
Перезапуск Проводника
Для исправления функции работы инструмента, который не исчезает на Рабочем столе Виндовс 10, остается попробовать перезапустить Проводник. В этом случае понадобится выполнить следующее:
- Нажать комбинацию клавиш: «Ctrl + Shift + Esc».
- Откроется Диспетчер задач. В базовом интерфейсе выбрать подробную информацию.

- Выбрать из списка «Проводник», кликнуть по нему ПКМ.
- Выбрать из всплывающего окна «Перезапустить», нажать на пункт.

После перезапуска утилиты пользователю нужно вернуться на Рабочий стол. В любом месте на экране необходимо нажать кнопкой мыши. Если описываемая деталь исчезла с поля зрения, значит, все сделано правильно. Если по-прежнему не убирается нижняя часть экрана, то стоит воспользоваться следующим способом.
Настройки Панели задач
Если выше описанные варианты решения проблемы не помогли, остается использовать передовые методы. Проверить настройки можно следующим способом:
- Выбрать «Панель задач».
- В меню «Свойства» поставить отметку на автоматическом скрытии элемента.

- Поставить маркер рядом со строкой «Показывать рабочий стол при наведении указателя…».
- Сохранить изменения.

При просмотре фильмов в полноэкранном режиме проблема с появлением Панели задач должна исчезнуть. Также при игре или работе с гаджетом инструмент должен автоматически скрываться из виду.

Иногда сторонние утилиты могут спровоцировать изменение настроек компьютера. Если проблема с автоматическим скрытием панели возникла после инсталляции каких-либо приложений, нужно удалить их и проверить, исчезла ли неполадка.
Корректная работа элементов Рабочего стола зависит от установленных настроек инструмента. Перед тем, как воспользоваться одним из перечисленных способов, нужно проверить, включена ли соответствующая опция. Выполнить процедуру сможет даже начинающий пользователь, так как для этого не требуются определенные знания и навыки.
Что такое Яндекс.Бар
Яндекс.Бар – расширение, появившееся 18 лет назад. Этот плагин представлял собой маленькую панельку
Многие пользователи обращали внимание на окошко в графическом интерфейса браузера. Этой строкой и был Яндекс.Бар, установленный пользователем по невнимательности

Яндекс.Бар маленькая панелька, которая отслеживала новые письма, присланные на и-мейл, показывала изменения погодных условий
Яндекс.Бар позволял находить в интернете необходимую информацию. Пользователь мог отслеживать новые письма, присланные на и-мейл, наблюдать за изменениями погодных условий и пр. В целом, Яндекс.Бар можно смело назвать «младшим братом» популярной на сегодняшний день Алисы.
Отключение поисковой строки с помощью реестра
В крайнем случае строку поиска на панели Windows 10 можно отключить при помощи редактора реестра. Для этого нужно нажать комбинацию клавиш Win-R и выполнить команду «regedit».
После открытия редактора реестра нужно перейти раздел «HKEY_CURRENT_USER Software Microsoft Windows CurrentVersion Search» и найти параметр под названием «SearchboxTaskbarMode».
Этот параметр отвечает за отображение панели поиска. Значение «» – функция полностью отключена, значение «1» – отображается только кнопка, значение «2» – отображается вся строка.

Едва ли кто-то будет спорить с тем, что встроенный в Windows поисковый механизм весьма и весьма помогает в работе.
С помощью него можно искать не только файлы и папки, но и осуществлять поиск среди списка установленных программ, а также среди огромного множества опций и настроек, что доступны в самой операционной системе Windows.
Однако в Windows 10 разработчики изрядно переборщили с его доступностью, «влепив» строку для ввода поискового запроса прямо в область панели задач, где она занимает весьма и весьма существенную полезную площадь.
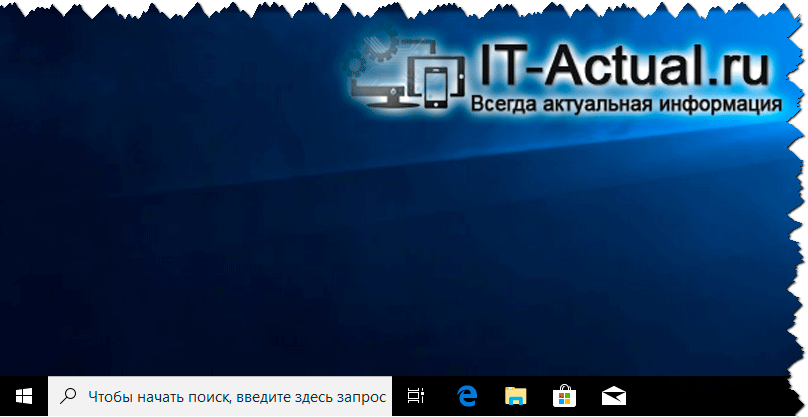
И если вы являетесь непримиримым борцом за минимализм, то едва ли вас может устроить данное положение вещей. Помимо того, что поисковая строчка вовсе не сочетается с общим дизайном Windows 10, она ещё и «отъедает» достаточно много места, на котором могли бы быть расположены ярлыки необходимых вам программ и приложений, а также иконки открытых приложений, с которыми вы работаете в повседневном режиме.
Ну что же, будем исправлять данную ситуацию.
Как убрать строку поиска Google с экрана телефона
Существует несколько вариантов удаления поисковой строки с рабочего стола смартфона, каждый из которых зависит от установленной прошивки и версии Android. Все методы расположены в порядке возрастания своей популярности, поэтому начинайте прочтение текста с самого начала.
Способ 1: перетаскиваем виджет
Этот метод зачастую работает на телефонах со свежей версией операционной системы. Для его выполнения не требуется производить каких-то сложных манипуляций и удалять программы. Всё что нужно – выполнить рекомендации следующей инструкции:
- Удерживаем палец на поисковой строке до того момента, пока она не начнёт перемещаться по дисплею.
- Затем переносим её на иконку корзины, расположенной в верхней части экрана.
Убираем строку поиска Google с экрана
Подтверждать удаление блока не нужно, потому что это не программа, а всего лишь обычный виджет. При желании поисковую строку можно вернуть, посетив вкладку со всеми виджетами.
Способ 2: отключаем приложение
Следующим вариантом удаления поисковой строки Google с экрана является временное отключение соответствующего приложения. Представленная далее инструкция подойдёт для смартфонов под управлением Андроид 6 и ниже, однако возможны и исключения. Итак, первым делом открываем настройки, а далее следуем указаниям пошагового руководства:
- Переходим в раздел «Все приложения» или «Установленные программы».
Переходим в раздел «Все приложения»
- Среди списка с софтом находим утилиту «Google Поиск» или просто «Google» и переходим на страницу с ней.
Находим утилиту «Google Поиск» или просто «Google»
- Здесь нажимаем по кнопке «Остановить», а далее подтверждаем процедуру, кликнув в открывшемся окошке «Ок».
Казалось бы, что поисковая строка исчезла, но это не навсегда. При перезагрузке телефона ненужный блок снова появится на экране, поэтому данные метод несовершенный.
Способ 3: устанавливаем сторонний лаунчер
Если стандартными возможностями системы не удалось избавиться от строки с голосовым вводом Google, то можно установить сторонний лаунчер, и уже с помощью него выполнить удаление. На сегодняшний день в Play Маркете имеется множество лончеров, некоторые из которых работают даже лучше стандартных. Например, себя неплохо зарекомендовали такие приложения, как POCO Launcher, Nova Launcher и Microsoft launcher. При желании вы можете использовать другие программы, найденные посредством ввода соответствующего запроса в Google Play.
Устанавливаем сторонний лаунчер
После установки лаунчера необходимо применить изменения. Для этого открываем приложение и нажимаем по кнопке «Домой». Система предложить выбрать утилиту, которую вы хотите использовать в качестве рабочего стола. Отмечаем нужное приложение и в появившемся окне выбираем «Всегда». Теперь просто нажимаем или удерживаем палец на поисковой строке Google и удаляем её. Всё опять-таким зависит от установленного лаунчера.
Способ 4: удаляем поисковую строку полностью
Устанавливаем программу ADB Run
Далее активируем на телефоне откладку по USB. Чтобы сделать всё правильно, обратимся к подробной инструкции:
- Заходим в настройки.
- Открываем вкладку «О телефоне» или «Моё устройство».
- Получаем права разработчика, несколько раз нажав по номеру сборки или версии прошивки.
- Возвращаемся назад и заходим в подкатегорию «Расширенные настройки».
- Открываем меню «Для разработчиков» и напротив пункта «Откладка по USB» переводим ползунок вправо.
Включаем отладку по USB
Подключаем телефон к компьютеру и запускаем на нём программу. Вводим команду a и нажимаем по кнопке «Enter».
Вводим команду a и нажимаем по кнопке «Enter»
Теперь вписываем комбинацию adb shell и также нажимаем «Enter».
Вписываем комбинацию adb shell
А далее указываем имя пакета удаляемого приложения. В нашем случае – это com.android.google.quicksearchbox, однако оно может быть другим, поэтому перед началом процедуру уточните информацию в настройках. Нажимаем по клавише «Enter» и видим, как поисковая строка исчезла с экрана телефона. При желании можно изменить принцип действий, вернувшись на стартовое окно программы. В нём вписываем цифру 12, а затем 7. Так же вводим имя пакета и нажимаем «Enter».
Пример удаления приложения
Остаётся отключить телефон от компьютера, воспользовавшись режимом безопасного извлечения устройства.
Что такое Яндекс.Бар
Яндекс.Бар – расширение, появившееся 18 лет назад. Этот плагин представлял собой маленькую панельку
Многие пользователи обращали внимание на окошко в графическом интерфейса браузера. Этой строкой и был Яндекс.Бар, установленный пользователем по невнимательности

Яндекс.Бар маленькая панелька, которая отслеживала новые письма, присланные на и-мейл, показывала изменения погодных условий
Яндекс.Бар позволял находить в интернете необходимую информацию. Пользователь мог отслеживать новые письма, присланные на и-мейл, наблюдать за изменениями погодных условий и пр. В целом, Яндекс.Бар можно смело назвать «младшим братом» популярной на сегодняшний день Алисы.
В 2012 году Яндекс.Бар прекратил существование. На смену ему пришли так называемые Элементы.Яндекс.

Элементы.Яндекс это визуальные закладки, которые позволяют легко найти необходимую информацию и сохранить ее в виде превью
Это набор расширений, который упрощает работу с такими браузерами, как:
- Мозилла;
- Гугл Хром;
- Опера.
Визуальные закладки позволяют легко найти необходимую информацию и сохранить ее в виде превью. Вдобавок закладки объединяют адресную и поисковую строки и позволяют пользователю просматривать Дзен (ленту с новостями).
Зачем убирать поиск с панели задач в Windows 10
У каждого пользователя своя причина, по которой он хочет убрать строку поиска Windows 10. Для одних она не нужна, поэтому хотят освободить больше места для нужных приложений, которыми пользуются ежедневно. Другим пользователям неудобно, что она занимает слишком много места, она не привычна, так как в ранних ОС такой функции не было. Поэтому требуется выяснить, как отключить поиск в Windows 10 для новичка или продвинутого пользователя.
Строка поисковика в Виндовс 10
Функции окна поиска в Виндовс 10
В опции доступен ввод запроса двумя способами:
- голосовое управление;
- клавиатура.
Если кликнуть по разделу, можно увидеть новое меню, в котором выделяют следующие вкладки:
- «Все». Содержит лучшие приложения, раздел «Что происходит», «Рекомендованное»;
- «Приложения» часто используемые и последние;
- «Документы». Требуется ввести часть названия, чтобы поисковик отыскал файл, папку;
- «Интернет». Ввод текста, который требуется найти во Всемирной сети;
- «Другие». Здесь можно найти видео, людей, музыку, папки, параметры, фотографии, электронную почту.
Обратите внимание! Об этой функции можно написать и отправить отзыв, который будет доставлен разработчикам. Для этого нужно нажать на значок с названием «Отправить отзыв» в правой верхней части. Там же находятся параметры
Они включают в себя номер телефона, учетную запись пользователя. Благодаря параметрам можно настроить и добавить учетные записи, отредактировать функции поисковой системы и индексирования
Там же находятся параметры. Они включают в себя номер телефона, учетную запись пользователя. Благодаря параметрам можно настроить и добавить учетные записи, отредактировать функции поисковой системы и индексирования.
Не каждому требуется отдельный раздел, чтобы найти информацию. Если он мешается, нужно узнать, как убрать поисковую строку с панели задач Windows 10.
Недостатки
Несмотря на то, что эта функция имеет массу положительных сторон и особенностей, в ней есть и недостатки. Среди них выделяют следующие:
- чрезмерно большое расположение в главном меню, что мешает пользователю добавлять дополнительные приложения, которыми он чаще всего пользуется;
- требуется ввести точное название или его часть, чтобы отыскать нужный файл, но не каждый его помнит;
- поисковик не всегда находит нужную папку, если ввести только часть ее названия.
Если недостатки превосходят положительные стороны, опцию можно легко выключить с помощью нескольких кнопок.
Как автоматически удалять данные о действиях
Некоторые данные о действиях можно удалять из аккаунта Google автоматически.
- Откройте на компьютере страницу Аккаунт Google.
- На панели навигации слева нажмите Данные и персонализация.
- В разделе «Отслеживание действий» выберите История приложений и веб-поиска
Узнайте, как автоматически удалять историю местоположений.
или История YouTube Управление историей.
- В правой верхней части страницы нажмите на значок «Ещё» Период хранения данных.
- Выберите нужный вариант Далее Подтвердить.
Примечание. Некоторые данные могут быть удалены раньше выбранного срока.
Как удалить сведения о действиях в других сервисах Google, сохраненные в аккаунте
- Откройте на компьютере страницу Аккаунт Google.
- На панели навигации слева нажмите Данные и персонализация.
- В разделе «Действия и хронология» выберите Мои действия.
- В правой верхней части страницы нажмите на значок «Ещё» .
- Выберите Другие действия в Google.
- Вы можете:
- Удалить отдельное действие. Для этого нажмите Удалить в нужном разделе.
- Перейти на страницу, где сохранено действие, и удалить его там. Для этого нажмите на ссылку в нужном разделе.
Какие действия можно предпринять на рутированном устройстве
Если у вас есть права суперпользователя (root), отключение или даже полное удаление любого из установленных приложений (даже системных) особого труда не составит. По большому счету, выполнить деинсталляцию можно либо в вышеописанном разделе приложений, либо с использованием узконаправленных апплетов. Так, например, весьма неплохо в этом отношении смотрится мобильная версия Revo Uninstaller. Но при выполнении таких действий нужно отдавать себе отчет в том, что удаление некоторых системных приложений может оказаться фатальным для вашего устройства (система просто перестанет работать), а восстановить ее можно будет только за счет установки оригинальной прошивки.
Удаление панели поиска с рабочего стола с помощью стороннего ПО
На Android 6, а также более ранних версиях данной ОС удалить с устройства стандартный софт можно посредством программы Root Uninstaller или другой схожей утилиты. Для нормальной работы этого приложения на телефоне необходимо активировать права Суперпользователя. Делается это следующим образом:
- Инсталлируем на ПК программу Kingo Root.
- Коммутируем мобильный девайс с компьютером через кабель.
- Запускаем отладку по USB. Данная функция находится в разделе «Для разработчиков».
- Открываем Kingo Root и в главном окне кликаем по виртуальной кнопке Root.
После того как права Суперпользователя разблокированы, можно переходить непосредственно к удалению поисковой строки:
- Запускаем утилиту Root Uninstaller.
- Переходим во вкладку System apps.
- Ищем приложение, от которого хотим избавиться, и жмем Uninstall.
Произвести подобное удаление можно и вручную. Для этого необходимо:
- Скачать на смартфон файловый менеджер с поддержкой root-прав (например, ES Проводник).
- В настройках утилиты разрешить расширенный доступ.
- Кликнув по полю «Root-проводник» и подержав палец несколько секунд, откроется окно с дополнительными настройками. Здесь нужно выбрать раздел «Подключить как R/W», а затем поставить отметки в указанных на рисунке местах. С помощью этих действий мы разрешаем программе изменять системные файлы.
- Войти в каталог System и удалить там файл, отвечающий за работу поисковой строки.
В ОС Android 6 каждое приложение будет находиться в отдельной папке. Поэтому в данном случае вам потребуется стереть не .apk файл, а всю папку.
Пожаловаться на контент
Часть 2 : Как избавиться от виджетов на моем телефоне Android
Что делать, если виджет застрял на главном экране? Как удалить виджеты на планшете Samsung? Если вы не знаете, как удалить виджеты на планшете Android, то вы просто попали в нужное место. Ниже приведены решения для эффективного удаления и удаления виджетов. Просто читай и следуй.
Как удалить виджет с заблокированного экрана
Шаг 1 , Сделать значок замка видимым
Когда появляется новый виджет, вы всегда можете увидеть замок внизу. Если вы не видите его, вы можете раскрыть список виджетов, чтобы найти этот значок.
Шаг 2 , Удалить виджет с экрана блокировки
Нажмите и удерживайте любой виджет, который хотите удалить, а затем переместите его в раздел «Удалить» вверху. Затем этот виджет исчезнет с заблокированного экрана Android.

Удалить виджеты из магазина Google Play
Шаг 1 , Доступ ко всем вашим приложениям Android
Запустите приложение Google Play Store на телефоне или планшете Android. Щелкните значок «Меню» в верхнем левом углу. Затем выберите в списке опцию «Мои приложения и игры».
Шаг 2 , Удалить виджет Google с главного экрана
Вы можете увидеть все доступные приложения. Найдите и выберите приложение, которое хотите удалить. Затем выберите «Удалить» и нажмите «ОК», чтобы удалить виджеты из магазина Google Play на Android.

Удалить виджеты из приложения настроек
Шаг 1 , Запустите настройки на Android
Включите телефон Android и выберите приложение «Настройки». Прокрутите вниз до пункта «Приложения» в его списке. Для некоторых моделей Android вместо этого можно выбрать «Диспетчер приложений».
Шаг 2 , Удалить виджеты из настроек Android
Нажмите «Все», чтобы получить доступ ко всем приложениям Android. Затем выберите виджет, который хотите удалить. Выберите «Удалить» в правом верхнем углу. Когда появится уведомление «Вы хотите удалить это приложение», нажмите «ОК» для подтверждения.

Что ж, это общие и эффективные решения, которые вы можете принять для удаления виджетов Samsung и других цифровых устройств. Следовательно, вы можете удалить виджеты на любом заблокированном или разблокированное устройство Android свободно.
Как убрать поиск с панели задач в Windows 10
Нажмите правой кнопкой мыши по строке поиска на панели задач и в открывшемся контекстном меню выберите пункт Поиск > Показать значок поиска. После обновления по умолчанию установлено значение Показать поле поиска. Можно и полностью убрать поиск с панели задач в текущем расположении выбрав значение Скрыто.
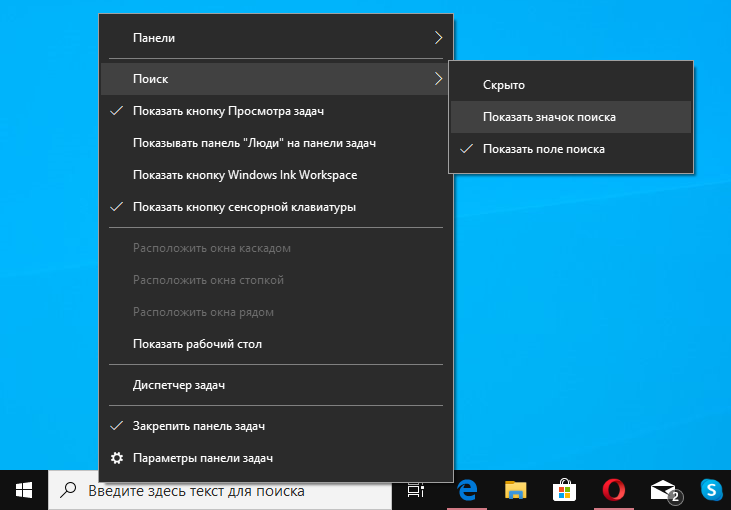
В расположении Параметры > Персонализация > Панель задач можно активировать пункт Использовать маленькие кнопки панели задач. После включения которого все значки становятся меньше, а большая строка поиска меняется на иконку.
В редакторе реестра есть определённый параметр, отвечающий за отображение поиска на панели задач. Как не странно изменив значение, сразу же без перезагрузки проводника убирается поиск. Смотрите как можно открыть редактор реестра. Но всё же не забывайте перед внесением изменений создать резервную копию реестра Windows 10.
- Перейдите в раздел: HKEY_CURRENT_USER Software Microsoft Windows CurrentVersion Search.
- Измените значение параметра SearchboxTaskbarMode на 1 (отобразить иконку) или (скрыть поиск).
Значение параметра мгновенно изменяет отображение поиска на панели задач. Если же после изменения значения строка поиска не пропала перезапустите проводник Windows 10.
Предыдущие версии операционной системы позволяют открыть классическое окно свойств панели задач. Если же в контекстном меню панели есть пункт Свойства, тогда в открывшемся окне достаточно перейти во вкладку Панели инструментов и значение Поиск в панели задач выбрать Отключён.
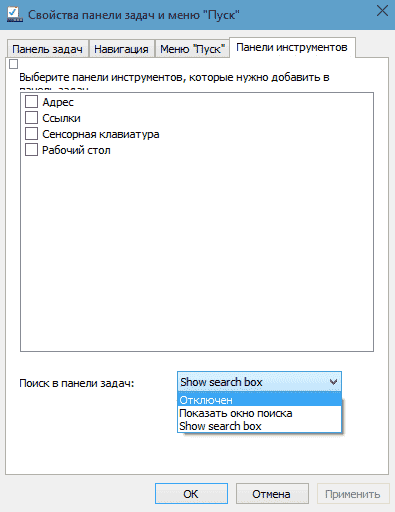
Заключение
Не всем пользователям зашла большая строка поиска на панели задач. Действительно, лучше закрепить дополнительно несколько полезных программ на панели задач, вместо поисковой строки. Рекомендуем же убрать строку поиска и оставить маленькую иконку или же вовсе его скрыть.
В большинстве случаев достаточно будет запомнить простое сочетание горячих клавиш для открытия поиска. А также можно начать вводить нужное название программы прямо в меню пуск. Собственно только так мы ранее использовали обновлённый поиск.
- https://comp-security.net/как-убрать-панель-строку-поиска-в-windows-10/
- https://it-actual.ru/how-to-remove-or-reduce-search-bar-in-taskbar-windows-10.html
- https://windd.ru/kak-ubrat-stroku-poiska-s-paneli-zadach-windows-10/
Файлы для автоматической настройки реестра
Эти файлы позволят выполнить соответствующие настройки без лишних заморочек. Но работать они будут только в том случае, если будет выполнена смена владельцев для всех вышеупомянутых каталогов. К сожалению, это нужно будет делать все самостоятельно.
- remove_onedrive_icon.reg – с помощью этого файла можно убрать иконку OneDrive. Для данного случая, менять владельца не нужно.
- remove_quick_access_icon.reg – этот файл поможет избавиться от быстрого доступа. Нужно сменить владельца в следующем разделе: HKEY_CLASSES_ROOT\CLSID\{679f85cb-0220—4080-b29b-5540cc05aab6}\ShellFolder и HKEY_CLASSES_ROOT\Wow6432Node\CLSID\{679f85cb-0220—4080-b29b-5540cc05aab6}\ShellFolder;
- remove_homegroup_icon.reg – а этот файл поможет убрать иконку Домашней группы. Здесь изменяете владельца для каталога по такому пути:HKEY_CLASSES_ROOT\CLSID\{B4FB3F98-C1EA-428d-A78A-D1F5659CBA93} и
- remove_network_icon.reg – с помощью этого вы сможете удалить Сеть из окон проводника. Предварительно нужно стать владельцем папки, которая находится в реестре по следующему пути: HKEY_CLASSES_ROOT\CLSID\{F02C1A0D-BE21-4350-88B0-7367FC96EF3C} и HKEY_CLASSES_ROOT\Wow6432Node\CLSID\{F02C1A0D-BE21-4350-88B0-7367FC96EF3C}.
Полное отключение индексирования в Windows 7
В определенных ситуациях от индексирования не только нет пользы, напротив, оно только мешает работе за ПК. Чаще всего эту функцию есть смысл отключить владельцам SSD для облегчения нагрузки на накопитель, кроме того, он сам по себе быстрый и поиск файлов на нем и без индексирования будет с высокой скоростью. На старых HDD индексирование тоже лучше выключить, чтобы продлить срок службы устройству. Мы также советуем отключать индексирование на флешках, где количество циклов записи гораздо меньше, а индексирование только ускоряет их выход из строя.
Шаг 1: Отключение службы
Первым и самым важным этапом станет отключение службы, которая и отвечает за общую работу этого компонента. Это можно сделать через одноименный компонент.
- Нажмите комбинацию клавиш Win + R, в поисковое поле впишите и нажмите «ОК» либо Enter.
Откроется окно «Службы», где отыщите «Windows Search». Кликните по строчке дважды ЛКМ.
Переведите «Тип запуска» в «Отключена», а затем нажмите «Остановить».
Произойдет отключение.
Теперь эти настройки должны выглядеть так.
С основным разобрались, переходим к дальнейшим действиям.
Шаг 2: Отключение индексирования диска
Помимо службы, которая отвечает за ускорение поиска, для каждого диска присвоен дополнительный параметр, индексирующий их содержимое. Эту функцию тоже можно отключить.
- Откройте «Мой компьютер» и кликните правой кнопкой мыши по диску, индексирование которого хотите прекратить. Из контекстного меню выберите «Свойства».
В новом окне снимите галочку с пункта «Разрешить индексировать содержимое файлов на этом диске в дополнение к свойствам файла».
В окне, уточняющем тип изменения атрибутов, оставьте точку напротив второго пункта и нажмите «ОК».
Если это системный диск, понадобится выдать этому действию права администратора. Для этого ваша учетная запись, естественно, должна иметь соответствующий тип.
Появится ошибка изменения атрибутов, и это нормально, поскольку Виндовс не может изменить уже работающие системные файлы. Просто щелкните по «Пропустить все». В результате индексирование будет снято практически со всех файлов на диске C.
Дождитесь окончания операции. В зависимости от размера раздела она может продлиться достаточно много времени.
Когда изменение атрибутов будет окончено, галочки уже стоять не будет. Окно со свойствами можно закрывать.
Повторите эту же инструкцию с другими накопителями, для которых вы желаете отключить процедуру индексирования. Сделать это для несистемных логических и физических дисков будет проще, поскольку ряд ошибок, описанных выше, будет просто отсутствовать.
Шаг 3: Отключение задачи в «Планировщике заданий»
Этот шаг не обязателен, но пригодится тем, кому никак не удается отключить индексирование и оно снова начинает работать. Чаще всего это недоразумение связано с оставшейся задачей в «Планировщике заданий», которую, соответственно, нужно оттуда просто удалить.
- Вызовите окно «Выполнить» клавишами Win + R и напишите там , а затем нажмите Enter или «ОК».
Поочередно разворачивайте «Планировщик заданий» > «Библиотека планировщика заданий» > «Microsoft» > «Windows». Найдите здесь папку «Shell», выделите ее щелчком мыши. Справа проверьте, есть ли в списке задача «IndexerAutomaticMaintenance». Она отвечает за обновление индекса поиска, и чтобы этого действия не происходило, просто кликните по ней ПКМ и выберите «Отключить». Можете и вовсе вместо этого «Удалить» ее.
Шаг 4: Удаление файла индекса
Обычно файл индекса, где и содержится вся база, на основании которой происходит быстрый поиск, не занимает много места. Однако если список индексируемых папок был вручную увеличен пользователям или попросту в стандартных папках хранится множество файлов, это не может не сказаться на размере файла индекса. Проверим, сколько места он занимает, и удалим, если это окажется необходимо.
- Перейдите по пути . Если вы не видите папку «ProgramData», значит в системе отключено отображение скрытых файлов и папок. Включить их можно по инструкции ниже.
Подробнее: Как показать скрытые файлы и папки в Windows 7
- Найдите в папке файл «Windows.edb» и посмотрите его размер. Если он большой и вы желаете освободить место, занимаемое им, удаляйте его в «Корзину» или выделите и нажмите Shift + Enter для безвозвратного удаления.
Мы рассмотрели полное отключение функции индексирования в «семерке». Не забывайте, что этот процесс полностью обратимый, и обычно достаточно заново выполнить рассмотренные шаги, указывая противоположные значения параметров (то есть включая их, а не отключая).
Опишите, что у вас не получилось.
Наши специалисты постараются ответить максимально быстро.
