Пропала языковая панель windows 7. как восстановить?
Как вернуть панель задач вниз экрана Windows 10
Рабочий стол
Нажмите правой кнопкой мыши на панели задач, и в открывшемся контекстном меню выберите отключите пункт Закрепить панель задач. Если параметр включен, тогда пользователь напротив пункта закрепить панель задач видит галочку, после отключения она исчезнет. Дальше появиться возможность переместить панель задач вниз, вверх, влево или вправо экрана простым перетаскиванием.
Параметры
В обновленных параметрах последней версии операционной системы Windows 10 есть возможность выбрать положение панели задач на экране без необходимости открепления. Если же сравнивать с предыдущими версиями операционной системы Windows 10, то такая возможность была с использованием классической панели управления.
- Откройте Пуск > Параметры > Персонализация > Панель задач.
- Значение пункта Положение панели задач на экране указываем Внизу.
Обратите внимание что при использовании обновленных параметров системы нет необходимости откреплять панель задач от рабочего стола, а сразу же можно выбрать нужное положение панели задач на экране
Реестр
Все изменения настраиваемые в параметрах системы или классической панели управления вносятся в реестр операционной системы. Пользователю достаточно знать какое значение и какого параметра реестра необходимо изменить для нужной настройки. Для внесения изменений в реестр в операционной системе Windows 10 используется редактор. Смотрите ещё Как открыть редактор реестра Windows 10 или его альтернативу. А также рекомендуем перед внесением любых изменений создать резервную копию реестра Windows 10.
- Открываем редактор реестра выполнив команду regedit в окне Win+R.
- Переходим в следующее расположение: HKEY_CURRENT_USER\ Software\ Microsoft\ Windows\ CurrentVersion\ Explorer\ StuckRects3.
- Чтобы переместить панель задач вниз экрана устанавливаем следующее значение параметра Settings.
Для редактирования текущего параметра необходимо использовать выделение редактируемого значения параметра. Выделяя каждый пункт по отдельности изменяем значение параметра в целом. Текущие значения актуальны для последней версии операционной системы Windows 10 и позволяют переместить панель задач вниз экрана
Обратите внимание что после внесения изменений в реестр необходимо перезапустить компьютер или проводник, чтобы они начали действовать
Заключение
Расположение панели задач можно изменить буквально в несколько нажатий используя обновленные параметры системы. Так как по умолчанию панель задач находится снизу после чистой установки системы, то мы и рассмотрели как вернуть панель задач вниз экрана Windows 10. Новичками рекомендуем использовать только способ перемещения панель управления через параметры системы. А также обязательно делайте резервную копию реестра при внесении изменений.
А вдруг и это будет интересно:
- Как сделать панель задач прозрачной Windows 10
- Как убрать панель задач при просмотре видео
- Пропал значок громкости с панели задач Windows 10
Планировщик заданий
Как уже упоминалось, языковая панель может пропасть из Windows 7 по самым разным причинам; это не страшно — восстановить её, как и изменить пароль на компьютере, можно без переустановки и других долгих манипуляций. Ещё один простой и быстрый способ вернуть значок языка на место — воспользоваться «Планировщиком задач». Для этого понадобится:
Снова открыв «Панель управления», перейти в раздел «Система и безопасность».

Далее — в подраздел «Администрирование».
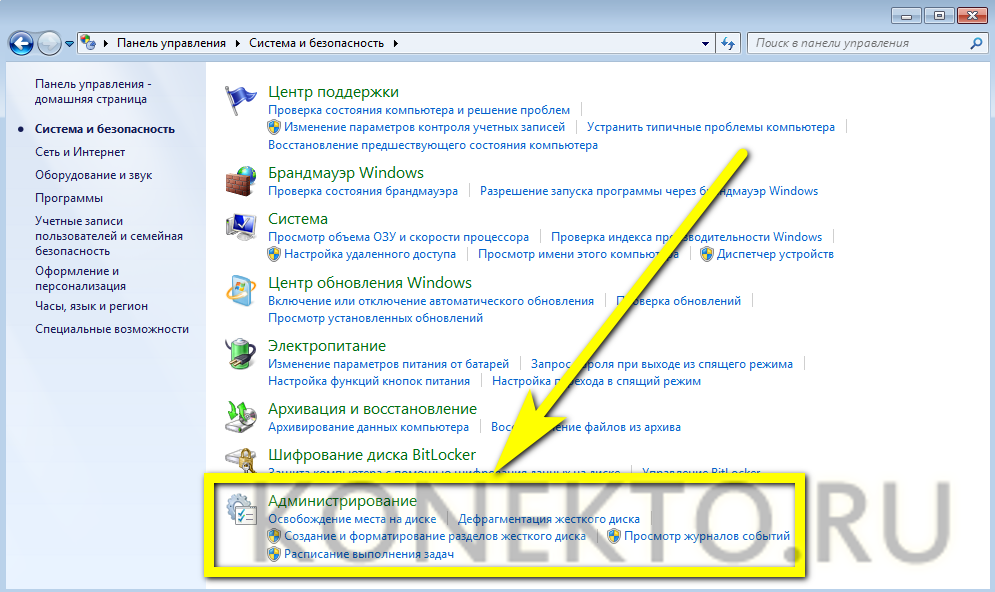
Отыскать там ярлык «Управление компьютером» и запустить соответствующую утилиту.
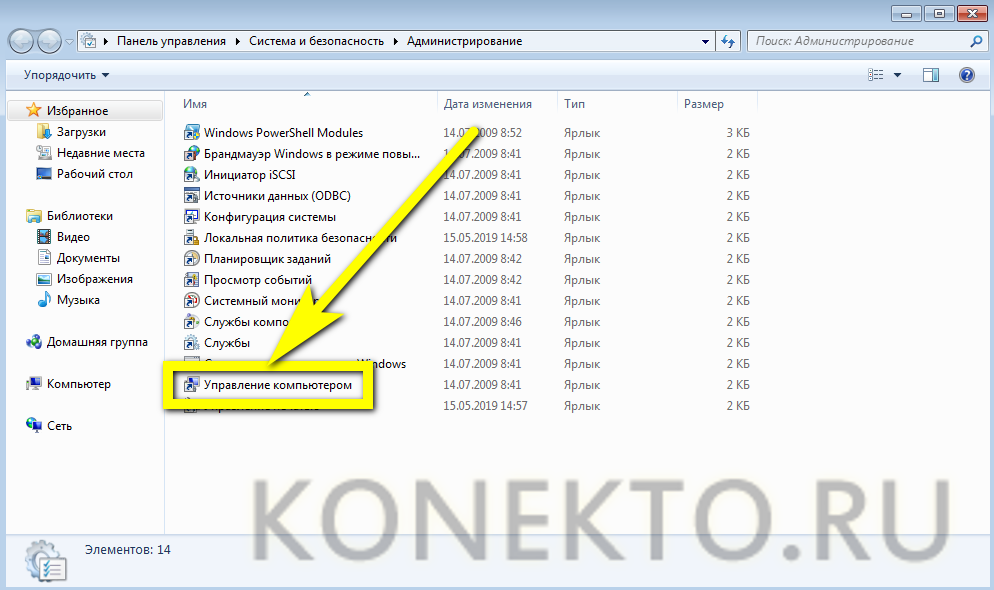
В открывшемся окне перейти во вложенное меню «Планировщик заданий».

Развернуть вкладки «Библиотека планировщика».
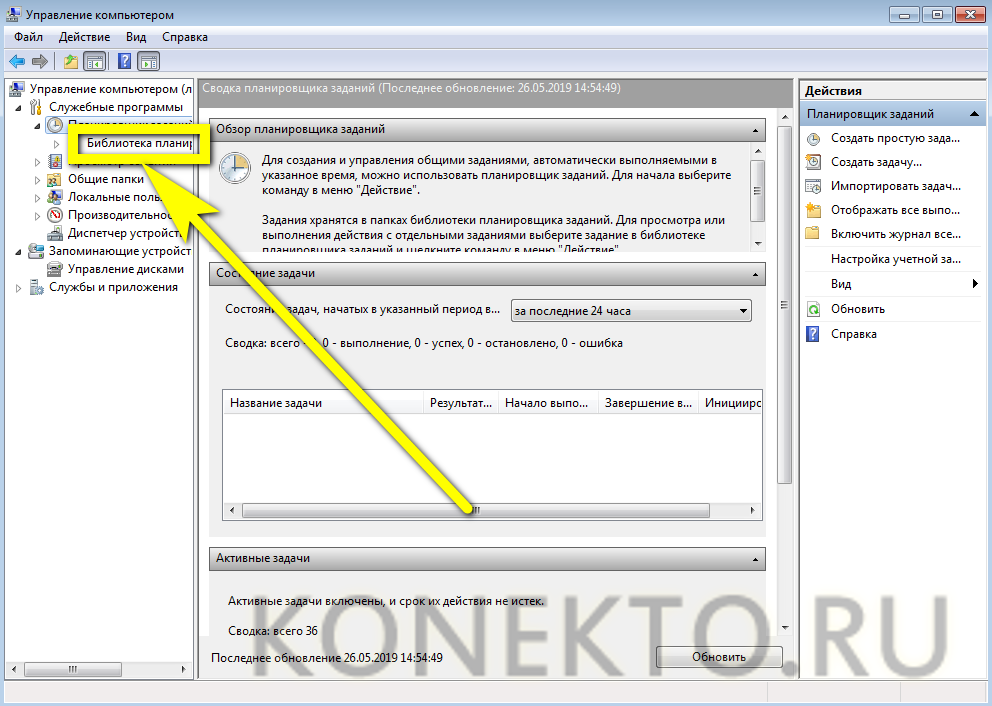
Microsoft.
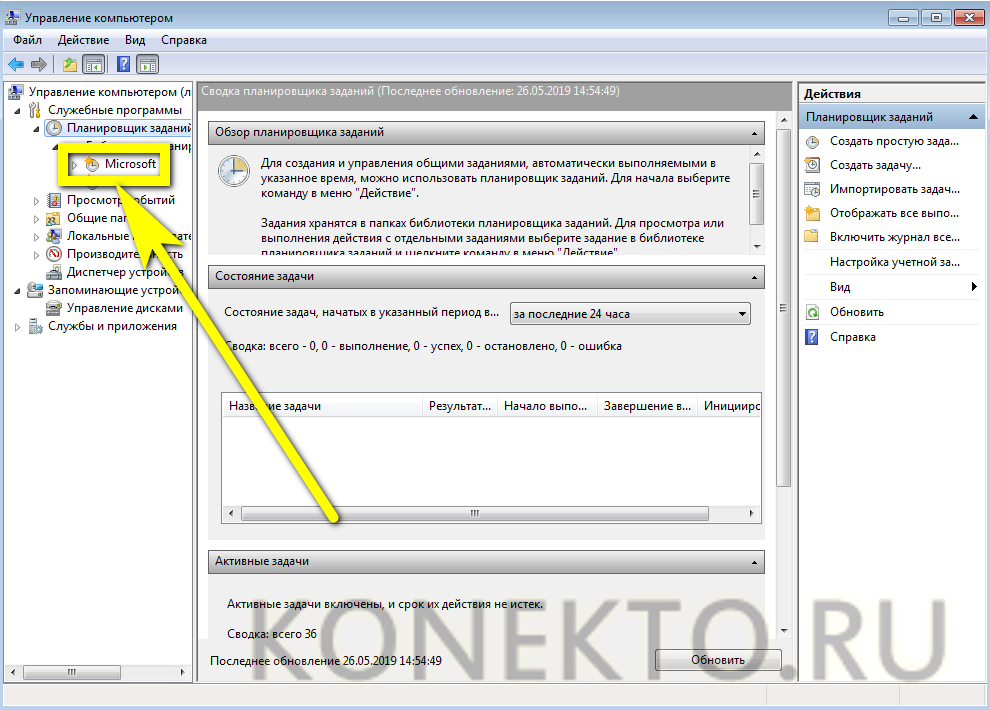
И Windows.
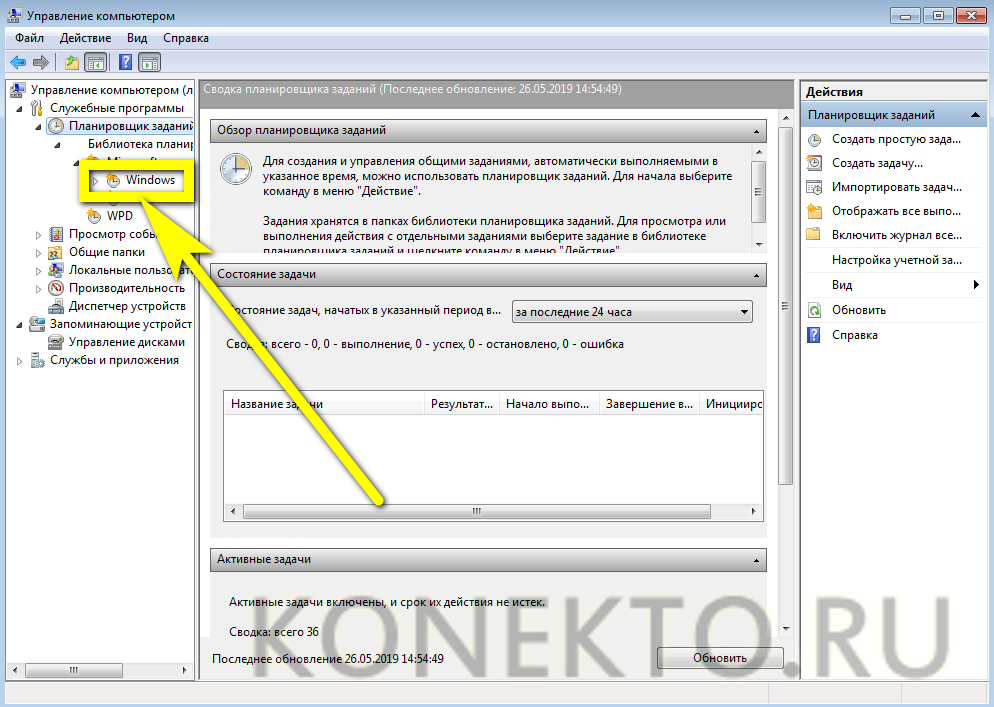
Перейти в TextServicesFramework.
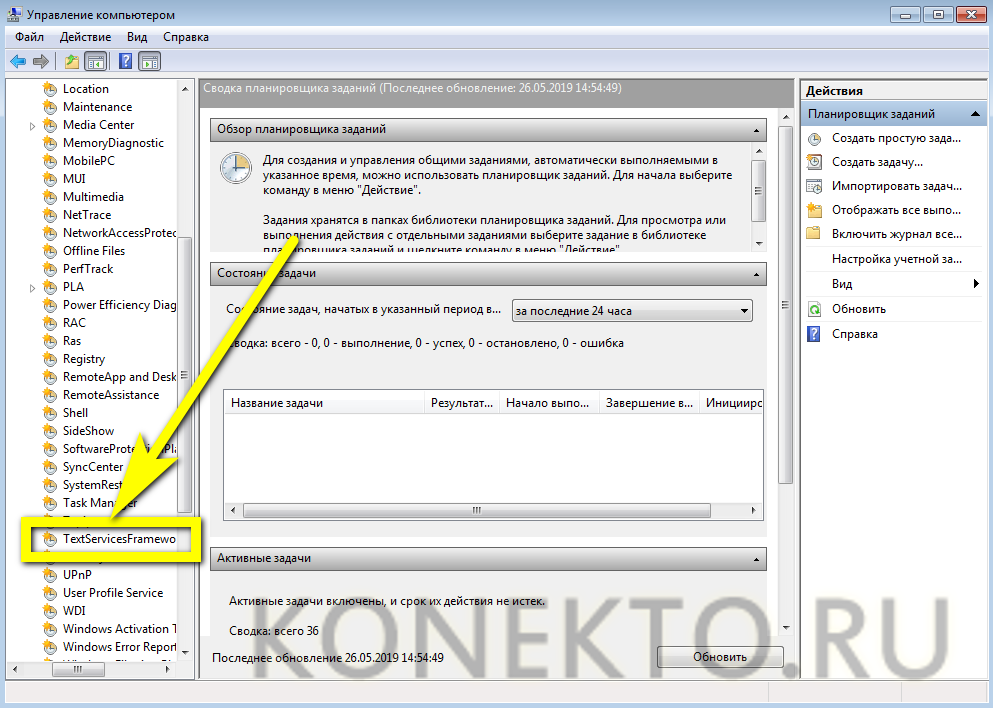
Найти параметр MsCtfMonitor (с большой вероятностью на указанной вкладке он будет единственным), щёлкнуть по нему правой клавишей мыши и в контекстном меню выбрать опцию «Выполнить».
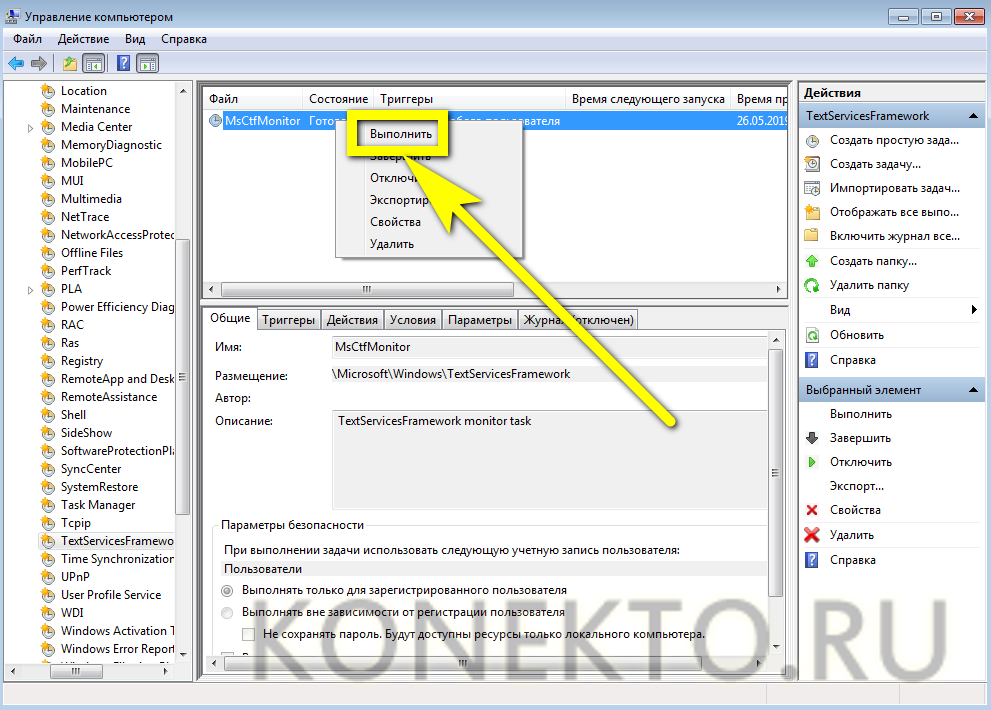
На этом всё; удостоверившись, что статус приложения изменился на «Работает», пользователь Windows 7 может спокойно закрыть окошко «Планировщика заданий» и перезагрузить компьютер — после включения языковая панель должна быть на месте.

Ситуация немного осложняется, если параметр MsCtfMonitor на вкладке TextServicesFramework отсутствует. В этом случае, чтобы включить языковую панель, придётся приложить чуть больше усилий, чем при восстановлении загрузки Windows 7; юзеру нужно будет:
Найти любой другой исправно работающий компьютер под Windows 7 и открыть, как было описано выше, «Планировщик заданий», после чего выделить правой клавишей мыши утилиту MsCtfMonitor и выбрать в контекстном меню опцию «Экспортировать».
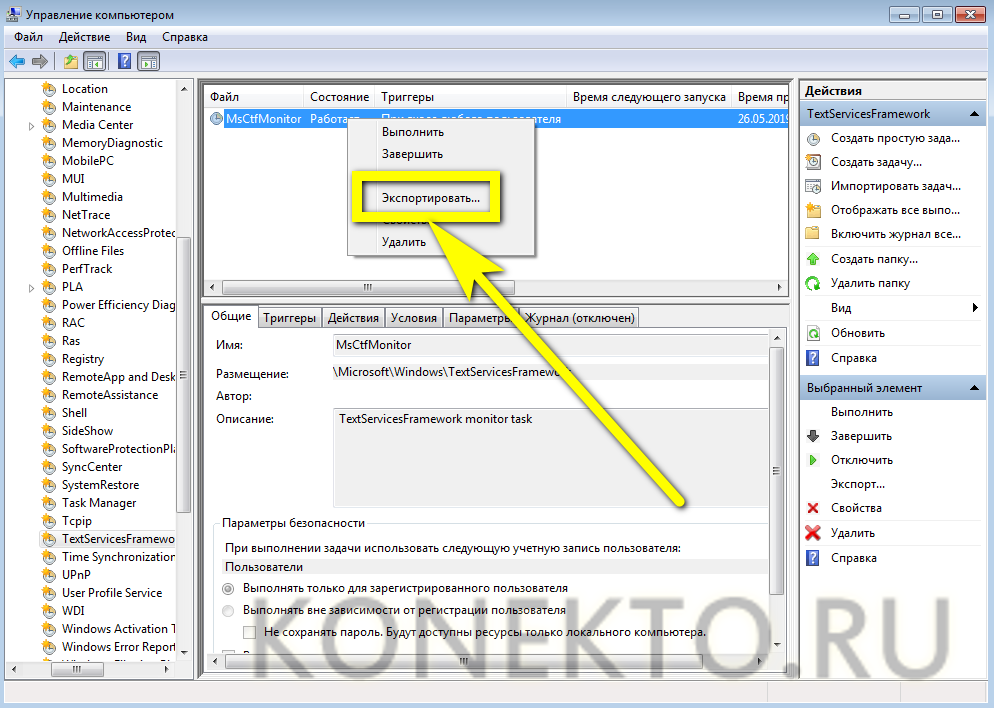
Выбрать место для сохранения файла.
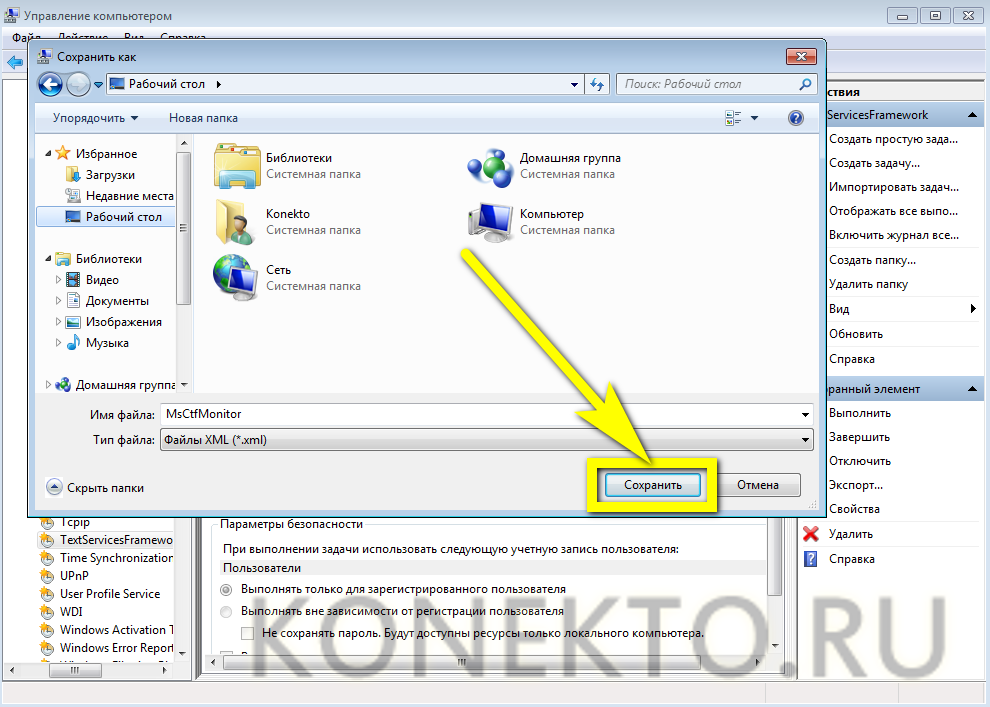
Перенести документ XML на «повреждённый» компьютер без языковой панели Windows 7, снова перейти на нём в «Планировщик заданий» и выбрать в самой правой панели опцию «Импортировать задачу».
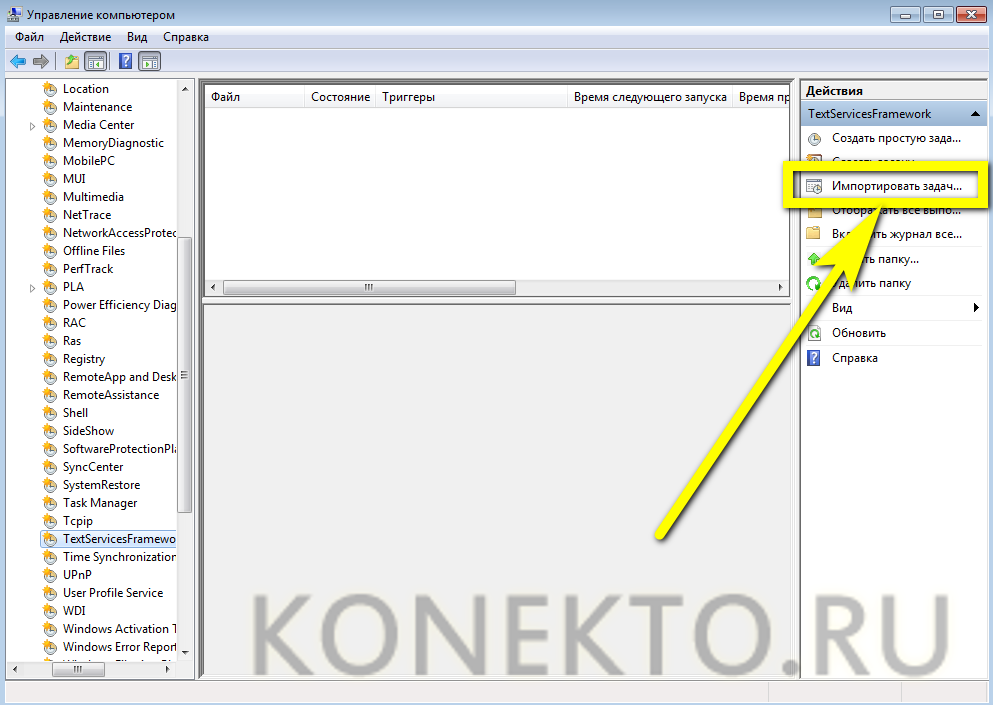
Выбрать в «Проводнике» Виндовс 7 скопированный с другого компьютера файл и открыть его.
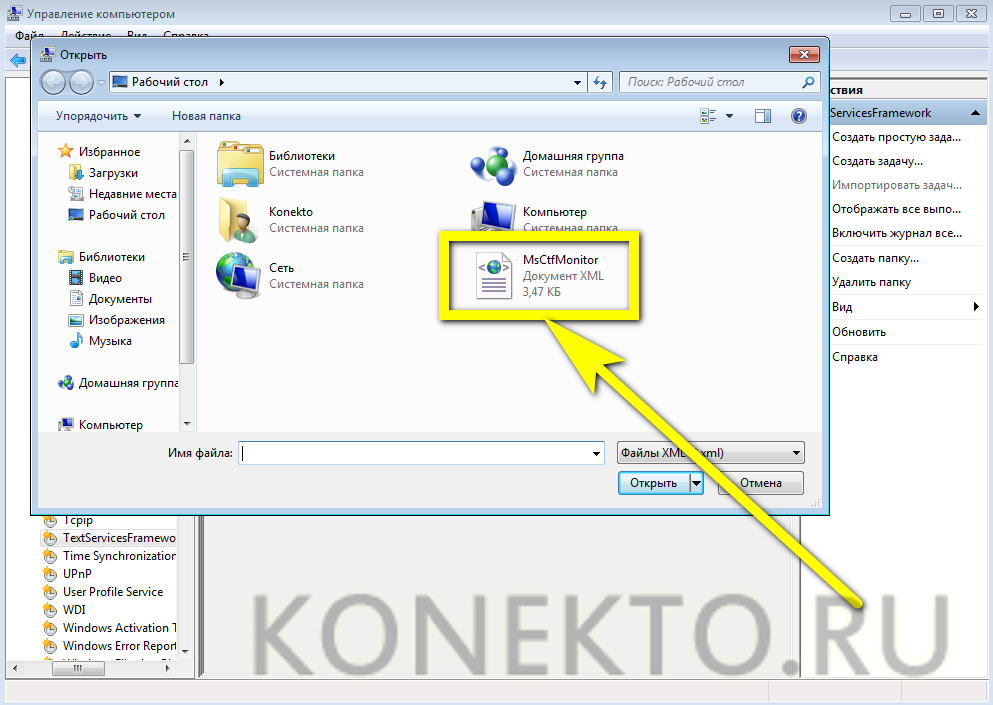
Подтвердить импорт в следующем окне — никаких дополнительных настроек здесь производить не требуется.

Отлично! Автозагрузка языковой панели полностью восстановлена. Теперь остаётся снова выделить параметр MsCtfMonitor и выбрать в контекстном меню «Выполнить» — после перезагрузки компьютера значок раскладки очутится на прежнем месте.
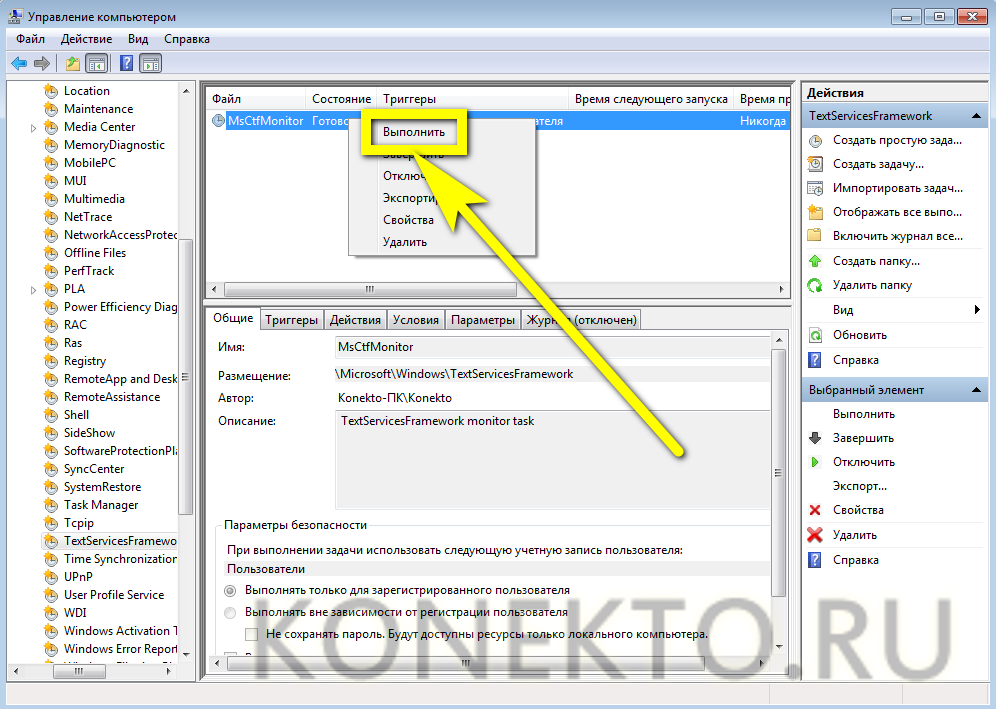
Пропала языковая панель. Как вернуть языковую панель в Windows 8, 8.1 и Windows 7
Приветствую всех читателей! Пропала языковая панель? Что делать? Если вы относитесь к пользователям, которым необходимо более одного языка для печати или ввода данных, вы должны понимать всю важность языковой панели, расположенной на панели задач (в области уведомлений). Иногда она может вести себя странно и исчезать с панели задач
Это простое руководство поможет вам решить проблему пропавшей языковой панели в Windows 8, 8.1 и Windows 7. В некоторых случаях, даже после включения в панели управления, она всё равно исчезает на системах Windows 7 или Windows 8 (8.1).
Пользователи чаще всего сталкиваются с этой проблемой после обновления Windows или другого программного обеспечения. Как это ни удивительно, иногда вы будете видеть языковую панель, когда UAC запрашивает подтверждение действий, требующих прав администратора, а в нормальном режиме она снова пропадёт.
В большинстве случаев это вызвано сбоем в работе службы запуска на профиле конкретного пользователя в Windows 7, Windows 8 и 8.1.
Как решить проблему пропавшей языковой панели в Windows 8, 8.1 и Windows 7
Метод №1 (Если вы уже это сделали, сразу переходите к методу №2)
Вы можете добавить языковую панель через панель управления.
Языковая панель Windows 7
Откройте Панель управления -> Язык и региональные стандарты -> Языки и клавиатуры и нажмите Изменить клавиатуру.
На экране появится следующее диалоговое окно.
Примечание: Языковая панель будет отображаться на панели задач, только если вы выберете более одного языка в качестве языков ввода.
Убедитесь, что второй язык находится в списке языков ввода. Если его там нет, добавьте его, используя кнопку «Добавить».
Если языковая панель отсутствует в Vista или Windows 7 даже после того как вы добавили несколько языков, перейдите на вкладку «Языковая панель».
Здесь вы можете указать, где должна отображаться языковая панель. Убедитесь, что не выбран вариант «Скрыта», выберите подходящую опцию и нажмите «Ок».
Языковая панель Windows 8 и 8.1
В системах Windows 8 и 8.1 отображение и включение языковой панели производится по-другому.
В панели управления откройте «Регион» и нажмите «Языковые настройки».
Нажмите «Добавить язык», как показано на скриншоте ниже.
На следующем экране вы сможете выбирать и добавлять языки. После добавления двух или более языков, вы увидите языковую панель в области уведомлений Windows 8 (8.1).
Чтобы быстро сменить язык ввода в Windows 8 или 8.1, используйте сочетание клавиша Windows + Пробел.
Вышеупомянутые шаги — это очень прямолинейные методы отображения языковой панели в системах Windows 7, 8 и 8.1. Как мы уже упоминали ранее, из-за неполадок в службе запуска языковая панель может не работать даже после её явного включения.
В этом случае следуйте инструкции, данной ниже. Этот метод работает и для Windows 8 (8.1). Хотя скриншоты ниже были сняты в Windows 7, вы можете, без всяких опасений, применять инструкцию к любой свежей версии Windows.
Не забудьте сделать резервную копию реестра, прежде чем вносить в него изменения, если не уверены в своих действиях. Ошибочные модификации могут вызвать неполадки в работе операционной системы.
Метод №2
Этот метод позволит включить службу, необходимую для работы языковой панели и запускать её каждый раз во время загрузки операционной системы.
Откройте редактор реестра, введя «regedit» или «Выполнить» в строке поиска. Найдите следующую директорию:
Нажмите правой кнопкой мыши на пустое пространство в правой части приложения и выберите New -> String Value .
Теперь кликните правой кнопкой мыши по только что созданному значению, выберите «Изменить» и введите такую строку:
”ctfmon”=”CTFMON.EXE”
Пропал значок смены языка в панели задач
Самая простейшая ситуация – с вашей языковой панелью все в порядке, просто она скрыта в настройках. Чтобы ее вернуть, следуем нижеприведенным инструкциям.
Windows 7
Заходим в Панель управления, а потом в раздел «Язык и региональные стандарты».

На вкладке «Языки и клавиатуры» щелкаем по кнопке «Изменить клавиатуру…».

Открывается окно «Язык и службы текстового ввода», где на первой вкладке «Общие» можно добавить новый язык в языковую панель. Нас же в данный момент интересует другая вкладка – «Языковая панель». Переходим на нее и смотрим положение переключателя. Для включения отображения значка смены языка в трее выбираем пункт «Закреплена в панели задач».

Здесь же при необходимости можно подкорректировать другие настройки языковой панели, установив соответствующие галочки.
Windows 10
Здесь есть небольшие отличия от Windows 7. Сначала заходим в Панель управления, а потом в раздел «Язык».

Нажимаем слева на ссылку «Дополнительные параметры».

В разделе «Переключение методов ввода» отмечаем галочкой пункт «Использовать языковую панель, если она доступна» и сразу же справа кликаем по ставшей активной ссылке «Параметры».

Видим знакомое окно, в котором мы уже знаем что делать.

Сохраняем изменения и смотрим на результат. Если проблема не решилась, идем дальше.
Исчезла языковая панель Windows, что делать?
Языковая панель используется для обозначения и смены текущей раскладки клавиатуры Windows 10 (и других версий), по умолчанию располагаясь в нижнем правом углу экрана на панели задач. Помимо этого, с помощью неё мы всегда можем перейти в раздел языковых настроек Windows для добавления, удаления или изменения существующих языков клавиатуры.
Поэтому не трудно представить, какие сложности поджидают пользователя, в случае исчезновения языковой панели. Как же исправить эту проблему?
Ниже я распишу несколько способов её решения, эффективность которых может варьироваться в зависимости от причины исчезновения языковой панели.
Как переключить язык клавиатуры через панель задач
Самый простой способ вернуть значок раскладки на его законное место заключается в том, чтобы задействовать настройки панели задач Windows. Для версий ОС Windows от XP до 10 актуальна одна и та же последовательность действий. Вам потребуется выполнить следующую команду:
- Кликните правой кнопкой мыши, наведя курсор на панель задач.
- В появившемся контекстном меню выберите «Свойства» (на Windows 10 «Параметры»)=>в открывшемся окне установите галочку (в Windows 10 переключатель) на «Закрепить языковую панель».
- Нажмите «Сохранить» (на Windows 10 этого не требуется, т.к. изменения настроек вступают в силу сразу же после назначения).
Этот метод действует, если по какой-либо причине в настройках панели задач деактивировалась опция «Закрепить языковую панель». Однако, может так случиться, что при открытии окна настроек вы обнаруживаете, что галочка/переключатель и без того уже установлен у данной опции, а значка панели всё равно нет.
В таком случае рекомендую всё равно провести указанные выше действия (убрать и снова поставить галочку). Если проблема не устранена, значит, причина исчезновения иконки раскладки в другом и вам требуется иное решение.
Переключение языка и восстановление значка на Рабочем столе через языковые настройки
Для этого способа вам понадобится войти в языковые настройки операционной системы. Сделать это можно через соответствующий раздел в панели управления.
Для Windows XP — 7:
- Команда Пуск=>Панель управления или введите intl.cpl в окне, появляющемся при нажатии клавиш Win+R.
- Язык и региональные стандарты=>Язык клавиатуры=>Изменить клавиатуру=>Языки и службы текстового ввода.
- Удалите, а затем вновь восстановите один из языков ввода. Для этого кликните по одному из них и нажмите «Удалить». После чего нажмите на кнопку «Добавить» и выберите из списка языков.
- Сохраните изменения.
Для Windows 8 — 10:
- Команда Пуск=>Параметры=>Время и язык=>Регион и язык.
- Проделайте те же самые действия с удалением и восстановлением одной из раскладок.
- После изменения языковых настроек значок смены раскладки вновь появится на панели задач.
Частой причиной исчезновения языковой панели является использование на компьютере ПО, не поддерживающего вашу стандартную раскладку клавиатуры.
Восстановление языковой панели Windows 10 через реестр
Если предыдущие методы не сработали, остаётся возвращение языковой панели через правку системного реестра операционной системы. Для этого:
- Одновременно нажмите клавиши Win и R.
- В появившемся окне введите regedit.
- Перед вами откроется окно с огромным количеством папок. В нём пройдите по адресу HKEY_CURRENT_USER-Software-Microsoft-Windows-CurrentVersion-Run.
- Создайте в правом окне редактора новый строковой параметр. Для этого выполните команду Создать=>Строковый параметр. Дайте ему любое имя.
- Отредактируйте параметр. Нажмите на нём правой кнопкой мыши и выберите пункт «Изменить». В поле значения введите ”ctfmon”=”CTFMON.EXE” (перекопируйте вместе с кавычками).
- Закройте редактор реестра и произведите перезагрузку компьютера для того, чтобы изменения вступили в силу.
Другие способы переключения языка в Windows
Некоторые пользователи, столкнувшись с проблемой исчезновения языковой панели, решают её другим способом. Для этого нужно установить программу, функционал которой способен заменить пропавший значок. Самой востребованной и популярной из них является PuntoSwitcher от Yandex, добавляющая на панель задач свой ярлык для переключения языковой раскладки (с английского «EN» на русский «РУС»).
К тому же, программа анализирует текст, набираемый пользователем, и способна распознать и среагировать на ситуации, когда вы начинаете печатать, забыв сменить язык клавиатуры. Программа автоматически изменяет раскладку на нужную.
Добавляем файл языковой панели в автозагрузку
Панели языка в системе соответствует исполняемый файл под названием ctfmon.exe. Как правило, он начинает работать сразу после загрузки «операционки». Однако по разным причинам (из-за сбоя в системе, неудачного обновления ОС, неосторожных действий юзера на ПК, наличия вирусов и т. д.) процесс может начать функционировать неправильно.
Если вы заметили, что панель языка не появляется после полной загрузки ОС, добавьте указанный файл в перечень автозагрузок. Сделать это можно двумя методами: ручное добавление в системный каталог «Автозагрузка» либо использование «Редактора реестра».
Папка «Автозагрузка»
Чтобы указанный ранее файл оказался в каталоге «Автозагрузка», выполните такие шаги:
- Раскройте главную страницу «Проводника» через ярлык «Этот компьютер» на «Рабочем столе» или в системном меню «Пуск». Выберите локальный диск, на котором у вас инсталлирована «операционка». Подсказка — значок Windows рядом с изображением самого диска.
- Запустите на этом диске каталог Windows, а в нём папку System 32.
- Если эти папки вы не видите либо они не доступны для запуска, откройте к ним доступ следующим образом: на панели «Поиск» введите запрос «показ скрытых папок». В результатах выберите указанный раздел «Панели управления».
- Прокрутите страницу в маленьком окне и поставьте значение «Показывать скрытые папки и файлы». Примените изменения и закройте окно.
- В каталоге System32 ближе к началу списка находится исполняемый файл панели языка — ctfmon с форматом exe. Отыщите его.
- Кликните по нему правой клавишей и выполните действие копирования.
- Теперь перейдите в том же «Проводнике» по следующей директории на системном диске: «Пользователи» (Users) — папка с названием вашей учётной записи на ПК — AppData — Roaming — Microsoft — Windows — «Главное меню» — «Программы» — «Автозагрузка».
- В последнем каталоге щёлкните правой клавишей по пустому полю и выполните действие вставки ранее скопированного файла. Здесь нужно отметить, что копировать нужно только сам документ, а не ярлык к нему. В противном случае метод не сработает.
- Когда системный документ окажется в каталоге, закройте все окна и перезагрузите «операционку». Теперь панель с языком будет постоянно появляться после каждой загрузки системы.
С помощью «Редактора реестра»
Данная процедура добавления файла в «Автозагрузку» подойдёт уже более опытным юзерам, так как здесь нужно изменять важную базу данных «Виндовс» под названием «Реестр», используя интерфейс его редактора:
- Чтобы система открыла интерфейс редактора, запустите команду regedit в окошке «Выполнить» (Win + R).
- Разрешаем «Редактору реестра» делать изменения в «операционке».
- Перед выполнением операции сохраните копию реестра на случай неудачного его изменения. В меню «Файл» кликните по действию «Экспорт».
- Дайте имя копии и сохраните его в месте, которое сможете запомнить.
- Раскройте вторую главную ветку HKEY_CURRENT_USER в левой области интерфейса, а в ней каталог под названием Software.
- Перейдите по следующей директории на той же древовидной панели: Microsoft — Windows — CurrentVersion — Run.
- В разделе Run, который и соответствует папке «Автозагрузка», щёлкните правой клавишей мышки по пустому полю, а в меню для создания записей нажмите на вторую строчку «Строковый параметр».
- Назовите запись любым именем, можно дать название LanguageBar, чтобы отличать её от других параметров в списке.
- Щёлкните по записи быстро два раза. Вставьте в пустую строку для значения следующее: ”ctfmon”=”CTFMON.EXE”.
- Также может подействовать простой локальный адрес файла ctfmon на ПК — C:\Windows\system32\ctfmon.exe. Можете написать и его. Закройте редактор, сделайте тут же перезапуск «операционки» и посмотрите, появилась ли панель языка в правом нижнем углу дисплея.
Создадим файл реестра
Изменение параметров реестра и добавление новых записей возможно и без запуска интерфейса редактора. Если вы новичок, попробуйте выполнить следующие действия:
- Создадим текстовый файл — для этого используйте любой редактор текста на ПК («Блокнот», Microsoft Word и т. д.). Вставьте следующий текст: Windows Registry Editor Version 5.00 «CTFMON.EXE»=»C:\\WINDOWS\\system32\\ctfmon.exe».
- Сохраняем документ в удобном месте, например, на «Рабочем столе».
- Кликаем теперь по файлу правой клавишей и выбираем действие «Переименовать».
- Вместо txt или docx (в зависимости от того, какую программу использовали), пишем формат reg.
- Сохраняем изменения — кликаем по «Да».
- Документ сразу поменяет свою иконку на значок реестровой записи. Щёлкаем по нему снова правой клавишей мышки.
- Выбираем строчку для запуска файла с правами администратора. Подтверждаем выполнение операции и ждём её завершения.
Переустановка языка
Причиной регулярного исчезновения значка с текущим языком ввода могут быть изначально неправильно установленные языки. Если это ваш случай, выполните следующие шаги, чтобы исправить ситуацию:
- Раскройте в «Параметрах Виндовс» плитку «Время и язык» и перейдите в блок с языком и регионом. Суть метода в том, чтобы в блоке с предпочитаемыми языками сначала полностью удалить все языки (кроме языка интерфейса — в данном случае это русский — его убрать нельзя), а затем снова добавить необходимые.
- У нас два языка — английский и русский, поэтому убирать будем только один. Щёлкаем по языку левой клавишей мышки и выбираем удаление.
- Кликаем после этого по строчке с плюсом «Добавить».
- В окошке выбираем английский или любой другой нужный язык. В случае с английским нужно быть внимательным, так как в списке перечислены разные варианты языка — мы выберем версию США (United States). Щёлкаем по «Далее».
- Убираем отметку с первого действия о назначении выбранной раскладки языком интерфейса, чтобы «операционка» и дальше работала в режиме на русском. По желанию оставляем активным пункт «Речь», чтобы система смогла распознавать вашу речь на английском. Кликаем по «Установить».
- Ждём, когда система поставит новый язык.
- В результате видим, что «операционка» успешно завершила загрузку и инсталляцию языкового пакета. Выходим из окна, закрываем все программы и перезапускаем ПК — языковая панель должна появиться.
Развернутое состояние
Прежде чем что-либо предпринимать и копаться в настройках операционной системы, попробуйте поискать пропажу на рабочем столе. Дело в том, что данный элемент можно свернуть и развернуть, как обычное окно Windows. По умолчанию он находится в свернутом состоянии и отображается в виде небольшой кнопки в трее.
В развернутом же состоянии это компактное окошко, на котором отображается более расширенная информация об активном языке ввода. Также здесь есть возможность вызова справки и кнопка «Свернуть». Кликните по данной кнопке, чтобы вернуть языковую панель в привычное вам состояние. 
Редактор реестра
Включить отображение языковой панели, которая по какой-либо причине исчезла, можно и путём прямого редактирования ключа реестра, отвечающего за её отображение.
- Открываем редактор реестра, выполнив команду «regedit» в поисковой строке или командном интерпретаторе Win + R.
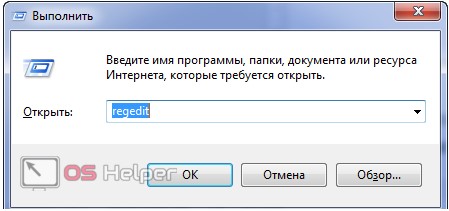
- Разворачиваем ветку с глобальными параметрами конфигурации и переходим в раздел «Software».
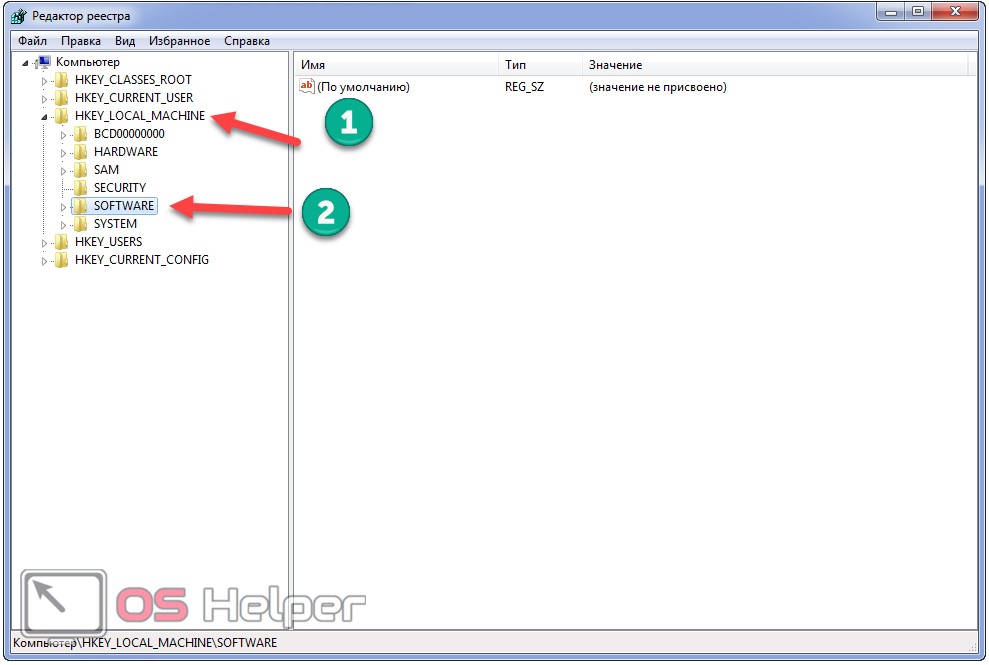
- Идём по адресу: «Microsoft\Windows\CurrentVersion». Здесь нужно найти ключ «CTFMon» или удостовериться в его отсутствии.
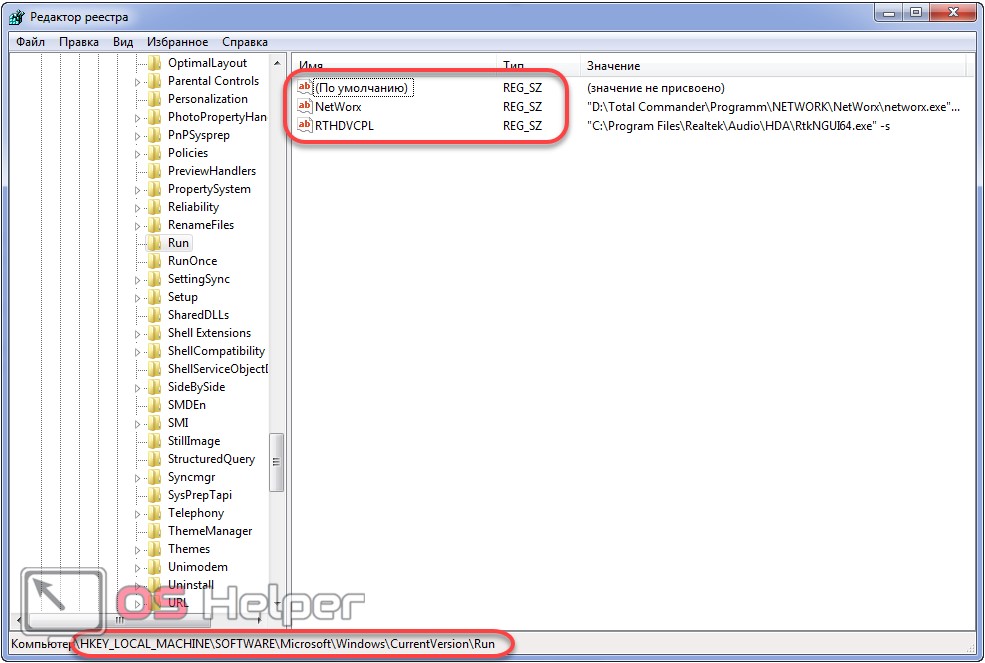
Скорее всего его нет – исправляем ситуацию.
- Через контекстное меню вызываем команду «Создать» и выбираем тип параметра как «Строковый».
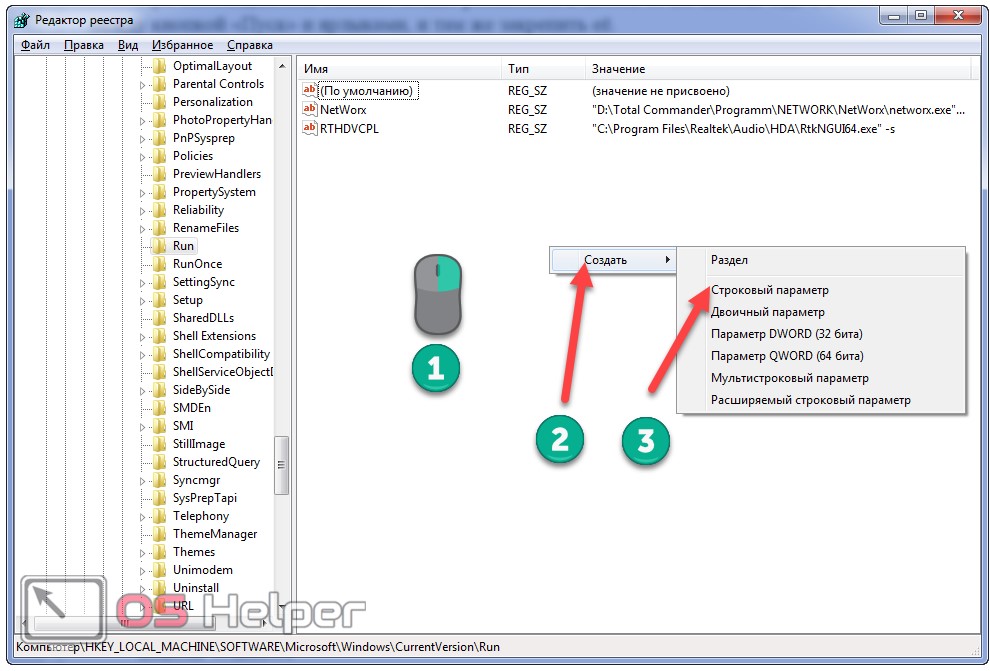
Заменяем его название на «CTFMon», хотя не важно, каким оно будет, главное – значение.
- Посредством контекстного меню элемента или двойного щелчка по нему открываем диалог редактирования.
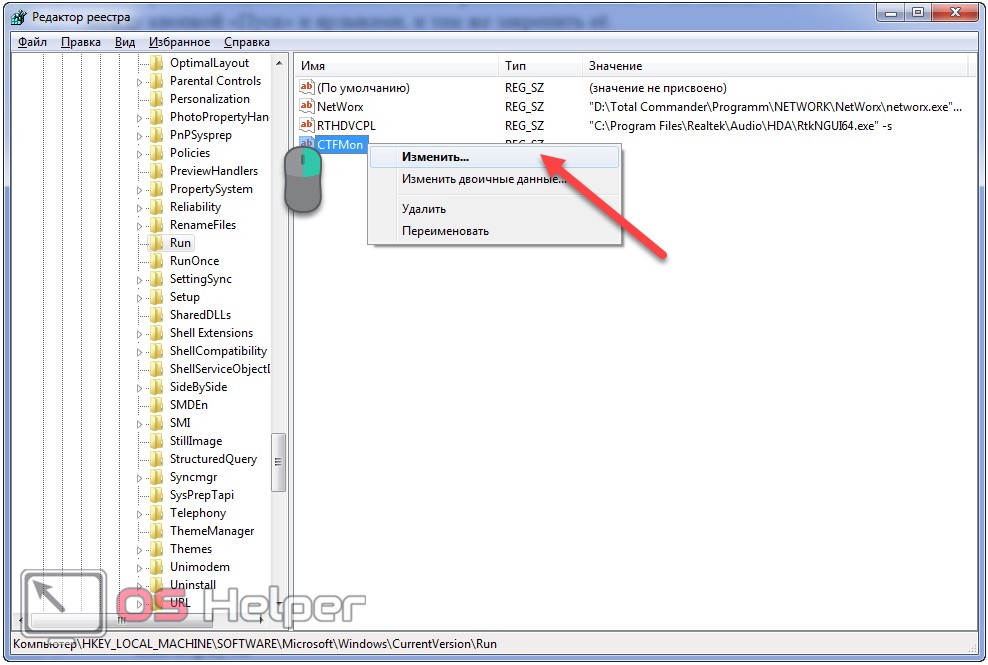
- Вводим значение как «%windir%\system32\ctfmon.exe» и жмём «ОК».
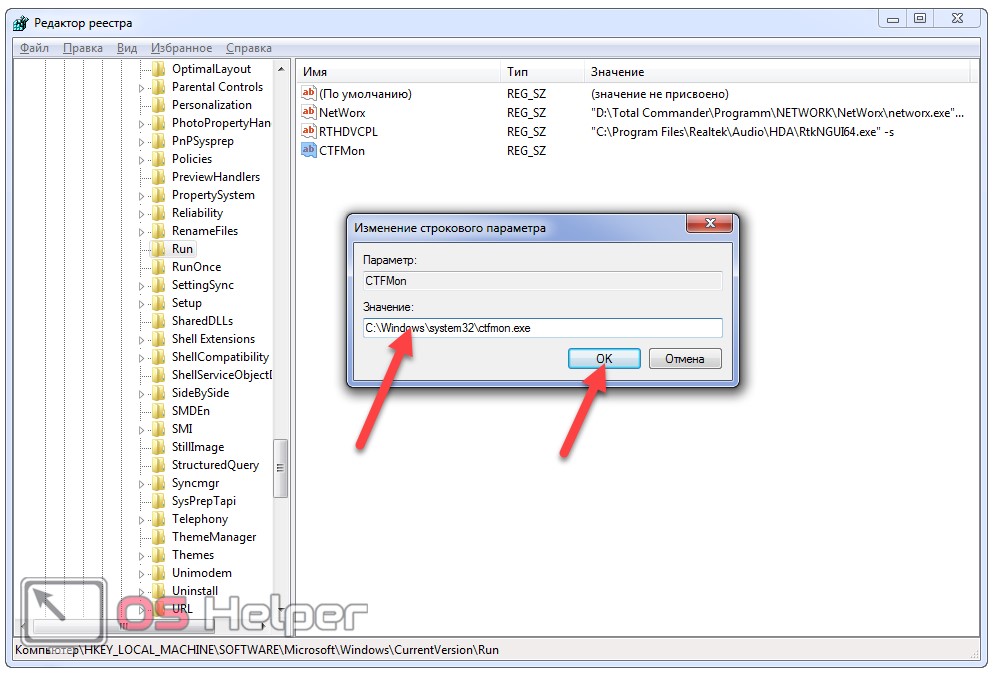
После перезагрузки проверяем эффективность проделанной работы.
Новичку, чтобы вернуть этот элемент интерфейса на место, можно выполнить приведённый выше алгоритм и без редактора реестра.
- Идём в каталог «%userprofile%\AppData\Roaming\Microsoft\Windows\Start Menu\Programs\Startup».
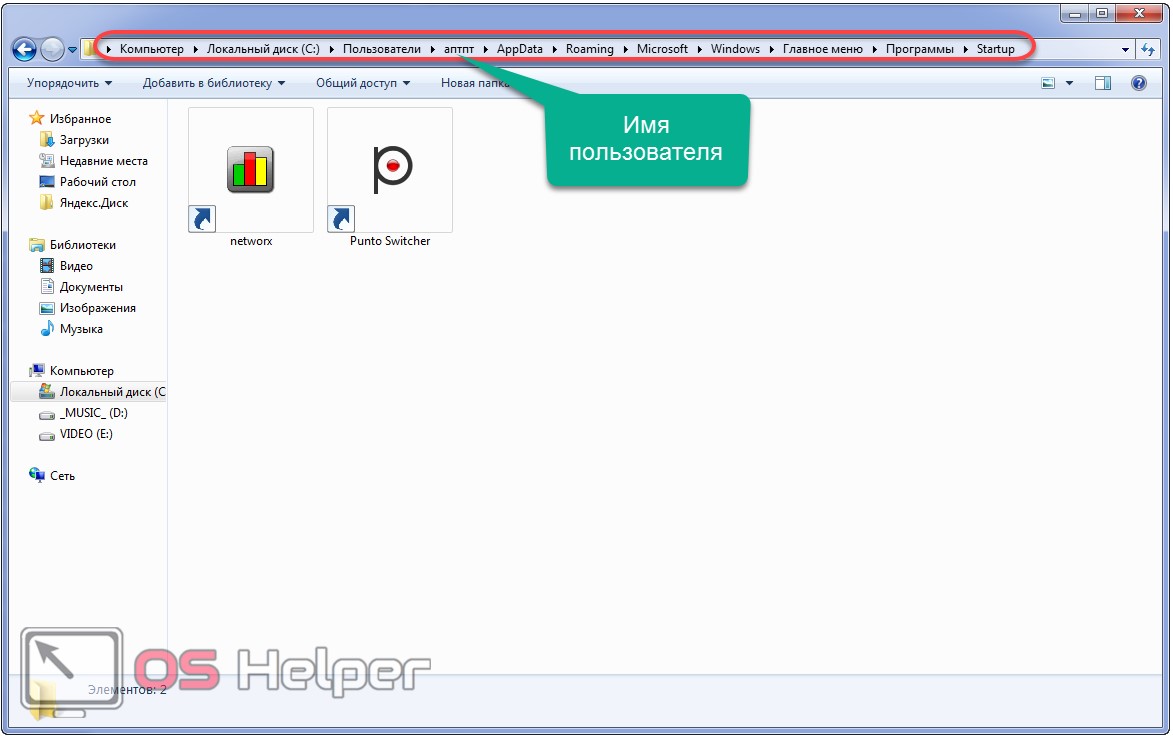
- Через контекстное меню свободной области окна вызываем команду создания ярлыка.
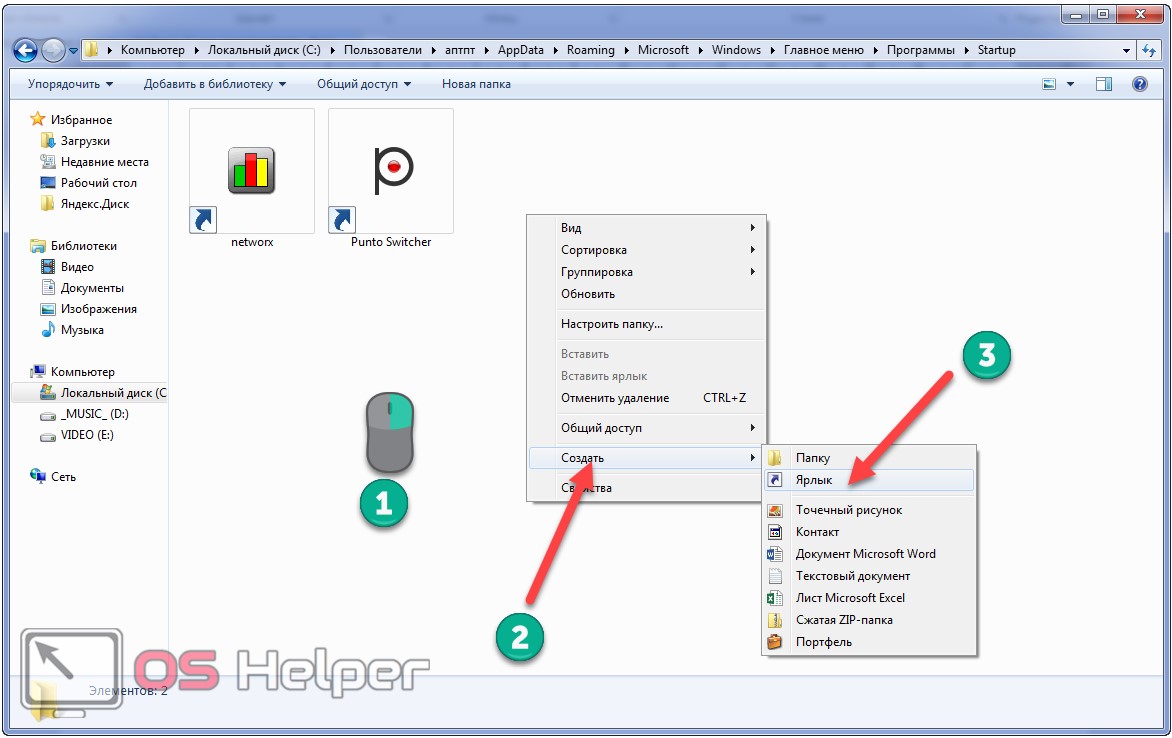
- Кликаем «Обзор» и задаем путь хранения файла ctfmon.exe – обычно это «C:\Windows\system32\ctfmon.exe», но во избежание ситуации, когда системным томом является не диск C:\, вводим «%windir%\system32\ctfmon.exe» и жмём «Далее».
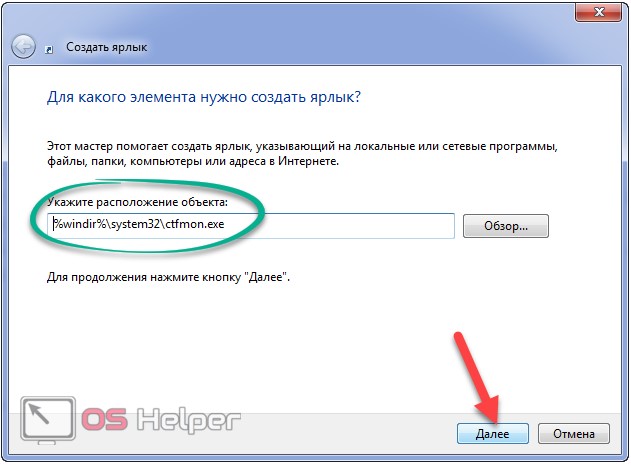
- Вводим любое название ярлыка и кликаем «Готово».
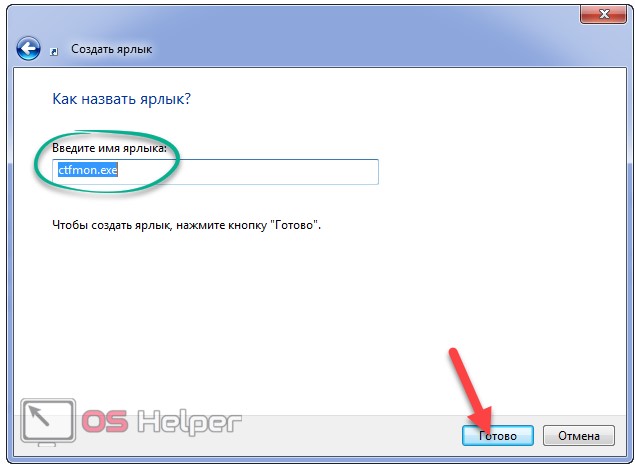
Вследствие этого у нас появится ярлык для запуска после старта операционной системы программы, отвечающей за альтернативные способы ввода и языковую панель, в частности.
Причины пропажи значка
Предпосылки для пропажи делятся на четыре типа: вирусы, новые установленные программы, ошибки системы и неумелые действия самого пользователя.
Восстановление иконки в этих случаях не разнится в пределах одной версии операционной системы Windows, но только если вирус не затрагивает автозагрузку. Решение проблемы с автозапуском процесса, отвечающего за отображение языка, будет предоставлено в самом конце.
Способы решения проблемы
Сразу отметим, что способов легкого восстановления несколько, но все они могут сильно отличаться от компьютера к компьютеру. Наличие множества версий самой популярной ОС может вызвать затруднения. В статье предоставлены решения для самых ходовых из них. К ним относятся:
- Windows XP –в ней восстановление значка происходит буквально в два клика;
- Windows 7 – процедура восстановления чуть сложнее, чем в XP, но всё ещё достаточно простая;
- Windows 10 – в ней решение поставленной задачи неочевидно, поэтому на ней будет сделан больший акцент;
- Windows 8.1 – по способу восстановления идентична своему старшему собрату. Есть отличительный для этой версии баг, решение которого также будет предоставлено.
Способ восстановления для Windows XP
В большинстве случаев, когда пропал значок переключения языка, для старой версии хватает буквально двух кликов. Для возврата пропажи необходимо вызвать выплывающее меню. Это делается с помощью двух быстрых кликов правой кнопкой мыши.
Вы должны сделать это, наведя курсор на панель задач. После укажите курсором на верхнюю строчку выпавшего меню и включите пункт, выбранный на изображении. Вот и вся процедура! Она полностью отображена на скриншоте.

Но метод работает далеко не всегда. Если не повезёт, то придётся разбираться самую капельку детальнее. Если такое произошло, то процесс возвращения иконки идентичен случаю, когда языковая панель пропадает на компьютере под управлением Windows 7. Поэтому второй способ мы разберём для младшего брата XP.
Удаление вирусов
Как мы же уже сказали, причиной отсутствия панели с языком могут быть вирусы. В этом случае, даже если вы вернёте панель на место в настройках, она всё равно через некоторое время снова пропадёт. Здесь нужно идти глубже — вылечить систему и восстановить целостность системных документов. Проверим ПК на вирусы с помощью классического антивируса «Защитник Windows»:
- Вызовем интерфейс «Защитника» — кликаем по стрелке рядом с иконкой заряда батареи, чтобы вызвать трей «Виндовс». Жмём на белый щит.
- В окне антивирусной утилиты открываем первую плитку, посвящённую защите от угроз.
- Сразу переходим к выполнению расширенного сканирования (ссылка под кнопкой для быстрой проверки).
- Отдаём предпочтение либо полному, либо автономному варианту: в первом случае сканирование будет длиться долго, но вы дальше сможете делать что-либо на устройстве, во втором же произойдёт перезагрузка компьютера — «Защитник» за это время проверит «операционку» и запустит её снова. Плюс второго варианта в том, что он займёт всего 10 – 15 минут. Выбираем подходящую для себя проверку и запускаем её.
- Ждём окончание сканирования. При обнаружении каких-либо угроз в результатах поиска выбираем в параметре «Действие» опцию «Удаление».
После лечения вам нужно восстановить работоспособность тех системных файлов, которые были повреждены в результате деятельности обнаруженного вируса. Выполняем такие шаги:
- Раскрываем окошко «Поиск» щелчком по лупе на «Панели задач». Набираем в ней всего три английские буквы cmd либо пишем запрос «Командная строка».
- Жмём правой кнопкой по консоли в перечне результатов поиска и щёлкаем по первой опции, которая запустит стандартную программу «Виндовс» с правами администратора.
- Копируем короткую команду sfc/scannow, а затем вставляем в консоли с чёрным фоном через сочетание Ctrl + V.
- Ждём, когда процесс сканирования успешно завершится. Прогресс в виде процентов будет отмечаться в редакторе. Процедура займёт некоторое время (в зависимости от количества файлов «операционки» и степени их повреждений). После лечения системы панель языка должна к вам вернуться. Возможно, потребуется перезагрузка ПК.
Вирусом может быть и сам файл ctfmon.exe, точнее, его копия, замаскированная под подлинный системный процесс. В этом случае данный процесс будет нагружать ресурсы системы, но при этом языковой панели у вас не будет:
- Зажимаем R и Win и в окне Run («Выполнить») печатаем команду taskmgr. Выполняем её кликом по ОК.
- Либо же щёлкаем правой клавишей мышки по «Панели задач» (по пустому полю) и выбираем в чёрном контекстном меню «Диспетчер задач».
- Находим в первой вкладке строчку «CTF-загрузчик». Смотрим на объём ресурсов, который «поедает» данный процесс — должно быть не более 10 – 15%. Если больше, щёлкаем по строчке процесса правой клавишей — кликаем по строке «Открыть расположение файла».
- В итоге должен загрузиться «Проводник» и каталог System32. Если открылась другая папка, значит, процесс вирусный — лечим систему и восстанавливаем файлы.
