Asus rt-ac51u
Что подскажут индикаторы роутера
У каждого индикатора на передней панели маршрутизатора есть несколько значений. Зная их, вы сможете точно определить, сколько подключено устройств, на какой частоте работает роутер, происходит ли соединение по функции WPS и многое другое. Начнем рассмотрение слева направо (см. рисунок ниже). Первые четыре значка (цифра 1) выделены под сеть LAN и горят, когда к конкретному LAN-порту подключено какое-то устройство. Отсутствие индикации обозначает, что к этому порту ничего не подключено или есть проблемы с подключением (с кабелем, самим устройством или портом). Под цифрой 2 идет значок интернета, который говорит о работе порта WAN. Отсутствие индикации означает, что к порту ничего не подключено или есть проблемы с соединением. Под цифрой 3 изображен индикатор USB-порта. Если он горит, устройство подключено и работает, если нет, то к порту ничего не подключено или возникли проблемы с устройством. Под цифрой 4 обозначены индикаторы беспроводной сети на частотах 2,4 ГГц и 5 ГГц. У этих индикаторов, в отличие от предыдущих, есть три значения. Горящий индикатор означает, что Wi-Fi-сеть на данной частоте работает, погасший — сеть выключена, мигающий, что сеть работает и по ней идет передача данных.

Последним в ряду по цифрой пять расположился индикатор питания. У него еще больше значений: включенное и выключенное состояние, а также мигание. Если индикатор мигает быстро, это говорит о подключении устройств по WPS, если мигает медленно, то роутер находится в режиме восстановления после запуска соответствующей функции в панели администратора.

Настройка роутера Asus в режиме репитера
Роутеры от ASUS имеют два варианта интерфейса настроек — более старый, в синих тонах и более новый, тёмный. Для начала о настройках в более старом варианте.
По сути, всё готово, теперь ваш Asus работает в режиме репитера.
В новом интерфейсе настроек роутера Asus всё выполняется практически точно так же:
- В настройках вверху нажимаем по «Беспроводный роутер» в разделе «Режим работы».
- Выберите «Режим повторителя» и нажмите «Сохранить».
- Остальные шаги будут теми же, что и в предыдущем случае — выбираем сеть, подключаемся к ней и пользуемся вашим новым репитером.
Надеюсь, инструкция помогла. Буду благодарен, если поделитесь ею, используя кнопки ниже.
Источник
Шаг 2 – Вход в настройщик
Открываем браузер и вводим (можно просто перейти по этой ссылке, обязательно с устройства, которое подключено к роутеру, интернет не нужен):
Альтернативно (это то же самое):

После запроса логина и пароля вводим admin и admin:
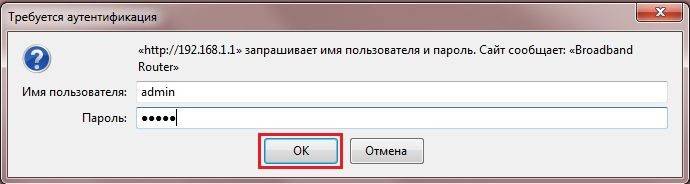
Если логин и пароль не подходят (например, кто-то другой уже ранее настраивал этот роутер, а старого пароля вы не знаете) – сзади на маршрутизаторе есть кнопочка Reset. Держите ее до тех пор, пока лампочки не моргнут (означает, что роутер сбросил свои настройки на заводские), а после все должно быть именно так как по умолчанию (более того эти логин и пароль написаны на наклейке на дне устройства, проверьте на всякий случай).
Если все прошло успешно – появится мастер быстрой настройки. Там все очень просто, попробуйте настроить именно из него, он проведет вас по шагам – интернет, Wi-Fi и т.д. Я сразу покажу самые важные настройки, на случай необходимости перенастройки в будущем, чтобы не приходилось каждый раз запускать Быструю настройку, которая убивает все ранее сохраненное.
Настройка Wi-Fi
Загоревшийся диод WAN свидетельствует о том, что провайдер принял ваши настройки. Предлагается в соседней вкладке браузера открыть какой-то адрес (например, yandex.ru) и проверить соединение. Если всё успешно, на этом настройку можно и завершить. Но если для связи с устройством использовался WI-FI, то теперь время проверить его, установить защиту, настроить беспроводных клиентов.
Перейдя в блок «Беспроводная сеть» в левом меню попадают на страницу «Общие». Настраиваем роутер Asus Rt-Ac51u для работы с беспроводными клиентами этой страницы.
Так как обе сети имеют одинаковую настройку, картинку будем использовать только для одной — 5ГГц. Выбор диапазонов делается в выпадающем списке «Частотный диапазон». Выбрана сетка 5 ГГц.
- SSID — имя сети, по нему домашние устройства могут найти роутер.
- Скрыть SSID — при установщике положения «Да» — сеть исчезнет из поиска. Для устройств, которые ранее подключались к ней, соединение останется доступным.
- Следующий ряд настроек можно не трогать, за исключением «Канал». При работе двух сетей каналы должны быть разными, чтобы не устраивать наслоения, это приведёт к проблемам в подключении.
- «Метод проверки подлинности» устанавливается на максимум — WPA2-Personal.
- «Шифр ключа WPA» AES более современный, ключи более длинные. Обычно выбирается роутером сам.
- «Предварительный ключ WPA». Здесь вводится пароль, который нужно будет вводить на всех устройствах при попытке соединения с этой сетью.
- Ротацию можно не трогать — она работает, если только поле выше остаётся пустым.
- Далее нажимаем «Применить». Параметры второго диапазона устанавливаются аналогично.
Подключение роутера
В отличие от предыдущей модели, роутер ставится на стол или для экономии места подвешивается на стену (лапки и уши предусмотрены). Инженеры компании не стали изобретать велосипед, поэтому особо важных сведений наклейка не содержит.
Кабель (провайдера) из компьютера переключается в синее гнездо, освободившийся порт сетевой карты соединяется патч-кордом (из комплекта) с любым из желтых гнёзд.
Настройка роутера Asus Rt-Ac51u поддерживается и посредством беспроводной сети. После включения в поиске устройства появится ещё 2 сети — Asus и Asus 5G. Соответственно 2.4 ГГц и 5ГГц.
Кабель питания включается в соответствующее гнездо, вторым концом соединяется с сетью 220В. Затем нажимается кнопка питания, расположенная рядом с индикаторами на передней панели. Спустя пару секунд диод питания загорается ровным светом — устройство готово.
RT-AC51U Firmwares
Staying up to date with the latest firmware is a good idea to keep your router even more
secure
from various security flaws.
If you want to squeeze a little bit of extra functionality out of your router, consider
flashing
an open-source firmware like dd-wrt, openWRT or LEDE. Flashing a custom ROM can greatly
increase
the stability and functionality of your old router.
Following are the firmwares that we have identified existing for the ASUS RT-AC51U:
Flashing OpenWrt on the ASUS RT-AC51U
The ASUS RT-AC51U is supported by OpenWrt according to their Table of
Hardware. So
flashing OpenWrt onto it should be quite straigthforward.
We couldn’t find any specific instructions for flashin OpenWrt on the ASUS
RT-AC51U, but since it’s listed in their Table of Hardware as supported, you can
head
over to the
OpenWrt install instructions
and read on there.
Note: Flashing custom firmwares is always on you’re on own risk. Make sure to
read OpenWrt’s wikis to understand the risks and how to proceed if something goes
wrong.
Возникновение неисправностей и способы их устранения
Оборудование не может установить беспроводное соединение с AC51U:
- Если проблема возникла при подключении 5 GHz, надо убедиться, что роутер поддерживает такую частоту и является двухдиапазонным.
- Если проблема в зоне покрытия, поместить роутер AC51U ближе к оборудованию и изменить положение антенн.
- Возможно, DHCP-сервер отключен. Если в списке клиентов нет нужного маршрутизатора (раздел «Общие» >, «Карта сети» >, «Клиенты»), необходимо перейти в «Дополнительные настройки» >, «Локальная сеть» >, «DHCP-сервер» и включить сервер.
- SSID может быть скрыт. Если оборудование находит SSID другого роутера, но не текущего, зайти в «Дополнительные настройки» >, «Беспроводная сеть» >, «Общие» и отметить «Нет» возле «Скрыть SSID». В поле «Канал управления» выбрать «Авто».
Нет доступа в интернет с AC51U от ASUS:
- Убедиться, что роутер может подключиться к провайдеру: «Общие» >, «Карта сети» >, «Состояние интернета». Если маршрутизатор не подключается, потребуется перезапуск сети.
- Возможно, маршрутизатор заблокирован функцией «Родительский контроль». Разблокировать в разделе «Общие» >, «Родительский контроль», удалив девайс из списка клиентов.
- Также стоит проверить IP-адрес, адрес шлюза и подключение кабелей.
Пользователь забыл SSID или пароль:
- Установить новые SSID и ключ шифрования в разделе «Карта сети».
- Выполнить сброс к настройкам по умолчанию в разделе «Дополнительные настройки» >, «Администрирование» >, «Управление настройками» >, «Восстановление настроек».
Параметры системы по умолчанию:
Имя пользователя: admin
Пароль: admin
Включен DCHP: «Да», если WAN-кабель подключен
IP-адрес: 192.168.1.1
Домен: (пусто)
Маска подсети: 255.255.255.0
DNS сервер 1: 192.168.1.1
DNS сервер 2: (пусто)
SSID (2.4 ГГц): ASUS
SSID (5 ГГц): ASUS_5G
Ошибка обновления прошивки AC51U от ASUS:
- Отключить питание от роутера.
- Удерживая кнопку RESET, подключить питание.
- Отпустить кнопку сброса, когда индикатор питания начнет медленно мигать, означая, что роутер перешел в режим восстановления.
- Установить статический IP на компьютере и следующие настройки:
IP-адрес: 192.168.x
Маска подсети: 255.255.255.0
- Зайти в «Пуск»>, «Программы»>, ASUS Utility >, Wireless Router >, Firmware Restoration.
- Указать файл обновления. Скачать здесь: http://www.asus.com/Networks/Wireless_Routers/RTAC53U/#download) и нажать Upload.
Подключение
Роутер ASUS RT AC57U подключается по стандартной инструкции:
- Через блок питания подсоедините роутер к электросети 220В.
- Установите связь маршрутизатора с компьютером, через который собираетесь его настроить. Связь можно установить посредством подключения патчкордом сетовой карты компьютера с LAN-портом на задней крышке или подключения через Wi-Fi.
- Теперь подключите роутер к интернету через WAN-разъем или модем.
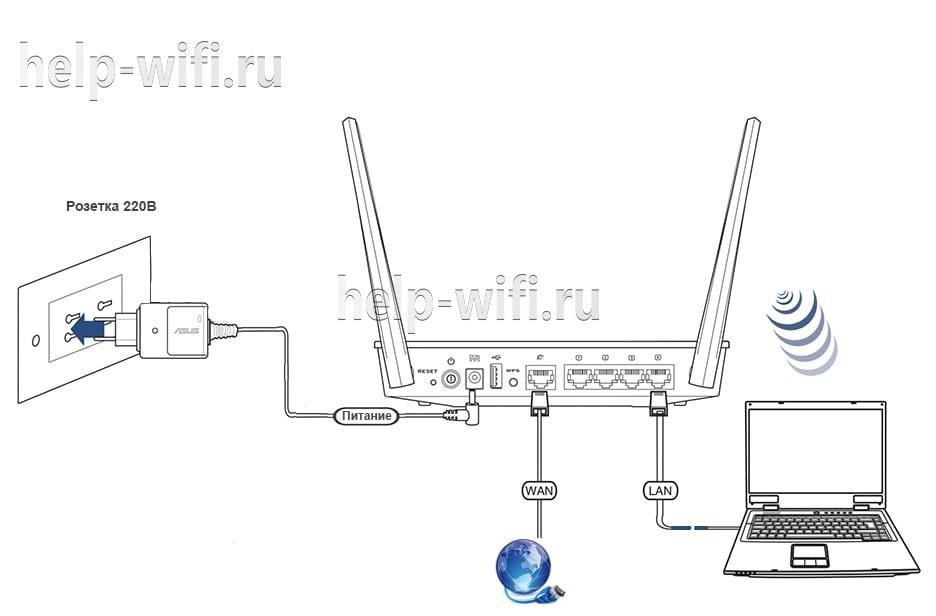
Подключая роутер к ноутбуку/компьютеру через Wi-Fi, нужно выбрать беспроводную сеть «ASUS RT AC57U». Делается это в настройках беспроводного подключения Windows. Имя сети может быть изменено вашим провайдером. В таком случае актуальную информацию можно найти в договоре.
Автоматическая экспресс-настройка
Кнопка Quick Internet Setup (QIS), отмеченная соответствующей подписью на предыдущей картинке, позволяет начать процесс моментальной настройки роутера Asus.
После нажатия на неё пользователь попадает на стартовый экран с описанием модели подключенного роутера и кнопкой «Перейти», отмеченной стрелочкой здесь.

Вкладка «Проверьте соединение» поможет установить учётные данные администратора устройства. Пароль при этом должен отвечать критериям надёжности – быть длинным, содержать как прописные, так и строчные буквы, и специальные символы.

Во вкладке «Настройки роутера» нужно будет придумать название для своей точки доступа и тоже защитить её паролем (1). Далее просто нажать «Применить» (2) и роутер будет подключен к интернету буквально в течение нескольких секунд.

После этого нужно одноразово войти в систему с помощью данных, присвоенных на предыдущем шаге. Для этого на экране «Сеть сконфигурирована» нажать «Далее».

А после этого во всплывающем окне ввести соответствующие учётные данные и нажать «Вход в систему»:

Если провайдер присваивает все IP-адреса по DHCP (автоматически), больше никакие действия не нужны. Но в любом другом случае понадобится ручная настройка.
Где на роутере написан пароль от Wifi?

После установки маршрутизатора чаще всего к нему сразу подключают компьютер, ноутбук и все планшеты и телефоны пользователей помещения, где он находится. В этом случае пароль от Wi-Fi сохраняется в памяти устройства, поэтому вводить его каждый раз не нужно. В результате со временем код забывается.
Если же нужно подключить к сети новое устройство, без ключа безопасности не обойтись. Многие напрягают память, пытаясь его вспомнить, но есть вариант лучше. Нужно просто знать, где написан пароль от Wi-Fi на роутере.
Где На Роутере Написан Пароль От Wifi ~ NET.Гаджет
Как узнать пароль от своего wifi
Как узнать пароль от своего Wi-Fi? Наверняка, некоторые задавались таким вопросом поскольку забывали пароль от своей сети.
Положительный момент в том, если компьютер иначе говоря смартфон уже подключались к сети, запомнили пароль теперь подключаются снова уже автоматически, ничего особенного здесь нет, увы с другой – часто приходится подключать новые устройства не, к большому сожалению, без пароля уже никак не обойтись. Для возможности узнать пароль от своего Wi-Fi существует несколько способов, которыми легко сможет воспользоваться даже дилетант.
Совет: пока обращаться к провайдеру, попробуйте узнать пароль самостоятельно, следуя описанным ниже инструкциям.
Где можно посмотреть свой пароль от вай фая? Какие варианты?
Первым делом нужно выяснить, имеется ли у вас в ассортименте устройства, которые сейчас подключены к нужной сети Wi-Fi. Из параметров этого, нужно использовать один из предложенных ниже вариантов.
Как узнать пароль от уже подключенного Wi-Fi
Если ваше устройство подключено к сети, то вам помогут два способа:
- Найти пароль в настройках роутера;
- Найти пароль с применением системы Операционной системы.
Смотрим и узнаем свой пароль от Wi-Fi в настройках роутера
Легко узнать пароль есть вариант посредством роутера, любой роутер имеет свой специальный IP-адрес. Нередко он напечатан на бирке, которая приклеена к его (роутера/маршрутизатора) обратной стороне. Инструкция к роутеру тоже должна содержать пароль для входа в настройки роутера.
Сначала нужно подключиться к роутеру одним из двух способов – по сети Wi-Fi иначе говоря через обычный сетевой кабель. Спустя время вводите IP-адрес в адресную строку любого браузера. Далее нужно подтвердить ваш (т.е. администратора) логин не пароль от страницы настроек роутера. Они также обычно указаны прямо на роутере.
Сегодня, они почти всегда как правило заданы как admin не admin. Затем откроется страница настроек роутера (админка).
У разных моделей роутеров админка имеет разный вид, однако выражаясь проще необходимо попасть в где защиты беспроводного соединения, где вы не найдете ваш wi-fi пароль.
Что делать, если забыли пароль от роутера?
Пароль от страницы настроек роутера, который выставлен в роутере как правило, обычно записан на тыльной стороне его корпуса. Однако если вы сами его (пароль) изменили, то могли его забыть. Тогда придется сбросить что остается сделать нашему клиенту настройки. Для возможности это сделать воспользуйтесь кнопкой «Reset».
Как узнать свой пароль от Wi-Fi в Windows 7, Windows ten или на роутере
Рассказываем, самые узнать пароль от своего wifi в операционной системе Операционной системы 7, Ос ten по другому в настройках.Как нефть расположена на тыльной части роутера, возле разъемов для кабелей. Для избежания случайного нажатия на ее поверхность, кнопка вдавлена внутрь корпуса.
Доступ к ней имеется только через узкое отверстие, сквозь которое пролазит, крапива игла иначе говоря скрепка. После нажатия на клавишу сброса настроек «reset», в результате, роутер автоматически возвращается к заводским настройкам. Пароль от роутера тоже примет свой начальный вид (написанный на его корпусе).
Единственный минус – вам придется заново регулировать/настраивать нашему клиенту остается настройки роутера.
Узнаем свой пароль от Wi-Fi в Windows
Если ваше устройство уже ранее подключалось к какой-либо вай фай сети, то чтобы узнать пароли у них пользуйтесь функционалом системы. Для этой цели воспользуйтесь следующими инструкциями:
- Найдите на панели задач значок «Состояния сети».
- Кликните по нему левой (1) как еще его называют правой (4) кнопкой мыши.
Вариант первый:
- Наведите мышь на название нужной сети не кликните правой кнопкой здесь. Откроется контекстное меню, которое состоит из трех компонентов.
- Воспользуйтесь командой «Свойства». Спустя время откроется новое окно – «Свойства беспроводной сети».
- На вкладке «Безопасность» для вас имеется строчку с зашифрованными символами. Данный набор символов не является вашим паролем. Чтобы увидеть символы, поставьте отметку на «Отображать вводимые знаки».
Подключение роутера
В отличие от предыдущей модели, роутер ставится на стол или для экономии места подвешивается на стену (лапки и уши предусмотрены). Инженеры компании не стали изобретать велосипед, поэтому особо важных сведений наклейка не содержит.
Кабель (провайдера) из компьютера переключается в синее гнездо, освободившийся порт сетевой карты соединяется патч-кордом (из комплекта) с любым из желтых гнёзд.

Настройка роутера Asus Rt-Ac51u поддерживается и посредством беспроводной сети. После включения в поиске устройства появится ещё 2 сети — Asus и Asus 5G. Соответственно 2.4 ГГц и 5ГГц.
Кабель питания включается в соответствующее гнездо, вторым концом соединяется с сетью 220В. Затем нажимается кнопка питания, расположенная рядом с индикаторами на передней панели. Спустя пару секунд диод питания загорается ровным светом — устройство готово.
Автоматическая настройка
Входя в настройки роутера первый раз, вы получите приглашение выполнить автоматическую настройку важных параметров. Здесь нет ничего сложного, так как на протяжении всего процесса вас будут сопровождать подсказки.
Автоматическая настройка роутера ASUS RT AC57U происходит так:
1. В первую очередь потребуется сменить стандартный пароль на более сильный. Этот шаг нельзя пропустить. Введите новый пароль и повторите его. Дополнительно можно сменить имя пользователя, но необязательно.
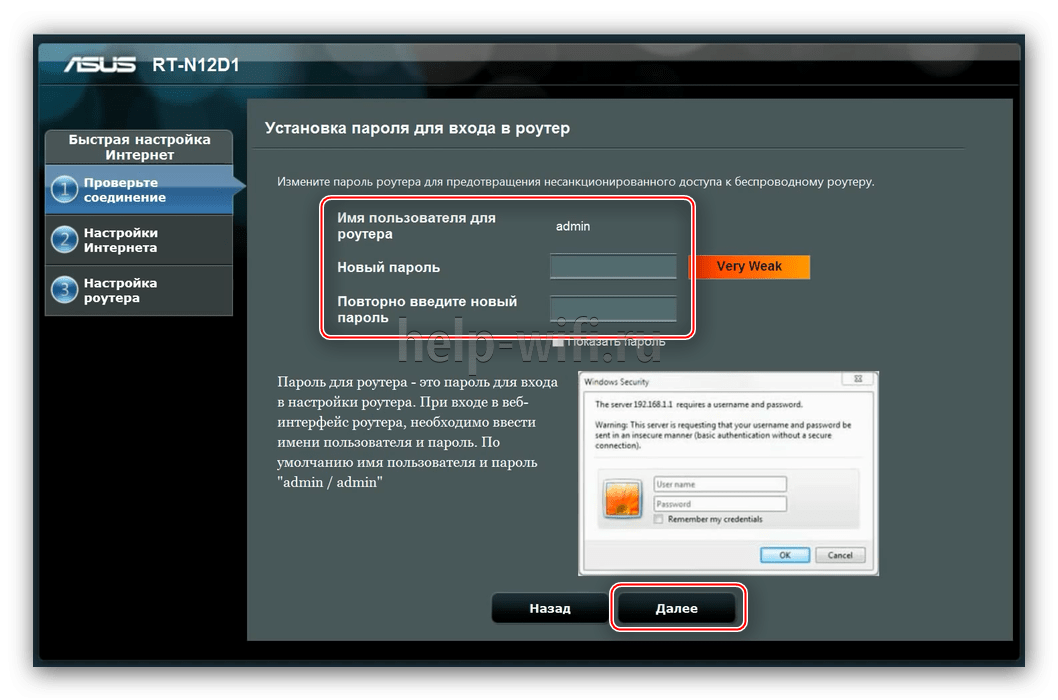
- После смены пароля роутер должен определить тип подключения автоматически. Если все верно, то жмите «Далее». В противном случае воспользуйтесь кнопкой «Internet Type», чтобы задать пароль вручную.

- Выбирая самостоятельно тип и протокол подключения, предварительно проконсультируйтесь с технической поддержкой провайдера. Нужную информацию можно посмотреть в договоре, но она не всегда бывает там прописана.
- В настройках беспроводной сети задайте название для точек доступа 2,4 ГГц и 5 ГГц. Имена обеих точек должны различаться. Сетевой ключ можно придумать свой или посмотреть на крышке роутера. Он должен содержать от 8 до 63 символов. Введя данные точек доступа беспроводной сети, нажмите «Применить».
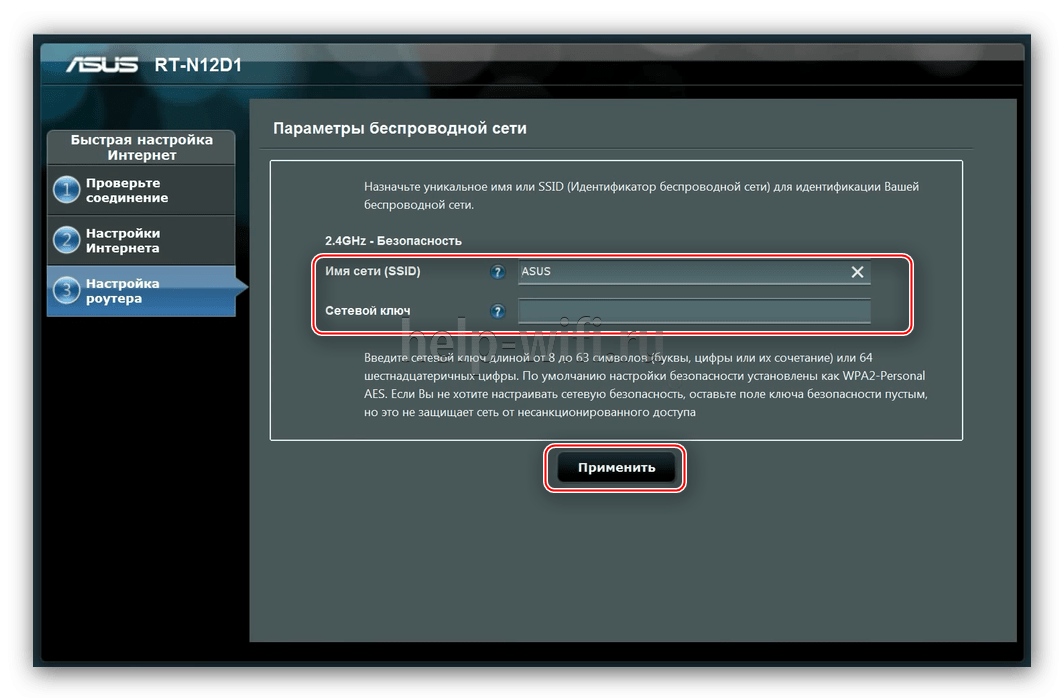
- На последнем шаге проверьте, все ли поля заполнены правильно. Примените настройки, нажав кнопку «Далее».
На корпусе роутера загорится иконка земного шара, если все настройки были выполнены корректно.
Настройки
Настроить роутер AC51U от «Асус» несложно.
Современные маршрутизаторы бренда обладают удобным графическим веб-интерфейсом AsusWRT, позволяющим выполнять конфигурирование по «вай фай» с любого цифрового оборудования в веб-браузере.
Автоматическая настройка
Настройку маршрутизатора ASUS RT AC51U по wifi осуществляют следующим образом. Необходимо открыть браузер, ввести IP-адрес роутера в адресную строку, нажать Enter. Адрес, логин и пароль находятся на наклейке девайса. Откроется веб-интерфейс, в левом верхнем углу которого нужно нажать кнопку «Быстрая настройка интернета»/Quick Internet Setup и следовать инструкциям на экране. Если роутер ASUS до этого не настраивали, «Мастер быстрой настройки» появится автоматически после введения логина и пароля.
Подключение к интернету вручную на примере некоторых провайдеров
«Дом.ру»
- Чтобы настроить соединение с провайдером, нужно войти в веб-интерфейс AC51U, вбить IP роутера ASUS в адресную строку браузера, а также ввести логин и пароль по умолчанию — admin/admin.
- Если откроется страница «Мастер настроек», пропустить ее.
- Далее зайти в раздел «Дополнительные настройки» > «Интернет» и открыть вкладку «Подключение».
- В графе «Основные настройки» выбрать PPPoE — тип WAN-подключения.
- Отметить галочками «Да» для автоматического получения IP-адреса и подключения к DNS-серверу.
- Затем в поля «Имя пользователя» и «Пароль» ввести данные, предоставленные провайдером.
- Нажать кнопку «Применить» внизу страницы.
«Ростелеком»
В большинстве филиалов «Ростелекома» также используется протокол доступа в интернет PPPoE, поэтому настройка соединения для AC51U аналогична описанной выше.
«Билайн»
- Войти в веб-интерфейс AC51U—роутера ASUS, пропустить «Мастер настроек».
- Выбрать раздел «Интернет» и вкладку «Подключения».
- Здесь в блоке «Основные настройки» выбрать L2TP как тип WAN-подключения.
- Далее о в полях «Включить WAN», «Получить IP-адрес WAN автоматически» и «Подключаться к DNS-серверу автоматически».
- В поле «Имя пользователя» ввести номер лицевого счета «Билайна», заполнить поле «Пароль».
- Затем в поле «VPN-сервер» внизу страницы ввести tp.internet.beeline.ru.
- Нажать кнопку «Применить».
NetByNet
Зайти в «Дополнительные настройки» -> «Интернет» > «Подключение». Выбрать «Автоматический IP» в графе «Тип WAN-подключения» и о для автоматического подключения AC51U к DNS-серверу. Далее в нижней части меню нажать «Клонировать МАС» и кнопку «Применить».
Резервное подключение через 3G, 4G
Как настроить: в разделе «Общие» веб-интерфейса роутера ASUS выбрать «USB-приложение» > 3G/4G. В поле «Включить USB Modem» нажать «Да», затем выбрать местоположение провайдера из списка. В поле ISP выбрать название провайдера, графа «APN сервис» заполнится автоматически. Но можно уточнить информацию у провайдера. Далее в поле Dial Number ввести номер провайдера, ниже — ПИН-код для подключения. Имя пользователя и пароль предоставляются поставщиком услуг интернета. Наконец, выбрать название адаптера из списка. Если необходимая модель отсутствует, выбрать «Авто». Для вступления изменений в силу на AC51U нажать кнопку «Применить» внизу страницы.
- Для этого зайти в раздел «Дополнительные настройки» веб-интерфейса, выбрать «Беспроводную сеть» > вкладку «Общие».
- В поле «Диапазон» должно стоять значение 2.4 GHz — стандартный диапазон, видимый всеми беспроводными адаптерами.
- Необходимо придумать имя сети, вписать его в поле SSID. Имя лучше скрыть для предотвращения обнаружения другими беспроводными устройствами, нажав «Да» в соответствующей графе. Тогда для подключения к сети SSID придется данные вводить вручную.
- В графе «Метод проверки подлинности» выбрать WPA2-Personal, а в графе «WEP-шифрование» — AES.
- Затем придумать пароль для wi-fi, напечатать его в поле «Предварительный ключ WPA».
- Сохранить изменения, нажав кнопку «Применить».
Где написан пароль WiFi на роутере
Если Вы возьмёте роутер Ростелеком в руки и внимательно его осмотрите, то можете найти на нём прямоугольную или квадратную наклейку, на которой написаны все основные данные о устройстве — производитель, модель, серийный номер. Там так же будет и раздел, который называется «Доступ к Wi-Fi». В нём обычно написано имя вещаемой беспроводной сети и пароль на Вай-Фай, которые по умолчанию используются на роутере Ростелеком. Вот примерно так это выглядит:

Хочу заметить, что достаточно часть специалисты РТК оставляют именно эти параметры, не изменяя их. Почему? А посмотрите на наклейку в фото выше — там и имя достаточно уникальное, которые вряд ли встретится у кого-нибудь из Ваших соседей, и сам пароль WiFi Ростелеком достаточно сложный и устойчивый к взлому — 10 знаков, где есть и буквы разного регистра, и цифры.
Как посмотреть пароль Вай-Фай Ростелеком на компьютере
Второй способ, которым однозначно стоит воспользоваться если нужно быстро узнать пароль от WiFi на роутере Ростелеком — это посмотреть его на уже подключенном к беспроводной сети компьютере или ноутбуке с операционной системой Windows 10. Для этого в правом углу экрана найдите значок подключения к Вай-Фаю и кликните по нему правой кнопкой мыши, чтобы вызвать меню:

В меню выберите пункт «Открыть «Параметры сети и Интернет». После этого должно появится окно с параметрами системы, а конкретнее раздел «Сеть и Интернет»:


Дальше появится последнее в нашем случае окно со свойствами беспроводной сети, в котором надо открыть вкладку «Безопасность». Теперь важный момент! Посмотреть пароль WiFi Ростелеком можно в строчке «Ключ безопасности сети», но по умолчанию он спрятан за звёздочками. Чтобы узнать пароль в явном виде — поставьте галочку «Отображать вводимые знаки». Вот и всё!
